Auswählen einer Unity-Version und eines XR-Plug-Ins
Obwohl wir empfehlen, Unity LTS -Versionen (Long Term Support) mit dem neuesten Mixed Reality OpenXR-Plug-In für HoloLens 2 und Windows Mixed Reality-Entwicklung zu verwenden, können Sie auch Apps mit anderen Unity-Konfigurationen erstellen.
Unity 2022.3 LTS (Empfohlen) oder Unity 2021.3 LTS
Es wird empfohlen, die neueste Patchversion von 2022.3 LTS und deren empfohlene Version von Unity-Plug-Ins zusammen mit dem neuesten Mixed Reality OpenXR-Plug-In zu verwenden.
Wenn Sie eine frühere Unity-Patchversion verwenden, sehen Sie sich die Tabelle bekannter blockierender Probleme an, um sicherzustellen, dass Sie Builds mit anderen blockierenden Problemen vermeiden.
Wichtig
Unity 2020 und höher unterstützen keine Zielbestimmung für HoloLens (1. Generation). Diese Headsets bleiben in Unity 2019 LTS mit legacy built-in XR für den vollständigen Lebenszyklus von Unity 2019 LTS unterstützt.
Die beste Möglichkeit zum Installieren und Verwalten von Unity ist der Unity Hub:
- Installieren Sie Unity Hub.
- Wählen Sie die Registerkarte "Installationen" und dann "Hinzufügen" aus.
- Wählen Sie Unity 2022.3 LTS Unity 2021.3 LTS aus, und klicken Sie auf "Weiter".
Hinweis
Während wir die Verwendung von Unity 2022.3 LTS empfehlen, weist eine App mit der Universal Render Pipeline (URP) eine schlechtere Renderleistung in Unity 2022 im Vergleich zu Unity 2021 auf, wenn sie das Standard-URP Lit-Material verwenden. Es wird empfohlen, URP-Apps Unity 2021 oder Unity 6 Preview zu verwenden. Weitere Informationen finden Sie unter bekannten Problemen in bestimmten Unity-Versionen.
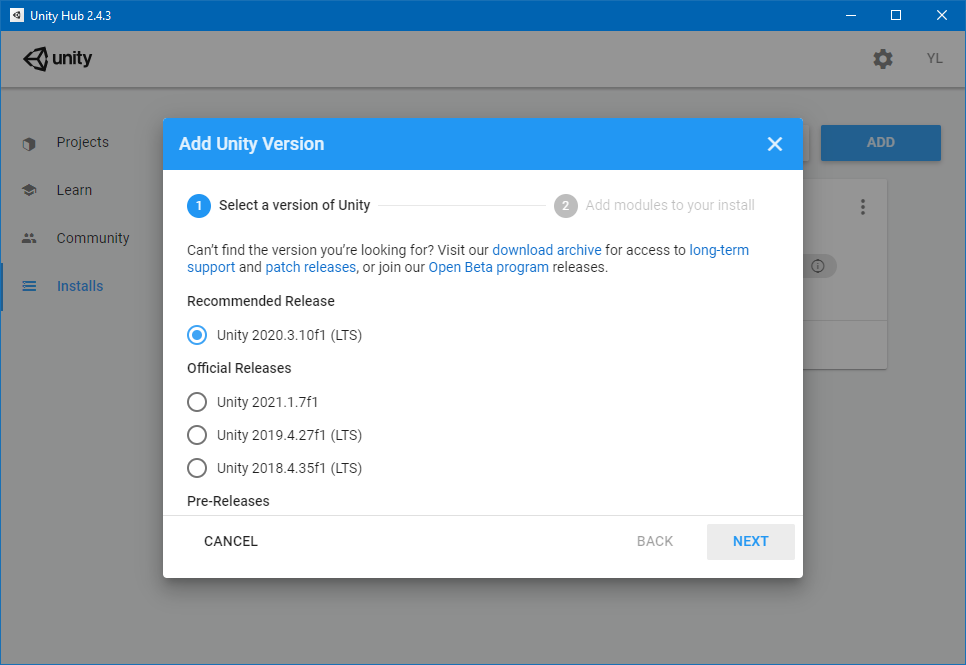
- Überprüfen Sie die folgenden Komponenten unter "Plattformen":
- Buildunterstützung für Universelle Windows-Plattform
- Windows-Buildunterstützung (IL2CPP)
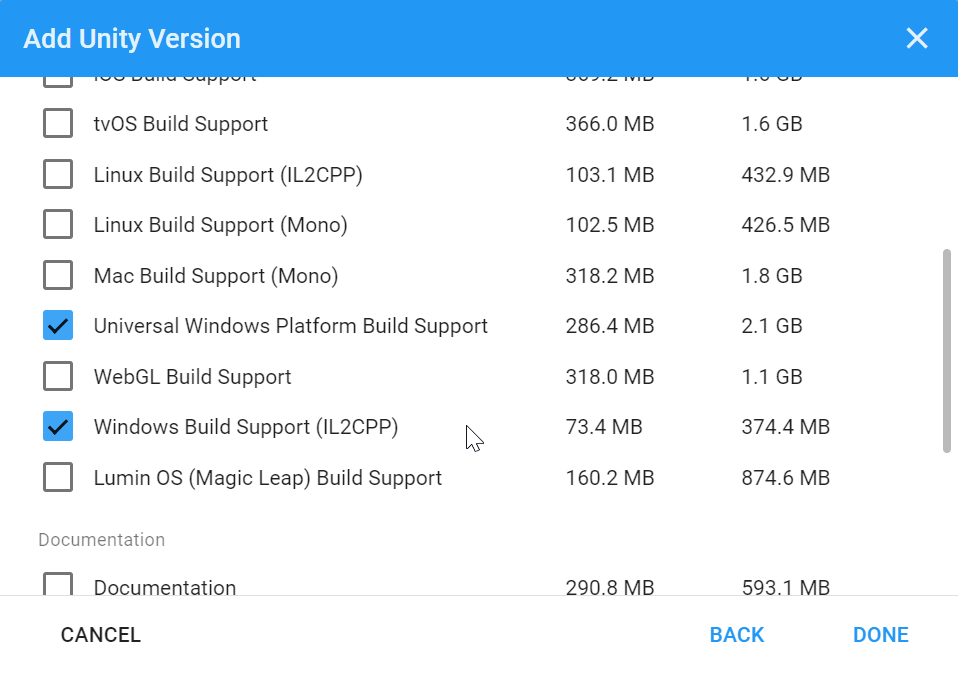
- Wenn Sie Unity zuvor ohne diese Optionen installiert haben, können Sie sie über das Menü "Module hinzufügen" im Unity Hub hinzufügen:
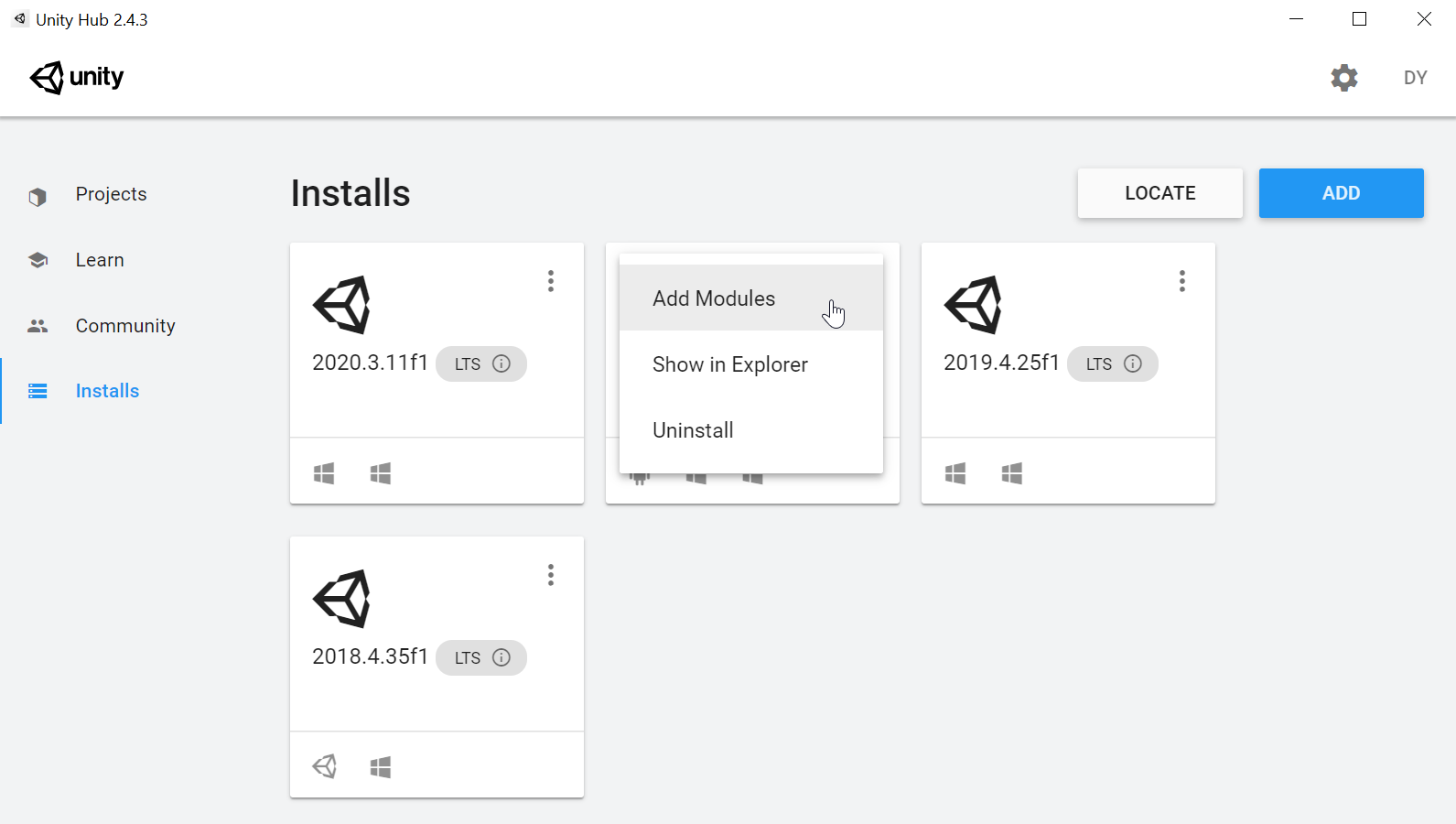
Nachdem Sie Unity 2022.3 oder Unity 2021.3 installiert haben, beginnen Sie mit dem Erstellen eines Projekts oder einem Upgrade eines vorhandenen Projekts mithilfe des Mixed Reality OpenXR-Plug-Ins:
Unity 2020.3 LTS
Unity 2020.3 LTS hat das Ende des zweijährigen Long-Term Support-Fensters von Unity erreicht und erhält keine Updates mehr von Unity, obwohl Ihre Projekte weiterhin ausgeführt werden.
Wenn Sie Unity 2020 verwenden müssen, können Sie Unity 2020 LTS mit OpenXR verwenden.
Hinweis
Während wir die Verwendung von OpenXR für Projekte empfehlen, unterstützt Unity 2020.3 auch das Windows XR-Plug-In.
Wenn Sie über ein Unity 2020-Projekt verfügen, sollten Sie eine Migration nach Unity 2022.3 LTS und dem Mixed Reality OpenXR-Plug-In planen.
Unity 2019.4 LTS
Unity 2019.4 LTS hat das Ende des zweijährigen Long-Term Support-Fensters von Unity erreicht und erhält keine Updates mehr von Unity, obwohl Ihre Projekte weiterhin ausgeführt werden.
Wenn Sie Unity 2019 verwenden müssen, können Sie Unity 2019 LTS mit integriertem Legacy-XR verwenden.
Hinweis
Unity hat die Unterstützung der integrierten Vorgängerversion von Unity 2019 nicht mehr unterstützt. Während Unity 2019 ein neues XR-Plug-In-Framework bietet, empfiehlt Microsoft derzeit aufgrund von Azure Spatial Anchors Inkompatibilitäten mit AR Foundation 2 diesen Pfad in Unity 2019 nicht. In Unity 2021 wird Azure Spatial Anchors im XR-Plug-In-Framework unterstützt.
Wenn Sie Apps für HoloLens (1. Generation) entwickeln, werden diese Headsets weiterhin in Unity 2019 LTS mit integriertem Legacy-XR für den vollständigen Lebenszyklus von Unity 2019 LTS unterstützt.
Unity 2018.4 LTS
Unity 2018.4 LTS hat das Ende des zweijährigen Long-Term Support-Fensters von Unity erreicht und erhält keine Updates mehr von Unity, obwohl Ihre Projekte weiterhin ausgeführt werden.
Wenn Sie über ein Unity 2018-Projekt verfügen, sollten Sie eine Migration nach Unity 2021.3 LTS und dem Mixed Reality OpenXR-Plug-In planen.