Willkommen beim Mixed Reality-Featuretool
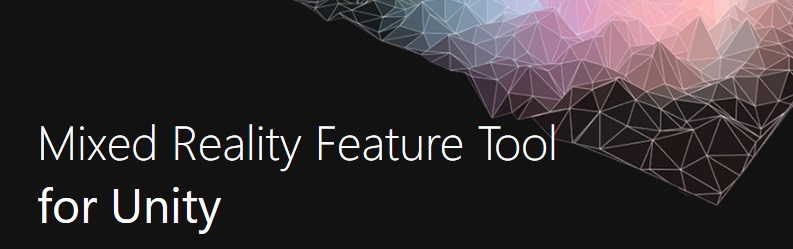
Wichtig
Das Mixed Reality-Featuretool ist zurzeit nur für Unity verfügbar. Wenn Sie in Unreal entwickeln, finden Sie weitere Informationen in der Dokumentation zur Toolinstallation.
Das Mixed Reality-Featuretool ist eine neue Möglichkeit für Entwickler, Mixed Reality-Featurepakete in Unity-Projekten zu ermitteln, zu aktualisieren und hinzuzufügen. Sie können Pakete vor dem Importieren nach Name oder Kategorie durchsuchen, ihre Abhängigkeiten anzeigen und sogar Änderungsvorschläge für Ihre Projektmanifestdatei anzeigen. Für den Fall dass Sie noch nie mit einer Manifestdatei gearbeitet haben: Es handelt sich um eine JSON-Datei, die alle Ihre Projektpakete enthält. Nachdem Sie die gewünschten Pakete überprüft haben, lädt das Mixed Reality-Featuretool sie in das Projekt Ihrer Wahl herunter.
Systemanforderungen
Damit Sie das Mixed Reality-Featuretool ausführen können, benötigen Sie Folgendes:
- PC unter Windows 10 oder Windows 11 mit aktiver Internetverbindung
Hinweis
Wenn sich der PC in einem Netzwerk befindet, das von einer Organisation verwaltet wird, stellen Sie sicher, dass der Zugriff auf die folgenden URLs zulässig ist: https://aka.ms/https://feeds.dev.azure.com/https://learn.microsoft.com/https://pkgs.dev.azure.com/https://mixedrealitycloud.pkgs.visualstudio.com/ (nur für spezielle Early Access-Benutzer)
Download
Nachdem Sie Ihre Umgebung eingerichtet haben:
- Laden Sie die neueste Version des Mixed Reality-Featuretools aus dem Microsoft Download Center herunter.
- Wenn der Download abgeschlossen ist, entpacken Sie die Datei, und speichern Sie sie auf Ihrem Desktop.
- Es empfiehlt sich, für den schnelleren Zugriff eine Verknüpfung zur ausführbaren Datei zu erstellen
Hinweis
Wenn Sie noch keine Erfahrung mit der Verwendung des Unity-Paket-Managers haben, befolgen Sie unsere UPM-Anweisungen.
Änderungen in diesem Release
Version 1.0.2209.0-Preview enthält folgende Verbesserungen:
- Option „Vorschaufeatures anzeigen“ zur Ansicht „Features entdecken“ hinzugefügt
- Aktualisiert auf .NET 6
- App und .NET 6-Runtime in eine einzelne ausführbare Datei für einfachere Verteilung konsolidiert
- Problem behoben, bei dem eine unnötige Aufforderung zum Downgrade vorhandener Paketversionen angezeigt wird
1. Erste Schritte
Starten Sie das Mixed Reality-Featuretool aus der ausführbaren Datei, das beim ersten Start die Startseite anzeigt:
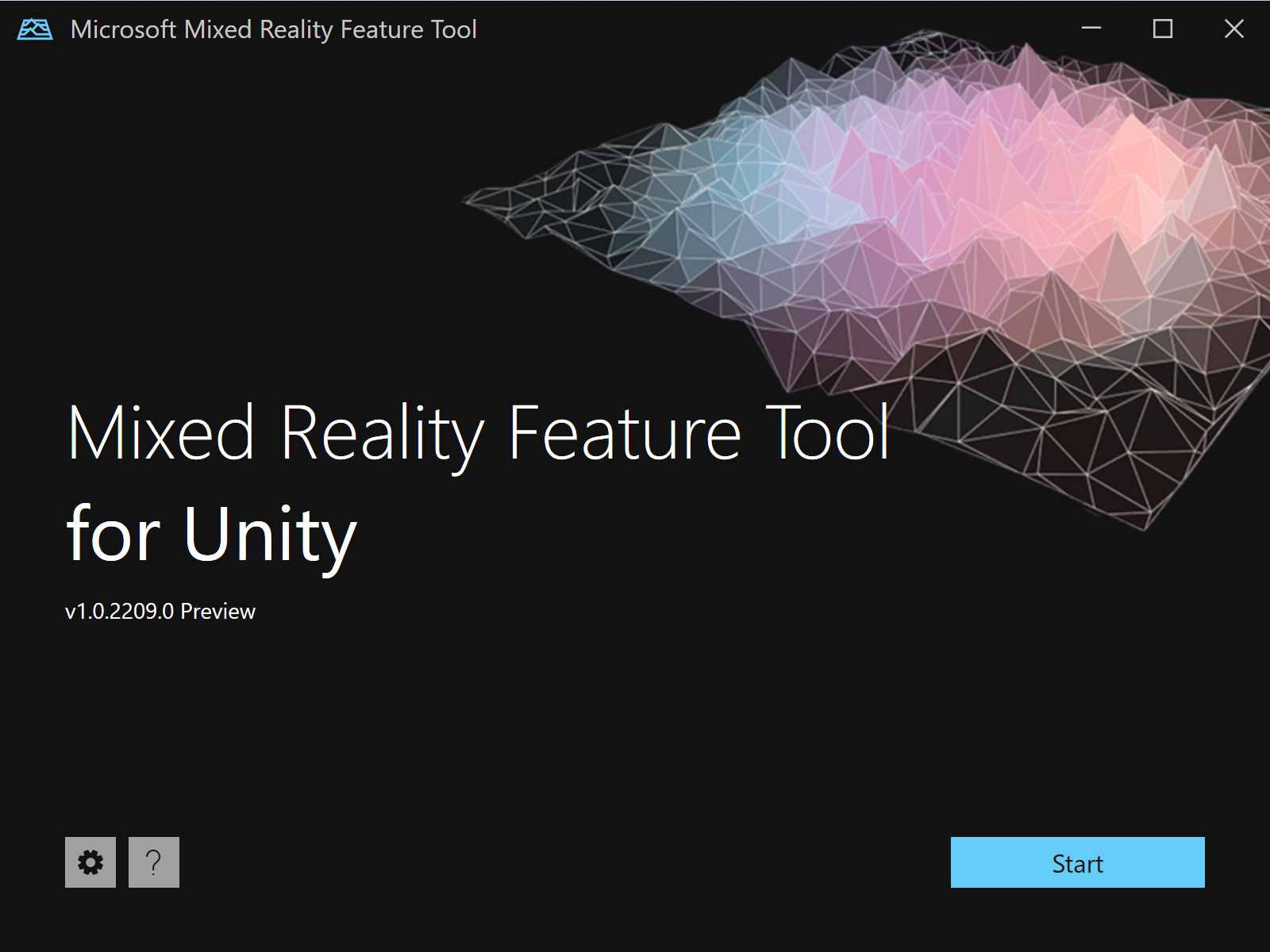
Auf der Startseite können Sie Folgendes ausführen:
- Konfigurieren der Tooleinstellungen mithilfe der Schaltfläche mit dem Zahnradsymbol
- Verwenden der Schaltfläche mit dem Fragezeichen zum Starten des Webbrowsers und Anzeigen unserer Dokumentation
- Auswähle von Start, um mit dem Ermitteln von Featurepaketen zu beginnen
2. Auswählen Ihres Unity-Projekts
Um sicherzustellen, dass alle ermittelten Features in der Unity-Version Ihres Projekts unterstützt werden, besteht der erste Schritt darin, das Mixed Reality-Featuretool mithilfe der Schaltfläche mit den Auslassungszeichen (rechts neben dem Feld „Projektpfad“) auf Ihr Projekt zu verweisen.
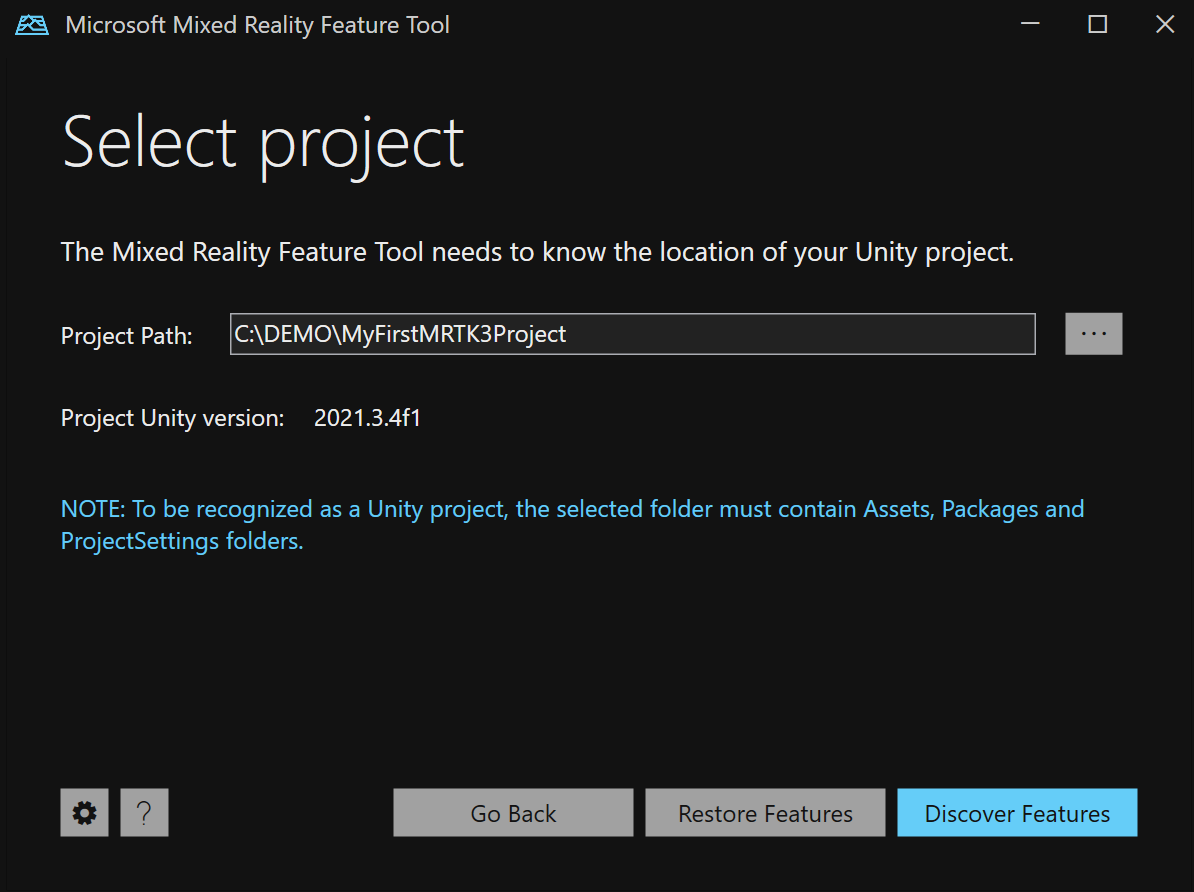
Hinweis
Das Dialogfeld, das angezeigt wird, wenn Sie das Dateisystem nach dem Unity-Projektordner durchsuchen, enthält '_' als den Dateinamen. Es muss ein Wert für den Dateinamen vorhanden sein, um die Auswahl des Ordners zu ermöglichen.
Wenn Sie den Ordner Ihres Projekts gefunden haben, klicken Sie auf die Schaltfläche „Öffnen“, um zum Mixed Reality-Featuretool zurückzukehren.
Wichtig
Das Mixed Reality Feature Tool führt eine Überprüfung durch, um sicherzustellen, dass es an einen Unity-Projektordner geleitet wurde. Der Ordner muss die Ordner Assets, Packages und Project Settings enthalten.
Nachdem das Projekt ausgewählt wurde, können Sie
- Features wiederherstellen: Laden Sie das im Projektmanifest aufgeführte Featuretool auf Pakete/MixedReality herunter, wenn sie noch nicht vorhanden sind. Die Funktion ähnelt dem Konzept von
nuget restore. Normalerweise müssen Sie diesen Vorgang nur durchführen, wenn Sie ein Projekt (mit Feature Tool-Paketen) von einem Repo geklont haben, das so konfiguriert ist, dass Tarball-Dateien ignoriert werden. Sie können das Featuretool nach dem Wiederherstellen schließen, wenn Sie keine neuen Pakete erhalten müssen.
und/oder
- Features entdecken: Fahren Sie mit der nächsten Seite fort, um die Pakete auszuwählen, die Sie Ihrem Projekt hinzufügen möchten.
3. Ermitteln und Erwerben von Featurepaketen
Die Features sind zur besseren Orientierung nach Kategorien gruppiert. Beispielsweise weist die Mixed Reality-Toolkit-Kategorie mehrere Features auf, unter denen Sie wählen können:
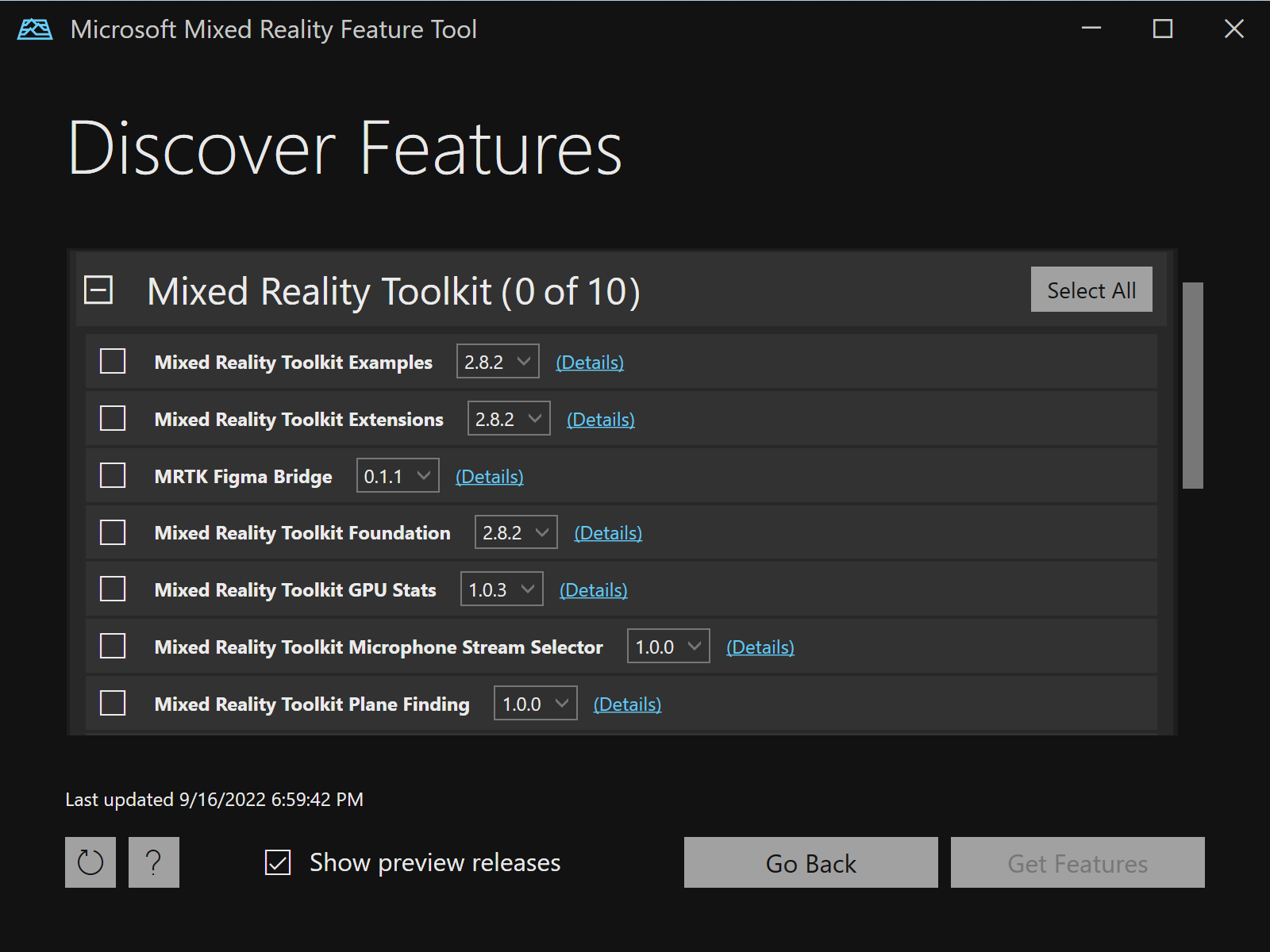
Hinweis
Wenn Sie die öffentliche MRTK3-Vorschauversion in Ihrem Projekt verwenden, müssen Sie Show preview releases wie unten im roten Kasten beschrieben aktivieren.
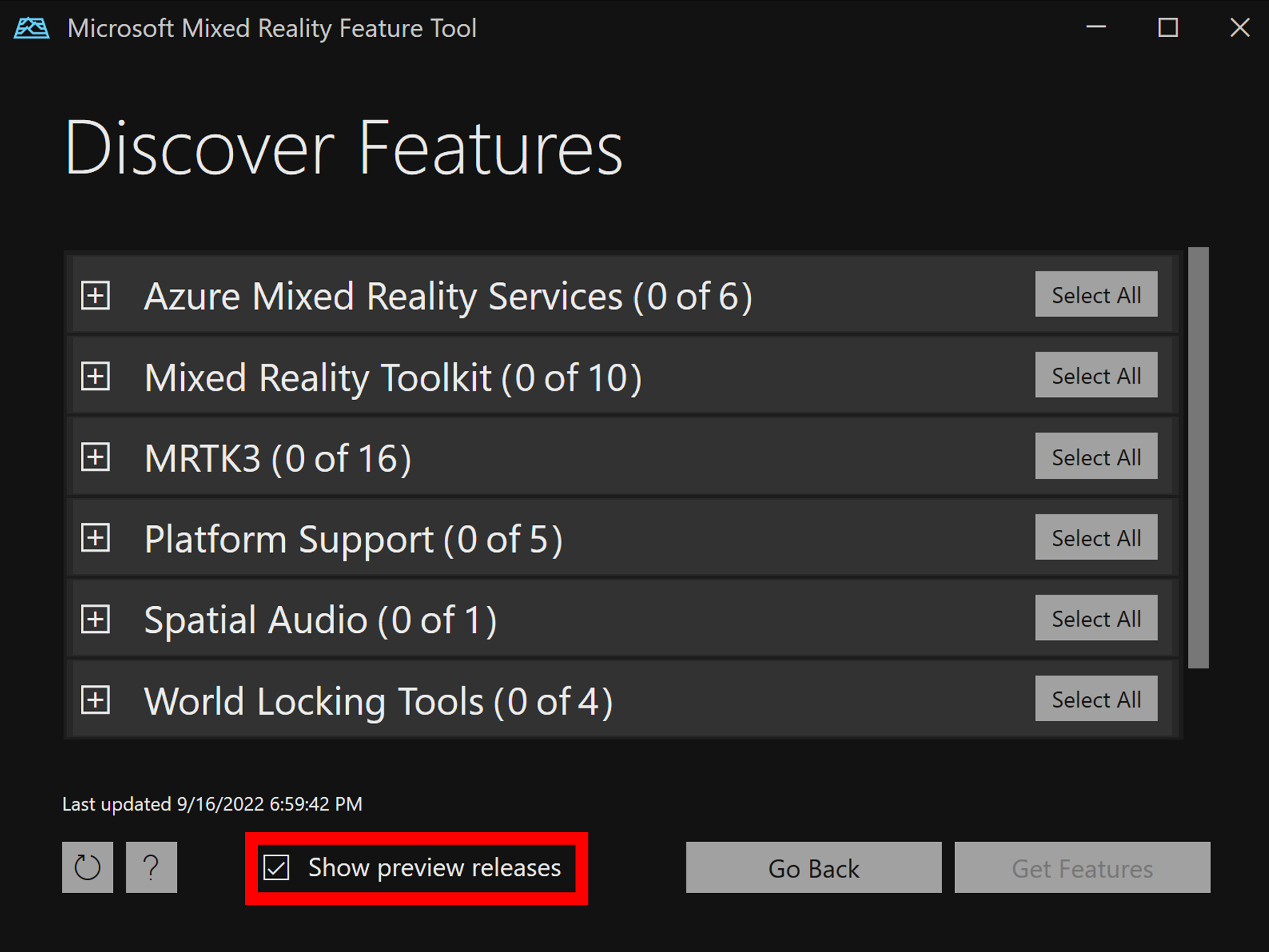
Wenn das Mixed Reality-Featuretool zuvor importierte Features erkennt, zeigt es für jedes eine Benachrichtigung an.

Sobald Sie Ihre Auswahl getroffen haben, wählen Sie Features abrufen, um alle benötigten Pakete aus dem Katalog herunterzuladen. Weitere Informationen finden Sie unter discovering and acquiring features (Ermitteln und Erwerben von Features).
4. Importieren von Featurepaketen
Nach dem Erwerb wird der gesamte Satz von Paketen zusammen mit einer Liste der erforderlichen Abhängigkeiten angezeigt. Wenn Sie die Auswahl eines Features oder Pakets ändern müssen, ist dies der richtige Zeitpunkt:
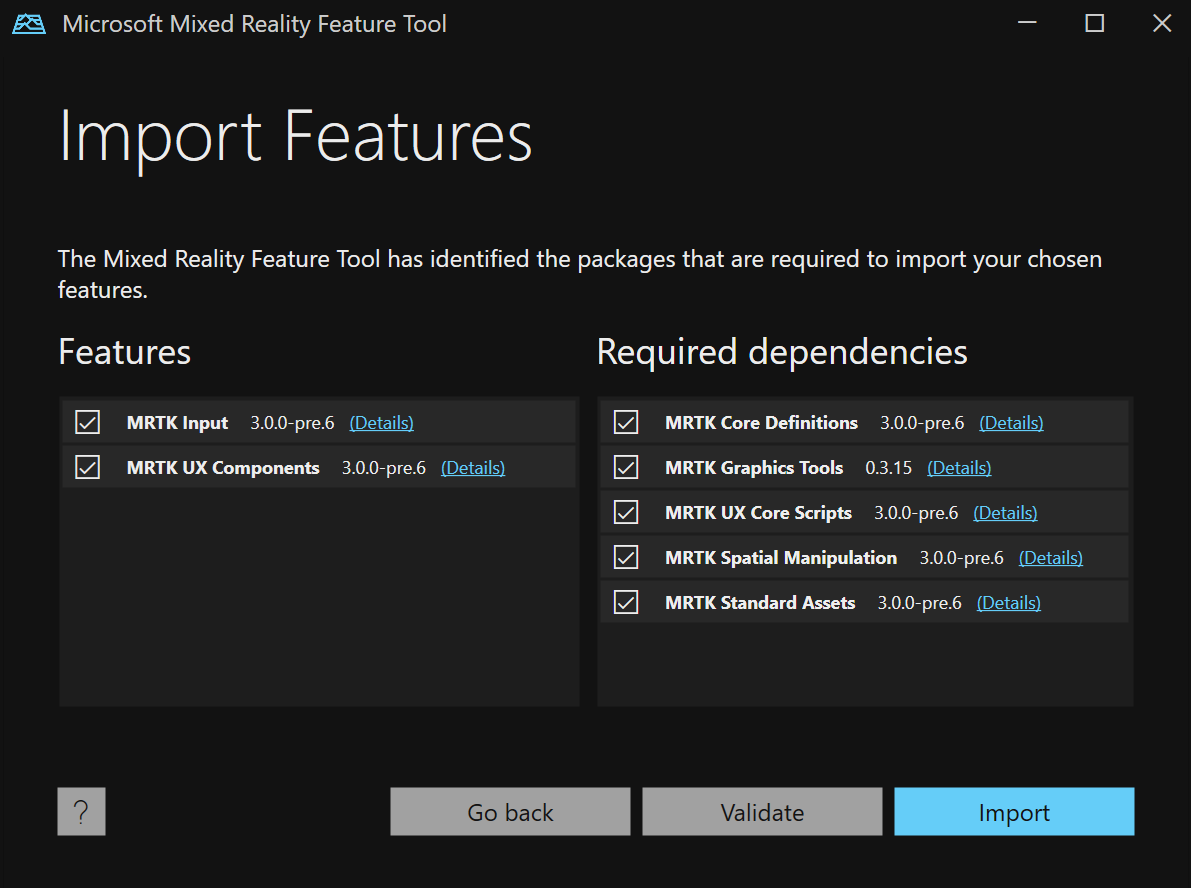
Wir empfehlen dringend, die Schaltfläche Validate (Überprüfen) zu verwenden, um sicherzustellen, dass das Unity-Projekt die ausgewählten Features erfolgreich importieren kann. Nach der Überprüfung wird ein Popupdialogfeld mit einer Erfolgsmeldung oder einer Liste der identifizierten Probleme angezeigt.
Wählen Sie zum Fortfahren Importieren.
Hinweis
Sollten nach dem Klicken auf die Schaltfläche Import noch Probleme bestehen, wird eine einfache Meldung angezeigt. Es wird empfohlen, auf „Nein“ zu klicken und die Schaltfläche Validate (Überprüfen) zu verwenden, um die Probleme anzuzeigen und zu beheben.
Weitere Informationen finden Sie unter Importieren von Features.
5. Überprüfen und Genehmigen von Projektänderungen
Der letzte Schritt besteht im Überprüfen und Genehmigen der vorgeschlagenen Änderungen an den Manifest- und Projektdateien:
- Die vorgeschlagenen Änderungen am Manifest werden auf der linken Seite angezeigt
- Die Dateien, die dem Projekt hinzugefügt werden sollen, werden auf der rechten Seite angezeigt
- Mit der Schaltfläche Compare (Vergleichen) können Sie das aktuelle Manifest und die vorgeschlagenen Änderungen nebeneinander anzeigen
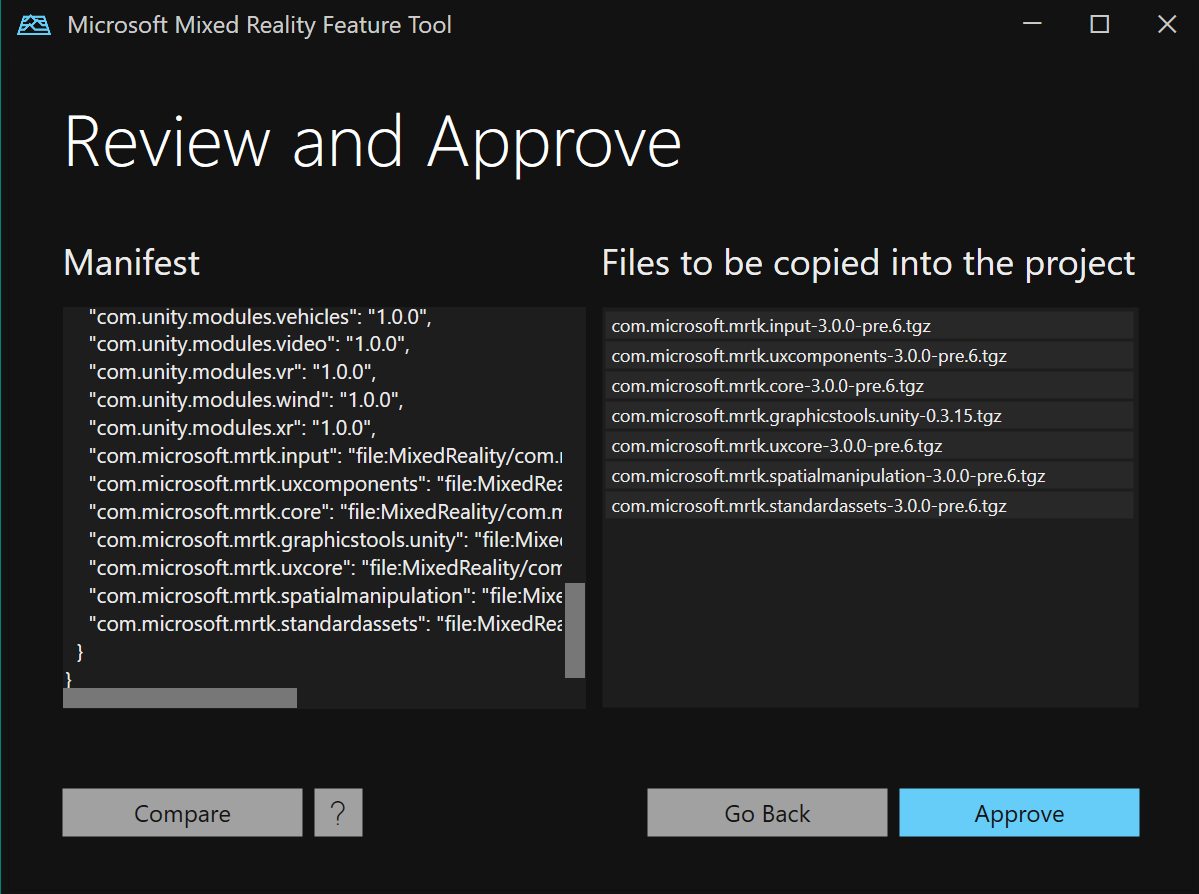
Weitere Informationen finden Sie unter Überprüfen und Genehmigen von Projektänderungen.
6. Projekt aktualisiert
Wenn die vorgeschlagenen Änderungen genehmigt wurden, wird Ihr Unity-Zielprojekt so aktualisiert, dass es auf die ausgewählten Mixed Reality-Features verweist.
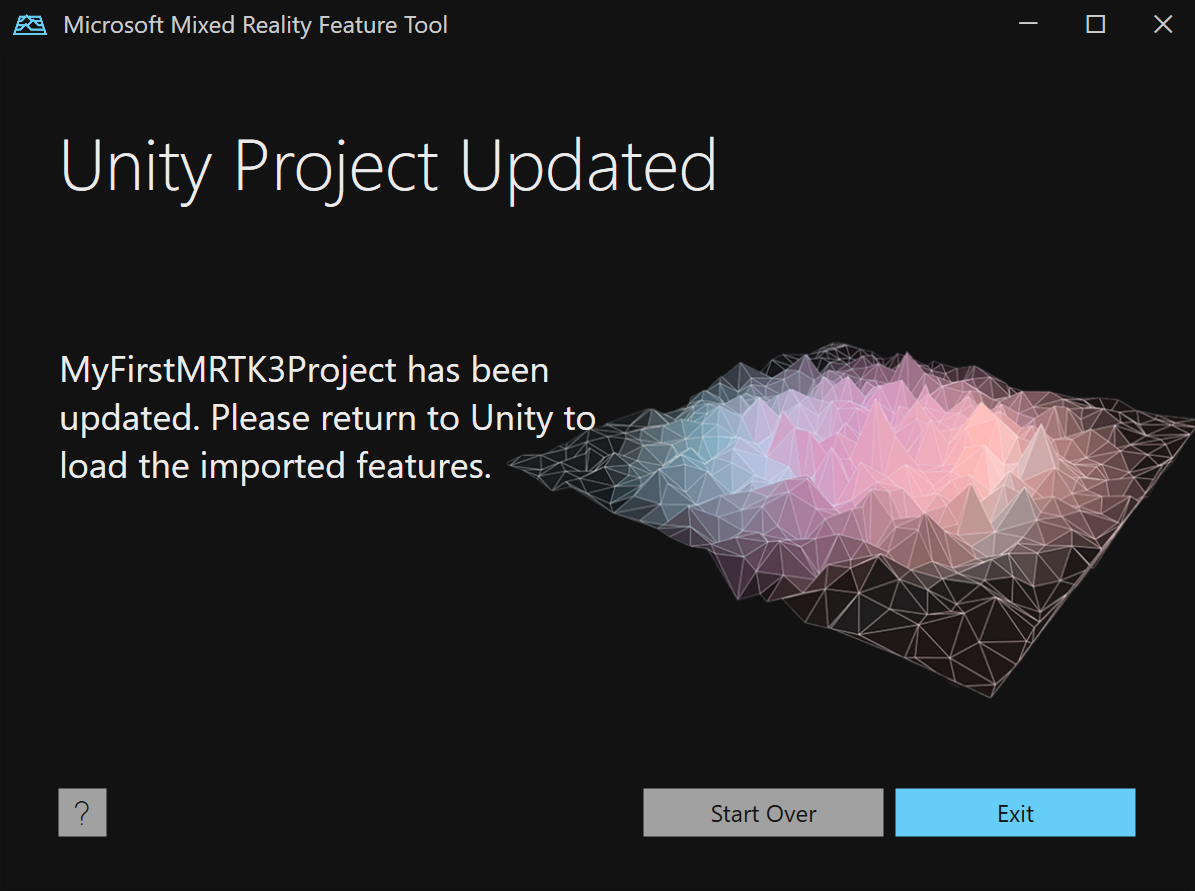
Der Ordner Packages (Pakete) des Unity-Projekts enthält jetzt einen Unterordner MixedReality mit den Dateien der Featurepakete, und das Manifest enthält die entsprechenden Verweise.
Kehren Sie zu Unity zurück, warten Sie auf das Laden der neu ausgewählten Features, und beginnen Sie mit dem Erstellen!