3. Einrichten Ihres Projekts für Mixed Reality
Im vorherigen Tutorial haben Sie Zeit für das Einrichten des Schach-App-Projekts aufgewendet. Dieser Abschnitt führt Sie durch das Einrichten der App für die Mixed Reality-Entwicklung, was konkret das Hinzufügen einer AR-Sitzung bedeutet. Sie verwenden für diese Aufgabe ein ARSessionConfig-Datenobjekt, das nützliche AR-Einstellungen wie räumliche Abbildung und Verdeckung aufweist. Weitere Details zum Medienobjekt ARSessionConfig und der Klasse UARSessionConfig finden Sie in der Dokumentation zu Unreal.
Ziele
- Arbeiten mit den AR-Einstellungen der Unreal Engine
- Verwenden eines ARSessionConfig-Datenobjekts
- Einrichten eines Pawns und des Spielemodus
Hinzufügen des Sitzungsobjekts
AR-Sitzungen in Unreal kommen nicht aus dem Nichts zustande. Um eine Sitzung zu verwenden, benötigen Sie ein ARSessionConfig-Datenobjekt, mit dem Sie arbeiten können, und das ist Ihre nächste Aufgabe:
- Klicken Sie im Content Browser (Inhaltsbrowser) auf Add New > Miscellaneous > Data Asset (Neu hinzufügen > Sonstiges > Datenobjekt). Achten Sie darauf, dass Sie sich auf der Stammebene des Ordners Content befinden.
- Wählen Sie ARSessionConfig aus, klicken Sie auf Select (Auswählen), und geben Sie dem Objekt den Namen ARSessionConfig.

- Doppelklicken Sie auf ARSessionConfig, um es zu öffnen, lassen Sie die Standardeinstellungen unverändert, und klicken Sie auf Save (Speichern). Kehren Sie zum Hauptfenster zurück.

Nachdem dies erledigt ist, überzeugen Sie sich im nächsten Schritt davon, dass die AR-Sitzung beim Laden des Levels gestartet und mit dem Ende des Levels beendet wird. Glücklicherweise verfügt Unreal über eine spezielle Blaupause, die als Level Blueprint (Levelblaupause) bezeichnet wird und als levelweites globales Ereignisdiagramm fungiert. Durch das Verbinden des ARSessionConfig-Medienobjekts mit der Level Blueprint wird sichergestellt, dass die AR-Sitzung ordnungsgemäß ausgelöst wird, wenn das Spiel beginnt.
- Klicken Sie in der Editor-Symbolleiste auf Blueprints > Open Level Blueprint (Blaupausen > Levelblaupause öffnen):

- Ziehen Sie den Ausführungsknoten (nach links gerichtetes Pfeilsymbol) von Event BeginPlay (BeginPlay-Ereignis) herunter, und lassen Sie ihn los. Suchen Sie dann nach dem knoten Start AR Session (AR-Sitzung starten), und drücken Sie die EINGABETASTE.
- Klicken Sie unter Session Config (Sitzungskonfiguration) auf die Dropdownliste Select Asset (Medienobjekt auswählen), und wählen Sie das Medienobjekt ARSessionConfig aus.

- Klicken Sie an beliebiger Stelle im EventGraph mit der rechten Maustaste, und erstellen Sie einen neuen Knoten Event EndPlay. Ziehen Sie den Ausführungspin, lassen Sie ihn los, suchen Sie nach einem Knoten Stop AR Session (AR-Sitzung beenden), und drücken Sie die EINGABETASTE. Wenn die AR-Sitzung mit dem Ende des Levels noch weiter ausgeführt wird, funktionieren bestimmte Features möglicherweise nicht mehr, wenn Sie die App beim Streaming zu einem Headset neu starten.
- Klicken Sie auf Compile (Kompilieren), speichern Sie Ihre Arbeit, und kehren Sie dann zum Hauptfenster zurück.
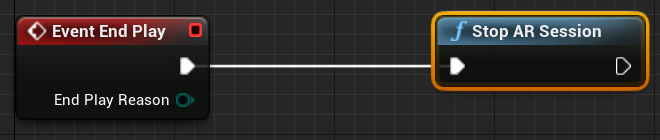
Erstellen eines Pawns
An diesem Punkt benötigt das Projekt noch immer ein Playerobjekt. In Unreal stellt ein Pawn den Benutzer im Spiel dar, aber in diesem Fall handelt es sich um die HoloLens 2-Umgebung.
- Klicken Sie im Ordner Content (Inhalt) auf Add New > Blueprint Class (Neu hinzufügen > Blaupausenklasse), und klappen Sie unten den Abschnitt All Classes (Alle Klassen) auf.
- Suchen Sie nach DefaultPawn, klicken Sie auf Select (Auswählen), vergeben Sie den Namen MRPawn, und doppelklicken Sie auf die Ressource, um sie zu öffnen.

- Klicken Sie im Bereich Components (Komponenten) auf Add Component > Camera (Komponente hinzufügen > Kamera), und benennen Sie sie als Camera (Kamera). Stellen Sie sicher, dass die Kamera-Komponente ein direktes untergeordnetes Element des Stamms ist (CollisionComponent). Dadurch kann die Spielerkamera sich zusammen mit dem HoloLens 2-Gerät bewegen.
Hinweis
Standardmäßig verfügen Pawns über Gittermodell- und Kollisionskomponenten. In den meisten Unreal-Projekten handelt es sich bei Pawns um feste Objekte, die mit anderen Komponenten zusammenstoßen können. Da das Pawn und der Benutzer im Fall von Mixed Reality das Gleiche sind, möchten Sie imstande sein, Hologramme ohne Zusammenstoß zu durchschreiten.
- Wählen Sie im Bereich Components (Komponenten) CollisionComponent aus, und scrollen Sie im Bereich Details nach unten zum Abschnitt Collision (Kollision).
- Klicken Sie auf die Dropdownliste Collision Presets (Kollisionseinstellung), und ändern Sie den Wert in NoCollision (Keine Kollision).
- Führen Sie dasselbe für MeshComponent aus.

- Kompilieren Sie die Blaupause, und speichern Sie sie.
Nachdem Sie Ihre Arbeit hier erledigt haben, kehren Sie zum Hauptfenster zurück.
Erstellen eines Spielmodus
Das letzte Puzzleteil der Mixed Reality-Einrichtung ist der Spielemodus. Der Spielemodus bestimmt eine Reihe von Einstellungen für das Spiel oder die Umgebung, zu denen unter anderem auch das zu verwendende Standard-Pawn gehört.
- Klicken Sie im Ordner Content (Inhalt) auf Add New > Blueprint Class (Neu hinzufügen > Blaupausenklasse), und wählen Sie Game Mode Base als übergeordnete Klasse aus. Nennen Sie sie MRGameMode, und doppelklicken Sie darauf, um sie zu öffnen.

- Navigieren Sie im Bereich Details zum Abschnitt Classes (Klassen), und ändern Sie die Default Pawn Class (Pawn-Standardklasse) in MRPawn.
- Klicken Sie auf Compile (Kompilieren), speichern Sie Ihre Arbeit, und kehren Sie dann zum Hauptfenster zurück.

- Wählen Sie Projekteinstellungen bearbeiten > aus, und klicken Sie in der linken Liste auf Karten & Modi.
- Klappen Sie Default Modes (Standardmodi) auf, und ändern Sie Default Game Mode (Standardspielemodus) in MRGameMode.
- Klappen Sie Default Maps (Standardzuordnungen) auf, und ändern Sie sowohl EditorStartupMap als auch GameDefaultMap in Main. Wenn Sie den Editor schließen und wieder öffnen oder das Spiel spielen, wird auf diese Weise nun standardmäßig die Hauptzuordnung ausgewählt.
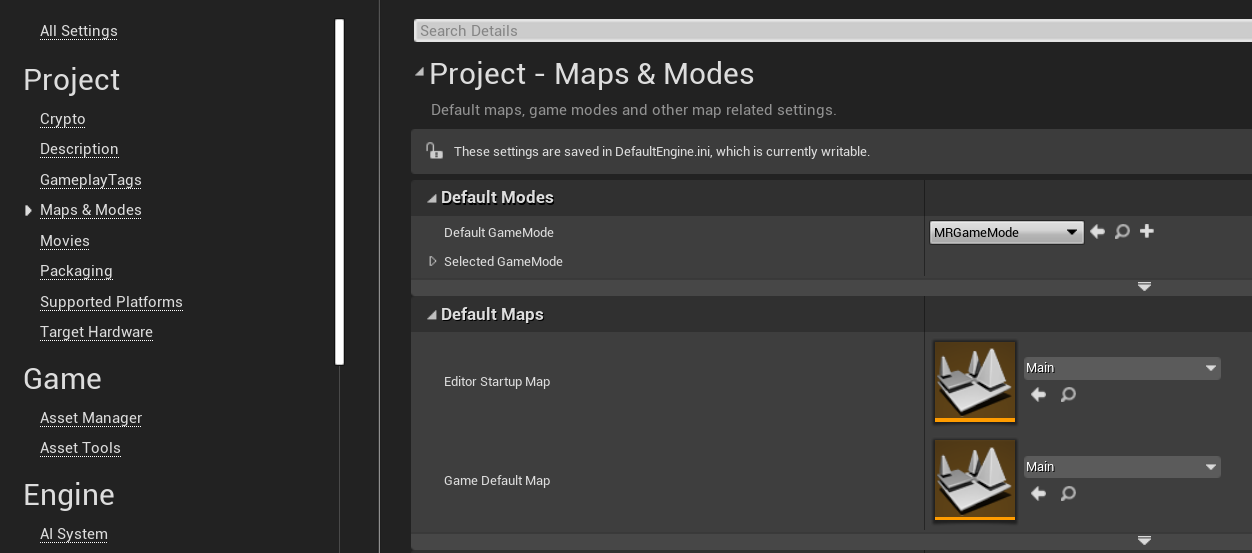
Mit dem jetzt vollständig für Mixed Reality eingerichteten Projekt können Sie jetzt mit dem nächsten Tutorial fortfahren und damit beginnen, der Szene Benutzereingaben hinzuzufügen.