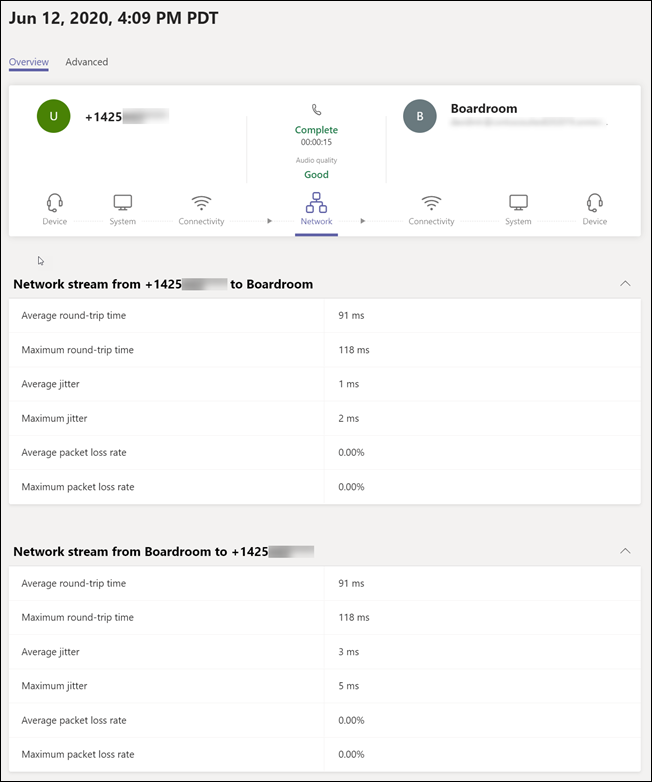Verwalten von Microsoft Teams-Räumen und Surface Hubs
Wenn Sie über ein Microsoft Teams-Räume-Gerät oder einen Surface Hub in Ihrer Organisation verfügen, haben Sie flexible Verwaltungsoptionen. Sie können die Geräte selbst an demselben zentralen Ort verwalten, an dem Sie alle Ihre Teams-Lösungen verwalten, im Microsoft Teams Admin Center oder in Teams Rooms Pro Management.
Mit dem Microsoft Teams Admin Center haben Sie folgende Möglichkeiten:
- Durchführen der Geräteverwaltung, z. B. Neustarten von Geräten und Herunterladen von Geräteprotokollen
- Anwenden von Teams-spezifischen Einstellungen
- Überprüfen Sie den Integritätsstatus von Microsoft Teams-Räumen und deren Peripheriegeräten, einschließlich Kameras, Displays, Mikrofonen usw.
- Überprüfen der aktuellen und früheren Besprechungsaktivität (z. B. Details zur Anrufqualität, Netzwerkintegrität und -konnektivität sowie zur Anzahl der Teilnehmer)
- Sehen Sie sich Peripheriegeräte (z. B. Kameras und Projektoren) an, die mit Microsoft Teams-Räumen verbunden sind (nur für Teams-Räume unter Windows)
Informationen zum Verwalten von Teams-Räume-Geräten in Teams Room Pro Management finden Sie unter Microsoft Teams Rooms Pro Management Portal.
Um Teams-Räume-Geräte im Teams Admin Center zu verwalten, öffnen Sie das Microsoft Teams Admin Center , und wechseln Sie zu Teams-Geräte>Teams-Räume unter Windows oder Surface Hubs.
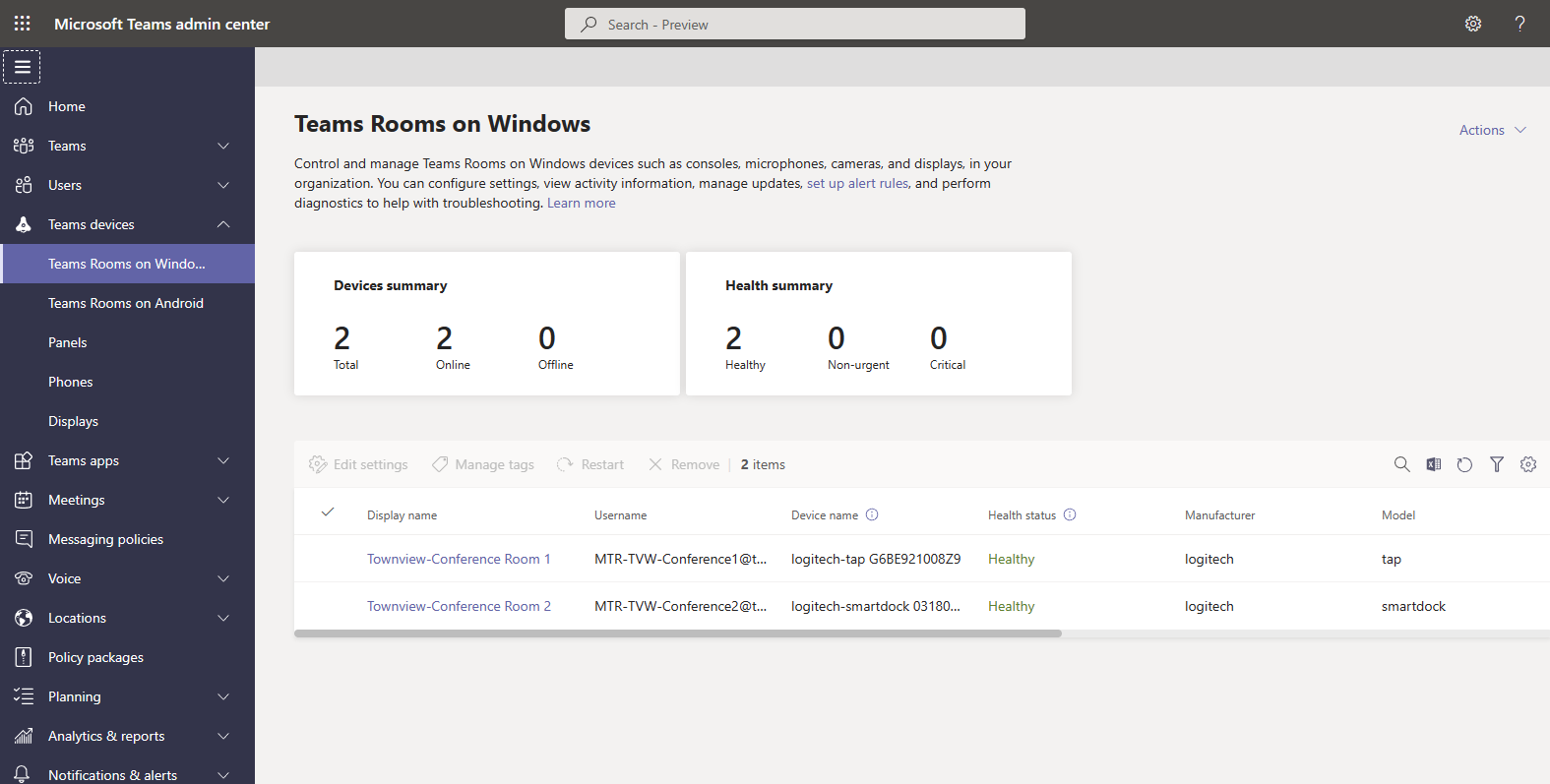
Wichtig
Zum Verwalten von Geräten über das Teams Admin Center müssen Ihnen die Rollen Teams-Administrator oder Teams-Geräteadministrator zugewiesen sein.
Informationen zum Verwalten von Geräten mithilfe der Teams Rooms Pro-Verwaltung finden Sie unter Rollenbasierte Zugriffssteuerung im Microsoft Teams Rooms Pro-Verwaltungsportal.
Vornehmen von Änderungen an Teams-Räume-Geräten oder Surface Hubs
Wenn Sie über mehrere Teams-Räume oder ein Surface Hub-Gerät verfügen, können Sie die meisten Aktionen auf mehreren Geräten gleichzeitig ausführen. Beispielsweise können Sie Teams-App-Einstellungen für alle Ihre Teams-Räume gleichzeitig festlegen.
Geräteeinstellungen
Sie können Einstellungen für einen oder mehrere Teams-Räume oder Surface Hubs in Ihrer Organisation ändern. Wählen Sie zum Ändern der Einstellungen das Gerät oder die Geräte aus, das Sie verwalten möchten, und wählen Sie dann Einstellungen bearbeiten aus. Ein neuer Bereich mit allen Einstellungen, die Sie ändern können, wird geöffnet. In der folgenden Tabelle sind die Einstellungen aufgeführt, die Sie über das Teams Admin Center ändern können. Einige Einstellungen sind nur verfügbar, wenn Sie einen einzelnen Teams-Räume auswählen.
Wenn Sie mehr als eine Option auswählen, werden für Einstellungen, die die Massenbearbeitung unterstützen, die beiden folgenden Optionen angezeigt.
- Beibehalten des vorhandenen Werts Wenn Sie diese Option auswählen, werden keine Änderungen an der Einstellung für die ausgewählten Teams-Räume vorgenommen.
-
Ersetzen Sie den vorhandenen Wert durch Wenn Sie diese Option auswählen, können Sie die Einstellung für die ausgewählten Teams-Räume mit dem von Ihnen angegebenen Wert aktualisieren.
Vorsicht
Vorhandene Werte für die Einstellungen, die Sie aktualisieren möchten, werden durch den von Ihnen angegebenen Wert ersetzt. Wenn Sie einer Liste vorhandener Werte hinzufügen möchten, müssen Sie die vorhandenen Werte mit dem Wert einschließen, den Sie hinzufügen möchten. Wenn eine Einstellung beispielsweise über eine vorhandene Domänenliste von
contoso.com, fabrikam.comverfügt und Sie hinzufügennorthwindtraders.commöchten, ist der Wert, den Sie angeben müssen, .contoso.com, fabrikam.com, northwindtraders.comWenn Sie mehrere Teams-Räume auswählen, wird die Einstellung auf allen von Ihnen ausgewählten Geräten in den von Ihnen angegebenen Wert geändert. Wenn Teams-Räume unterschiedliche Werte für eine Einstellung haben, werden sie alle auf denselben Wert aktualisiert.
| Einstellung | Akzeptierte Werte | Unterstützt Massenbearbeitung | Unterstützte Gerätetypen |
|---|---|---|---|
| Konto | Teams-Räume unter Windows | ||
| E-Mail-Adresse | Nein | Teams-Räume unter Windows | |
| Unterstützter Besprechungsmodus | Nur Microsoft Teams Skype for Business (Standard) und Microsoft Teams Skype for Business und Microsoft Teams (Standard) nur Skype for Business |
Ja | Teams-Räume unter Windows |
| Moderne Authentifizierung | Ein Aus |
Ja | Teams-Räume unter Windows |
| Exchange-Adresse | E-Mail-Adresse | Nein | Teams-Räume unter Windows |
| Domäne\Benutzername (optional) | Kontodomäne und Benutzername | Nein | Teams-Räume unter Windows |
| Konfigurieren der Domäne | Durch Trennzeichen getrennte Liste | Ja | Teams-Räume unter Windows |
| Besprechungen | Teams-Räume unter Windows, Surface Hubs | ||
| Automatische Bildschirmfreigabe | Ein Aus |
Ja | Teams-Räume unter Windows |
| Hdmi Erfassen der Audiofreigabe | Ein Aus |
Ja | Teams-Räume unter Windows |
| Anzeigen von Besprechungsnamen | Ein Aus |
Ja | Teams-Räume unter Windows |
| Automatisches Verlassen, wenn alle anderen Personen die Besprechung verlassen haben | Ein Aus |
Ja | Teams-Räume unter Windows |
| An Besprechungen von Drittanbietern teilnehmen | Cisco Webex Zoom |
Ja | Teams-Räume unter Windows, Surface Hubs |
| Teilnehmen mit Rauminformationen | Ausgewählt Deaktiviert |
Ja | Teams-Räume unter Windows, Surface Hubs |
| Join mit benutzerdefinierten Informationen | Ausgewählt Deaktiviert |
Ja | Teams-Räume unter Windows |
| Name (erforderlich) | Name des Raums oder Leerzeichens | Ja | Teams-Räume unter Windows |
| E-Mail (erforderlich) | E-Mail-Adresse | Ja | Teams-Räume unter Windows |
| Gerät | Teams-Räume unter Windows | ||
| Modus für duale Monitore | Ein Aus |
Ja | Teams-Räume unter Windows |
| Inhaltsduplizierung zulassen | Ausgewählt Deaktiviert |
Ja | Teams-Räume unter Windows |
| Bluetooth-Beaconing | Ein Aus |
Ja | Teams-Räume unter Windows, Surface Hubs |
| Automatisches Annehmen von näherungsbasierten Besprechungseinladungen | Ausgewählt Deaktiviert |
Ja | Teams-Räume unter Windows, Surface Hubs |
| Senden von Protokollen mit Feedback | Ein Aus |
Ja | Teams-Räume unter Windows |
| E-Mail-Adresse für Protokolle und Feedback | E-Mail-Adresse | Ja | Teams-Räume unter Windows |
| Besprechungen koordinieren | Teams-Räume unter Windows | ||
| Koordinierte Besprechungen | Ein Aus |
Nein | Teams-Räume unter Windows, Surface Hubs |
| Aktivieren des Mikrofons dieses Geräts | Ein Aus |
Nein | Teams-Räume unter Windows, Surface Hubs |
| Zulassen, dass Personen bei der Teilnahme an einer Besprechung aktiviert werden | Ausgewählt Deaktiviert |
Nein | Teams-Räume unter Windows, Surface Hubs |
| Kamera dieses Geräts einschalten | Ein Aus |
Nein | Teams-Räume unter Windows, Surface Hubs |
| Zulassen, dass Personen bei der Teilnahme an einer Besprechung aktiviert werden | Ausgewählt Deaktiviert |
Nein | Teams-Räume unter Windows, Surface Hubs |
| Aktivieren des Whiteboardings für dieses Gerät | Ein Aus |
Nein | Teams-Räume unter Windows, Surface Hubs |
| Vertrauenswürdige Gerätekonten (getrennt durch Kommas) | Liste der Geräte | Nein | Teams-Räume unter Windows, Surface Hubs |
| Peripheriegeräte | Teams-Räume unter Windows | ||
| Konferenzmikrofon | Liste der verfügbaren Mikrofone | Nein | Teams-Räume unter Windows |
| Konferenzredner | Liste der verfügbaren Sprecher | Nein | Teams-Räume unter Windows |
| Standardvolume | 0-100 | Nein | Teams-Räume unter Windows |
| Standardlautsprecher | Liste der verfügbaren Sprecher | Nein | Teams-Räume unter Windows |
| Standardvolume | 0-100 | Nein | Teams-Räume unter Windows |
| Inhaltskamera | Liste der verfügbaren Kameras | Nein | Teams-Räume unter Windows |
| Erweiterungen der Inhaltskamera | Ein Aus |
Nein | Teams-Räume unter Windows |
| Inhaltskamera um 180 Grad drehen | Ein Aus |
Nein | Teams-Räume unter Windows |
| Theming | Teams-Räume unter Windows | ||
| Standard Kein Design Gewohnheit Liste der integrierten Designs |
Ja | Teams-Räume unter Windows |
Weitere Optionen zum Konfigurieren von Surface Hubs finden Sie unter Verwalten der Microsoft Teams-Konfiguration auf Surface Hubs .
Layouteinstellungen für die erste Zeile
In der ersten Reihe befindet sich die Layoutoption "Besprechungsansicht" für Teams-Räume unter Windows.
| Teams-Gerät | App-Version | Front-of-Room-Display |
|---|---|---|
| Microsoft Teams-Räume unter Windows | 4.11.12.0 oder höher (Die neueste Version wird empfohlen) | Unterstützt einzel- und duale Displays; Mindestgröße: 46 Zoll; Seitenverhältnis 16:9 mit 1920 x 1080 Auflösung (Einzel- und Dual-Anzeigemodus) oder 21:9 mit 2560 x 1080 Auflösung (Einzelanzeigemodus); Alle Anzeigen sollten in den Windows-Einstellungen auf 100 % Skalierung festgelegt werden |
Informationen zum Anpassen Ihrer Anzeigeeinstellungen an die Anforderungen der ersten Reihe finden Sie unter Wartung und Betrieb von Microsoft Teams-Räumen.
Informationen zum Festlegen der ersten Zeile als Standardlayout für einen Raum oder zum Deaktivieren finden Sie unter Remotekonfiguration der ersten Zeile in Teams-Räumen.
Weitere Informationen zum Verwalten der ersten Zeile finden Sie unter Bekannte Probleme .
Optionen für den Geräteneustart
Änderungen an den Geräteeinstellungen werden erst wirksam, nachdem das Gerät neu gestartet wurde. Wenn Sie Änderungen vornehmen, die einen Neustart erfordern, können Sie auswählen, ob sie sofort neu gestartet oder einen Neustart planen möchten. Hier sind die verfügbaren Neustartoptionen:
- Sofortiger Neustart Wenn Sie diese Option auswählen, werden alle Geräte, an der Sie Änderungen vornehmen, neu gestartet, sobald Sie diese Option auswählen.
-
Geplanter Neustart Wenn Sie diese Option auswählen, können Sie die Geräte, an denen Sie Änderungen vornehmen, zu einem Zeitpunkt neu starten, der für Ihre Organisation weniger störend ist.
- Datum und Uhrzeit auswählen : Wählen Sie das datum und die Uhrzeit aus, zu dem das Gerät neu gestartet werden soll. Das ausgewählte Datum und die Uhrzeit sind lokal für das neu gestartete Gerät.
- Aktualisierung für den nächtlichen Neustart beibehalten Geräte werden nachts neu gestartet, um Wartungen durchzuführen. Änderungen, die Sie an Geräten vornehmen, werden während dieses Neustarts angewendet.
Vorsicht
Teams-Räume und Surface Hubs, die zum Zeitpunkt eines Neustarts verwendet werden, sind für die Dauer des Neustartvorgangs nicht mehr verfügbar. Sie werden von laufenden Besprechungen getrennt und können nicht an neuen Besprechungen teilnehmen, während das Gerät neu gestartet wird.
Gerät entfernen
Wenn Sie ein Gerät entfernen, wird das Gerät aus Ihrer Organisation entfernt und nicht mehr in Der Liste der Teams-Räume unter Windows oder Surface Hubs im Teams Admin Center angezeigt.
Wenn Sie ein Gerät entfernen und es weiterhin mit einem gültigen Benutzernamen und Kennwort konfiguriert ist, wird es automatisch erneut zu Ihrer Liste der Teams-Räume oder Surface Hubs hinzugefügt, wenn es erneut eine Verbindung mit Microsoft 365 herstellt.
Gehen Sie wie folgt vor, um ein oder mehrere Geräte zu entfernen:
- Wechseln Sie zu Teams-Geräte>Teams-Räume unter Windows oder Surface Hubs , und wählen Sie die Geräte aus, die Sie entfernen möchten.
- Wählen Sie Entfernen aus.
Herunterladen von Geräteprotokollen
Sie können eine Kopie der Diagnoseprotokolldateien eines Geräts herunterladen, wenn Sie dies vom Microsoft-Support angefordert haben. Protokolldateien werden in eine ZIP-Datei komprimiert, die aus dem Teams Admin Center heruntergeladen werden kann.
Gehen Sie wie folgt vor, um Protokolle von einem Teams-Räume-Gerät auf Ihren Computer herunterzuladen:
- Wechseln Sie zu Teams-Geräte>Teams-Räume unter Windows oder Surface Hubs , und wählen Sie den Namen des Geräts aus, von dem Sie Protokolle herunterladen möchten.
- Wählen Sie Geräteprotokolle herunterladen aus. Es kann einige Minuten dauern, bis Geräteprotokolle verfügbar sind.
- Wählen Sie die Registerkarte Verlauf und dann den Link Protokolldatei unter Diagnosedatei aus. Eine ZIP-Datei, die die Diagnoseprotokolldateien Ihres Geräts enthält, wird in den Standardordner Downloads Ihres Browsers heruntergeladen.
Anzeigen von Geräteinformationen
Im Teams Admin Center können Sie den Gesamtstatus aller Geräte in Ihrer Organisation und details zu jedem Gerät einzeln anzeigen.
Systemdashboard für Teams-Räume
Das Systemdashboard Teams-Räume zeigt Ihnen den Status und die Integrität all Ihrer Geräte auf einen Blick an.
Ansicht "Gerätedetails"
Um detaillierte Informationen zu einem Gerät anzuzeigen, wählen Sie dessen Namen aus der Geräteliste aus. In der Detailansicht werden die folgenden Informationen zu Ihrem Gerät angezeigt:
- Gesundheitszustand Zeigt die allgemeine Integrität der Teams-Räume oder des Surface Hub-Geräts an. Der Integritätsstatus kann entweder Fehlerfrei, Nicht dringend, Kritisch oder Offline sein.
- Offline seit Zeigt den Zeitpunkt an, zu dem Microsoft 365 zuletzt mit dem Gerät kommunizieren konnte.
- Nutzungsstatus Zeigt den aktuellen Zustand des Geräts an: Leerlauf, Ausgelastet oder Nicht verfügbar. Nur für Teams-Räume unter Windows.
- Peripheriegeräte Zeigt die mit Ihrem Teams-Räume-Gerät verbundenen Peripheriegeräte und deren Integritätsstatus an. Der Integritätsstatus kann entweder Verbunden oder Getrennt sein. Nur für Teams-Räume unter Windows.
- Gesundheit Zeigt detaillierte Informationen zu den Peripheriegeräten, die mit Ihrem Teams Rooms-Gerät verbunden sind, die Netzwerkkonnektivität, den Anmeldestatus bei den erforderlichen Diensten und Informationen zur Softwareversion an.
- Details Zeigt Herstellerinformationen, Netzwerk-IP-Adresse und serielle/MAC-Adresse des Teams-Räume-Geräts an.
- Aktivität Zeigt vergangene Besprechungsdetails an, einschließlich Datum und Uhrzeit der Besprechung, Anzahl der Teilnehmer, Dauer und Audioqualität. Weitere Informationen zu Besprechungsdetails finden Sie im Abschnitt Besprechungsaktivitätsdetails weiter unten in diesem Artikel.
- Geschichte Zeigt einen Verlauf der Verwaltungsaktivität auf den Teams-Räumen oder surface Hub-Geräten an, einschließlich Konfigurationsupdates, Geräteneustarts und Downloadlinks für Geräteprotokolle.
Details zur Besprechungsaktivität
Auf der Registerkarte Aktivität in den Gerätedetails werden allgemeine und detaillierte Informationen zu allen Besprechungen angezeigt, an denen das Gerät im Laufe der Zeit teilgenommen hat. Auf der Registerkarte Aktivität können Sie sehen, wann eine Besprechung abgehalten wurde, wie viele Teilnehmer an der Besprechung teilgenommen haben, und die Audioqualität während der Besprechung.

Um die Detailinformationen zu einer bestimmten Besprechung anzuzeigen, wählen Sie das Datum und die Uhrzeit der Besprechung aus, zu der Sie weitere Informationen benötigen. Wenn eine Besprechung nur zwei Teilnehmer hat, wird die Seite mit den Teilnehmerdetails angezeigt, andernfalls wird eine Teilnehmerzusammenfassungsseite angezeigt.
Teilnehmerzusammenfassung
Auf der Seite "Teilnehmerzusammenfassung" werden alle Teilnehmer angezeigt, die an der Besprechung teilgenommen haben. Sie können sehen, wann jeder Teilnehmer an der Besprechung teilnimmt, seinen Namen, die Audioqualität und welche Features während der Sitzung verwendet wurden. Um die Details der Sitzung eines Teilnehmers anzuzeigen, wählen Sie die Startzeit der Sitzung für diesen Teilnehmer aus.

Teilnehmerdetails
Auf der Seite mit den Teilnehmerdetails werden End-to-End-Diagnoseinformationen für die Sitzung dieses Teilnehmers angezeigt. Wie in der folgenden Grafik gezeigt, werden Geräte-, System- und Konnektivitätsinformationen für den Teilnehmer und für das Teams-Räume-Gerät bereitgestellt. Netzwerkdiagnoseinformationen zwischen dem Teilnehmer und dem Teams-Räume-Gerät werden ebenfalls bereitgestellt. Wählen Sie das Symbol für den Kontext aus, zu dem Sie weitere Informationen benötigen. Wählen Sie die Registerkarte Erweitert aus, um weitere Diagnoseinformationen anzuzeigen.