Aktivieren oder Deaktivieren des Gastzugriffs in Microsoft Teams
In diesem Artikel wird beschrieben, wie Sie Gastzugriffseinstellungen ( einschließlich Anrufen, Besprechungen und Chats ) in Teams konfigurieren. Der Gastzugriff in Teams erfordert auch die Konfiguration anderer Einstellungen in Microsoft 365, einschließlich Der Einstellungen in Microsoft Entra ID, Microsoft 365-Gruppen und SharePoint. Wenn Sie mit der Einladung von Gästen zu Microsoft Teams beginnen möchten, lesen Sie einen der folgenden Beiträge:
- Informationen zum Konfigurieren des Gastzugriffs für Microsoft Teams für die allgemeine Nutzung finden Sie unter Zusammenarbeit mit Gästen in einem Team.
- Informationen zur Zusammenarbeit mit einem Partner organization, der Microsoft Entra ID verwendet und Gästen die Selbstregistrierung für den Teamzugriff ermöglicht, finden Sie unter Erstellen eines B2B-Extranets mit verwalteten Gästen.
Hinweis
Wenn Sie nur Personen in anderen Organisationen suchen, anrufen, mit ihnen chatten und Besprechungen mit ihnen einrichten möchten, verwenden Sie den externen Zugriff.
Konfigurieren des Gastzugriffs im Admin Center für Teams
Melden Sie sich beim Admin Center für Microsoft Teams an.
Wählen Sie Benutzer>Gastzugriff aus.
Legen Sie Gastzugriff aufEin fest.
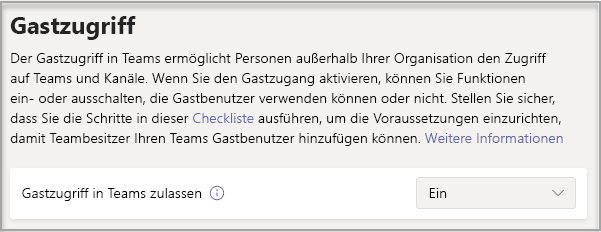
Wählen Sie je nachdem, was Sie für Gäste zulassen möchten, unter Anrufen, Besprechung und Nachrichten entweder Ein oder Aus aus.
- Private Anrufe führen: Aktivieren Sie diese Einstellung, um Gästen Peer-to-Peer-Anrufe zu ermöglichen.
- Videokonferenzen : Aktivieren Sie diese Einstellung, damit Gäste Video in ihren Anrufen und Besprechungen verwenden können.
-
Bildschirmfreigabe : Diese Einstellung steuert die Verfügbarkeit der Bildschirmfreigabe für Gäste.
- Legen Sie diese Einstellung auf Nicht aktiviert fest, um die Möglichkeit zu entfernen, dass Gäste ihre Bildschirme in Teams freigeben können.
- Legen Sie diese Einstellung auf Einzelne Anwendung fest, um die Übertragung einzelner Anwendungen zu gestatten.
- Legen Sie diese Einstellung auf Vollbild fest, um die vollständige Bildschirmübertragung zuzulassen.
- Jetzt in Kanälen treffen – Aktivieren Sie diese Einstellung, um Gästen die Verwendung des Features "Jetzt besprechen" in Microsoft Teams zu ermöglichen.
- Gesendete Nachrichten bearbeiten: Aktivieren Sie diese Einstellung, um Gästen die Bearbeitung von zuvor gesendeten Nachrichten zu ermöglichen.
- Gesendete Nachrichten löschen: Aktivieren Sie diese Einstellung, um Gästen das Löschen von zuvor gesendeten Nachrichten zu ermöglichen.
- Chat löschen : Aktivieren Sie diese Einstellung, damit Gäste eine gesamte Chatunterhaltung löschen können.
- Chat: Aktivieren Sie diese Einstellung, um Gästen den Zugriff auf den Chat in Teams zu ermöglichen.
- Giphys in Unterhaltungen: Aktivieren Sie diese Einstellung, um Gästen die Verwendung von Giphys in Unterhaltungen zu ermöglichen. Giphy ist eine Onlinedatenbank und Suchmaschine, die es Benutzern ermöglicht, nach animierten GIF-Dateien zu suchen und diese zu teilen. Jedem Giphy wird eine Inhaltsbewertung zugewiesen.
-
Giphy-Inhaltsbewertung – Wählen Sie eine Bewertung aus der Dropdownliste aus:
- Alle Inhalte zulassen: Gäste können alle Giphys in Chats einfügen, unabhängig von der Inhaltsbewertung.
- Moderat: Gäste können Giphys in Chats einfügen, der Zugriff auf nicht jugendfreie Inhalte wird aber moderat eingeschränkt.
- Streng: Gäste können Giphys in Chats einfügen, der Zugriff auf nicht jugendfreie Inhalte wird aber eingeschränkt.
- Memes in Unterhaltungen: Aktivieren Sie diese Einstellung, um Gästen die Verwendung von Memes in Unterhaltungen zu ermöglichen.
- Sticker in Unterhaltungen: Aktivieren Sie diese Einstellung, um Gästen die Verwendung von Stickern in Unterhaltungen zu ermöglichen.
- Plastischer Reader für Nachrichten: Aktivieren Sie diese Einstellung, um Gästen die Verwendung des plastischen Readers in Teams zu ermöglichen.
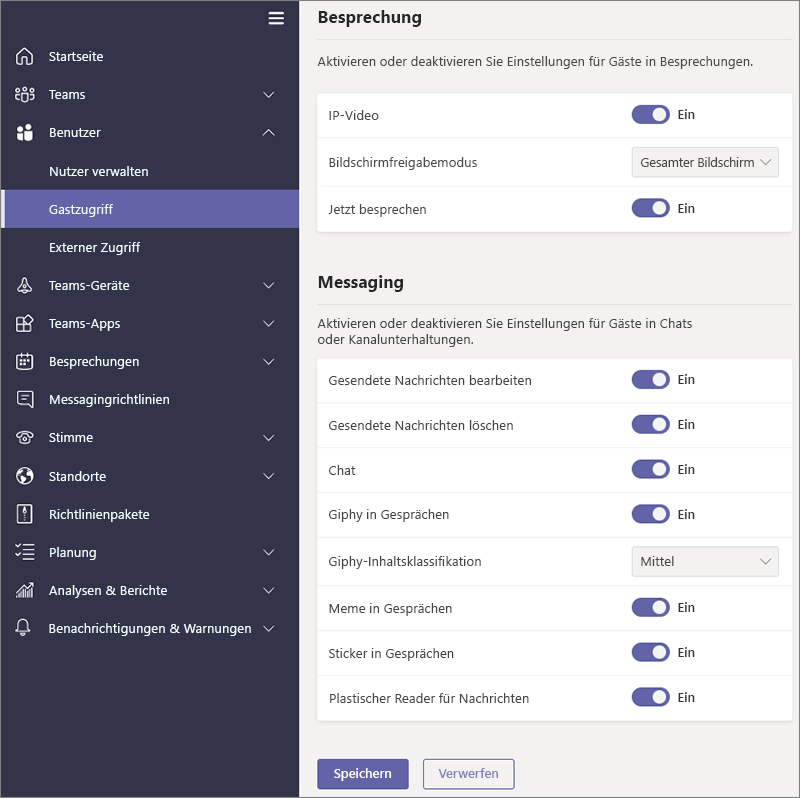
Klicken Sie auf Speichern.
Hinweis
Wenn Sie Ein Administrator sind und Probleme mit dem Gastzugriff in Teams haben, wählen Sie unten Tests ausführen aus, wodurch die Gastzugriffsdiagnose im Microsoft 365 Admin Center aufgefüllt wird. Diese Tests überprüfen Ihre Konfiguration und empfehlen die nächsten Schritte zum Aktivieren des Gastzugriffs für Ihre organization.
Gastzugriff deaktivieren
Wenn Sie den Gastzugriff in Microsoft Teams deaktivieren, verlieren vorhandene Gäste den Zugriff auf ihr Team. Sie werden jedoch nicht aus dem Team entfernt. Sie sind für Personen im Team weiterhin sichtbar und können sein @mentioned. Wenn Sie den Microsoft Teams-Gastzugriff wieder aktivieren, erhalten die Gäste den Zugriff wieder.
Wenn Sie den Gastzugriff deaktivieren möchten, sollten Sie Ihren Teambesitzern empfehlen, die Gastkonten manuell aus ihren Teams zu entfernen. Diese Gäste haben zwar keinen Zugriff, aber wenn ihre Konten weiterhin im Team angezeigt werden, kann dies zu Verwirrung bei anderen Personen im Team führen.
Verwandte Themen
Sichere Zusammenarbeit mit Microsoft 365 einrichten