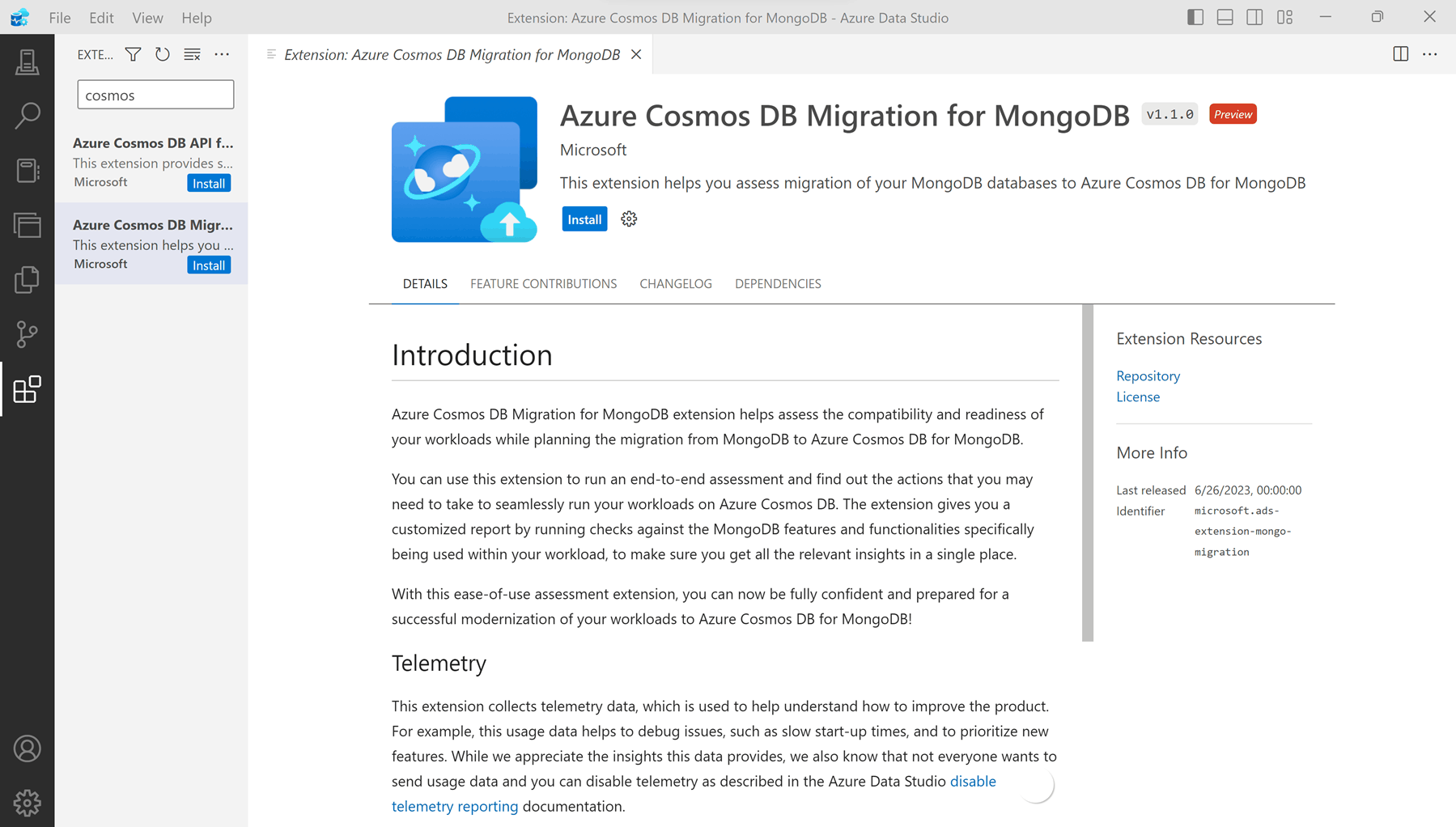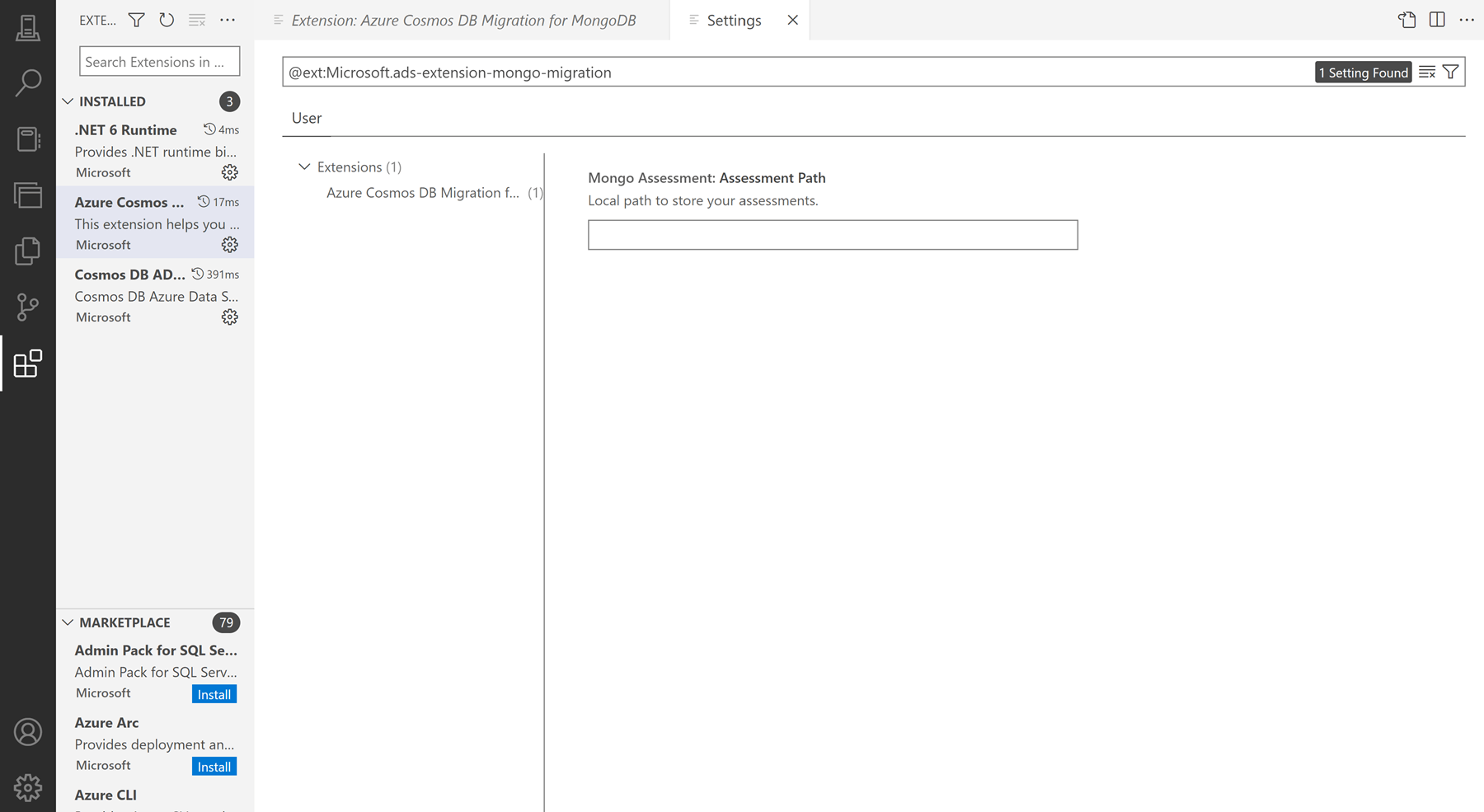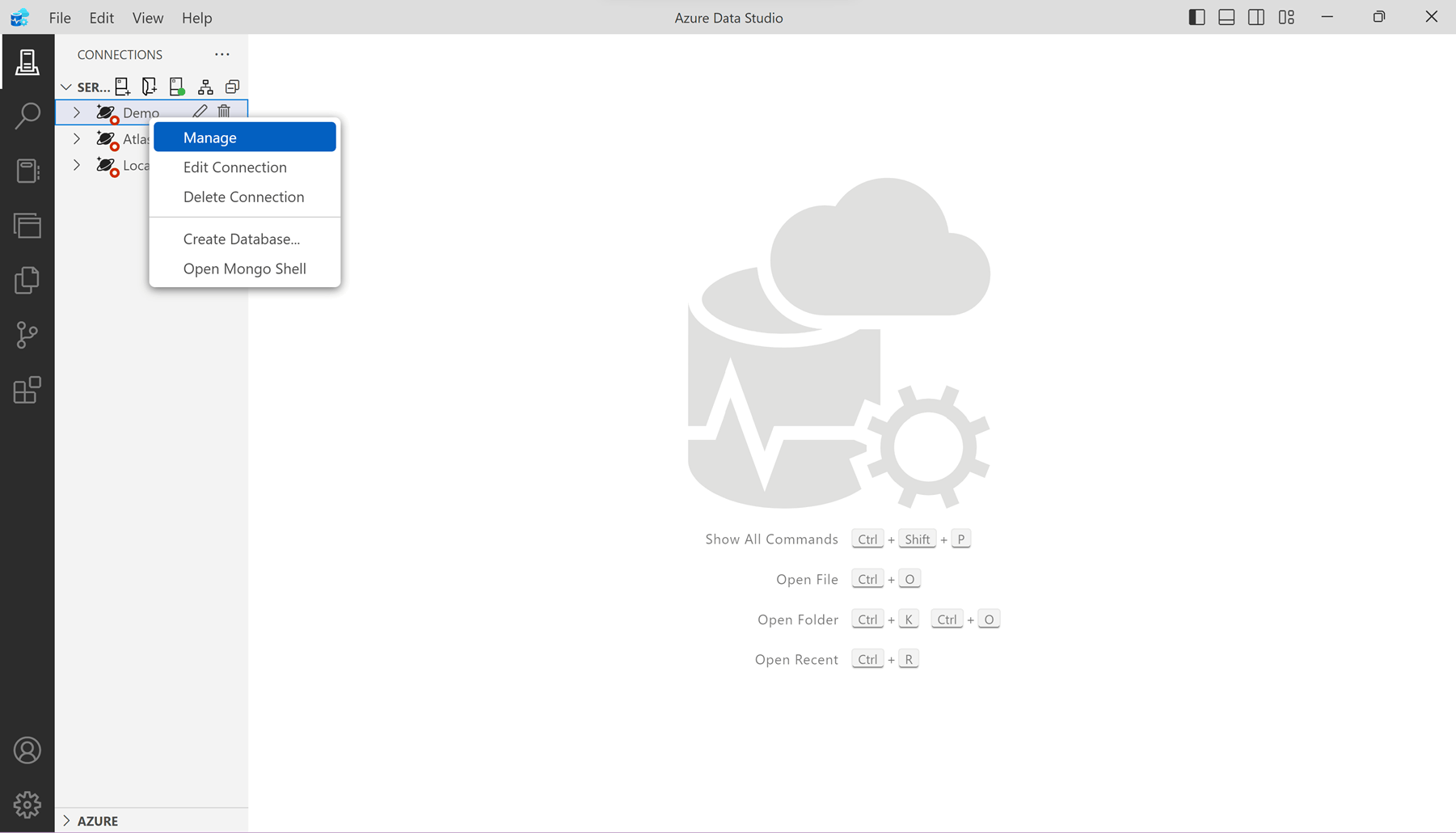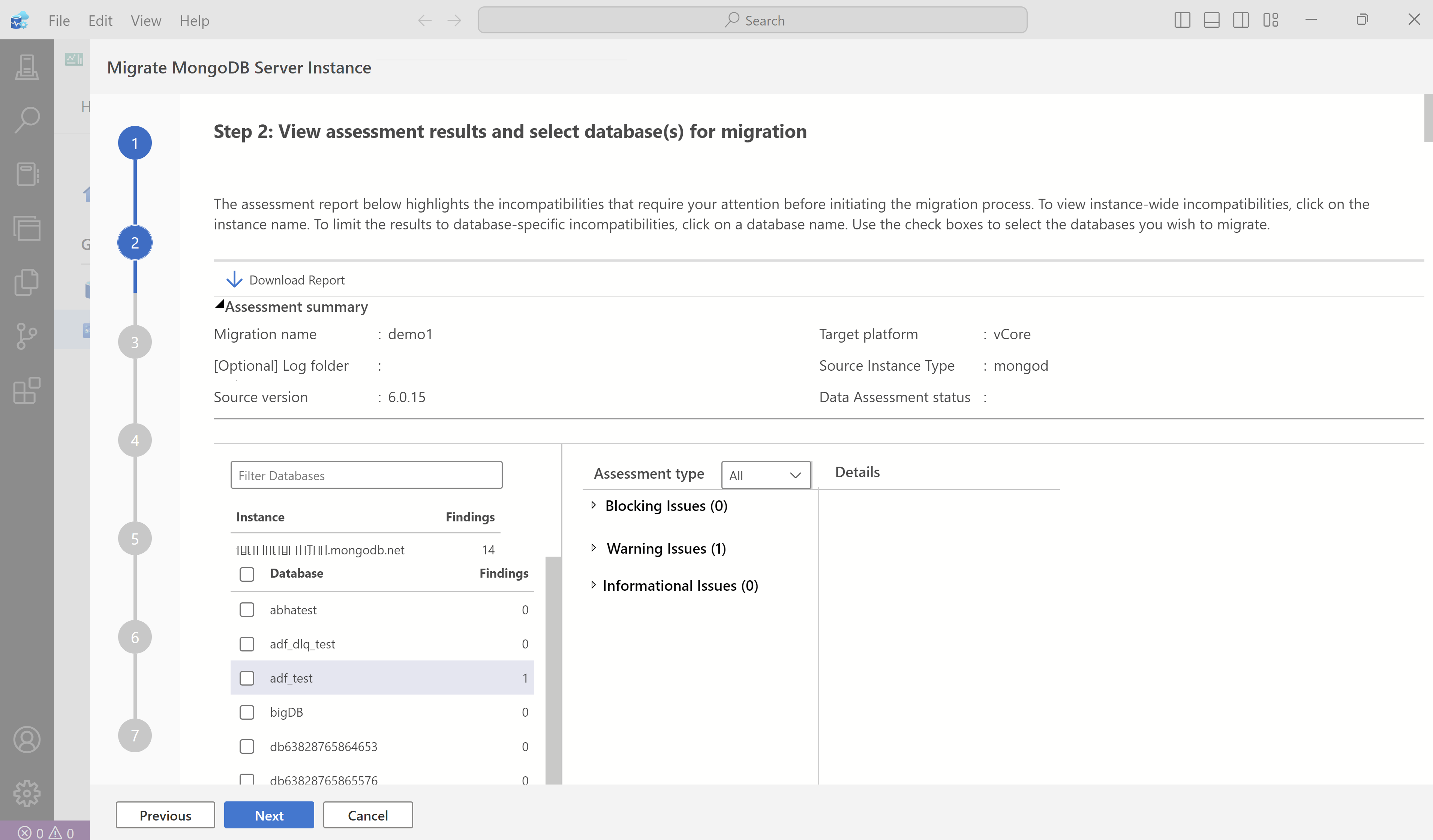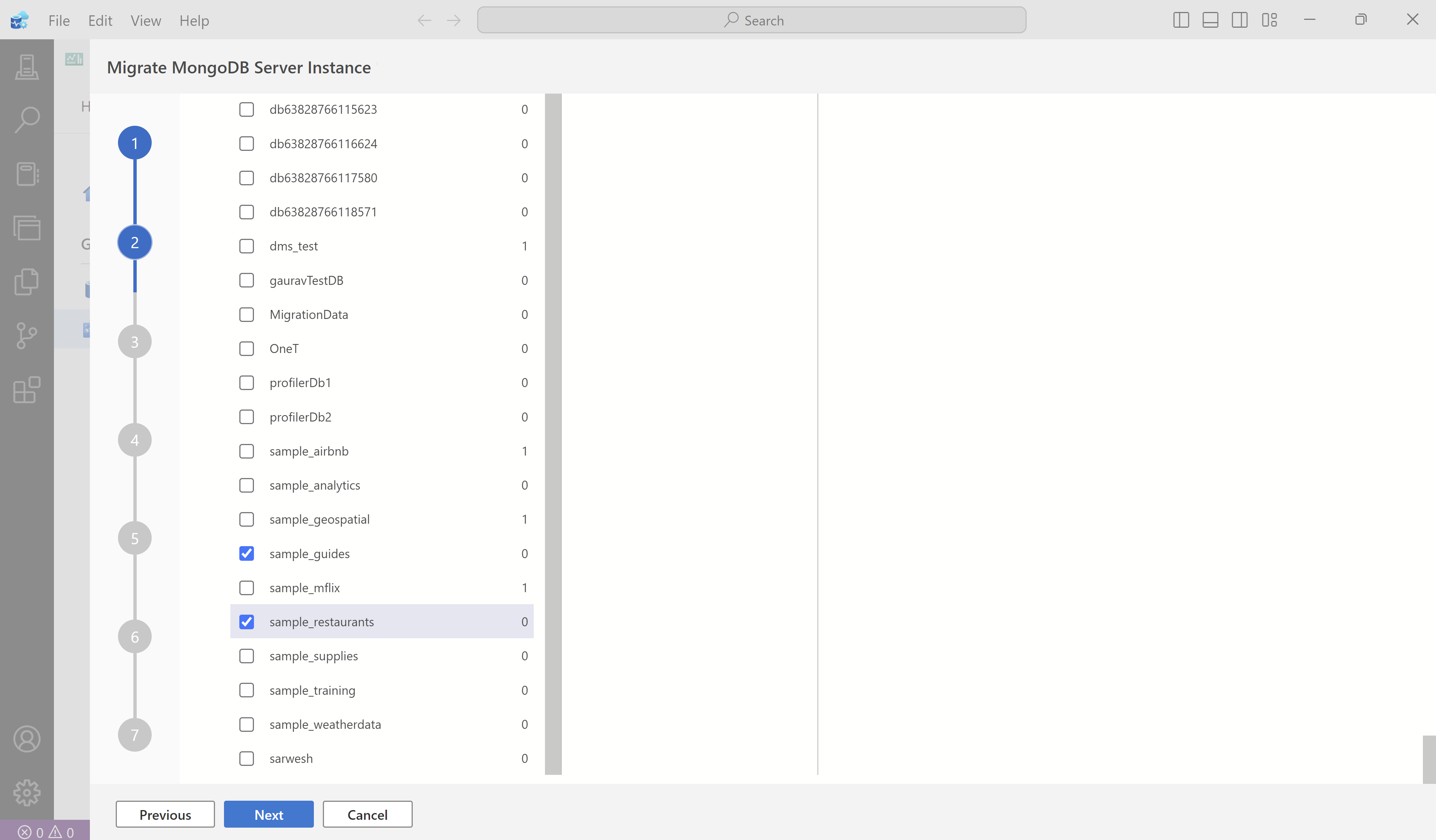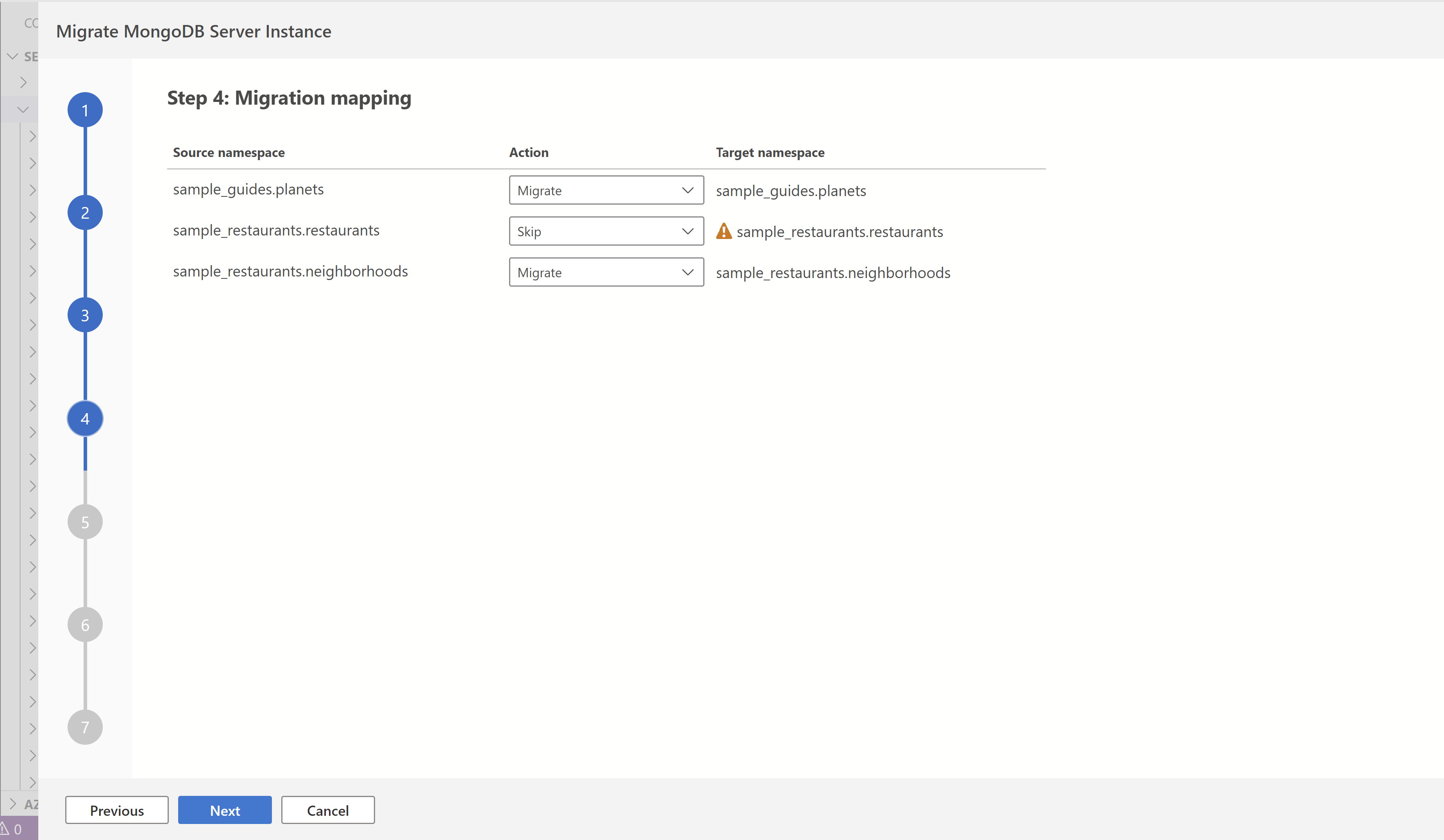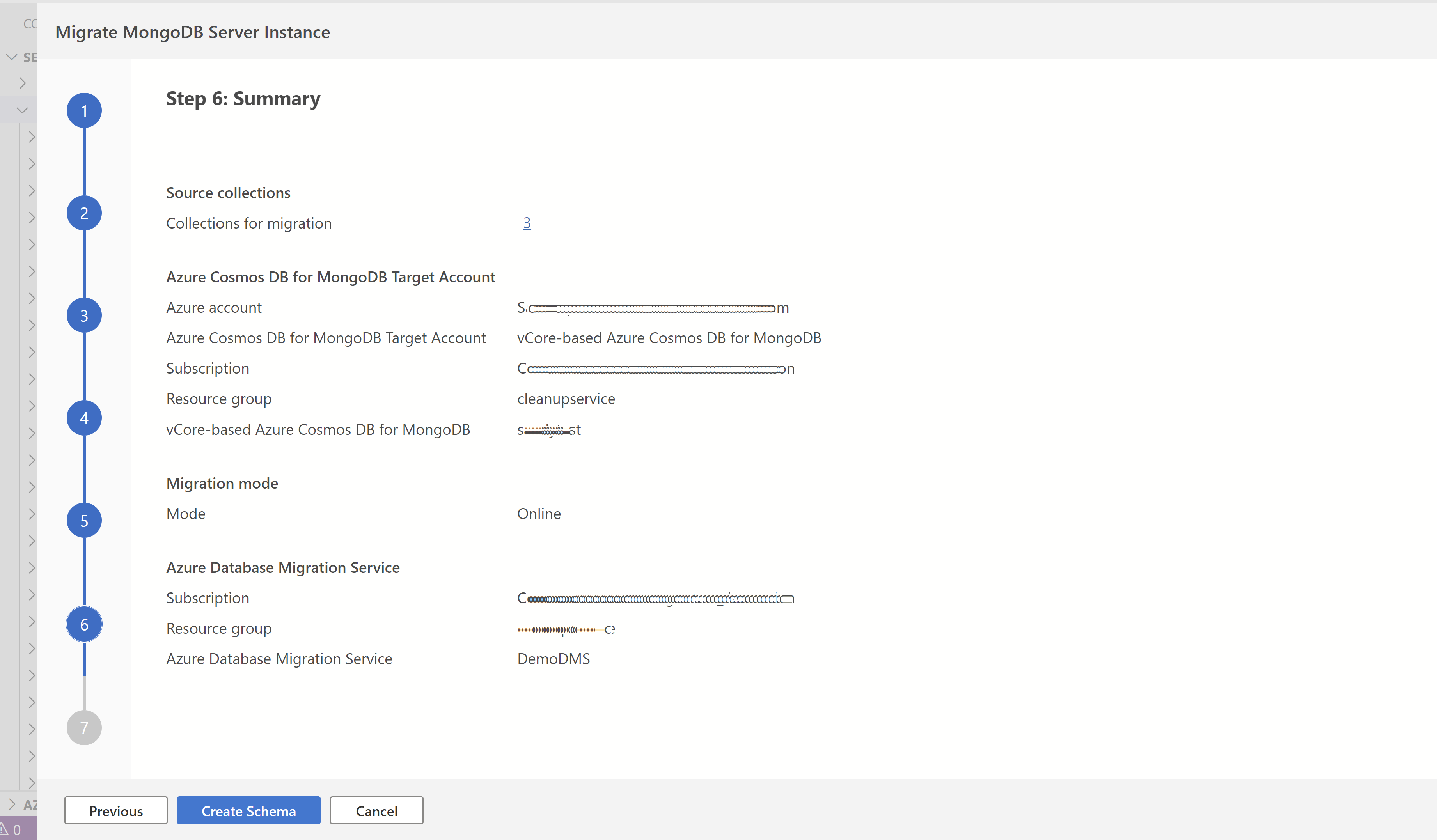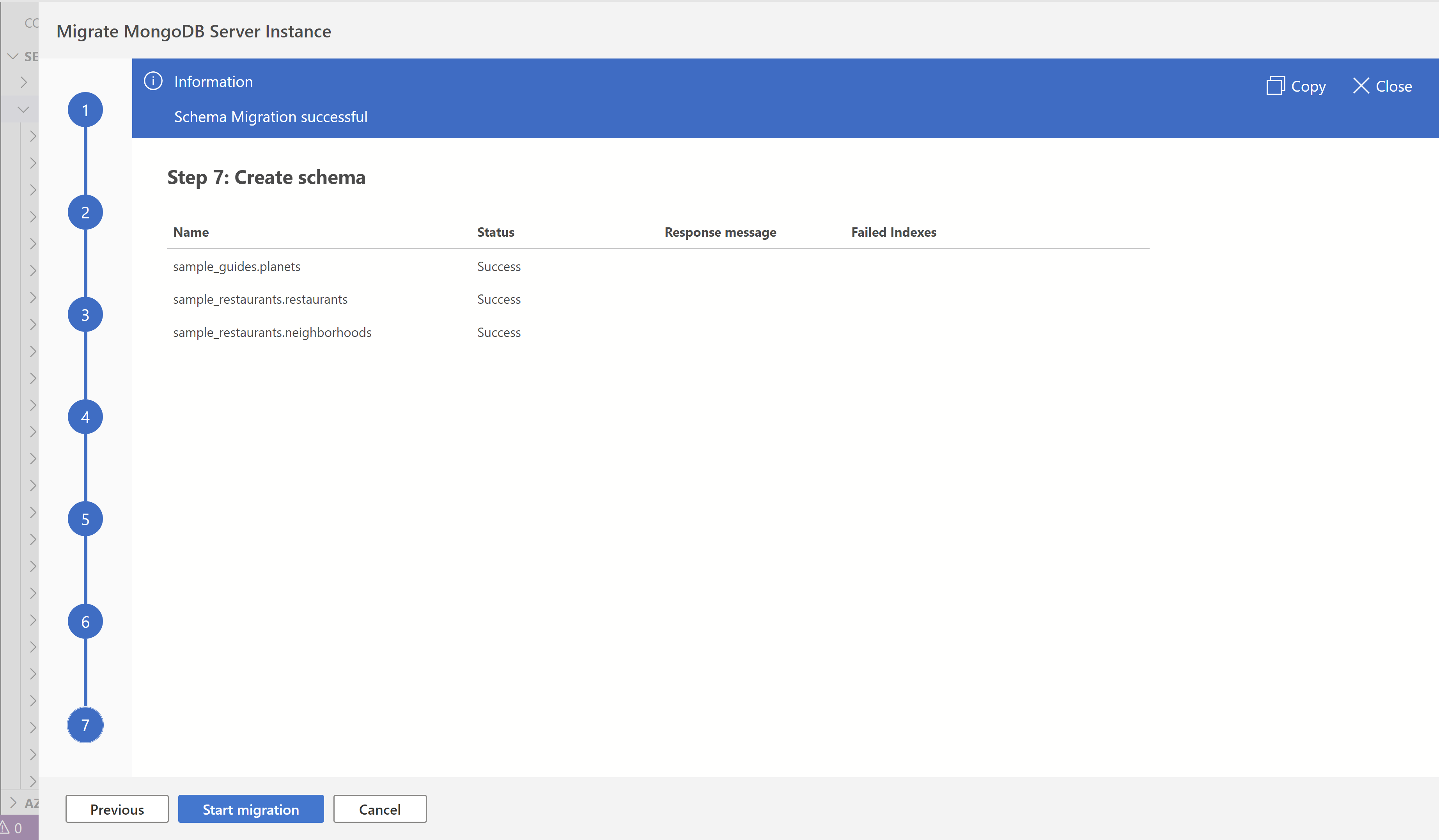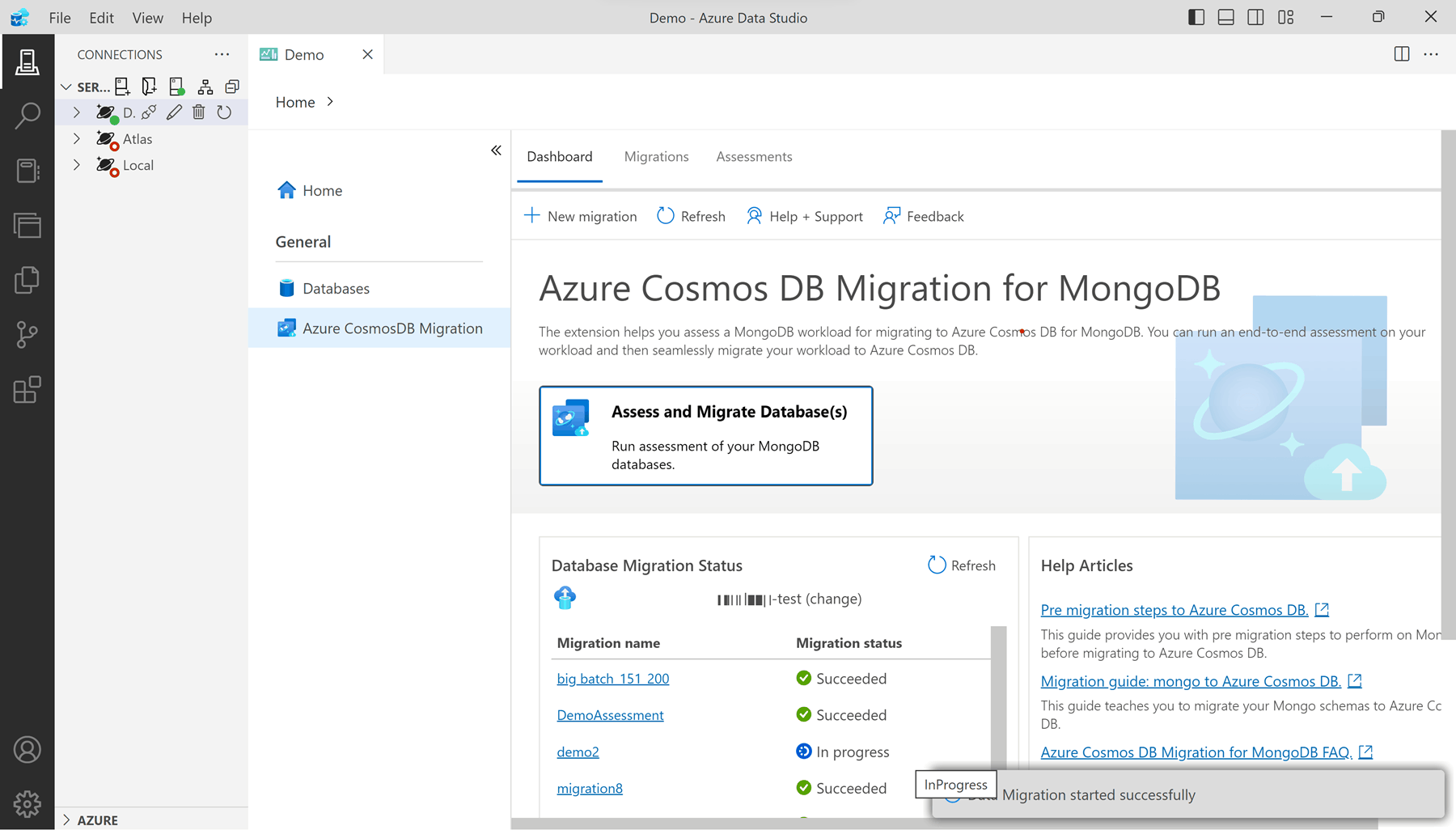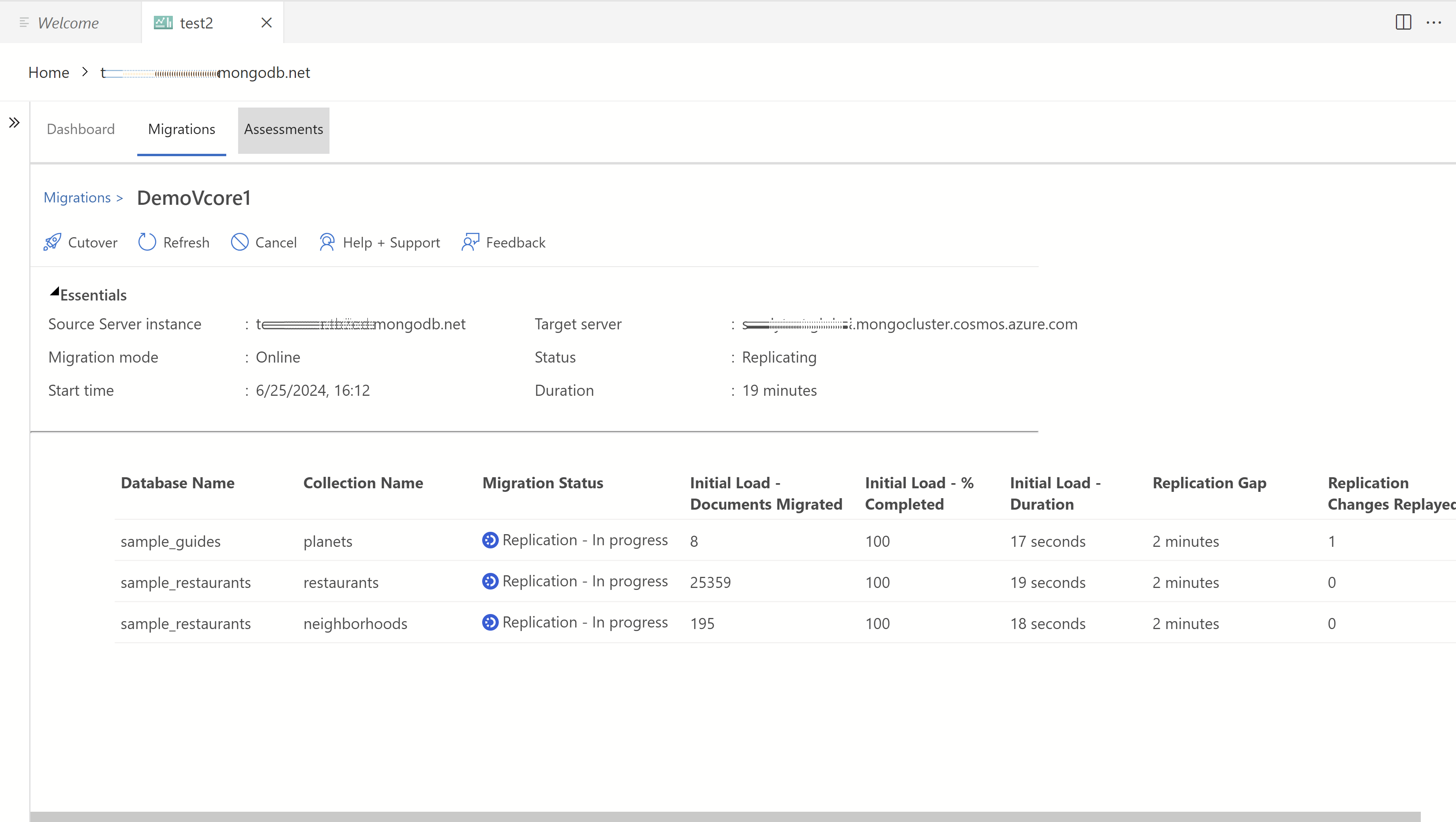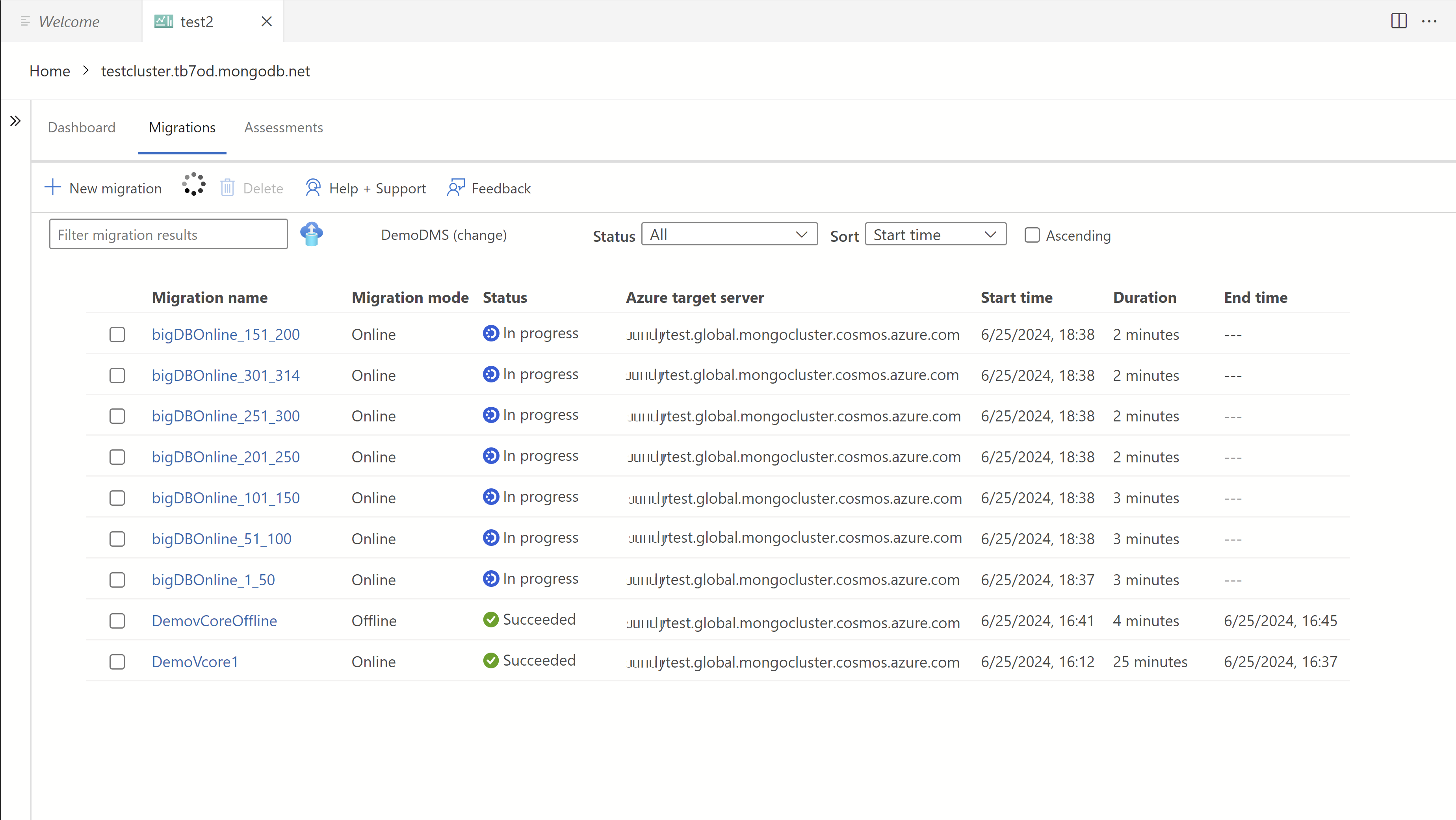Migrationserweiterung für Azure Cosmos DB for MongoDB auf Basis virtueller Kerne für Azure Data Studio (Vorschau)
Die Migrationserweiterung von Azure Cosmos DB for MongoDB hilft Ihnen bei der Migration Ihrer MongoDB-Workloads zu Azure Cosmos DB. Sie können diese Erweiterung für folgende Aufgaben verwenden:
- Ausführen einer End-to-End-Bewertung Ihrer Workload und Ermitteln der erforderlichen Aktionen zum Migrieren der Workloads zu Azure Cosmos DB for MongoDB auf Basis virtueller Kerne.
- Durchführen der Migration mit ausgewählten Datenbanken und Sammlungen zu Azure Cosmos DB for MongoDB auf Basis virtueller Kerne.
Wichtig
Folgende Szenarien werden dieser Erweiterung derzeit nicht unterstützt:
- Migration, bei der das Quell- oder Zielkonto für private Endpunkte aktiviert ist.
- Online-/Offlinemigrationen für Azure Cosmos DB for MongoDB auf RU-Basis.
Weitere Informationen zu alternativen Lösungen für die API für MongoDB vCore finden Sie unter Migrationsoptionen.
Voraussetzungen
- Ein vorhandenes Konto für Azure Cosmos DB for MongoDB auf Basis virtueller Kerne.
- Falls Sie nicht über ein Azure-Abonnement verfügen, können Sie ein kostenloses Konto erstellen.
- Die aktuelle Version von Azure Data Studio.
- MongoDB mit Version 3.2 oder höher.
- Fügen Sie Firewallausnahmen zum Quellkonto von MongoDB und zum Zielkonto von Azure Cosmos DB for MongoDB auf Basis virtueller Kerne hinzu, um Verbindungen von globalen Azure-Rechenzentren zu akzeptieren.
Vorbereiten
Vor der Migration sollten Sie im Vorfeld planen und Entscheidungen über die Migration treffen, ehe Sie mit der eigentlichen Datenübertragung beginnen.
- Weitere Informationen zur vorbereitenden Planung der Migration für die API für MongoDB auf Basis virtueller Kerne finden Sie unter Vorbereitende Schritte zur Migration für Azure Cosmos DB for MongoDB auf Basis virtueller Kerne.
- Weitere Informationen zur vorbereitenden Planung der Migration für die API für MongoDB RU finden Sie unter Vorbereitende Schritte zur Migration für Azure Cosmos DB for MongoDB auf RU-Basis.
Installieren Sie die -Erweiterung.
Installieren Sie die Erweiterung der Migration von Azure Cosmos DB for MongoDB in Azure Data Studio, bevor Sie mit der Migration beginnen.
Öffnen Sie den Erweiterungs-Manager in Azure Data Studio. Klicken Sie entweder auf das Erweiterungssymbol oder im Menü „Ansicht“ auf Erweiterungen.
Geben Sie
Cosmosin das Suchfeld ein.Wählen Sie die Erweiterung für die Azure Cosmos DB-Migration für MongoDB aus, und zeigen Sie die Details an.
Wählen Sie Installieren aus.
Konfigurieren der Erweiterungseinstellungen
Sie können nach dem Installieren der Erweiterung verschiedene Erweiterungseinstellungen konfigurieren. Dieser Schritt ist optional. Wenn keine Einstellungen explizit konfiguriert sind, verwendet die Erweiterung die Standardeinstellungen.
Navigieren Sie zu den Erweiterungen, und wählen Sie Azure Cosmos DB-Migration für MongoDB aus. Wählen Sie das Symbol zum Verwalten der Einstellungen und dann die Erweiterungseinstellungen aus.
Geben Sie unter Erweiterungseinstellungen für diese Erweiterung das Feld
Assessment pathan, um den Speicherort für die Bewertungsmetadaten zu ändern. Wenn das Feld leer bleibt, wird der Standardstandort verwendet.
Verbinden mit der MongoDB-Quelle
Verwenden Sie die Erweiterung erstmals zum Herstellen einer Verbindung mit der vorhandenen MongoDB-Quellinstanz. Stellen Sie sicher, dass Ihnen die Anmeldeinformationen zur Verbindung mit der Quelle vorliegen, bevor Sie mit diesem Abschnitt beginnen.
Suchen Sie das Verbindungssymbol in der Menüleiste und wählen Sie Neue Verbindung aus.
Füllen Sie im Bereich Verbindung die folgenden Felder aus:
Wert Verbindungstyp Azure Cosmos DB for MongoDBVerbindungszeichenfolge/Parameter Verwenden Sie die Verbindungszeichenfolge oder die Parameter für Ihre vorhandene MongoDB-Quellinstanz. Servergruppe DefaultName (optional) Geben Sie einen eindeutigen Namen für diese Verbindung an. Wählen Sie Verbinden.
Öffnen Sie das Kontextmenü für die neue Verbindung im Bereich Verbinden. Wählen Sie dann Verwalten aus.
Wählen Sie Azure Cosmos DB-Migration aus.
Durchführen einer Bewertung
Die Bewertung untersucht den Bestand und die Nutzung Ihrer aktuellen MongoDB-Daten. Das Bewertungs-Feature generiert dann einen umfassenden Bericht, mit dessen Hilfe Sie die erforderlichen Aktionen ermitteln können, bevor Sie Ihre Workloads zu Azure Cosmos DB for MongoDB migrieren.
Gehen Sie zur Registerkarte Dashboard. Wählen Sie dann Datenbank(en) bewerten und migrieren aus.
Schließen Sie den Assistenten ab, um Details für die Erweiterung bereitzustellen, damit sie eine Bewertung durchführen kann.
Geben Sie einen Titel im Feld Bewertungsname ein.
Wählen Sie das Zielkonto für Azure Cosmos DB for MongoDB aus der Dropdownliste Angebot aus.
Geben Sie den Pfad zu den MongoDB-Protokollen an.
Tipp
Dies ist ein optionales Feld. Die Angabe des Protokollpfads führt jedoch zu präziseren Ergebnissen auf Sammlungsebene. Wenn der Protokollordner nicht angegeben wird, verwendet das Tool Details aus dem
serverStatus-Befehl, um die Bewertung durchzuführen.Der
serverStatus-Befehl gibt die Feature-Nutzung nur seit dem letzten Neustart zurück. Stellen Sie daher sicher, dass seit dem letzten Serverneustart genügend Zeit vergangen ist, um eine Bewertung bereitzustellen, die Ihre aktuelle Workload genau widerspiegelt.Geben Sie den Pfad zu Datenbewertungsprotokollen an.
Tipp
Wenngleich dieses Feld optional ist, kann die Bereitstellung von Datenbewertungsprotokollen ausführlichere Erkenntnisse über die Workload liefern. Diese Protokolle werden durch das Scannen von Daten und das Lesen ausführlicher Protokolle abgerufen. Die Datenbewertung wird unabhängig als CLI ausgeführt, bevor die Migrationsbewertung eingeleitet wird, und das resultierende JSON wird anschließend hier bereitgestellt. Laden Sie die CLI für die Datenbewertung hier herunter.
Wählen Sie Validierung ausführen aus, um die Bewertungseingaben zu überprüfen.
Wählen Sie bei erfolgreicher Validierung die Option Bewertung starten aus, um die Bewertung auszuführen.
Je nach Größe Ihres Quellservers dauert die Bewertung einige Minuten. Warten Sie, bis die Bewertung abgeschlossen wurde, bevor Sie fortfahren.
Wenn die Bewertung abgeschlossen ist, sollten Sie jetzt über einen Bewertungsbericht verfügen.
Wählen Sie im Bewertungsbericht den Namen der Instanz aus, um eine Liste der serverweiten Probleme zu überprüfen. Wählen Sie eine bestimmte Datenbank aus, um Probleme anzuzeigen, die nur für die ausgewählte Datenbank gelten.
Wählen Sie Bericht herunterladen aus, um einen konsolidierten herunterladbaren Bericht zu erhalten.
Studieren Sie den Bewertungsbericht und ermitteln Sie alle für eine nahtlose Migration Ihrer Workloads zu Azure Cosmos DB for MongoDB erforderlichen Aktionen. Bevor Sie zum nächsten Schritt übergehen, müssen Sie sicherstellen, dass alle in der Bewertung gemeldeten Blockierungsprobleme behoben wurden. Wenn es unbehobene Probleme gibt, können Sie den Prozess beenden und sie später beheben. Sobald die Probleme behoben sind, können Sie zurückkehren und den Bewertungs- und Migrationsprozess neu starten.
Durchführen einer Migration
Führen Sie jetzt anhand des Bewertungsberichts eine Offlinemigration der Daten von der MongoDB-Quellinstanz zum Zielkonto von Azure Cosmos DB for MongoDB auf Basis virtueller Kerne durch.
Wählen Sie im Bildschirm mit dem Bewertungsbericht alle Datenbanken aus, die Sie migrieren möchten. Wählen Sie anschließend Weiter aus.
Grenzen Sie die Listen ein, um das Zielkonto für Azure Cosmos DB for MongoDB auszuwählen, indem Sie nach Abonnement und dann nach Ressourcengruppe filtern. Geben Sie dann die Anmeldedaten ein, die zum Herstellen einer Verbindung mit dem Konto erforderlich sind.
Wählen Sie Verbindung testen aus, um die Anmeldeinformationen für das Azure Cosmos DB for MongoDB-Konto zu validieren. Wählen Sie Weiter aus, um zur Zuordnung von Sammlungen von der Quelle zum Ziel zu navigieren.
Wählen Sie entweder Überspringen oder Migrieren für jede Sammlung in der Liste der Zuordnungen aus. Sammlungen, die bereits im Ziel vorhanden sind, werden automatisch mit einem Symbol gekennzeichnet und standardmäßig auf Überspringen gesetzt. Wählen Sie die Option Weiter aus, um den Azure Database Migration Service (DMS) zu konfigurieren.
Warnung
Wenn Sie Migrieren einer vorhandenen Sammlung auswählen, wird die gesamte Sammlung überschrieben, was zu unwiederbringlichen Datenverlusten führt. Seien Sie vorsichtig bei der Auswahl dieser Option.
Wählen Sie eine vorhandene Azure Database Migration Service-Instanz aus der Dropdownliste aus, oder wählen Sie Neu erstellen aus, um einen neuen Migrationsdienst zu erstellen. Azure Database Migration Service ist ein Dienst, der Daten zu und von Azure-Datenplattformen mithilfe der Cloudinfrastruktur für die Datenübertragung migriert, statt sich auf lokale Ressourcen zu stützen.
Wählen Sie den Migrationsmodus aus, der für Ihren Anwendungsfall am besten geeignet ist.
- Bei der Onlinemigration werden Sammlungsdaten kopiert, damit Updates während des Prozesses ebenfalls repliziert werden. Diese Methode ist wegen der minimalen Ausfallzeiten vorteilhaft und ermöglicht einen kontinuierlichen Betrieb zwecks Geschäftskontinuität. Nutzen Sie diese Option, wenn es auf den kontinuierlichen Betrieb ankommt und die Reduzierung von Ausfallzeiten Priorität hat.
- Bei der Offlinemigration wird zu Beginn eine Momentaufnahme der Datenbank erfasst, was eine einfachere und vorhersehbare Vorgehensweise bietet. Sie funktioniert gut, wenn eine statische Kopie der Datenbank zum Einsatz kommt und Echtzeitaktualisierungen nicht unerlässlich sind.
Wählen Sie Weiter aus, um die Migrationszusammenfassung anzuzeigen. Nachdem Sie die Details überprüft und bestätigt haben, wählen Sie Schema erstellen aus, um Ressourcen für das Zielkonto zu erstellen.
Wählen Sie Migration starten aus, um die Datenübertragung mithilfe des ausgewählten Migrationsdiensts zu initiieren.
Vergewissern Sie sich im Popup-Fenster „Einstellungen bestätigen“, dass die Firewalleinstellungen den Anforderungen entsprechen. Wählen Sie zum Bestätigen OK aus.
Die Aufgaben der Datenmigration werden im Azure Database Migration Service ausgeführt. Daher müssen Sie während der Datenmigration nicht mit der Quell- und Zielumgebung verbunden sein. Der Status wird im Dashboard in regelmäßigen Abständen aktualisiert.
Hinweis
Wenn Sie mehr als 50 zu migrierende Sammlungen ausgewählt haben, wird der Migrationsauftrag im Migrationsdienst zu mehreren Aufträgen zusammengefasst, die jeweils maximal 50 Sammlungen enthalten.
Überwachen Sie den Migrationsstatus auf der Dashboard-Seite, sobald die Aufträge initialisiert sind.
Wählen Sie in der Liste der Migrationen eine bestimmte Migration aus, um weitere Details anzuzeigen.
Überwachen von Offlinemigrationen
Der Status wird automatisch aktualisiert, sobald alle Aufgaben der Datenmigration abgeschlossen sind.
Sobald die Daten erfolgreich aus der Quelle in das Ziel kopiert wurden, wird per Status der Offlinemigration der Erfolg angezeigt.
- Ändern Sie die Verbindungszeichenfolge in den Anwendungen so, dass sie auf das Zielkonto verweist.
Überwachen von Onlinemigrationen
Onlinemigrationen werden anders als Offlinemigrationen nicht automatisch abgeschlossen. Stattdessen werden sie kontinuierlich ausgeführt, bis sie durch Auswahl von Cutover manuell abgeschlossen werden.
Führen Sie die folgenden Schritte in der angegebenen Reihenfolge aus, um die Onlinemigration abzuschließen:
Die Schaltfläche Cutover wird aktiviert, sobald der anfängliche Datenladevorgang für alle Sammlungen abgeschlossen ist. Die Migration befindet sich derzeit in der Replikationsphase. Dabei werden kontinuierlich Updates von der Quell- in die Zielinstanz kopiert, um sie anhand der neuesten Änderungen auf dem neuesten Stand zu halten.
Wenn Sie bereit sind, den Migrations-Cutover auszuführen, beenden Sie alle eingehenden Transaktionen zu den Quellsammlungen, die migriert werden.
Überwachen Sie die Replikationsänderungen in der Tabelle, und warten Sie, bis sich die Metrik „Replikationsänderungen eingespielt“ stabilisiert. Eine stabile Metrik „Replikationsänderungen eingespielt“ gibt an, dass alle Updates aus der Quelle erfolgreich in das Ziel kopiert wurden.
Wählen Sie Cutover aus, wenn die Replikationslücke für alle Sammlungen minimal und die Metrik „Replikationsänderungen eingespielt“ stabil ist.
Überprüfen Sie manuell, ob die Zeilenanzahl von Quell- und Zielsammlungen identisch ist.
Wählen Sie im Popup-Fenster Cutover abschließen aus.
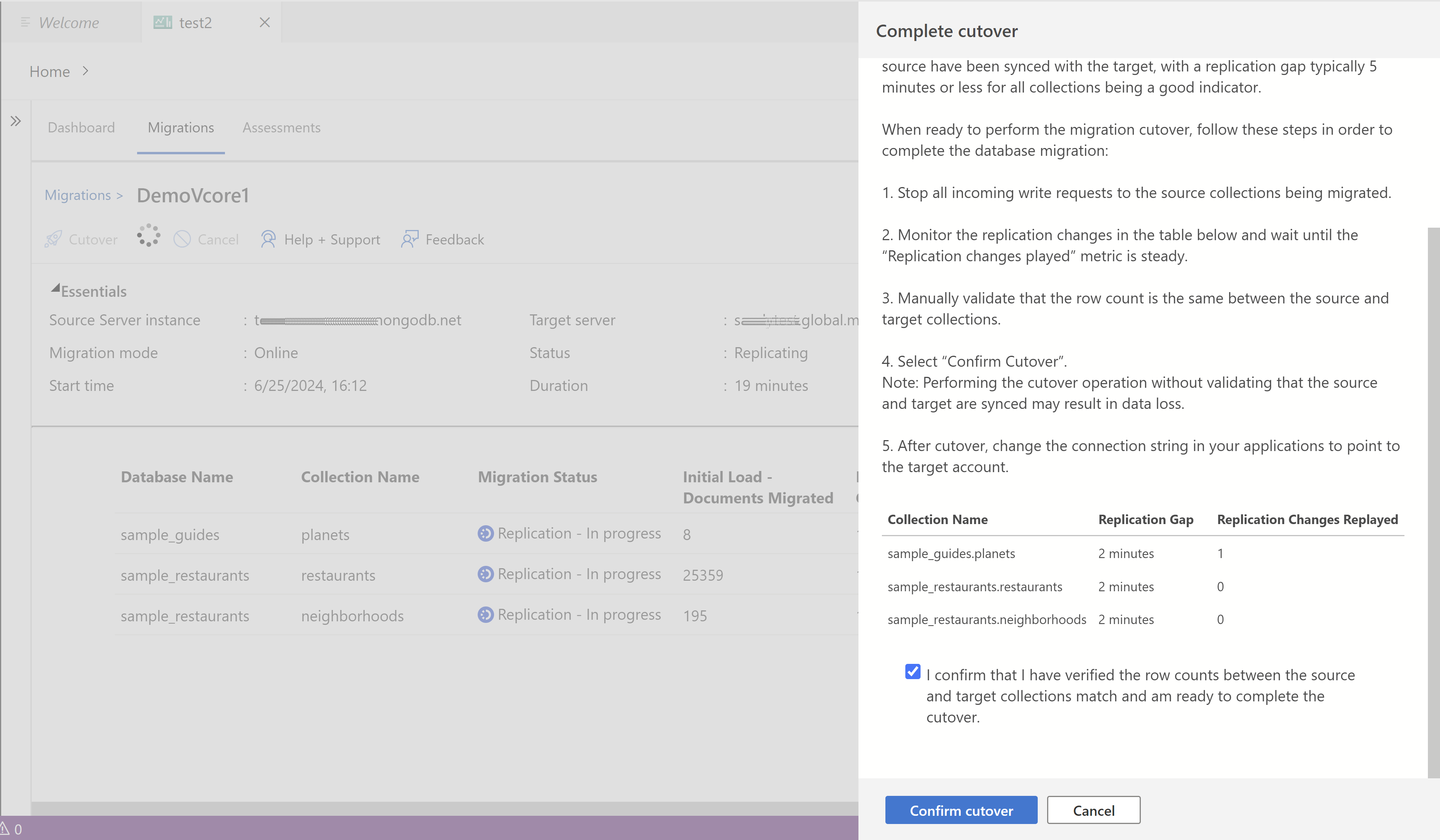
Hinweis
Das Ausführen des Cutover-Vorgangs ohne Überprüfung, dass die Quelle und das Ziel synchronisiert sind, kann zu Datenverlusten führen.
Warten Sie, bis sich der Status in Erfolgreich ändert.
Aktualisieren Sie die Verbindungszeichenfolge in den Anwendungen so, dass sie auf das Zielkonto verweist.
Anzeigen früherer Migrationen und Bewertungen
Es ist oft hilfreich, sich frühere Bewertungen und Migrationen anzusehen. Die Erweiterung verfügt über eine Schnittstelle zur Ansicht von Zusammenfassungen früherer Bewertungen und Migrationen. Die Erweiterung bietet auch die Möglichkeit, detaillierte historische Bewertungsberichte anzusehen.
Wählen Sie zum Anzeigen früherer Migrationen auf der Symbolleiste die Registerkarte Migrationen aus. Die Migrationsliste enthält alle Migrationen, die auf dem aktuellen Computer initiiert wurden. Sie können eine bestimmte Migration in der Liste auswählen, um weitere Details zu erhalten.
Wählen Sie zum Anzeigen früherer Bewertungen auf der Symbolleiste die Registerkarte Bewertungen aus. Die Bewertungsliste enthält alle Bewertungen, die auf dem aktuellen Computer initiiert wurden.