MySQL-Erweiterung
Mit der MySQL-Erweiterung (Vorschau) für Azure Data Studio können Sie jetzt eine Verbindung mit MySQL-Datenbanken sowie Ihren anderen Datenbanken herstellen und sie abfragen und verwalten, indem Sie die moderne Editor-Umgebung und die zugehörigen Funktionen in Azure Data Studio nutzen, z. B. IntelliSense, Codeausschnitte, Integration der Quellcodeverwaltung, native Jupyter Notebooks, ein integriertes Terminal u. v. m.
Hinweis
Während Microsoft Entra-ID der neue Name für Azure Active Directory (Azure AD) ist, bleibt Azure AD in einigen fest kodierten Elementen wie Benutzeroberfläche-Feldern, Verbindungsanbietern, Fehlercodes und Cmdlets erhalten, um Störungen in bestehenden Umgebungen zu vermeiden. In diesem Artikel sind die beiden Namen austauschbar.
Zur Azure Data Studio-Funktionalität, die für MySQL verfügbar ist, gehören:
- Der Verbindungs-Manager, mit dem Sie eine Verbindung mit jedem MySQL-Server herstellen können, der lokal, auf VMs, auf verwalteten MySQL-Instanzen in anderen Clouds und in Azure Database for MySQL – Flexible Server gehostet wird
- Option zum Auswählen Ihrer bevorzugten Authentifizierungsmethode (mySQL native Authentifizierung und Microsoft Entra-Authentifizierung)
- Durchsuchbare Ansicht im Objekt-Explorer für Datenbankobjekte mit AutoVervollständigung
- Abfrageerstellung und -bearbeitung mit IntelliSense, Syntaxhervorhebung und Codeausschnitten
- Möglichkeit zum Abfragen von Ergebnissen und Speichern dieser im CSV-, JSON-, XML- oder Excel-Format
- Integriertes Terminal für Bash, PowerShell und „cmd.exe“
- Integration der Quellcodeverwaltung mit Git
- Anpassbare Dashboards und Erkenntniswidgets
- Anpassbare Tastenkombinationen, Unterstützung für mehrere Registerkarten, Farbdesignoptionen usw.
- Servergruppen zum Organisieren von Verbindungen
Installieren der MySQL-Erweiterung
Wenn Sie Azure Data Studio installiert noch nicht haben, lesen Sie dessen Installationsanweisungen.
Wählen Sie in Azure Data Studio auf der Randleiste das Symbol für Erweiterungen aus.
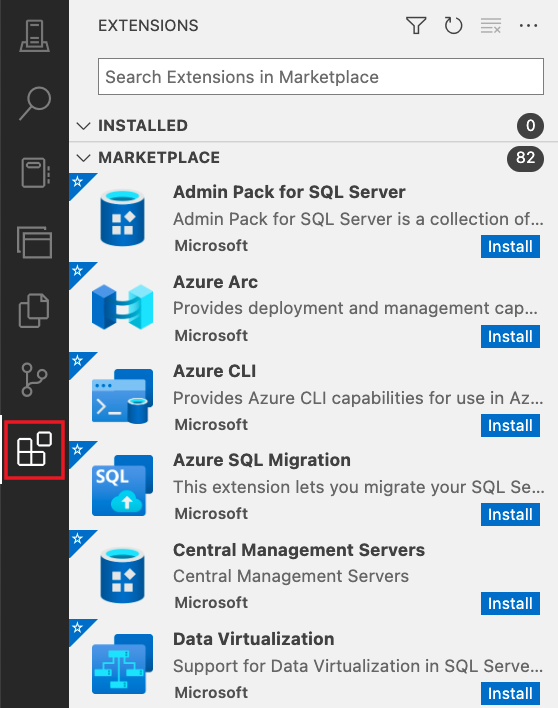
Suchen Sie nach der MySQL-Erweiterung, und wählen Sie diese aus.
Wählen Sie Installieren aus. Wählen Sie nach der Installation Neu laden aus, um die Erweiterung in Azure Data Studio zu aktivieren.
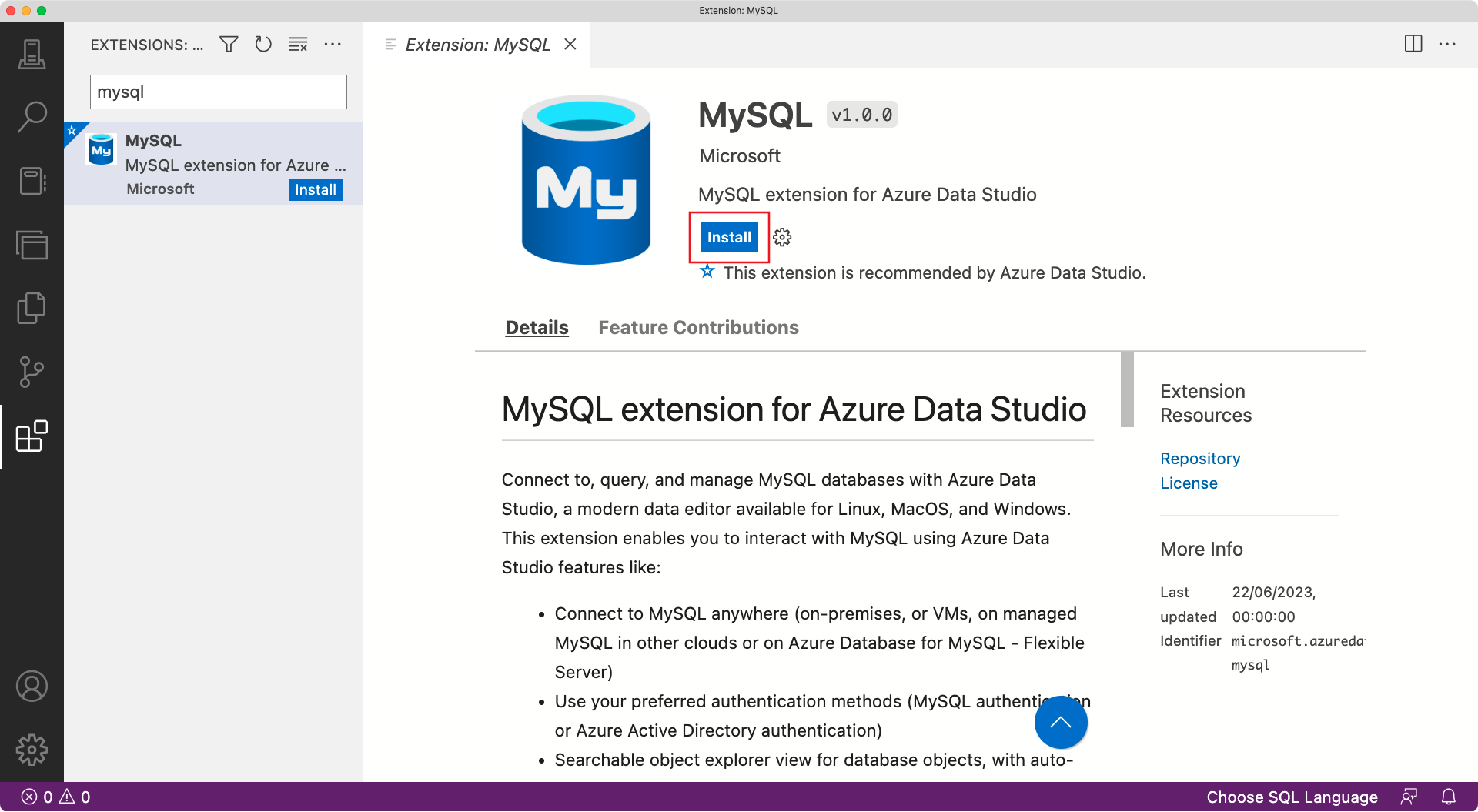
Nächste Schritte
Erfahren Sie, wie Sie mit Azure Data Studio Verbindungen mit MySQL herstellen und MySQL abfragen.