Erstellen eines parametrisierten Notebooks mithilfe der Aktion „Mit Parametern ausführen“
Wichtig
Azure Data Studio wird am 28. Februar 2026 eingestellt. Es wird empfohlen, Visual Studio Codezu verwenden. Weitere Informationen zum Migrieren zu Visual Studio Code finden Sie unter Was geschieht mit Azure Data Studio?
Bei der Parametrisierung in Azure Data Studio wird das gleiche Notebook mit unterschiedlichen Parametern ausgeführt.
In diesem Artikel wird beschrieben, wie Sie in Azure Data Studio mithilfe des Python-Kernels ein parametrisiertes Notebook erstellen und ausführen können.
Hinweis
Derzeit können Sie die Parametrisierung mit Python-, PySpark-, PowerShell- und .NET Interactive-Kernels verwenden.
Voraussetzungen
Aktion „Mit Parametern ausführen“
Wenn Sie die Notebookaktion „Mit Parametern ausführen“ verwenden, kann der Benutzer auf der Benutzeroberfläche neue Parameter eingeben, um schnell neue Parameter für Ihr Notebook festzulegen. Der Benutzer kann das Notebook dann mit den neuen Parametern ausführen.
Hinweis
Es ist wichtig, die Parameterzelle mit jedem neuen Parameter in einer neuen Zeile zu formatieren.
Parametrisierungsbeispiel
Sie können eine Beispielnotebookdatei verwenden, um die Schritte in diesem Artikel auszuführen:
- Navigieren Sie zur Notebookdatei auf GitHub. Klicken Sie auf Raw (Roh).
- Drücken Sie STRG+S, oder klicken Sie mit der rechten Maustaste, und speichern Sie dann die Datei mit der .ipynb-Erweiterung.
- Öffnen Sie die Datei in Azure Data Studio.
Einrichten eines Notebooks für die Parametrisierung
Sie können mit dem in Azure Data Studio geöffneten Beispielnotebook beginnen oder die folgenden Schritte ausführen, um ein Notebook zu erstellen. Versuchen Sie dann, verschiedene Parameter zu verwenden. Alle Schritte werden in einem Azure Data Studio-Notebook ausgeführt.
Erstellen Sie ein neues Notebook. Ändern Sie die Einstellung für Kernel in Python 3:
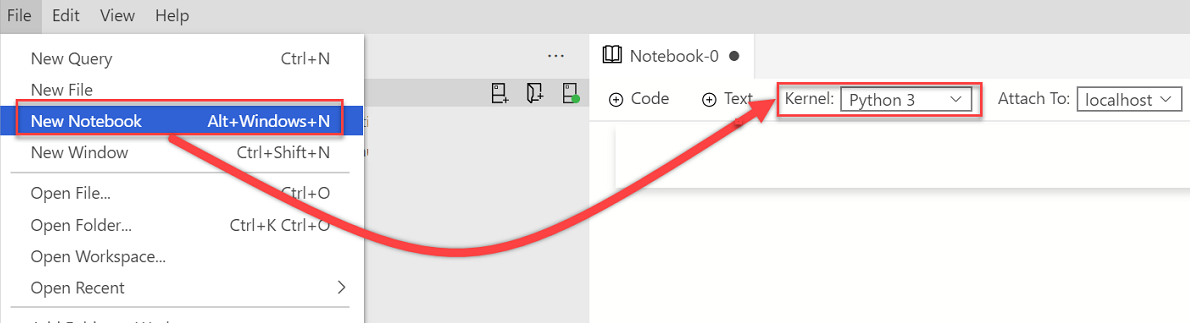
Wenn Ihre Python-Pakete ein Upgrade erfordern und Sie dazu aufgefordert werden, klicken Sie auf Ja:

Stellen Sie sicher, dass der Kernel auf Python 3 festgelegt ist:

Erstellen Sie eine neue Codezelle. Klicken Sie auf Parameter, um die Zelle als Parameterzelle zu markieren.
x = 2.0 y = 5.0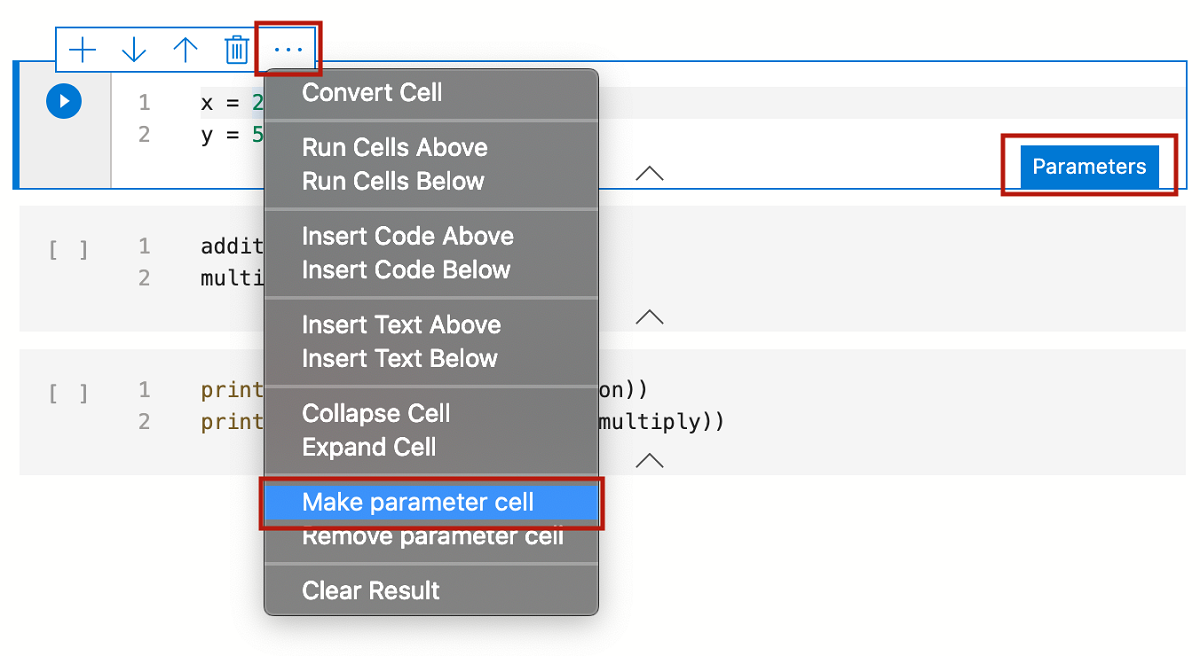
Fügen Sie weitere Zellen hinzu, um andere Parameter zu testen:
addition = x + y multiply = x * yprint("Addition: " + str(addition)) print("Multiplication: " + str(multiply))Die Ausgabe sieht etwa wie in diesem Beispiel aus:
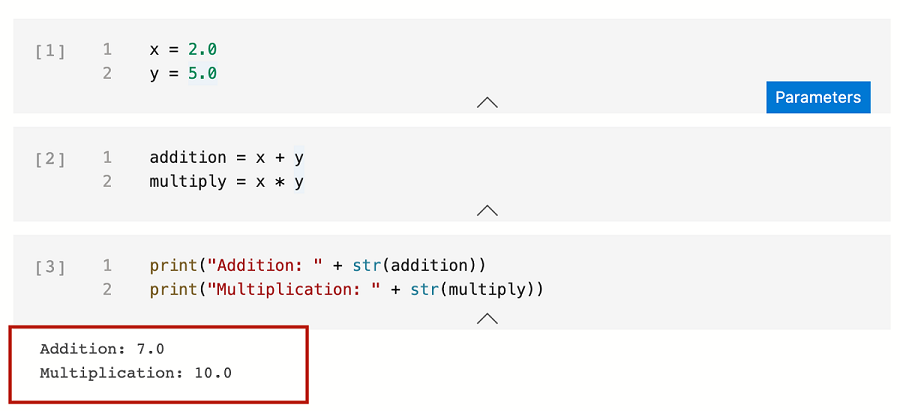
Speichern Sie das Notebook als Input.ipynb:
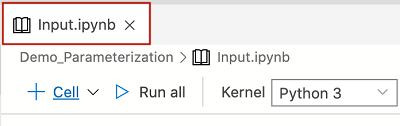
Ausführen des Notebooks mit Parametern
Klicken Sie auf der Notebooksymbolleiste auf das Symbol Mit Parametern ausführen:

Sie werden in mehreren neuen Dialogfeldern aufgefordert, neue Parameter für x und y einzugeben:


Nachdem Sie die neuen Parameter eingegeben haben, zeigen Sie das neue parametrisierte Notebook an. Klicken Sie auf der Symbolleiste auf Alle ausführen, um alle Zellen auszuführen und die neue Ausgabe anzuzeigen. Eine neue Zelle mit der Bezeichnung
# Injected-Parametersenthält die neuen Parameterwerte, die übergeben wurden: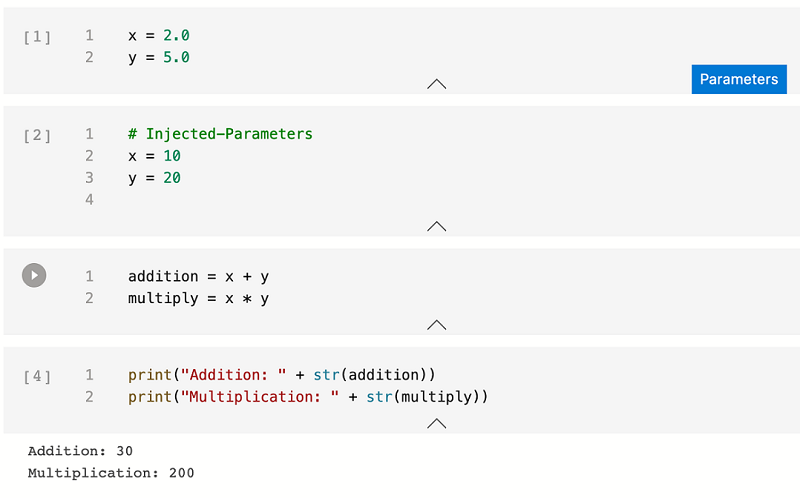
Nächste Schritte
Weitere Informationen zu Notebooks und zur Parametrisierung: