Tutorial: Hinzufügen des Beispielwidgets für die fünf langsamsten Abfragen zum Datenbankdashboard
In diesem Tutorial wird das Hinzufügen eines integrierten Azure Data Studio-Beispielwidgets zum Datenbankdashboard veranschaulicht, um die fünf langsamsten Abfragen schnell anzuzeigen. Außerdem erfahren Sie, wie Sie mithilfe der Azure Data Studio-Features Details zu den langsamen Abfragen und Abfrageplänen anzeigen. In diesem Tutorial lernen Sie Folgendes:
- Aktivieren des Abfragespeichers in einer Datenbank
- Hinzufügen eines vorab erstellten Erkenntniswidgets zum Datenbankdashboard
- Anzeigen von Details zu den langsamsten Abfragen einer Datenbank
- Anzeigen der Abfrageausführungspläne für langsame Abfragen
Azure Data Studio enthält mehrere integrierte Erkenntniswidgets. Dieses Tutorial zeigt, wie Sie das Widget query-data-store-db-insight hinzufügen, grundsätzlich sind die Schritte aber für alle Widgets gleich.
Voraussetzungen
Für dieses Tutorial ist die SQL Server- oder Azure SQL-Datenbank TutorialDB erforderlich. Um die TutorialDB-Datenbank zu erstellen, führen Sie eine der folgenden Schnellstartanleitungen vollständig aus:
Aktivieren des Abfragespeichers für Ihre Datenbank
Das Widget in diesem Beispiel erfordert die Aktivierung des Abfragespeichers.
Klicken Sie mit der rechten Maustaste auf die Datenbank TutorialDB (in der Randleiste SERVER), und wählen Sie Neue Abfrage aus.
Fügen Sie die folgende Transact-SQL-Anweisung (T-SQL) in den Abfrage-Editor ein, und klicken Sie auf Ausführen:
ALTER DATABASE TutorialDB SET QUERY_STORE = ON
Hinzufügen des Widgets für langsame Abfragen zum Datenbankdashboard
Um das Widget für langsame Abfragen zu Ihrem Dashboard hinzuzufügen, bearbeiten Sie die Einstellung dashboard.database.widgets in Ihrer Datei Benutzereinstellungen.
Öffnen Sie die Benutzereinstellungen, indem Sie STRG+UMSCHALT+P drücken, um die Befehlspalette zu öffnen.
Geben Sie Einstellungen in das Suchfeld ein, und wählen Sie Folgendes aus: Einstellungen: Benutzereinstellungen öffnen.
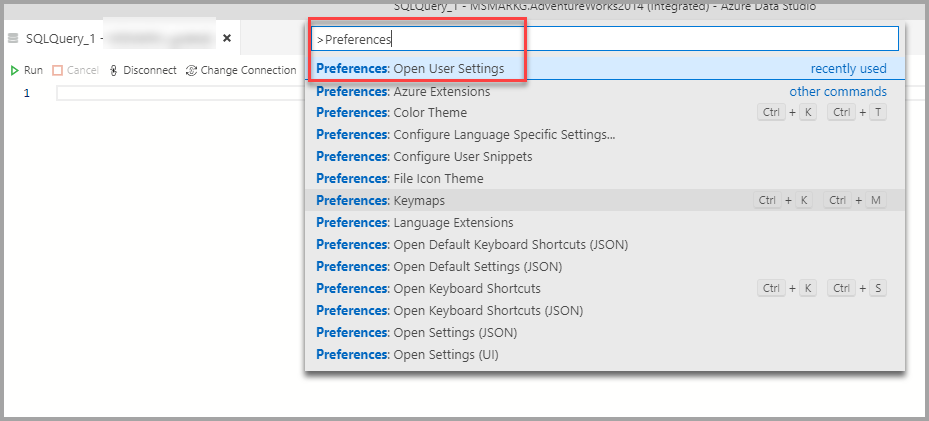
Geben Sie Dashboard in das Feld „Einstellungssuche“ ein, suchen Sie nach dashboard.database.widgets, und klicken Sie dann auf In settings.json bearbeiten.

Fügen Sie in „settings.json“ folgenden Code hinzu:
"dashboard.database.widgets": [ { "name": "slow queries widget", "gridItemConfig": { "sizex": 2, "sizey": 1 }, "widget": { "query-data-store-db-insight": null } }, { "name": "Tasks", "gridItemConfig": { "sizex": 1, "sizey": 1 }, "widget": { "tasks-widget": {} } }, { "gridItemConfig": { "sizex": 1, "sizey": 2 }, "widget": { "explorer-widget": {} } } ]Drücken Sie STRG+S, um die geänderten Benutzereinstellungen zu speichern.
Öffnen Sie das Datenbankdashboard, indem Sie in der Randleiste SERVER zu TutorialDB navigieren, mit der rechten Maustaste klicken und Verwalten auswählen.

Das Erkenntniswidget wird auf dem Dashboard angezeigt:

Anzeigen von Details
Um weitere Informationen zu einem Erkenntniswidget anzuzeigen, klicken Sie in der oberen rechten Ecke auf die drei Auslassungspunkte ( ... ), und wählen Sie Details anzeigen aus.
Um weitere Details zu einem Element anzuzeigen, wählen Sie ein beliebiges Element in der Liste Diagrammdaten aus.

Schließen Sie den Bereich Erkenntnisse.
Anzeigen des Abfrageplans
Klicken Sie mit der rechten Maustaste auf die Datenbank TutorialDB, und wählen Sie Verwalten aus.
Wenn Sie über das langsame Abfragewidget weitere Informationen zu einem Erkenntniswidget anzeigen möchten, klicken Sie in der oberen rechten Ecke auf die drei Auslassungspunkte ( ... ), und wählen Sie Details anzeigen aus.

Nun sollte ein neues Abfragefenster mit den Ergebnissen angezeigt werden.

Klicken Sie auf Erklären.

Sehen Sie sich den Ausführungsplan der Abfrage an:

Nächste Schritte
In diesem Tutorial haben Sie Folgendes gelernt:
- Aktivieren des Abfragespeichers in einer Datenbank
- Hinzufügen eines Erkenntniswidgets zum Datenbankdashboard
- Anzeigen von Details zu den langsamsten Abfragen einer Datenbank
- Anzeigen der Abfrageausführungspläne für langsame Abfragen
Um zu erfahren, wie Sie die Beispielerkenntnis Nutzung des Tabellenspeicherplatzes aktivieren, arbeiten Sie das nächste Tutorial durch: