Schnellstart: Erste Schritte mit Microsoft Entra External ID für externe Apps (Vorschau)
Erste Schritte mit Microsoft Entra External ID für externe Apps (Vorschau), mit der Sie sichere, angepasste Anmeldeoberflächen für Ihre kundenorientierten Apps und Dienste erstellen können. Mit diesen integrierten externen Konfigurationsfeatures kann Microsoft Entra External ID als Identitätsanbieter und Zugriffsverwaltungsdienst für Ihre Kund*innen dienen.
In dieser Schnellstartanleitung erfahren Sie, wie Sie eine kostenlose Testversion eines externen Mandanten einrichten. Wenn Sie ein Entwickler sind, der Visual Studio Code verwendet, können Sie auch eine kostenlose Testversion über die Microsoft Entra External ID-Erweiterung einrichten (weitere Informationen). Wenn Sie bereits über ein Azure-Abonnement verfügen, können Sie im Microsoft Entra Admin Center einen Mandanten mit externen Konfigurationen erstellen. Weitere Informationen zum Erstellen eines Mandanten finden Sie unter Einrichten eines Mandanten.
Ihre kostenlose Testversion eines Mandanten mit externen Konfigurationen bietet Ihnen die Möglichkeit, während des kostenlosen Testzeitraums neue Features auszuprobieren und Anwendungen und Prozesse zu erstellen. Organisationsadministratoren (Mandanten) können andere Benutzer einladen. Jedes Benutzerkonto kann jeweils nur über einen aktiven kostenlosen Testmandanten verfügen. Die kostenlose Testversion ist nicht für Skalierungstests konzipiert. Der Testmandant unterstützt bis zu 10.000 Ressourcen. Erfahren Sie hier mehr über die Grenzen des Microsoft Entra-Diensts. Während Ihrer kostenlosen Testversion haben Sie die Möglichkeit, den vollen Funktionsumfang freizuschalten, indem Sie ein Upgrade auf ein kostenloses Azure-Konto durchführen.
Hinweis
Am Ende des kostenlosen Testzeitraums wird Ihr kostenloser Testmandant deaktiviert und gelöscht. Sie können jederzeit wiederkommen und sich mit diesem Link für eine andere Testversion registrieren: https://aka.ms/ciam-free-trial.
Während des kostenlosen Testzeitraums haben Sie mit wenigen Ausnahmen Zugriff auf alle Produktfeatures. Einen Vergleich finden Sie in der folgenden Tabelle:
| Features | Microsoft Entra External ID – Testversion (ohne Kreditkarte) | Microsoft Entra Konto beinhaltet Partner (Kreditkarte erforderlich) |
|---|---|---|
| Self-Service-Kontoerfahrungen (Registrierung, Anmeldung und Kennwortwiederherstellung) | ✔️ | ✔️ |
| MFA (mit E-Mail-OTP) | ❌ | ✔️ |
| Benutzerdefinierte Tokenerweiterung (über externe Quellen) | ✔️ | ✔️ |
| Soziales Netzwerk als Identitätsanbieter | ✔️ | ✔️ |
| Identitätsschutz (bedingter Zugriff für adaptive risikobasierte Richtlinien) | ❌ | ✔️ |
| Standardrechte mit geringstem Zugriff für CIAM-Endbenutzer. | ✔️ | ✔️ |
| Umfassende Autorisierung (einschließlich Gruppen- und Rollenverwaltung) | ✔️ | ✔️ |
| Anpassbar (Registrierungs-/Anmeldungsoberflächen – Hintergrund, Logo, Zeichenfolgen) | ✔️ | ✔️ |
| Gruppen- und Benutzerverwaltung | ✔️ | ✔️ |
| Cloudunabhängige Lösung mit mehrsprachiger Auth-SDK-Unterstützung. | ✔️ | ✔️ |
Wichtig
Microsoft Entra External ID für externe Apps befindet sich derzeit in der Vorschau. In den Universellen Lizenzbedingungen für Online-Dienste finden Sie rechtliche Bestimmungen, die für Azure-Funktionen und -Dienste gelten, die sich in der Betaphase befinden, eine Vorschau darstellen oder anderweitig nicht allgemein verfügbar sind.
Melden Sie sich für die kostenlose Testversion Ihres externen Mandanten an.
Öffnen Sie Ihren Browser, und navigieren Sie zu https://aka.ms/ciam-free-trial.
Sie können sich mit Ihrem persönlichen Konto und Ihrem Microsoft-Konto (MSA) oder GitHub-Konto beim externen Testmandanten anmelden.
Sie werden feststellen, dass ein Domänenname und ein Speicherort für Sie festgelegt wurden. Der Domänenname und der Datenspeicherort können später in der kostenlosen Testversion nicht mehr geändert werden. Wählen Sie Einstellungen ändern aus, wenn Sie diese anpassen möchten.
Wählen Sie Fortsetzen aus und warten Sie, während wir Ihre Testversion einrichten. Es wird einige Minuten dauern, bis die Testversion für den nächsten Schritt bereit ist.
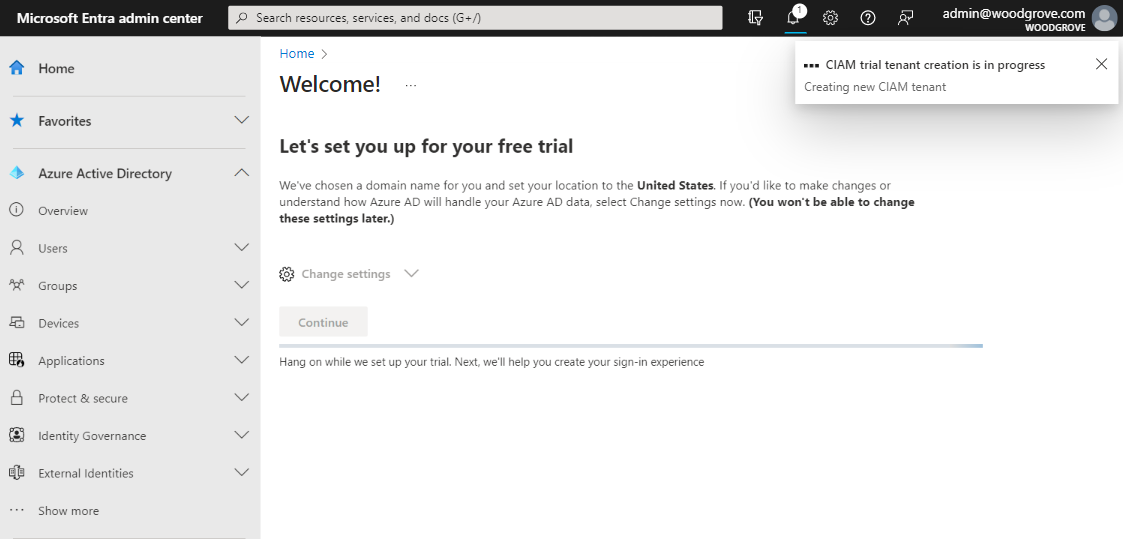
Leitfaden für die ersten Schritte
Sobald die kostenlose Testversion Ihres externen Mandanten bereit ist, besteht der nächste Schritt darin, die Anmelde- und Registrierungserfahrung Ihrer Kundin bzw. Ihres Kunden zu personalisieren, ein Benutzerkonto in Ihrem Mandanten einzurichten und eine Beispiel-App zu konfigurieren. Der Leitfaden für die ersten Schritten führt Sie in wenigen Minuten durch alle diese Schritte. Weitere Informationen zu den nächsten Schritten finden Sie im Artikel Leitfaden für die ersten Schritte.
Upgrade auf ein kostenloses Azure-Testabonnement
Sie können Ihre kostenlose 30-Tage-Testversion eines Mandanten mit externen Konfigurationen upgraden, um alle Features zu entsperren.
Hinweis
Während des Vorschauzeitraums führt das Verknüpfen eines Abonnements mit Ihrem Testmandanten zu keinen Gebühren. Die Preise gelten jedoch, sobald dieses Produkt allgemein verfügbar ist (GA).
Aktualisieren Sie Ihre kostenlose Testversion mit einer neuen Azure Subscription
Wenn Sie über kein Abonnement verfügen, gehen Sie folgendermaßen vor.
Melden Sie sich beim Microsoft Entra Admin Center an.
Navigieren Sie zu Home>Mandantenübersicht.
Wählen Sie Upgrade aus.
Geben Sie auf der Seite https://signup.azure.com/ die erforderlichen Informationen ein, um die Einrichtung Ihres Azure-Kontos abzuschließen, und wählen Sie Anmelden und Absenden. Sie werden zum Azure-Portal umgeleitet.
Um Ihr neues Azure-Subscription mit Ihrem Tenant zu verknüpfen, wählen Sie Subscription hinzufügen.
Geben Sie die folgenden Werte ein:
- Abonnement: Wählen Sie Ihr Azure-Abonnement.
- Ressourcengruppe: Erstellen Sie eine neue Ressourcengruppe. Dies kann einige Sekunden dauern.
- Standort der Ressourcengruppe: Wählen Sie einen Azure-Standort.
Wählen Sie Hinzufügen aus.
Nach ein paar Sekunden wird eine Benachrichtigung angezeigt, dass Sie Ihr Abonnement erfolgreich mit dem Mandanten verknüpft haben. Von hier aus können Sie zu Ihrem aktualisierten Mandanten wechseln.
Aktualisieren Sie Ihr kostenloses Probeabonnement mit einer bestehenden Mitgliedschaft
Wenn Ihre kostenlose Testversion zu einem Konto mit einer vorhandenen Azure-Subscription gehört, können Sie Ihre kostenlose Testversion mit dem vorhandenen Abonnement aktualisieren. Wenn Sie Ihre kostenlose Testversion einem vorhandenen Mandanten zuordnen möchten, um den vollständigen Satz von Features zu entsperren, führen Sie die folgenden Schritte aus.
Melden Sie sich beim Microsoft Entra Admin Center an.
Navigieren Sie zu Home>Mandantenübersicht.
Wählen Sie Subscription hinzufügen aus.
Wählen Sie einen Mieter aus dem Menü und wählen Sie Wechseln.
Wählen Sie das Abonnement und die Ressourcengruppe aus, die Sie mit Ihrem Mandanten verknüpfen möchten, und wählen Sie Hinzufügen. Das Upgrade des Testmandanten kann einige Sekunden dauern.
Nach ein paar Sekunden wird eine Benachrichtigung angezeigt, dass Sie Ihr Abonnement erfolgreich mit dem Mandanten verknüpft haben. Von hier aus können Sie zu Ihrem aktualisierten Mandanten wechseln.




