Verwalten von Registrierungsoptionen für den Agent
In diesem Abschnitt werden Registrierungsoptionen beschrieben, mit denen Sie das Verarbeitungsverhalten des Microsoft Entra-Bereitstellungsagenten steuern können.
Konfigurieren des LDAP-Verbindungstimeouts
Beim Ausführen von LDAP-Vorgängen für konfigurierte Active Directory-Domänencontroller verwendet der Bereitstellungs-Agent standardmäßig den Standardwert für Verbindungstimeouts von 30 Sekunden. Wenn Ihr Domänencontroller mehr Zeit für eine Antwort benötigt, enthält die Protokolldatei des Agents möglicherweise die folgende Fehlermeldung:
System.DirectoryServices.Protocols.LdapException: The operation was aborted because the client side timeout limit was exceeded.
LDAP-Suchvorgänge können länger dauern, wenn das Suchattribut nicht indiziert ist. Wenn Sie den obigen Fehler erhalten, sollten Sie als ersten Schritt überprüfen, ob das Suchattribut indiziert ist. Wenn die Suchattribute indiziert sind und der Fehler weiterhin auftritt, können Sie das LDAP-Verbindungstimeout anhand der folgenden Schritte erhöhen:
- Melden Sie sich auf dem Windows-Server, auf dem der Microsoft Entra-Bereitstellungsagent ausgeführt wird, als Administrator an.
- Verwenden Sie das Menüelement Ausführen, um den Registrierungs-Editor zu öffnen („regedit.exe“).
- Suchen Sie den Schlüsselordner HKEY_LOCAL_MACHINE\SOFTWARE\Microsoft\Azure AD Connect Agents\Azure AD Connect Provisioning Agent.
- Klicken Sie mit der rechten Maustaste und wählen Sie "Neu ->Zeichenfolge-Wert"
- Geben Sie als Namen
LdapConnectionTimeoutInMillisecondsan. - Doppelklicken Sie auf Wertname, und geben Sie als Wert
60000Millisekunden ein.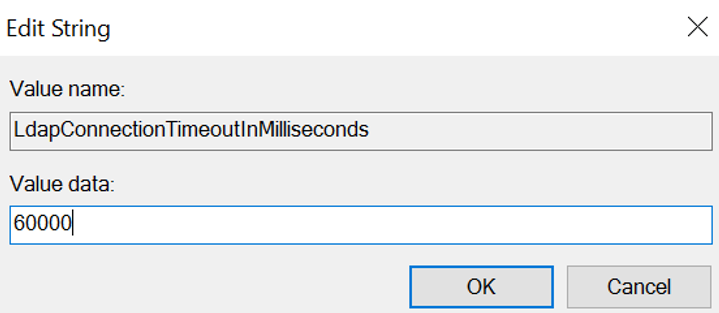
- Starten Sie den Microsoft Entra Connect-Bereitstellungsdienst über die Konsole Dienste neu.
- Wenn Sie mehrere Bereitstellungs-Agents bereitgestellt haben, wenden Sie diese Registrierungsänderung aus Konsistenzgründen auf alle Agents an.
Konfigurieren der Empfehlungsverfolgung
Standardmäßig verfolgt der Microsoft Entra-Bereitstellungagent Empfehlungen nicht. Möglicherweise möchten Sie die Empfehlungsverfolgung aber aktivieren, um bestimmte eingehende Personalbereitstellungsszenarien unterstützen, z. B.:
- Überprüfen der Eindeutigkeit des UPN über mehrere Domänen hinweg
- Auflösen von domänenübergreifenden Empfehlungen von Vorgesetzten
Führen Sie die folgenden Schritte aus, um die Empfehlungsverfolgung zu aktivieren:
- Melden Sie sich auf dem Windows-Server, auf dem der Microsoft Entra-Bereitstellungsagent ausgeführt wird, als Administrator an.
- Verwenden Sie das Menüelement Ausführen, um den Registrierungs-Editor zu öffnen („regedit.exe“).
- Suchen Sie den Schlüsselordner HKEY_LOCAL_MACHINE\SOFTWARE\Microsoft\Azure AD Connect Agents\Azure AD Connect Provisioning Agent.
- Klicken Sie mit der rechten Maustaste und wählen Sie "Neu ->Zeichenfolge-Wert"
- Geben Sie als Namen
ReferralChasingOptionsan. - Doppelklicken Sie auf Wertname, und geben Sie als Wert
96ein. Dieser Wert entspricht dem konstanten Wert fürReferralChasingOptions.Allund gibt an, dass der Agent Empfehlungen sowohl auf Ebene der Unterstruktur als auch auf Basisebene verfolgt.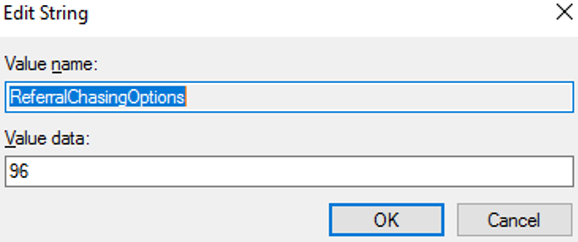
- Starten Sie den Microsoft Entra Connect-Bereitstellungsdienst über die Konsole Dienste neu.
- Wenn Sie mehrere Bereitstellungs-Agents bereitgestellt haben, wenden Sie diese Registrierungsänderung aus Konsistenzgründen auf alle Agents an.
Hinweis
Sie können die Festlegung der Registrierungsoptionen überprüfen, indem Sie die ausführliche Protokollierung aktivieren. Die beim Start des Agents ausgegebenen Protokolle enthalten die Konfigurationswerte, die aus der Registrierung übernommen wurden.