Erstellen eines Logic Apps-Workflows für Document Intelligence
Dieser Inhalt gilt für:![]() Version 4.0 (Vorschau) | Frühere Versionen:
Version 4.0 (Vorschau) | Frühere Versionen: ![]() Version 3.1 (GA)
Version 3.1 (GA) ![]() Version 3.0 (GA)
Version 3.0 (GA)
Dieser Inhalt gilt für: ![]() Version 2.1 | Neueste Version:
Version 2.1 | Neueste Version: ![]() Version 4.0 (Vorschau)
Version 4.0 (Vorschau)
Wichtig
Dieses Tutorial und der Document Intelligence-Connector für die Logik-App gelten für die Document Intelligence-REST-API v3.0 und höher.
Wichtig
Dieses Tutorial und der Document Intelligence-Connector für die Logik-App gelten für die Document Intelligence-REST-API v2.1 und müssen mit dem FOOT-Tool für die Bezeichnung von Stichproben verwendet werden.
Azure Logic Apps ist eine cloudbasierte Plattform, mit der Workflows automatisiert werden können, ohne eine einzige Codezeile schreiben zu müssen. Mit der Plattform können Sie Microsoft und Ihre Anwendungen ganz einfach in Ihre Apps, Daten, Dienste und Systeme integrieren. Eine Logik-App ist die Azure-Ressource, die Sie erstellen, wenn Sie einen Workflow entwickeln möchten. Hier sind einige Beispiele für die Verwendungsmöglichkeiten einer Logik-App:
- Visuelle Erstellung von Geschäftsprozessen und Workflows
- Integration von Workflows in SaaS-Anwendungen (Software-as-a-Service) und Unternehmensanwendungen
- Automatisierung von Aufgaben für Enterprise Application Integration (EAI), B2B (Business-to-Business) und den elektronischen Datenaustausch (Electronic Data Interchange, EDI).
Weitere Informationen finden Sie unter Was ist Azure Logic Apps?.
In diesem Tutorial zeigen wir Ihnen, wie Sie einen Logik-App-Connectorflow erstellen, um die folgenden Aufgaben zu automatisieren:
- Erkennen, wenn eine Rechnung zu einem OneDrive-Ordner hinzugefügt wurde
- Verarbeiten der Rechnung mithilfe des vordefinierten Rechnungsmodells für Document Intelligence.
- Senden der extrahierten Informationen aus der Rechnung an eine vorab angegebene E-Mail-Adresse
Wählen Sie einen Workflow mit einer Datei aus Ihrem Microsoft OneDrive-Konto oder von der Microsoft ShareDrive-Website aus:
Voraussetzungen
Für dieses Tutorial benötigen Sie die folgenden Ressourcen:
Ein Azure-Abonnement. Sie können ein kostenloses Azure-Abonnement erstellen.
Kostenloses OneDrive- oder OneDrive for Business-Cloudspeicherkonto
Hinweis
- OneDrive ist als persönlicher Speicher vorgesehen.
- OneDrive for Business ist Teil von Office 365 und für Organisationen konzipiert. Es bietet Cloudspeicher, in dem Sie alle Arbeitsdateien speichern, freigeben und synchronisieren können.
Kostenloses Email-Konto für Outlook (online) oder Office 365**
Beispielrechnung zum Testen Ihrer Logik-App. Für dieses Tutorial können Sie unser Beispiel für ein Rechnungsdokument herunterladen und verwenden.
Eine Document Intelligence-Ressource. Sobald Sie über Ihr Azure-Abonnement verfügen, erstellen Sie eine Document Intelligence-Ressource im Azure-Portal, um Ihren Schlüssel und Endpunkt zu erhalten. Wenn Sie über eine vorhandene Document Intelligence-Ressource verfügen, navigieren Sie direkt zu Ihrer Ressourcenseite. Sie können den kostenlosen Tarif (F0) verwenden, um den Dienst zu testen, und später für die Produktion auf einen kostenpflichtigen Tarif upgraden.
Nachdem die Ressource bereitgestellt wurde, klicken Sie auf Zu Ressource wechseln. Kopieren Sie die Werte für Schlüssel und Endpunkt aus Ihrer Ressource im Azure-Portal an einen praktischen Speicherort, etwa Editor von Microsoft. Sie benötigen die Schlüssel- und Endpunktwerte, um Ihre Anwendung mit der Document Intelligence-API zu verbinden. Weitere Informationen finden Sie unter Erstellen einer Dokument Intelligenz-Ressource.
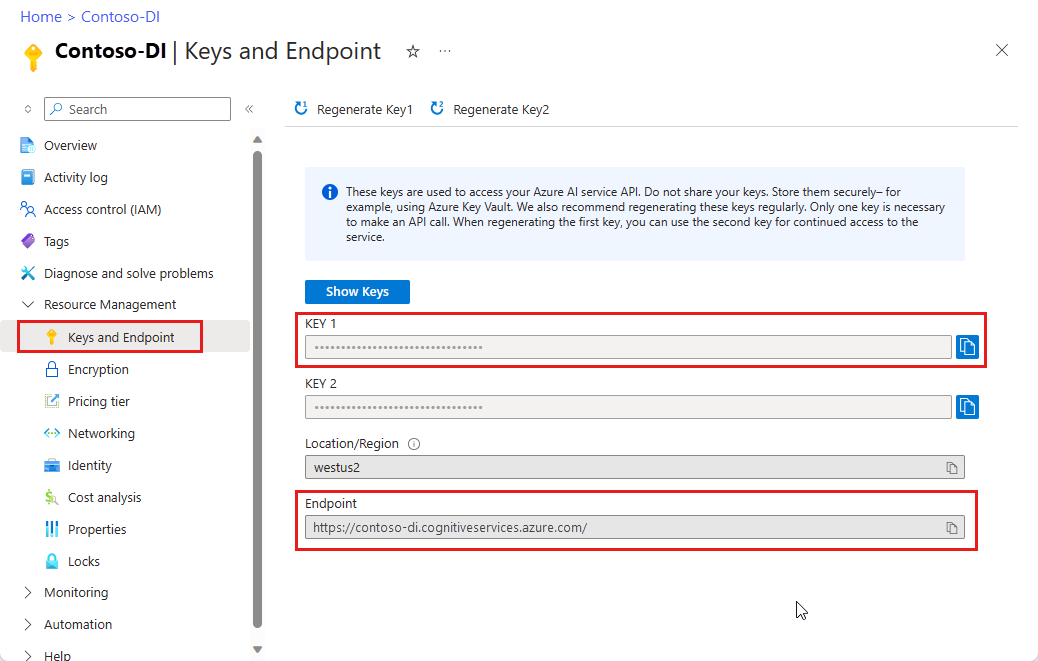
Erstellen eines OneDrive-Ordners
Bevor Sie mit dem Erstellen der Logik-App beginnen, müssen Sie einen OneDrive-Ordner einrichten.
Melden Sie sich auf der Homepage Ihres OneDrive oder OneDrive for Business an.
Wählen Sie die Schaltfläche ➕ Neu hinzufügen in der oberen linken Randleiste aus, und wählen Sie Ordner aus.
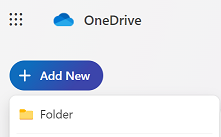
Geben Sie einen Namen für den neuen Ordner ein, und wählen Sie Erstellen aus.
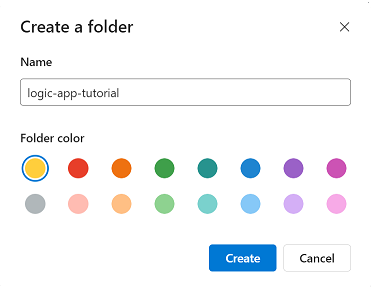
Sie sehen den neuen Ordner in Ihren Dateien.
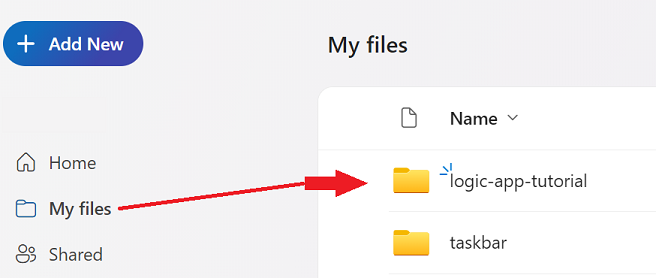
Wir sind mit OneDrive vorerst fertig.
Erstellen einer Logik-App-Ressource
An diesem Punkt sollten Sie eine Document Intelligence-Ressource und einen OneDrive-Ordner vollständig eingerichtet haben. Nun ist es an der Zeit, eine Logik-App-Ressource zu erstellen.
Navigieren Sie zum Azure-Portal.
Wählen Sie auf der Azure-Homepage ➕ Ressource erstellen aus.
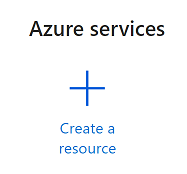
Suchen Sie mithilfe der Suchleiste nach Logik-App, und wählen Sie die entsprechende Option aus.
Auswählen der Schaltfläche „Erstellen“
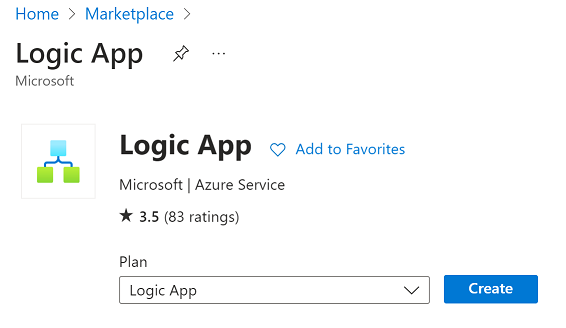
Als Nächstes füllen Sie die Felder Logik-App erstellen mit den folgenden Werten aus:
- Abonnement. Wählen Sie Ihr aktuelles Abonnement aus.
- Ressourcengruppe. Die Azure-Ressourcengruppe mit Ihrer Ressource. Wählen Sie dieselbe Ressourcengruppe aus, die Sie für Ihre Document Intelligence-Ressource haben.
- Typ. Wählen Sie unter Verbrauch aus. Der Ressourcentyp „Verbrauch“ wird in globalen Azure Logic Apps-Instanzen mit mehreren Mandanten ausgeführt und verwendet das Abrechnungsmodell „Verbrauch“.
- Name der Logik-App. Geben Sie einen Namen für Ihre Ressource ein. Es wird empfohlen einen aussagekräftigen Namen zu wählen, z. B. YourNameLogicApp.
- Veröffentlichung: Wählen Sie Workflow aus.
- Region: Wählen Sie Ihre lokale Region aus.
- Enable Log Analytics (Log Analytics aktivieren). Wählen Sie für dieses Projekt Nein aus.
- Plantyp. Wählen Sie unter Verbrauch aus. Der Ressourcentyp „Verbrauch“ wird in globalen Azure Logic Apps-Instanzen mit mehreren Mandanten ausgeführt und verwendet das Abrechnungsmodell „Verbrauch“.
- Zonenredundanz. Wählen Sie deaktiviert aus.
Wenn Sie fertig sind, haben Sie ein ähnliches Ergebnis wie in der folgenden Abbildung (Ressourcengruppe, Logik-App-Name und Region können unterschiedlich sein). Wählen Sie nach dem Überprüfen dieser Werte unten links Überprüfen und erstellen aus.
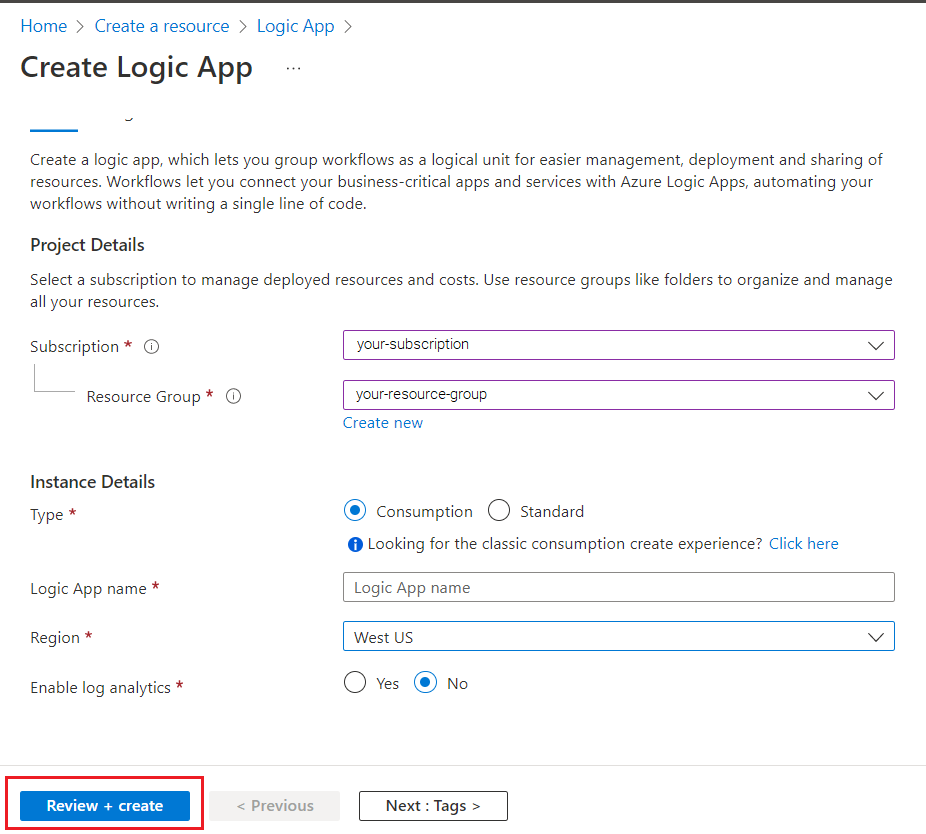
Eine kurze Validierungsprüfung wird ausgeführt. Wählen Sie nach erfolgreichem Abschluss unten links Erstellen aus.
Sie werden als nächstes auf einen Bildschirm mit dem Text Bereitstellung in Arbeit umgeleitet. Räumen Sie in Azure etwas Zeit für die Bereitstellung ein. Der Vorgang kann einige Minuten dauern. Nach Abschluss der Bereitstellung sollten Sie ein Banner mit dem Text Ihre Bereitstellung ist abgeschlossen sehen. Wenn Sie auf diesen Bildschirm gelangen, wählen Sie Zu Ressource wechseln aus.
Schließlich werden Sie zur Seite Logic Apps-Designer weitergeleitet. Auf dem Startbildschirm ist ein kurzes Video mit einer Einführung in Logic Apps verfügbar. Wenn Sie bereit sind, mit dem Entwerfen Ihrer Logik-App zu beginnen, wählen Sie die Schaltfläche Leere Logik-App im Abschnitt Vorlagen aus.
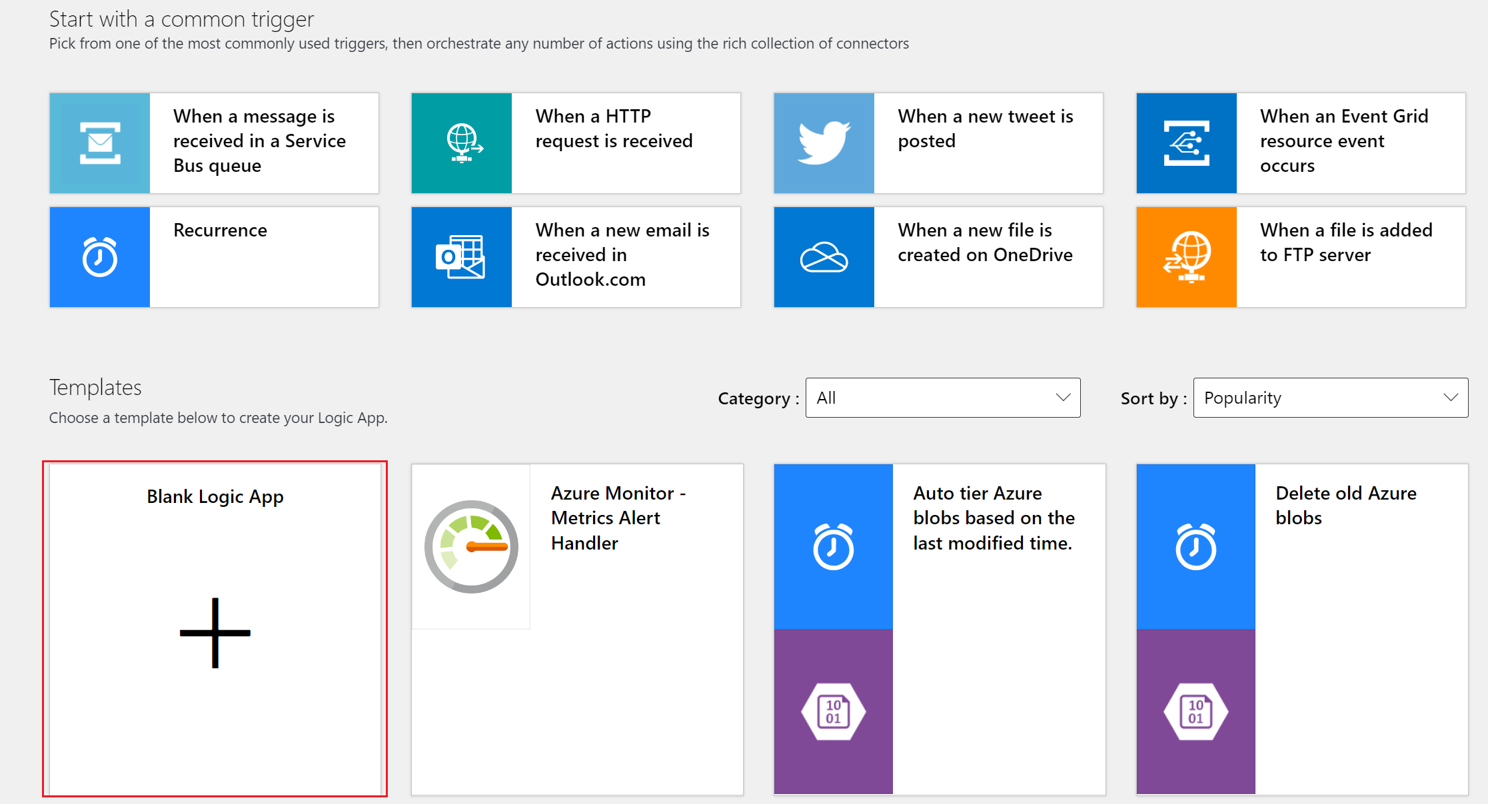
Sie sehen einen Bildschirm, der ähnlich wie die folgende Abbildung aussieht. Nun können Sie mit dem Entwerfen und Implementieren Ihrer Logik-App beginnen.
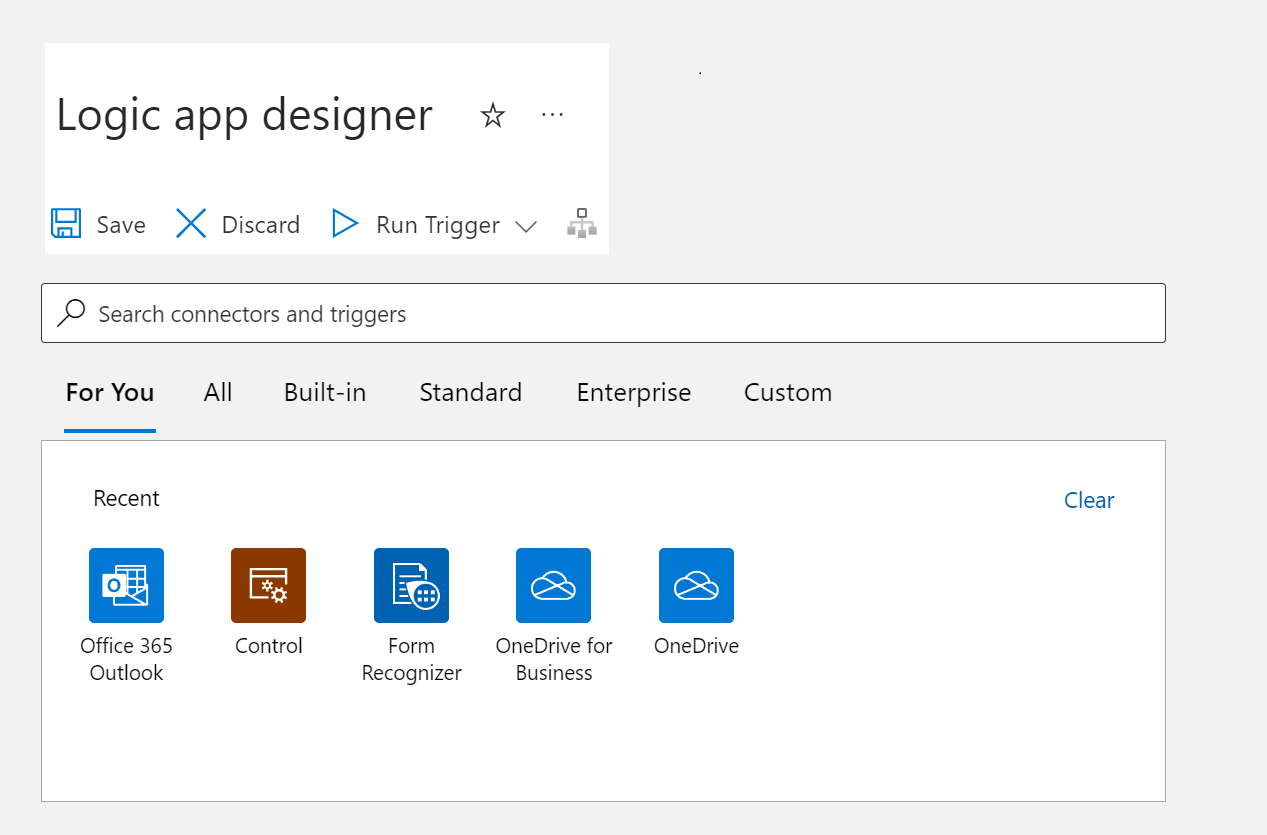
Erstellen eines Automatisierungsflows
Nachdem Sie jetzt die Logik-App-Connectorressource eingerichtet und konfiguriert haben, lassen Sie uns den Automatisierungsflow erstellen und testen!
Suchen Sie mithilfe der Suchleiste nach OneDrive oder OneDrive for Business, und wählen Sie die entsprechende Option aus. Wählen Sie dann den Trigger Wenn eine Datei erstellt wird aus.
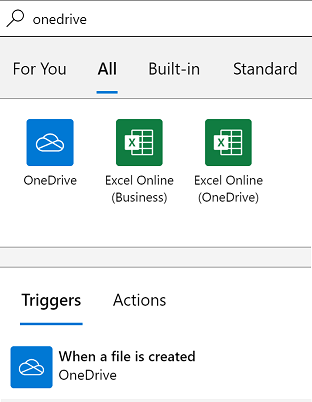
Als Nächstes wird ein Popupfenster angezeigt, in dem Sie aufgefordert werden, sich bei Ihrem OneDrive-Konto anzumelden. Wählen Sie Anmelden aus, und befolgen Sie die Aufforderungen zum Verbinden Ihres Kontos.
Tipp
Wenn Sie versuchen, sich mithilfe eines Office 365-Kontos beim OneDrive-Connector anzumelden, erhalten Sie unter Umständen den folgenden Fehler: Sorry, we can't sign you in here with your @MICROSOFT.COM account. (Die Anmeldung mit einem Konto vom Typ „@MICROSOFT.COM“ ist leider nicht möglich.)
- Dieser Fehler tritt auf, weil es sich bei OneDrive um cloudbasierten Speicher für die persönliche Nutzung handelt, auf den mit einem Outlook.com- oder Microsoft Live-Konto, aber nicht mit einem Office 365-Konto zugegriffen werden kann.
- Sie können den OneDrive for Business-Connector verwenden, wenn Sie ein Office 365-Konto nutzen möchten. Stellen Sie sicher, dass Sie für dieses Projekt in Ihrem OneDrive for Business-Konto einen OneDrive-Ordner erstellt haben.
Nachdem Ihr Konto verbunden ist, wählen Sie den Ordner aus, den Sie zuvor in Ihrem OneDrive- oder OneDrive for Business-Konto erstellt haben. Lassen Sie die anderen Standardwerte unverändert.
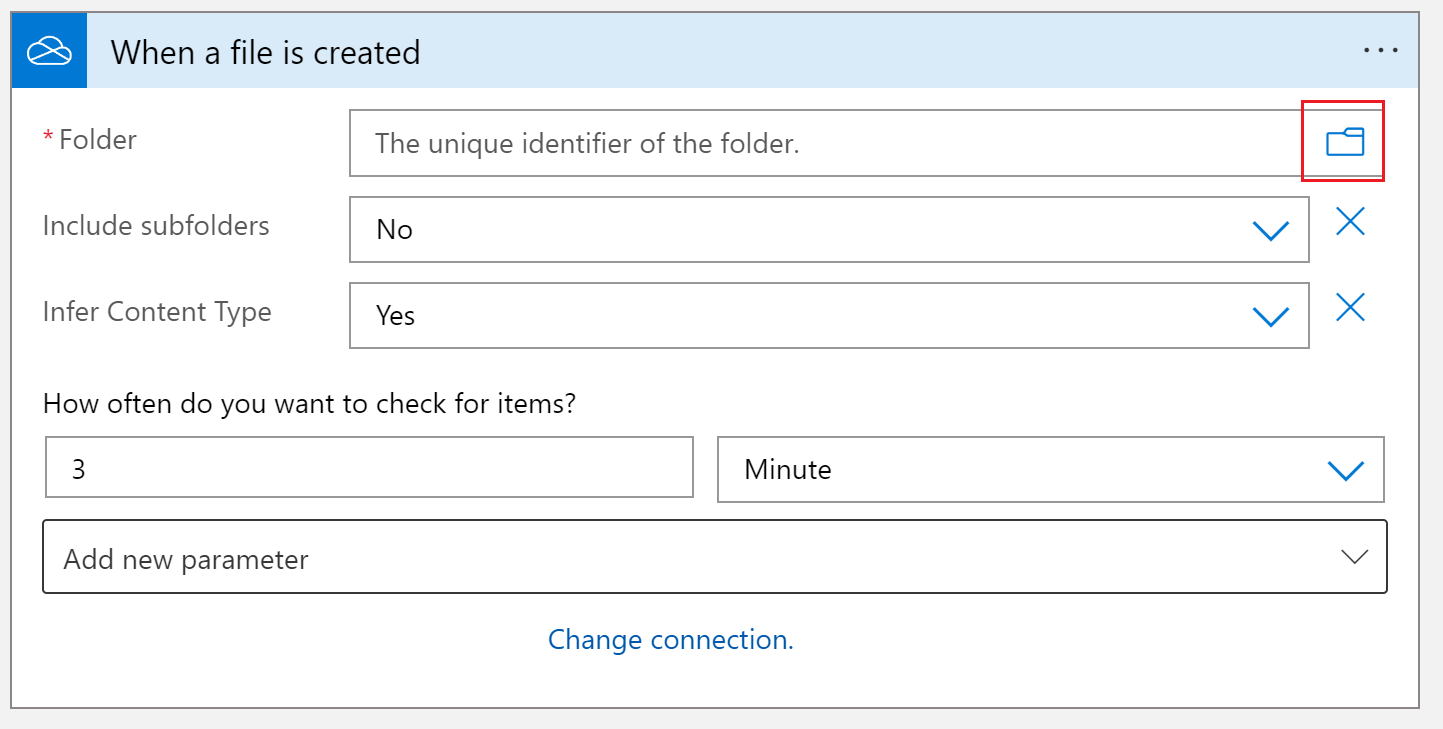
Als Nächstes fügen Sie dem Workflow einen neuen Schritt hinzu. Wählen Sie unterhalb des neu erstellten OneDrive-Knotens die Schaltfläche ➕ Neuer Schritt aus.
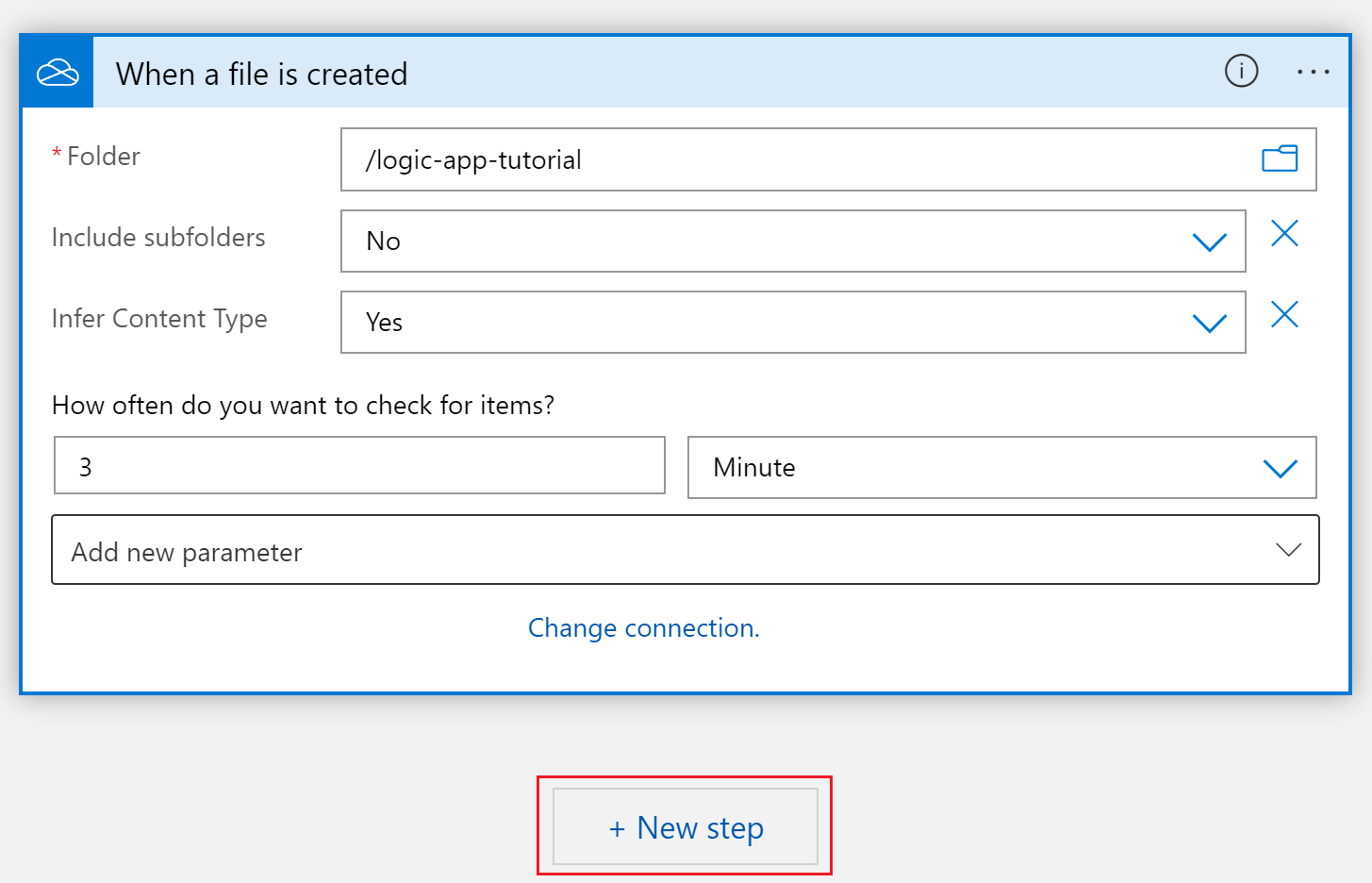
Der Logik-App-Designeransicht wird ein neuer Knoten hinzugefügt. Suchen Sie in der Suchleiste Vorgang auswählen nach Formularerkennung (in Kürze „Document Intelligenz“), und wählen Sie in der Liste Dokument für vordefinierte oder benutzerdefinierte Modelle (v3.0-API) analysieren aus.
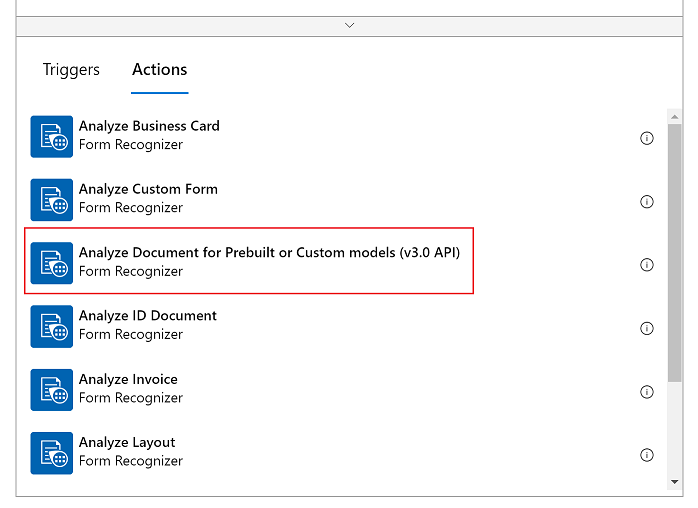
Jetzt sehen Sie ein Fenster zum Erstellen Ihrer Verbindung. Insbesondere werden Sie Ihre Document Intelligence-Ressource mit dem Logic Apps-Designerstudio verknüpfen:
Geben Sie unter Verbindungsname einen Namen ein. Verwenden Sie einen einprägsamen Namen.
Geben Sie die zuvor kopierten Werte für Endpunkt-URL und Kontoschlüssel der Document Intelligence-Ressource ein. Wenn Sie diesen Schritt zuvor übersprungen oder die Zeichenfolgen verloren haben, können Sie zurück zu Ihrer Document Intelligence-Ressource navigieren und sie erneut kopieren. Wählen Sie Erstellen, wenn Sie fertig sind.
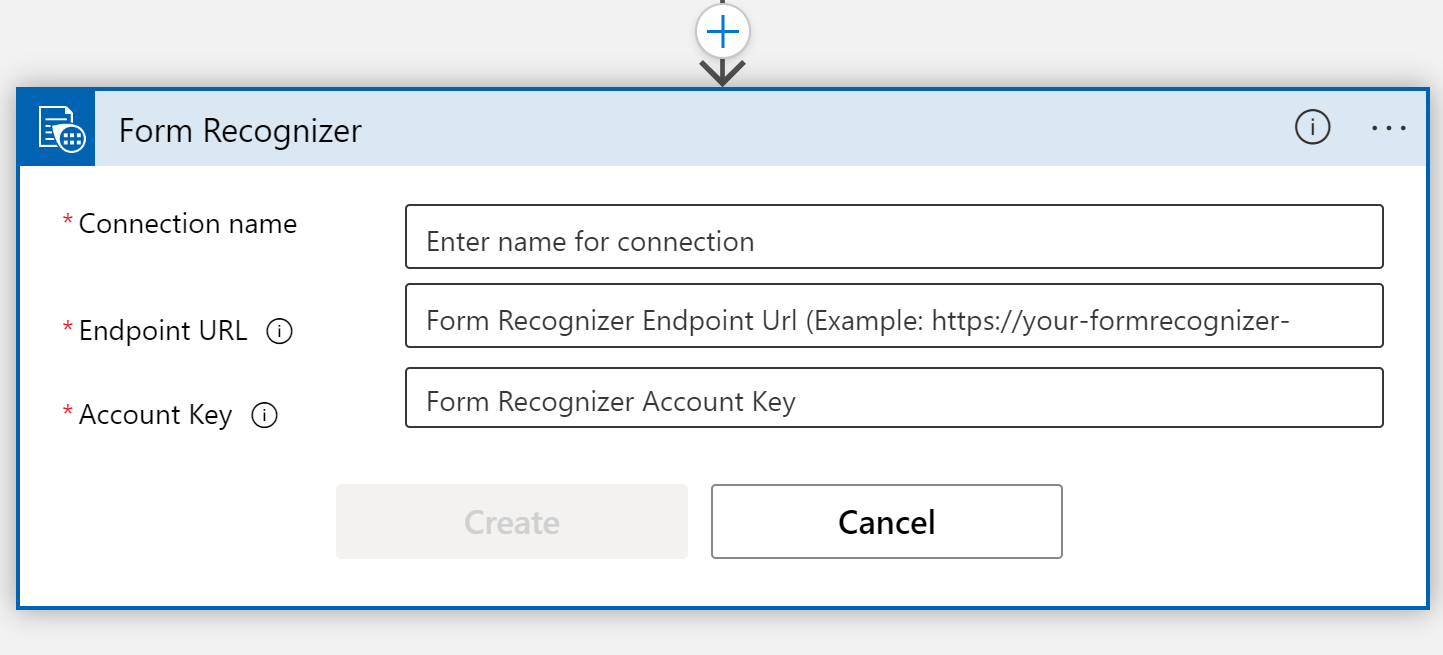
Hinweis
Wenn Sie sich bereits mit Ihren Anmeldeinformationen angemeldet haben, wird der vorherige Schritt übersprungen.
Als Nächstes sehen Sie das Fenster mit den Auswahlparametern für den Connector Dokument für vordefinierte oder benutzerdefinierte Modelle (v3.0-API) analysieren.
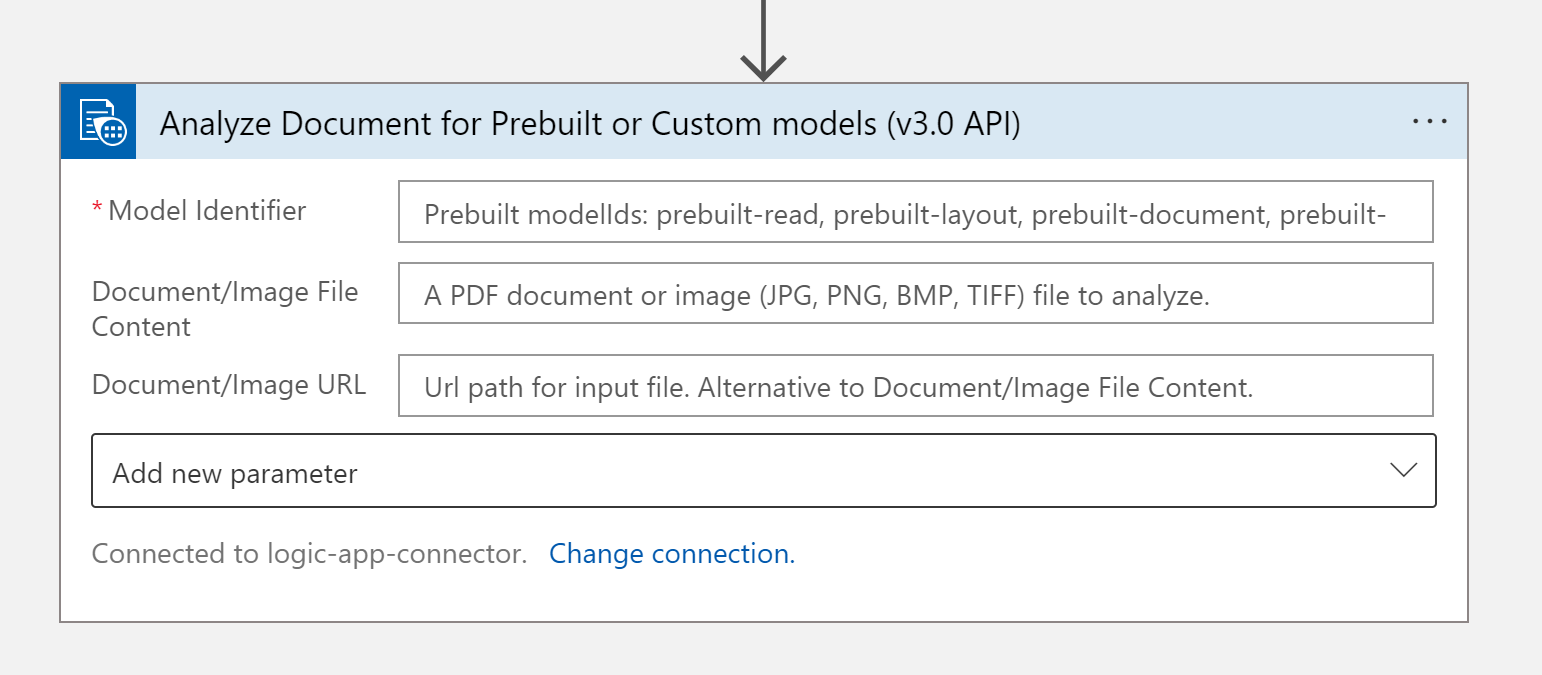
Füllen Sie die Felder wie folgt aus:
Modellbezeichner. Geben Sie an, welches Modell Sie aufrufen möchten. In diesem Fall rufen wir das vordefinierte Rechnungsmodell auf, geben Sie deshalb vordefinierte Rechnung ein.
Dokument-/Bilddateiinhalt. Wählen Sie dieses Feld aus. Ein Popupfenster mit dynamischem Inhalt wird angezeigt. Falls nicht, wählen Sie unterhalb des Felds die Schaltfläche Dynamischen Inhalt hinzufügen aus, und wählen Sie Dateiinhalt aus. Dieser Schritt sendet im Wesentlichen die zu analysierende(n) Datei(en) an das vordefinierte Document Intelligence-Rechnungsmodell. Wenn der Badge Dateiinhalt im Feld Document /Image file content (Dokument/Bilddateiinhalt) angezeigt wird, haben Sie diesen Schritt richtig abgeschlossen.
Dokument-/Bild-URL. Überspringen Sie dieses Feld für dieses Projekt, da wir bereits direkt aus dem OneDrive-Ordner auf den Dateiinhalt verweisen.
Neuen Parameter hinzufügen. Überspringen Sie dieses Feld für dieses Projekt.
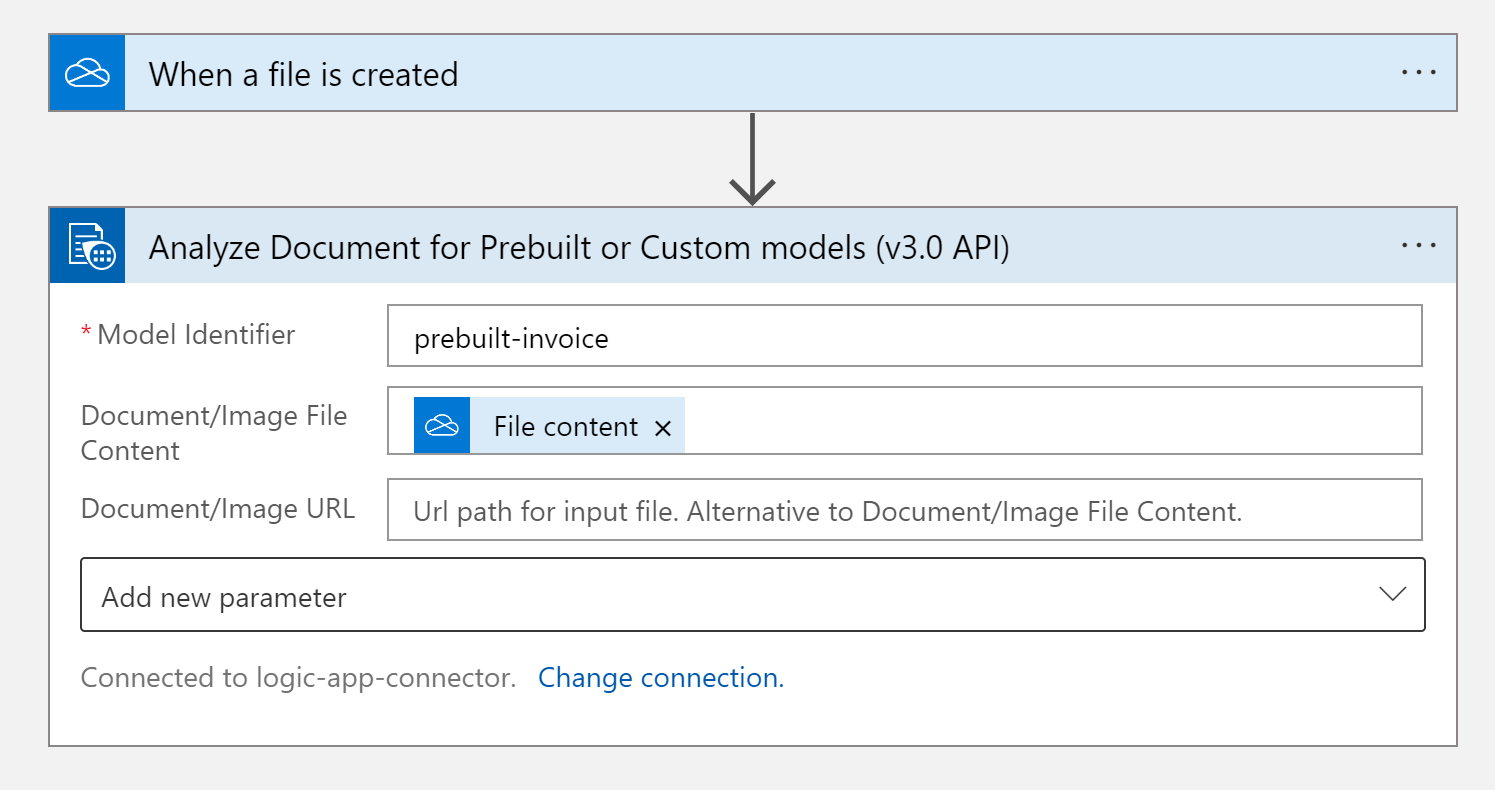
Wir müssen ein paar weitere Schritte hinzufügen. Wählen Sie erneut die Schaltfläche ➕ Neuer Schritt aus, um eine weitere Aktion hinzuzufügen.
Geben Sie in der Suchleiste Vorgang auswählen den Wert Steuerelement ein, und wählen Sie die Kachel Steuerelement aus.
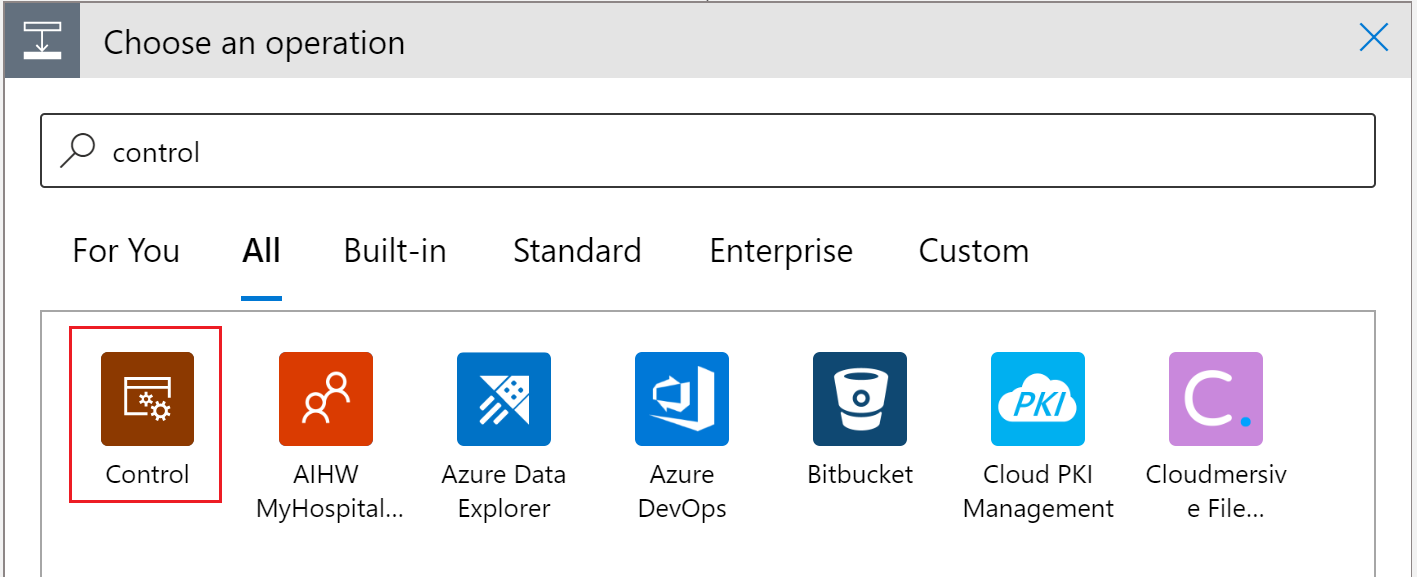
Scrollen Sie nach unten, und wählen Sie die Kachel Für jedes Steuerelement aus der Liste Steuerelement aus.
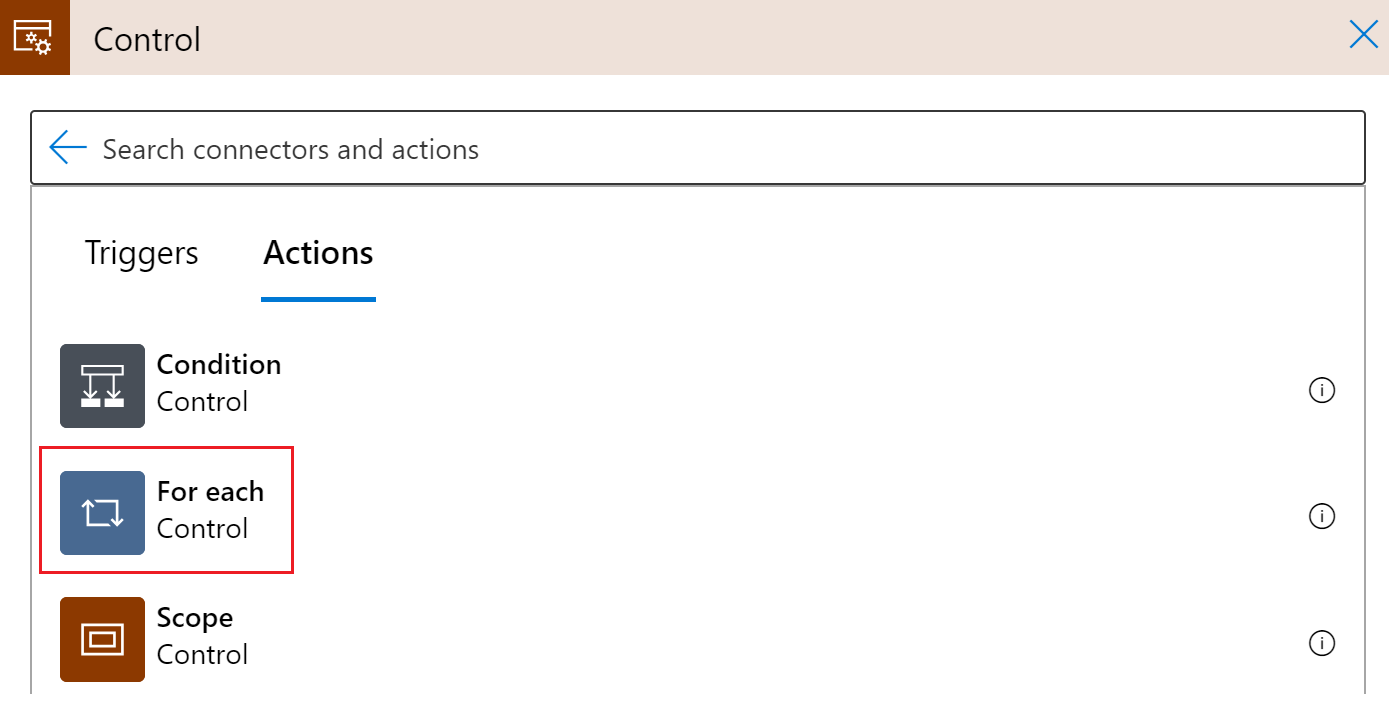
Im Fenster „Für jeden Schritt“ befindet sich ein Feld mit der Bezeichnung Ausgabe aus vorherigen Schritten auswählen. Wählen Sie dieses Feld aus. Ein Popupfenster mit dynamischem Inhalt wird angezeigt. Falls nicht, wählen Sie unterhalb des Felds die Schaltfläche Dynamischen Inhalt hinzufügen aus, und wählen Sie Dokumente aus.
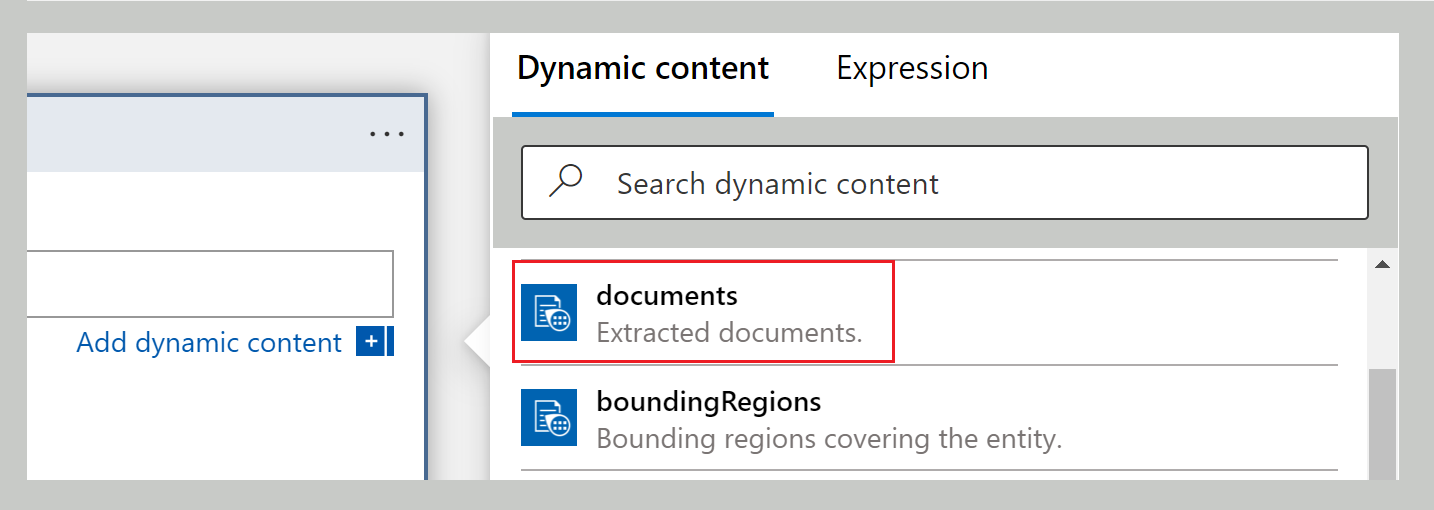
Wählen Sie nun im Fenster „Für jeden Schritt“ die Option Aktion hinzufügen aus.
Geben Sie in das Suchfeld Vorgang auswählen den Wert Outlook ein, und wählen Sie Outlook.com (persönliches Konto) oder Office 365 Outlook (Arbeitskonto) aus.
Scrollen Sie auf der Aktionsliste nach unten, bis Sie E-Mail senden (V2) finden, und wählen Sie diese Aktion aus.
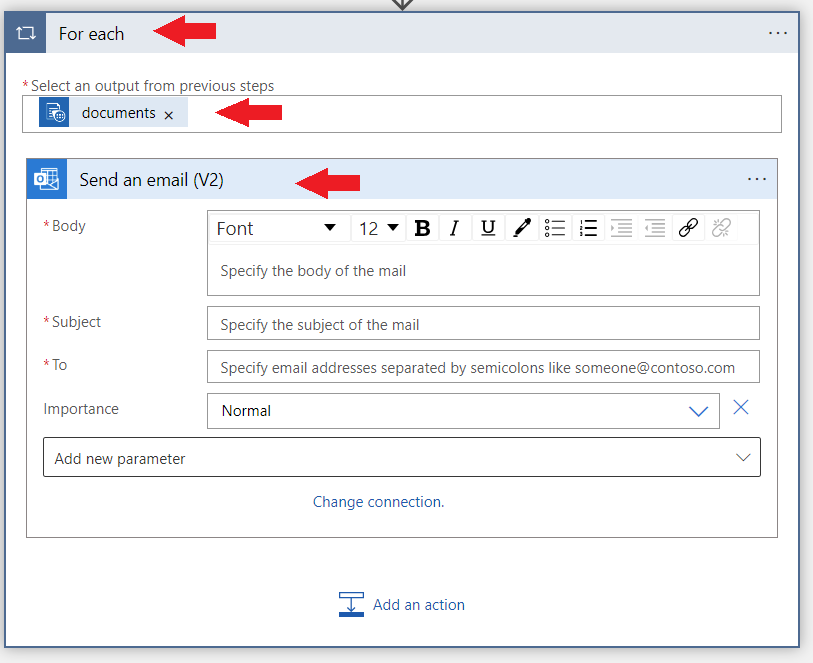
Genau wie bei OneDrive werden Sie aufgefordert, sich bei Ihrem Outlook- oder Office 365 Outlook-Konto anzumelden. Nachdem Sie sich angemeldet haben, sehen Sie ein Fenster, in dem wir die E-Mail mit dem dynamischen Inhalt formatieren werden, den Document Intelligenz aus der Rechnung extrahiert.
Wir werden den folgenden Ausdruck verwenden, um einige der Felder auszufüllen:
items('For_each')?['fields']?['FIELD-NAME']?['content']Um auf ein bestimmtes Feld zuzugreifen, wählen wir die Schaltfläche dynamischen Inhalt hinzufügen aus und dann die Registerkarte Ausdruck.
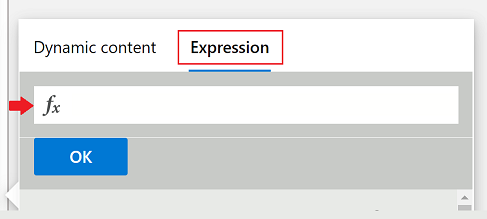
Kopieren Sie im Textfeld ƒx die obige Formel und fügen Sie ein, und ersetzen Sie FIELD-NAME durch den Namen des zu extrahierenden Felds. Die vollständige Liste der verfügbaren Felder finden Sie auf der Konzeptseite für die angegebene API. In diesem Fall verwenden wir die Werte der Feldextraktion des vordefinierten Rechnungsmodells.
Sie haben es fast geschafft. Nehmen Sie an den folgenden Feldern die gezeigten Änderungen vor:
An: Geben Sie Ihre persönliche oder geschäftliche E-Mail-Adresse oder eine andere E-Mail-Adresse ein, auf die Sie Zugriff haben.
Betreff: Geben Sie Rechnung empfangen von: ein, und fügen Sie dann den folgenden Ausdruck hinzu:
items('For_each')?['fields']?['VendorName']?['content']Text: Sie fügen bestimmte Informationen zur Rechnung hinzu:
Geben Sie Rechnungs-ID: ein, und fügen Sie mit derselben Methode wie zuvor den folgenden Ausdruck an:
items('For_each')?['fields']?['InvoiceId']?['content']Geben Sie auf einer neuen Zeile Fälligkeitsdatum der Rechnung: ein, und fügen Sie den folgenden Ausdruck an:
items('For_each')?['fields']?['DueDate']?['content']Geben Sie Fälliger Betrag: ein, und fügen Sie den folgenden Ausdruck an:
items('For_each')?['fields']?['AmountDue']?['content']Da der fällige Betrag eine wichtige Zahl ist, wollen wir schlussendlich in der E-Mail auch den Konfidenzscore für diese Extraktion mitsenden. Geben Sie dazu Fälliger Betrag (Konfidenz) ein, und fügen Sie den folgenden Ausdruck an:
items('For_each')?['fields']?['AmountDue']?['confidence']
Wenn Sie fertig sind, sieht das Fenster ähnlich wie die folgende Abbildung aus:
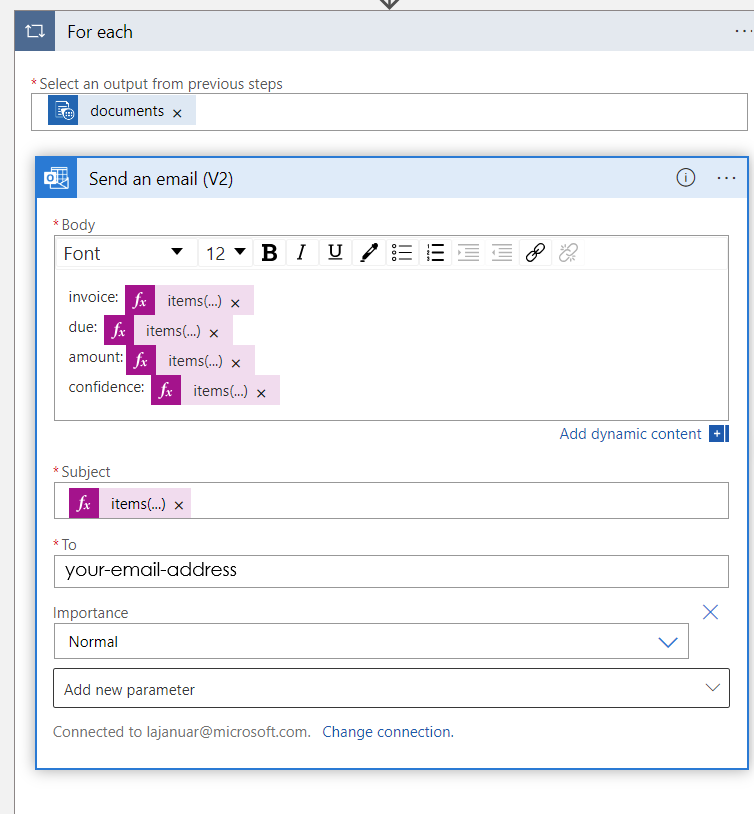
Wählen Sie oben links die Option „Speichern“ aus.
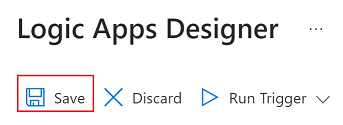
Hinweis
- Diese aktuelle Version gibt nur eine einzelne Rechnung pro PDF zurück.
- Die „Für jede“-Schleife ist um die Aktion „E-Mail senden“ herum erforderlich, um ein Ausgabeformat zu ermöglichen, das in Zukunft möglicherweise mehr als eine Rechnung aus PDFs zurückgibt.
Als Nächstes fügen Sie dem Workflow einen neuen Schritt hinzu. Wählen Sie unterhalb des neu erstellten OneDrive-Knotens die Schaltfläche ➕ Neuer Schritt aus.
Der Logik-App-Designeransicht wird ein neuer Knoten hinzugefügt. Suchen Sie in der Suchleiste Vorgang auswählen nach „Formularerkennung (in Kürze „Document Intelligenz“), und wählen Sie in der Liste Rechnung analysieren aus.
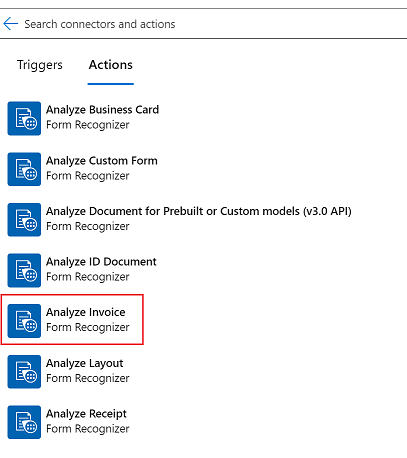
Jetzt sehen Sie ein Fenster, in dem Sie Ihre Verbindung erstellen können. Insbesondere verbinden Sie Ihre Formularerkennungsressource mit Logic Apps Designer Studio:
- Geben Sie unter Verbindungsname einen Namen ein. Verwenden Sie einen einprägsamen Namen.
- Geben Sie die zuvor kopierten Werte für Endpunkt-URL und Kontoschlüssel der Formularerkennungsressource ein. Wenn Sie diesen Schritt zuvor übersprungen oder die Zeichenfolgen verloren haben, können Sie zurück zu Ihrer Formularerkennungsressource navigieren und sie erneut kopieren. Wählen Sie Erstellen, wenn Sie fertig sind.
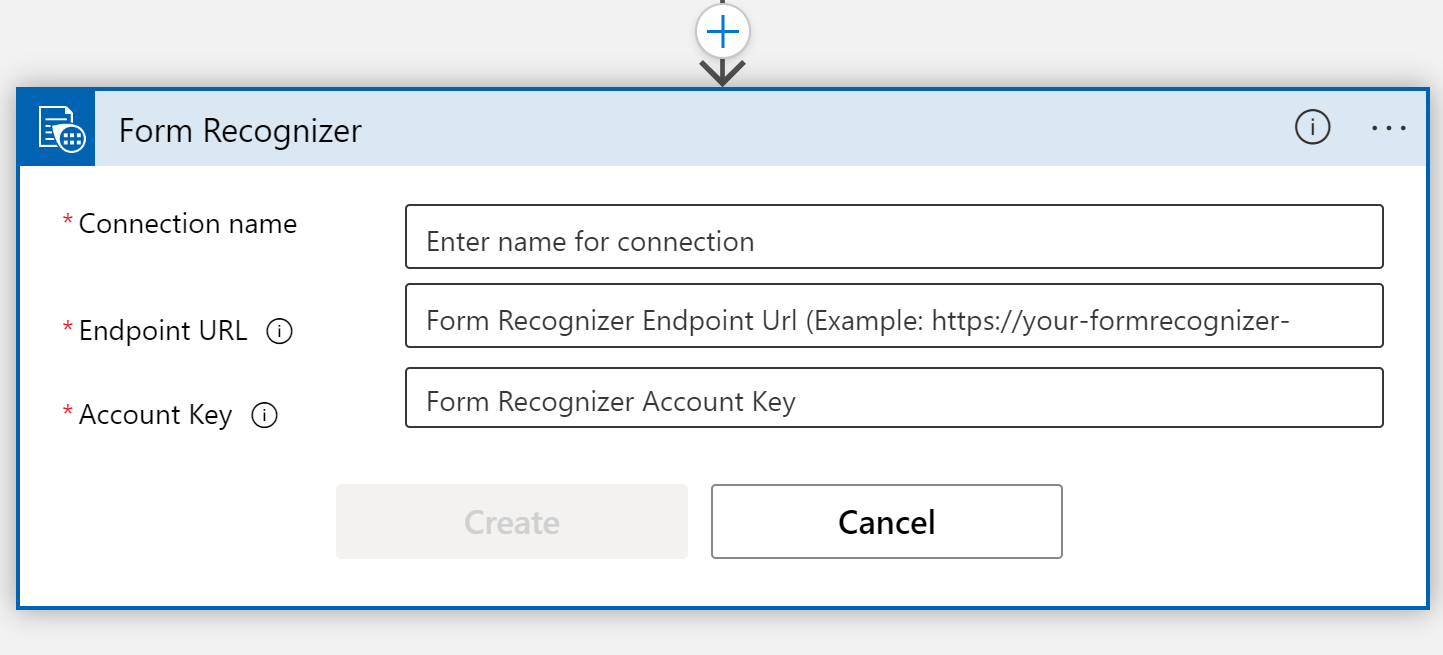
Hinweis
Wenn Sie sich bereits mit Ihren Anmeldeinformationen angemeldet haben, wird der vorherige Schritt übersprungen. Fahren Sie fort, indem Sie die Parameter Rechnung analysieren ausfüllen.
Als Nächstes sehen Sie das Fenster mit den Auswahlparametern für den Connector Rechnung analysieren.
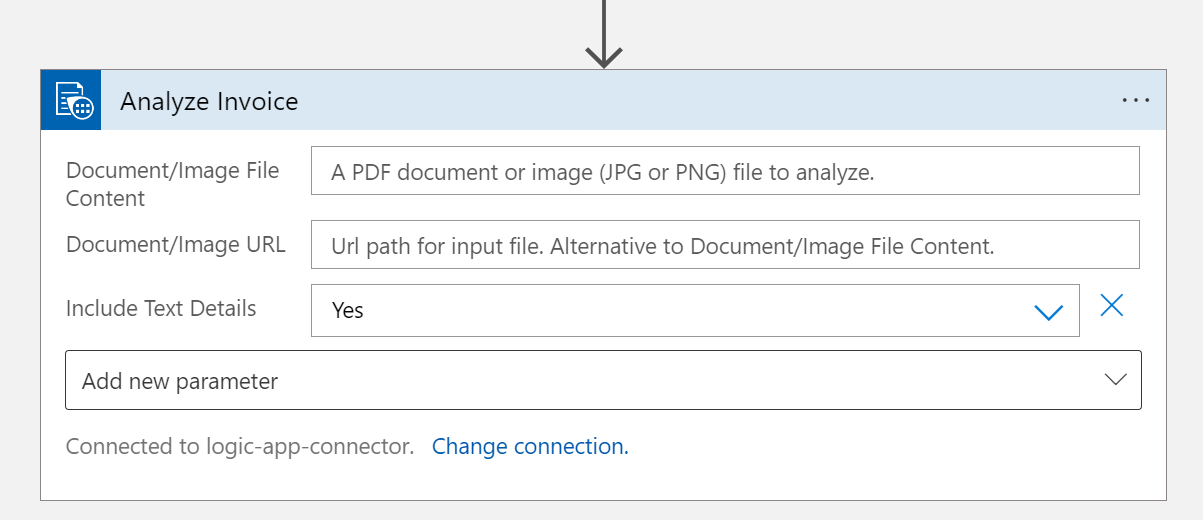
Füllen Sie die Felder wie folgt aus:
- Dokument-/Bilddateiinhalt. Wählen Sie dieses Feld aus. Ein Popupfenster mit dynamischem Inhalt wird angezeigt. Falls nicht, wählen Sie unterhalb des Felds die Schaltfläche Dynamischen Inhalt hinzufügen aus, und wählen Sie Dateiinhalt aus. Dieser Schritt sendet im Wesentlichen die zu analysierende(n) Datei(en) an das vordefinierte Document Intelligence-Rechnungsmodell. Wenn der Badge Dateiinhalt im Feld Document /Image file content (Dokument/Bilddateiinhalt) angezeigt wird, haben Sie diesen Schritt richtig abgeschlossen.
- Dokument-/Bild-URL. Überspringen Sie dieses Feld für dieses Projekt, da wir bereits direkt aus dem OneDrive-Ordner auf den Dateiinhalt verweisen.
- Textdetails einschließen. Wählen Sie Ja aus.
- Neuen Parameter hinzufügen. Überspringen Sie dieses Feld für dieses Projekt.
Sie müssen den letzten Schritt hinzufügen. Wählen Sie erneut die Schaltfläche ➕ Neuer Schritt aus, um eine weitere Aktion hinzuzufügen.
Geben Sie in das Suchfeld Vorgang auswählen den Wert Outlook ein, und wählen Sie Outlook.com (persönliches Konto) oder Office 365 Outlook (Arbeitskonto) aus.
Scrollen Sie auf der Aktionsliste nach unten, bis Sie E-Mail senden (V2) finden, und wählen Sie diese Aktion aus.
Melden Sie sich bei Ihrem Outlook- oder Office 365 Outlook-Konto an. Anschließend wird ein Fenster angezeigt, in dem wir die zu sendende E-Mail mit dem dynamischen Inhalt formatieren, der aus der Rechnung extrahiert wurde.
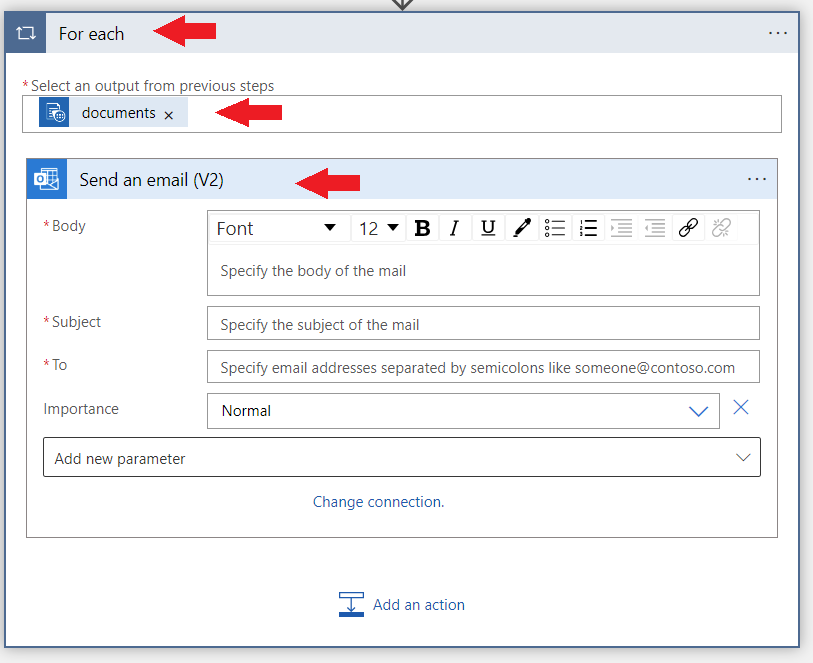
Sie haben es fast geschafft. Geben Sie die folgenden Einträge in die Felder ein:
An: Geben Sie Ihre persönliche oder geschäftliche E-Mail-Adresse oder eine andere E-Mail-Adresse ein, auf die Sie Zugriff haben.
Betreff: Geben Sie Invoice received from: (Rechnung erhalten von:) ein, und fügen Sie dann den dynamischen Inhalt Vendor name field Vendor name (Anbieternamensfeld Anbietername) an.
Text: Sie fügen bestimmte Informationen zur Rechnung hinzu:
Geben Sie Rechnungs-ID: ein, und fügen Sie den dynamischen Inhalt Invoice ID field Invoice ID (Rechnungs-ID-Feld Rechnungs-ID) an.
Geben Sie in einer neuen Zeile Invoice due date: (Fälligkeitsdatum der Rechnung) ein, und fügen Sie den dynamischen Inhalt Invoice date field invoice date (date) (Rechnungsdatumsfeld Rechnungsdatum (Datum)) an.
Geben Sie Fälliger Betrag: ein, und fügen Sie den dynamischen Inhalt Amount due field Amount due (number) (Feld für fälligen Betrag Fälliger Betrag (Zahl)) an.
Der fällige Betrag ist eine wichtige Zahl. Daher soll zu guter Letzt die Zuverlässigkeitsbewertung für diese Extraktion in der E-Mail gesendet werden. Geben Sie hierzu Amount due (confidence): (Fälliger Betrag (Konfidenz)) ein, und fügen Sie den dynamischen Inhalt Amount due field confidence of amount due (Feld für fälligen Betrag Konfidenz des fälligen Betrags) an. Wenn Sie fertig sind, sieht das Fenster ähnlich wie in der folgenden Abbildung aus.
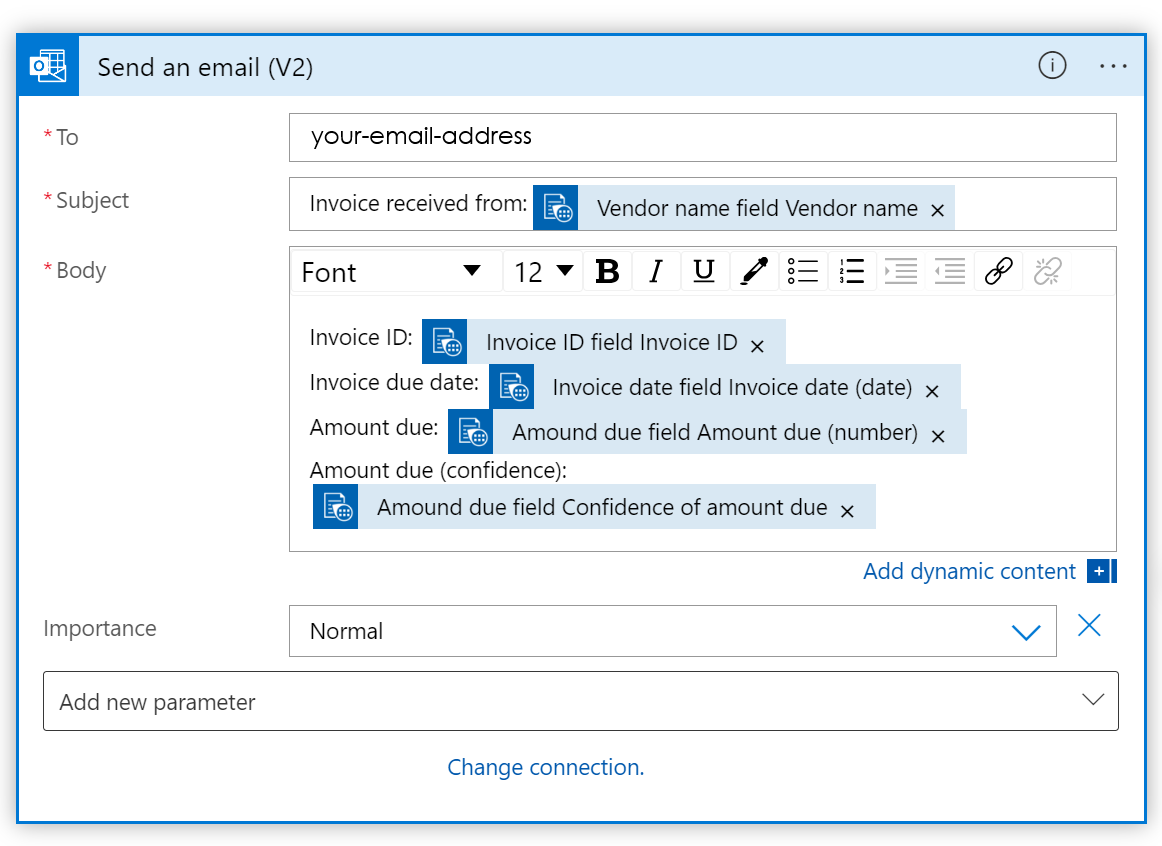
Tipp
Wenn die dynamischen Inhalte nicht automatisch angezeigt werden, verwenden Sie die LeisteDynamischen Inhalt suchen, um Feldeinträge zu finden.
Wählen Sie oben links die Option „Speichern“ aus.
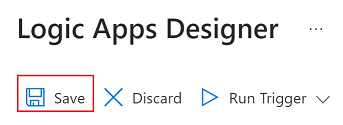
Hinweis
- Diese aktuelle Version gibt nur eine einzelne Rechnung pro PDF zurück.
- Die „Für jede“-Schleife um die Aktion „E-Mail senden“ herum ermöglicht ein Ausgabeformat, das in Zukunft möglicherweise mehr als eine Rechnung aus PDFs zurückgibt.
Voraussetzungen
Für dieses Tutorial benötigen Sie die folgenden Ressourcen:
Ein Azure-Abonnement. Sie können ein kostenloses Azure-Abonnement erstellen.
Zugriff auf eine SharePoint-Website
Kostenloses Email-Konto für Outlook (online) oder Office 365
Beispielrechnung zum Testen Ihrer Logik-App. Für dieses Tutorial können Sie unser Beispiel für ein Rechnungsdokument herunterladen und verwenden.
Eine Document Intelligence-Ressource. Sobald Sie über Ihr Azure-Abonnement verfügen, erstellen Sie eine Document Intelligence-Ressource im Azure-Portal, um Ihren Schlüssel und Endpunkt zu erhalten. Wenn Sie über eine vorhandene Document Intelligence-Ressource verfügen, navigieren Sie direkt zu Ihrer Ressourcenseite. Sie können den kostenlosen Tarif (F0) verwenden, um den Dienst zu testen, und später für die Produktion auf einen kostenpflichtigen Tarif upgraden.
Nachdem die Ressource bereitgestellt wurde, klicken Sie auf Zu Ressource wechseln. Kopieren Sie die Werte für Schlüssel und Endpunkt aus Ihrer Ressource im Azure-Portal an einen praktischen Speicherort, etwa Editor von Microsoft. Sie benötigen die Schlüssel- und Endpunktwerte, um Ihre Anwendung mit der Document Intelligence-API zu verbinden. Weitere Informationen finden Sie unter Erstellen einer Dokument Intelligenz-Ressource.
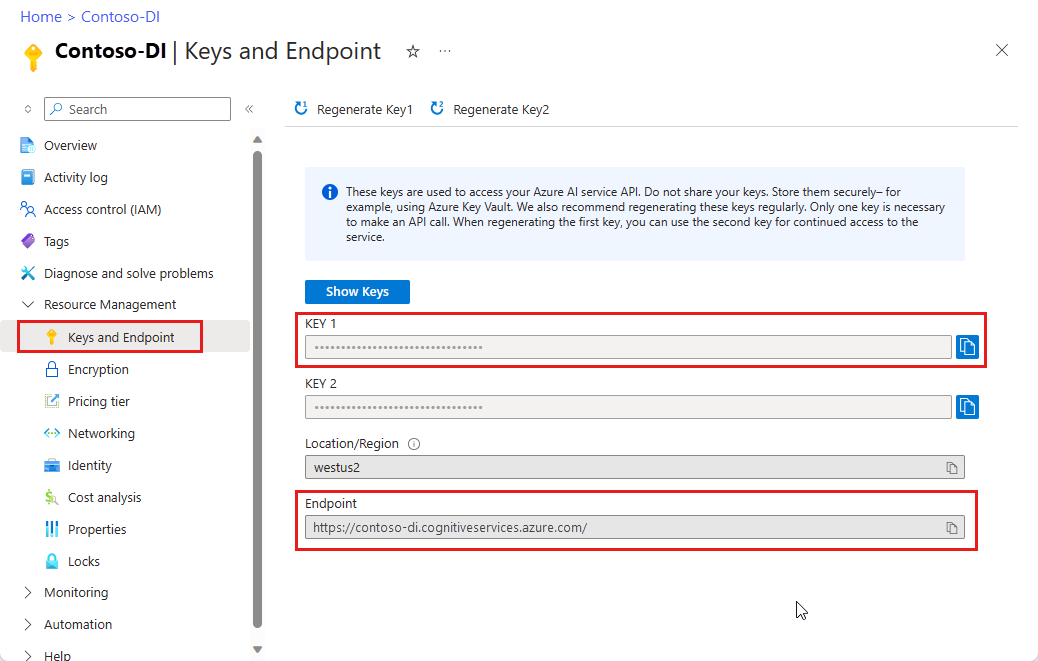
Erstellen eines SharePoint-Ordners
Bevor Sie mit dem Erstellen der Logik-App beginnen, müssen Sie einen Sharepoint-Ordner einrichten.
Melden Sie sich bei der Startseite Ihrer SharePoint-Website an.
Wählen Sie Dokumente und dann die Schaltfläche ➕ Neu in der oberen linken Ecke des Websitefensters aus. Wählen Sie anschließend Ordner aus.
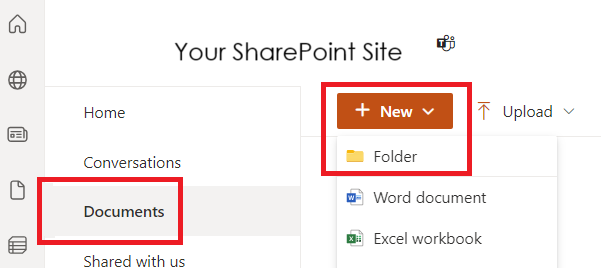
Geben Sie einen Namen für den neuen Ordner ein, und wählen Sie Erstellen aus.
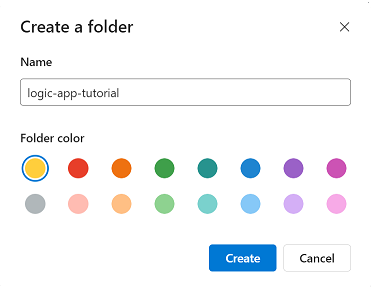
Ihr neuer Ordner befindet sich in Ihrer Websitebibliothek.
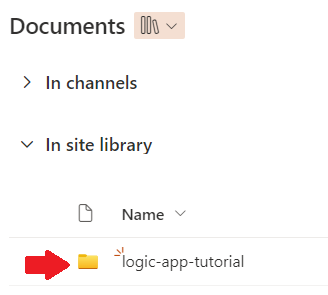
Wir sind vorerst mit SharePoint fertig.
Erstellen einer Logik-App-Ressource
An diesem Punkt sollten Sie eine Document Intelligenz-Ressource und einen SharePoint-Ordner vollständig eingerichtet haben. Nun ist es an der Zeit, eine Logik-App-Ressource zu erstellen.
Navigieren Sie zum Azure-Portal.
Wählen Sie auf der Azure-Homepage ➕ Ressource erstellen aus.
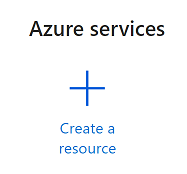
Suchen Sie mithilfe der Suchleiste nach Logik-App, und wählen Sie die entsprechende Option aus.
Auswählen der Schaltfläche „Erstellen“
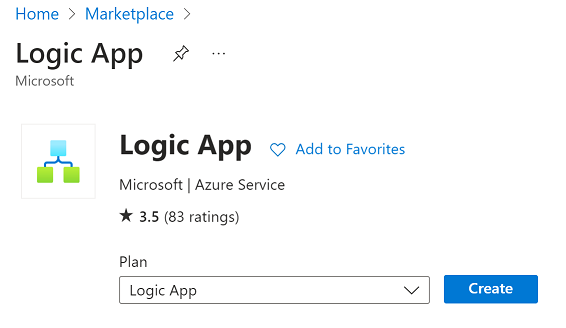
Als Nächstes füllen Sie die Felder Logik-App erstellen mit den folgenden Werten aus:
- Abonnement. Wählen Sie Ihr aktuelles Abonnement aus.
- Ressourcengruppe. Die Azure-Ressourcengruppe mit Ihrer Ressource. Wählen Sie dieselbe Ressourcengruppe aus, die Sie für Ihre Document Intelligence-Ressource haben.
- Typ. Wählen Sie unter Verbrauch aus. Der Ressourcentyp „Verbrauch“ wird in globalen Azure Logic Apps-Instanzen mit mehreren Mandanten ausgeführt und verwendet das Abrechnungsmodell „Verbrauch“.
- Name der Logik-App. Geben Sie einen Namen für Ihre Ressource ein. Es wird empfohlen einen aussagekräftigen Namen zu wählen, z. B. YourNameLogicApp.
- Veröffentlichung: Wählen Sie Workflow aus.
- Region: Wählen Sie Ihre lokale Region aus.
- Enable Log Analytics (Log Analytics aktivieren). Wählen Sie für dieses Projekt Nein aus.
- Plantyp. Wählen Sie unter Verbrauch aus. Der Ressourcentyp „Verbrauch“ wird in globalen Azure Logic Apps-Instanzen mit mehreren Mandanten ausgeführt und verwendet das Abrechnungsmodell „Verbrauch“.
- Zonenredundanz. Wählen Sie deaktiviert aus.
Wenn Sie fertig sind, haben Sie ein ähnliches Ergebnis wie in der folgenden Abbildung (Ressourcengruppe, Logik-App-Name und Region können unterschiedlich sein). Wählen Sie nach dem Überprüfen dieser Werte unten links Überprüfen und erstellen aus.
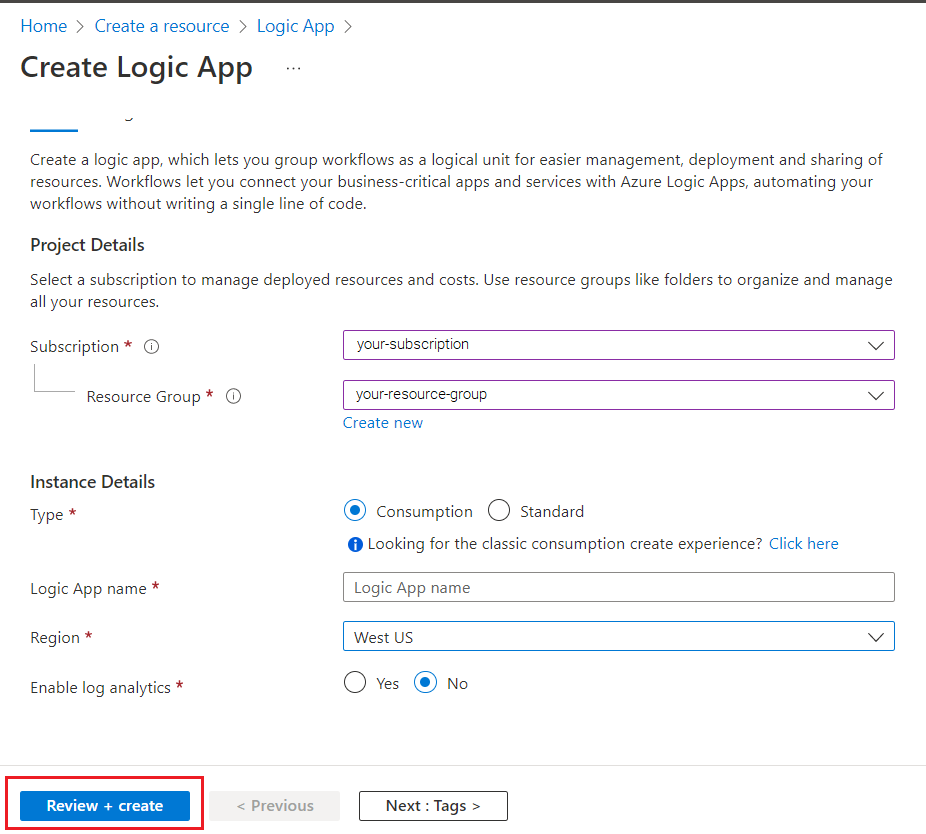
Eine kurze Validierungsprüfung wird ausgeführt. Wählen Sie nach erfolgreichem Abschluss unten links Erstellen aus.
Sie werden als nächstes auf einen Bildschirm mit dem Text Bereitstellung in Arbeit umgeleitet. Räumen Sie in Azure etwas Zeit für die Bereitstellung ein. Der Vorgang kann einige Minuten dauern. Nach Abschluss der Bereitstellung sollten Sie ein Banner mit dem Text Ihre Bereitstellung ist abgeschlossen sehen. Wenn Sie auf diesen Bildschirm gelangen, wählen Sie Zu Ressource wechseln aus.
Schließlich werden Sie zur Seite Logic Apps-Designer weitergeleitet. Auf dem Startbildschirm ist ein kurzes Video mit einer Einführung in Logic Apps verfügbar. Wenn Sie bereit sind, mit dem Entwerfen Ihrer Logik-App zu beginnen, wählen Sie die Schaltfläche Leere Logik-App im Abschnitt Vorlagen aus.
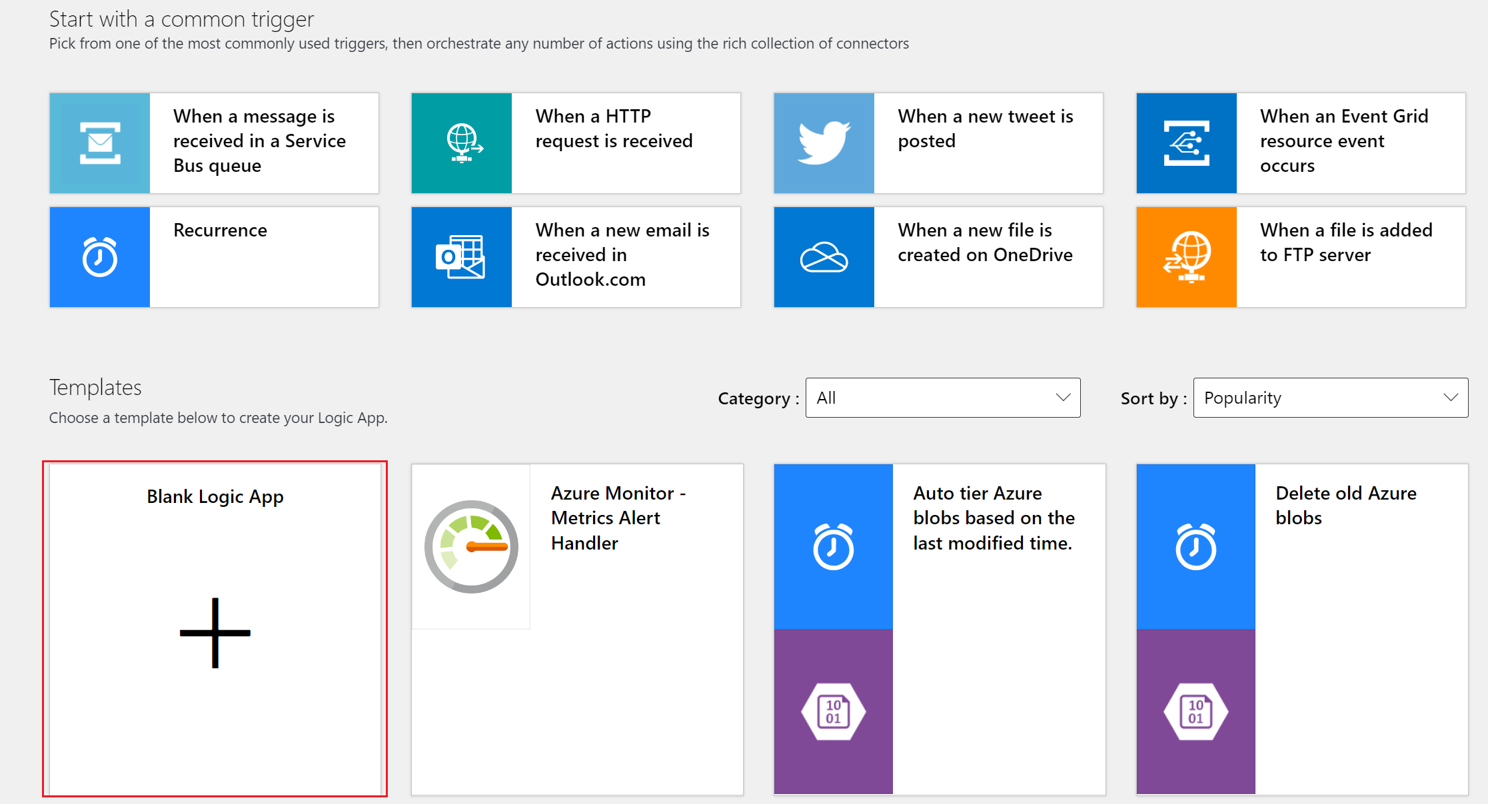
Sie sehen einen Bildschirm, der ähnlich wie die folgende Abbildung aussieht. Nun können Sie mit dem Entwerfen und Implementieren Ihrer Logik-App beginnen.
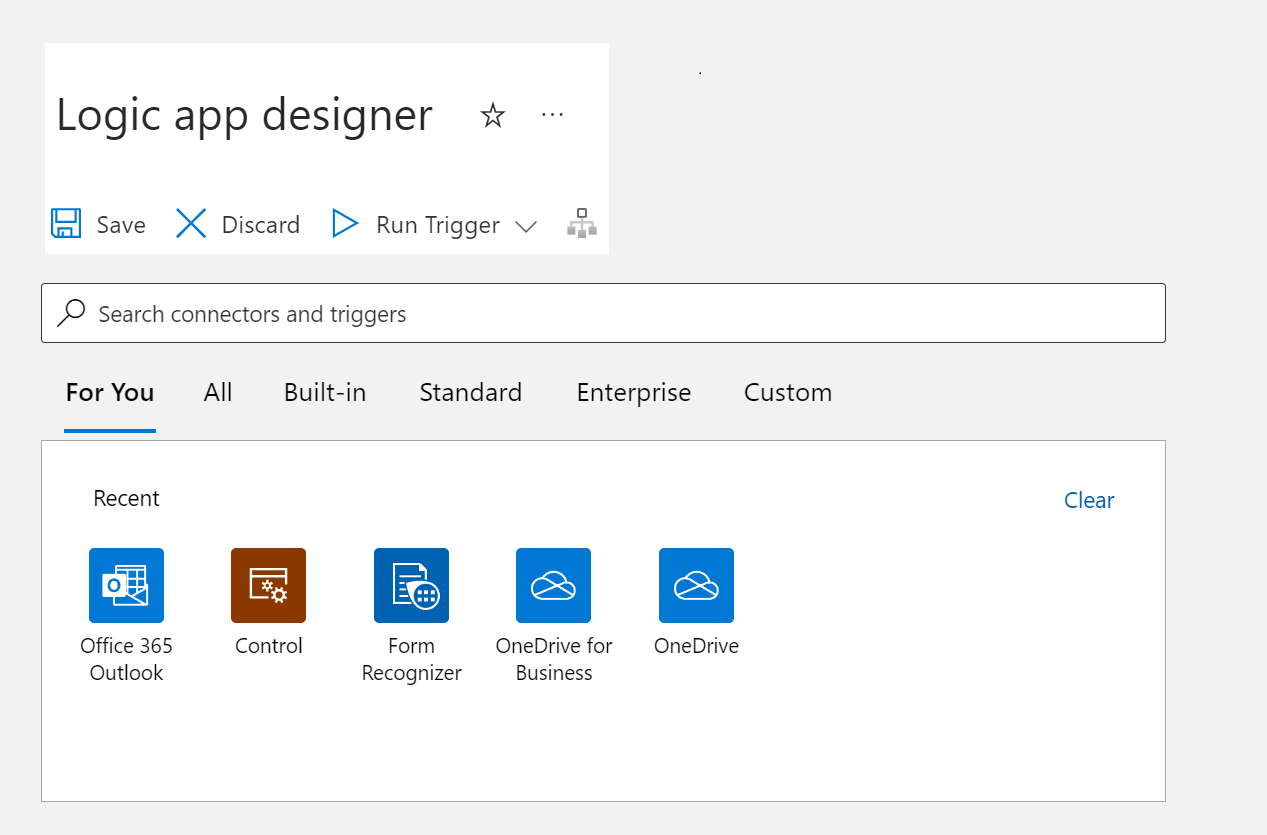
Suchen Sie in der Suchleiste nach SharePoint, und wählen Sie den Eintrag aus. Wählen Sie dann den Trigger Wenn eine Datei erstellt wird (nur Eigenschaften) aus.
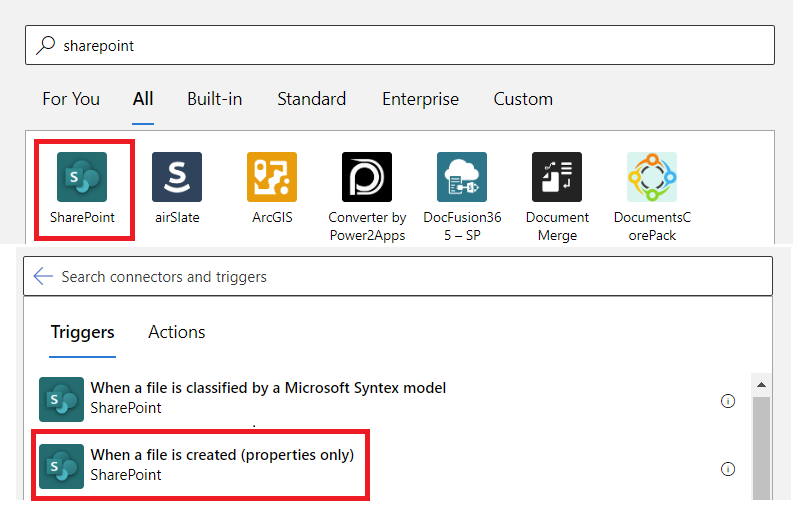
Logic Apps meldet Sie automatisch bei Ihren SharePoint-Konten an.
Nachdem eine Verbindung mit Ihrem Konto hergestellt wurde, füllen Sie die Felder Websiteadresse und Bibliotheksname aus. Wählen Sie das Feld Neuen Parameter hinzufügen und dann Ordner aus.
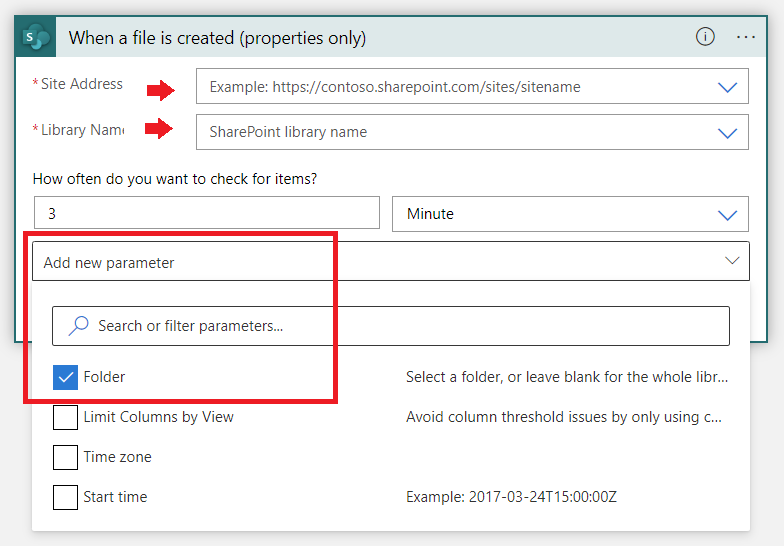
Wählen Sie den Verzeichnispfad einschließlich des Ordners aus, den Sie zuvor erstellt haben.
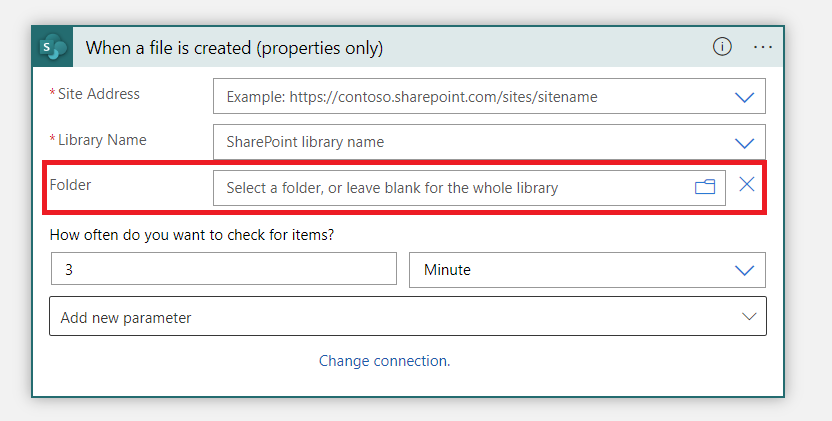
Tipp
Wählen Sie den Pfeil neben der aufgeführten Ordner auf, um zum nächsten Ordner im Pfad zu navigieren:

Als Nächstes fügen Sie dem Workflow einen weiteren Schritt hinzu. Wählen Sie unterhalb des neu erstellten SharePoint-Knotens die Schaltfläche ➕ Neuer Schritt aus.
Suchen Sie in der Suchleiste erneut nach SharePoint, und wählen Sie den Eintrag aus. Wählen Sie dann die Aktion Dateiinhalt abrufen aus.
Füllen Sie die Felder wie folgt aus:
- Websiteadresse. Wählen Sie Ihre SharePoint-Website aus.
- Dateibezeichner. Wählen Sie dieses Feld aus. Ein Popupfenster mit dynamischem Inhalt wird angezeigt. Falls nicht, wählen Sie unterhalb des Felds die Schaltfläche Dynamischen Inhalt hinzufügen aus, und wählen Sie Bezeichner aus.
- Inhaltstyp ableiten. Wählen Sie Ja aus.
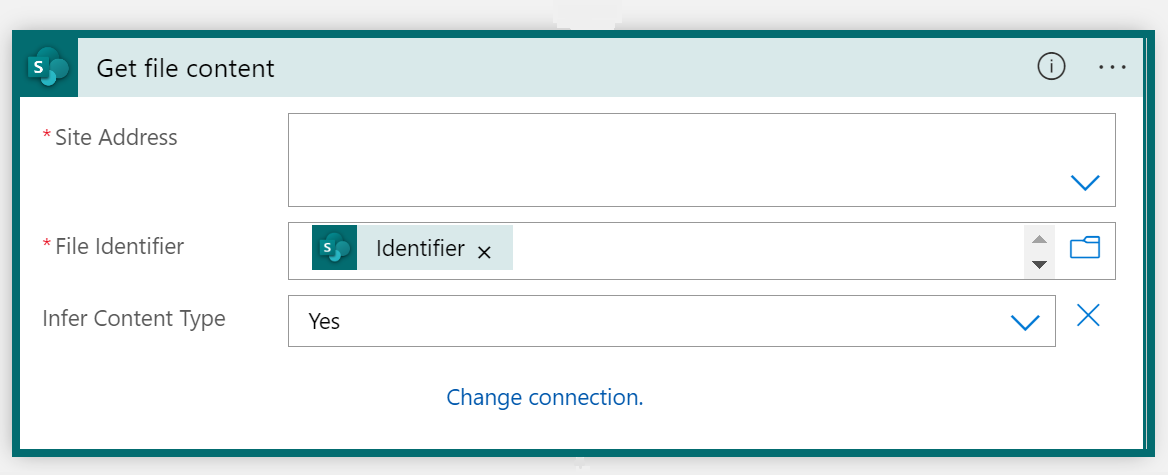
Sie fügen nun dem Workflow einen weiteren neuen Schritt hinzu. Wählen Sie unterhalb des neu erstellten SharePoint-Knotens die Schaltfläche ➕ Neuer Schritt aus.
Der Logik-App-Designeransicht wird ein neuer Knoten hinzugefügt. Suchen Sie in der Suchleiste Vorgang auswählen nach Formularerkennung (in Kürze „Document Intelligenz“), und wählen Sie in der Liste Dokument für vordefinierte oder benutzerdefinierte Modelle (v3.0-API) analysieren aus.
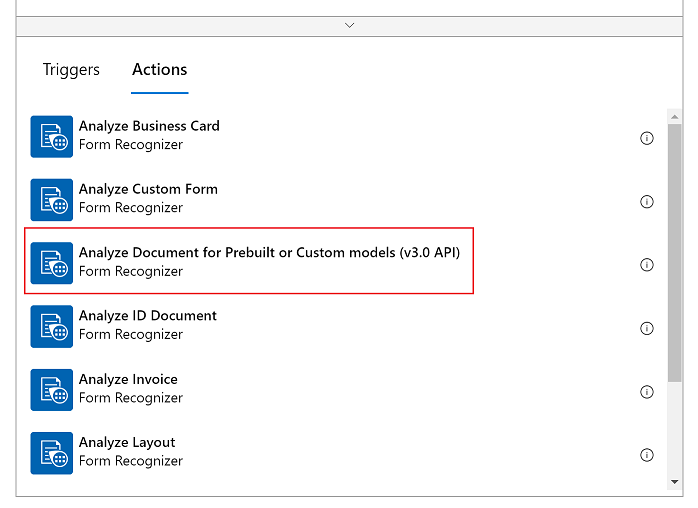
Jetzt sehen Sie ein Fenster, in dem Sie Ihre Verbindung erstellen können. Insbesondere werden Sie Ihre Document Intelligence-Ressource mit dem Logic Apps-Designerstudio verknüpfen:
Geben Sie unter Verbindungsname einen Namen ein. Verwenden Sie einen einprägsamen Namen.
Geben Sie die zuvor kopierten Werte für Endpunkt-URL und Kontoschlüssel der Document Intelligence-Ressource ein. Wenn Sie diesen Schritt zuvor übersprungen oder die Zeichenfolgen verloren haben, können Sie zurück zu Ihrer Document Intelligence-Ressource navigieren und sie erneut kopieren. Wählen Sie Erstellen, wenn Sie fertig sind.
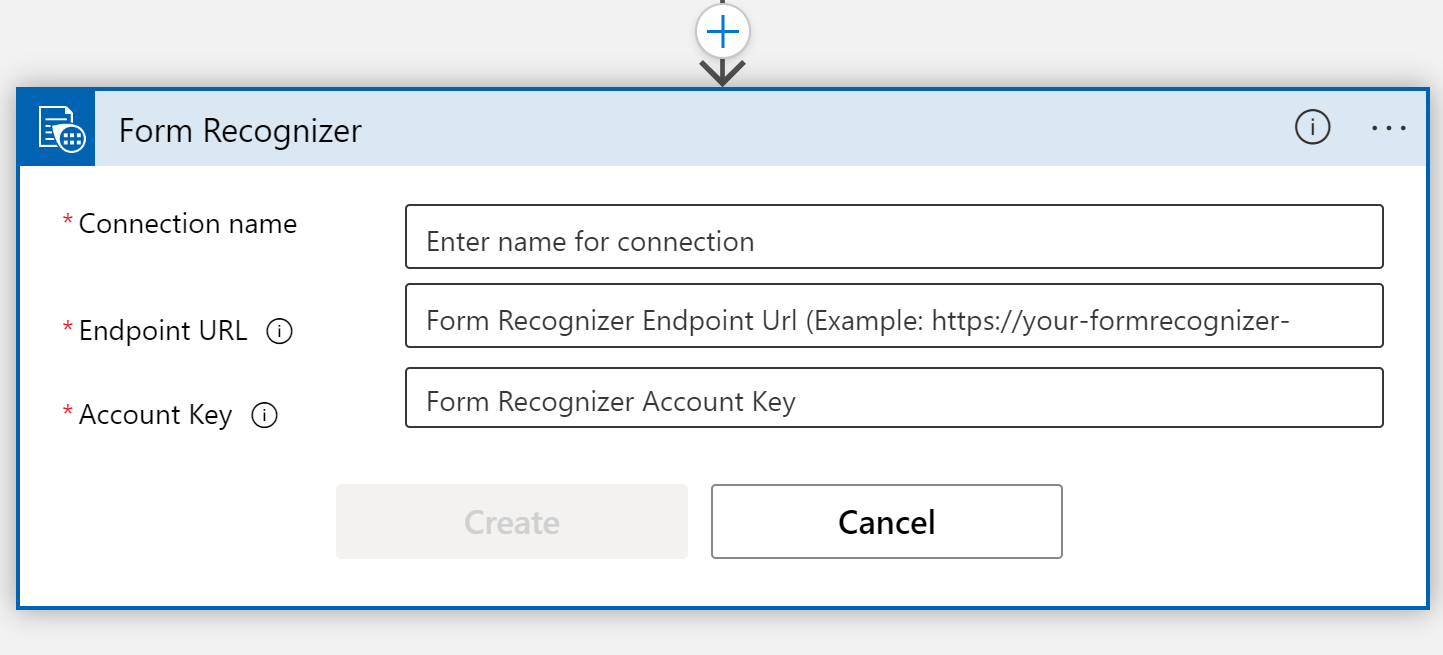
Hinweis
Wenn Sie sich bereits mit Ihren Anmeldeinformationen angemeldet haben, wird der vorherige Schritt übersprungen.
Als Nächstes sehen Sie das Fenster mit den Auswahlparametern für den Connector Dokument für vordefinierte oder benutzerdefinierte Modelle (v3.0-API) analysieren.
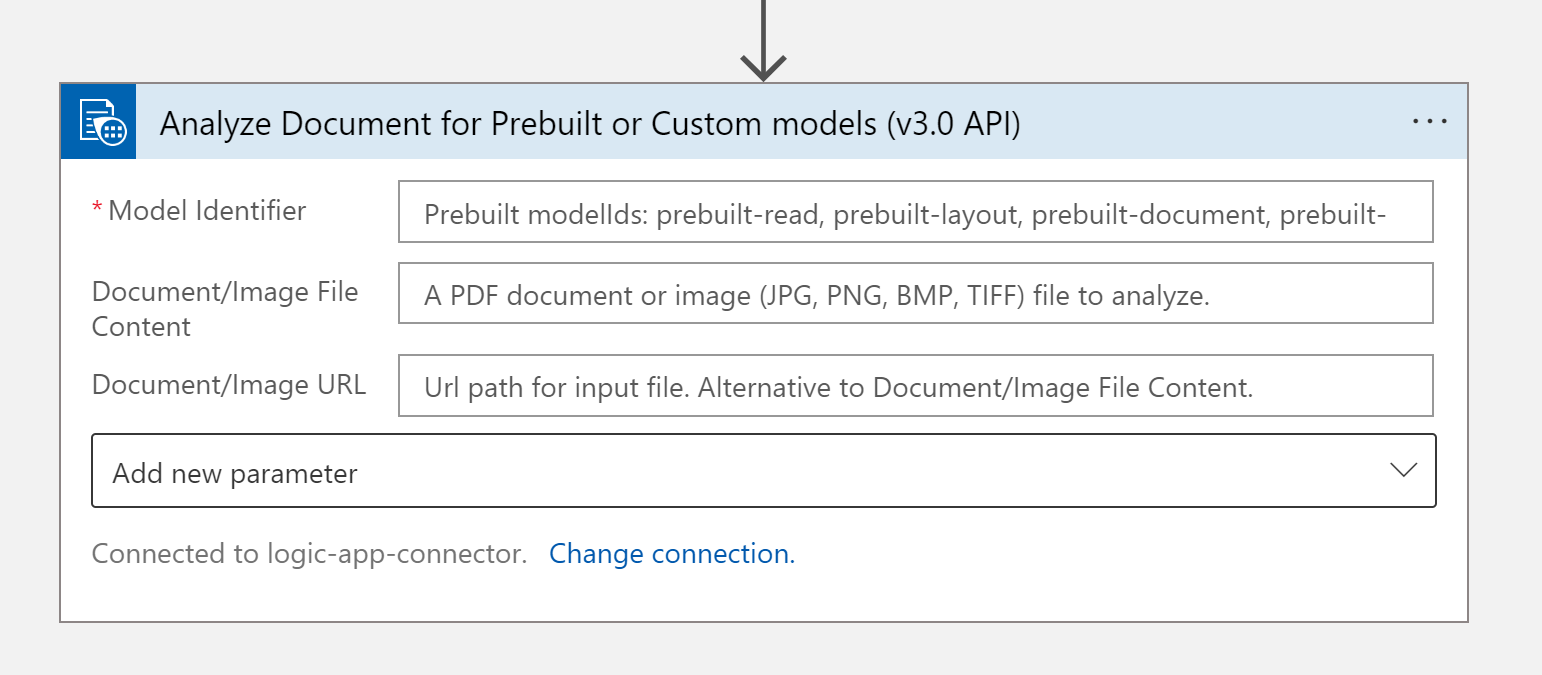
Füllen Sie die Felder wie folgt aus:
- Modellbezeichner. Geben Sie an, welches Modell Sie aufrufen möchten. In diesem Fall rufen wir das vordefinierte Rechnungsmodell auf, geben Sie deshalb vordefinierte Rechnung ein.
- Dokument-/Bilddateiinhalt. Wählen Sie dieses Feld aus. Ein Popupfenster mit dynamischem Inhalt wird angezeigt. Falls nicht, wählen Sie unterhalb des Felds die Schaltfläche Dynamischen Inhalt hinzufügen aus, und wählen Sie Dateiinhalt aus. Dieser Schritt sendet im Wesentlichen die zu analysierende(n) Datei(en) an das vordefinierte Document Intelligence-Rechnungsmodell. Wenn der Badge Dateiinhalt im Feld Document /Image file content (Dokument/Bilddateiinhalt) angezeigt wird, haben Sie diesen Schritt richtig abgeschlossen.
- Dokument-/Bild-URL. Überspringen Sie dieses Feld für dieses Projekt, da wir bereits direkt aus dem OneDrive-Ordner auf den Dateiinhalt verweisen.
- Neuen Parameter hinzufügen. Überspringen Sie dieses Feld für dieses Projekt.
Wir müssen ein paar weitere Schritte hinzufügen. Wählen Sie erneut die Schaltfläche ➕ Neuer Schritt aus, um eine weitere Aktion hinzuzufügen.
Geben Sie Steuerelement ein, und wählen Sie die Kachel Steuerelement aus.
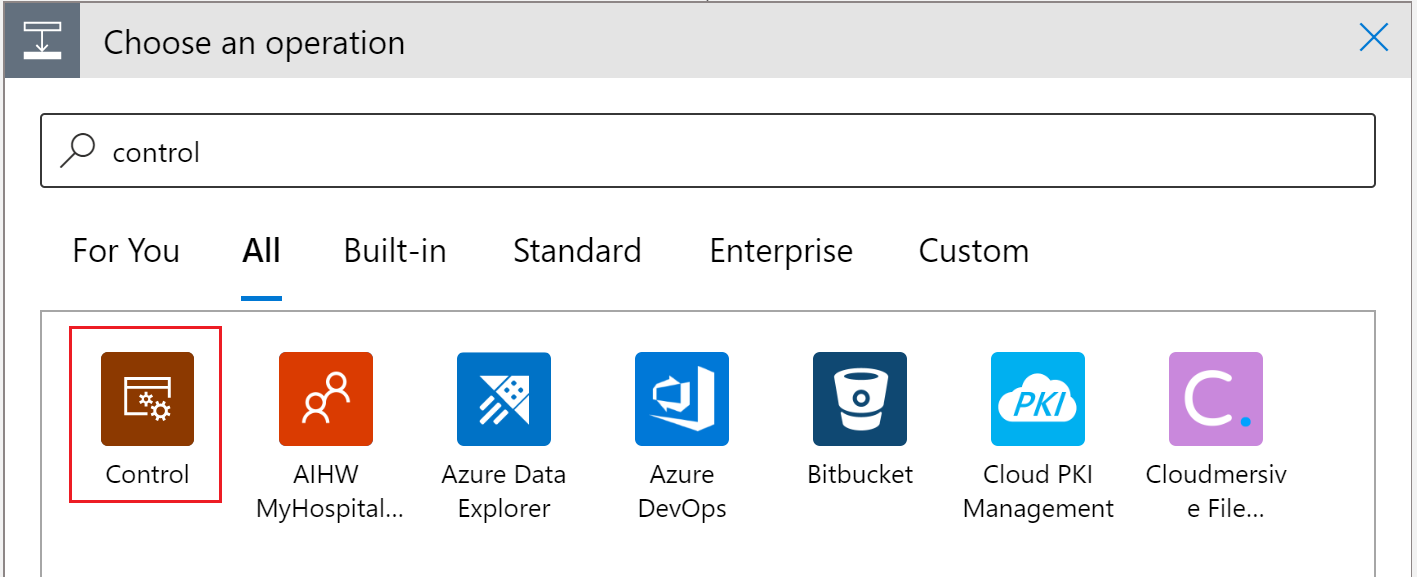
Scrollen Sie nach unten, und wählen Sie die Kachel Für jedes Steuerelement aus der Liste Steuerelement aus.
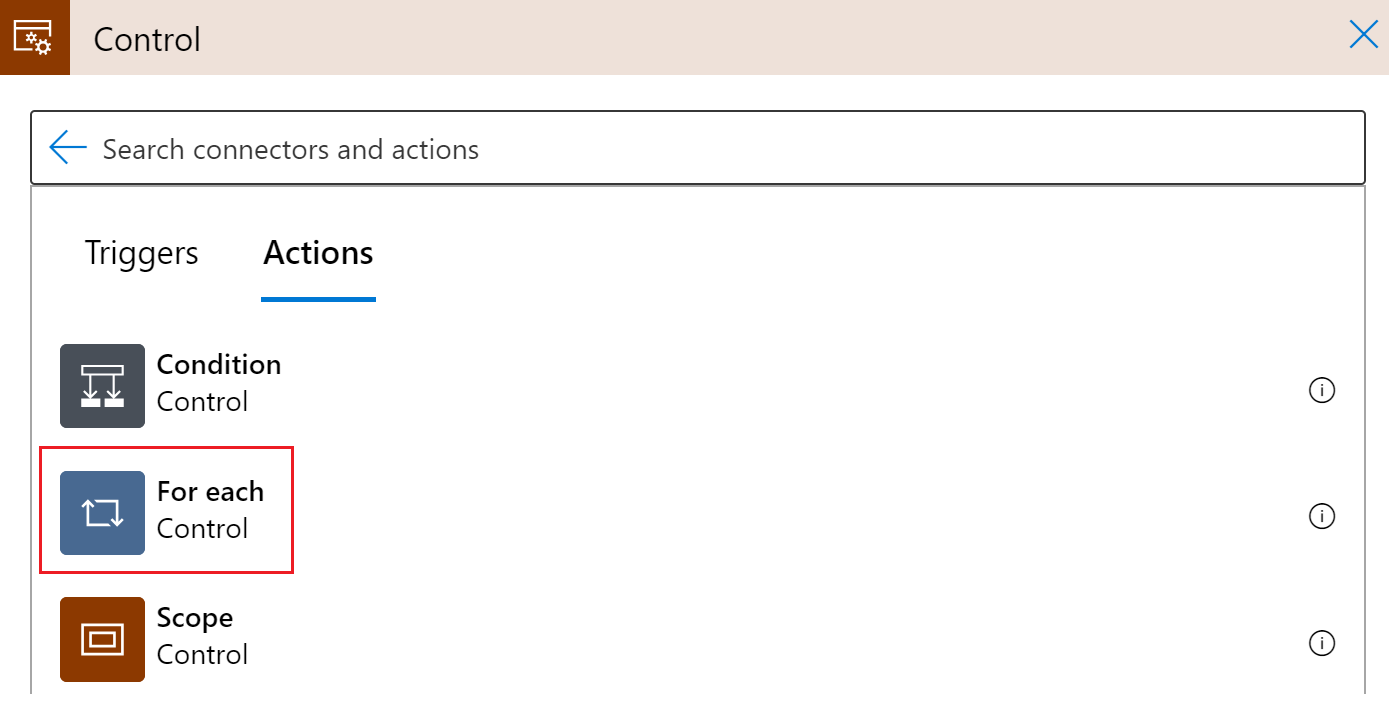
Im Fenster „Für jeden Schritt“ befindet sich ein Feld mit der Bezeichnung Ausgabe aus vorherigen Schritten auswählen. Wählen Sie dieses Feld aus. Ein Popupfenster mit dynamischem Inhalt wird angezeigt. Falls nicht, wählen Sie unterhalb des Felds die Schaltfläche Dynamischen Inhalt hinzufügen aus, und wählen Sie Dokumente aus.
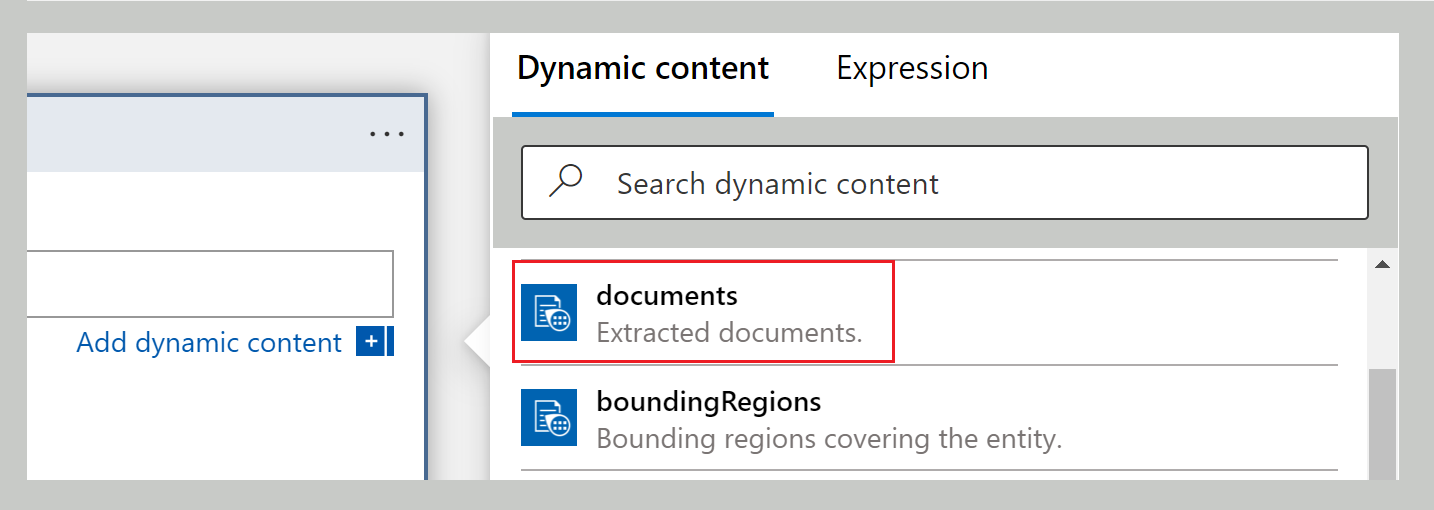
Wählen Sie nun im Fenster „Für jeden Schritt“ die Option Aktion hinzufügen aus.
Geben Sie in das Suchfeld Vorgang auswählen den Wert Outlook ein, und wählen Sie Outlook.com (persönliches Konto) oder Office 365 Outlook (Arbeitskonto) aus.
Scrollen Sie auf der Aktionsliste nach unten, bis Sie E-Mail senden (V2) finden, und wählen Sie diese Aktion aus.
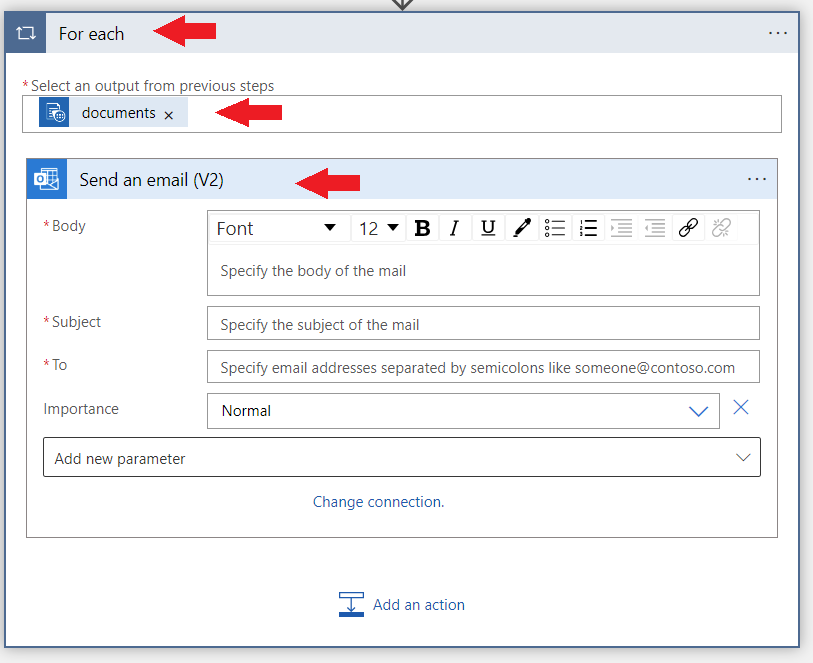
Melden Sie sich bei Ihrem Outlook- oder Office 365 Outlook-Konto an. Anschließend sehen Sie ein Fenster, in dem wir die E-Mail mit dem dynamischen Inhalt formatieren werden, den Document Intelligenz aus der Rechnung extrahiert.
Wir werden den folgenden Ausdruck verwenden, um einige der Felder auszufüllen:
items('For_each')?['fields']?['FIELD-NAME']?['content']Um auf ein bestimmtes Feld zuzugreifen, wählen wir die Schaltfläche dynamischen Inhalt hinzufügen aus und dann die Registerkarte Ausdruck.
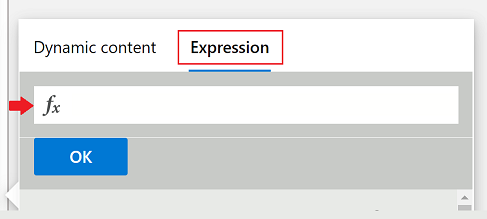
Kopieren Sie im Textfeld ƒx die obige Formel und fügen Sie ein, und ersetzen Sie FIELD-NAME durch den Namen des zu extrahierenden Felds. Die vollständige Liste der verfügbaren Felder finden Sie auf der Konzeptseite für die angegebene API. In diesem Fall verwenden wir die Werte der Feldextraktion des vordefinierten Rechnungsmodells.
Sie haben es fast geschafft. Nehmen Sie an den folgenden Feldern die gezeigten Änderungen vor:
An: Geben Sie Ihre persönliche oder geschäftliche E-Mail-Adresse oder eine andere E-Mail-Adresse ein, auf die Sie Zugriff haben.
Betreff: Geben Sie Rechnung empfangen von: ein, und lassen Sie den Cursor hinter dem Doppelpunkt positioniert.
Geben Sie im Feld Ausdruck den folgenden Ausdruck ein, und wählen Sie OK aus:
items('For_each')?['fields']?['VendorName']?['content']- Nachdem Sie den Ausdruck in das Feld eingegeben haben, wählen Sie die Schaltfläche „OK“ aus, und das Formelzeichen wird an der Stelle angezeigt, an der sich der Cursor befindet:
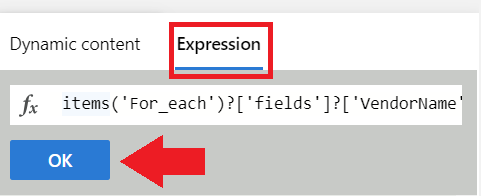
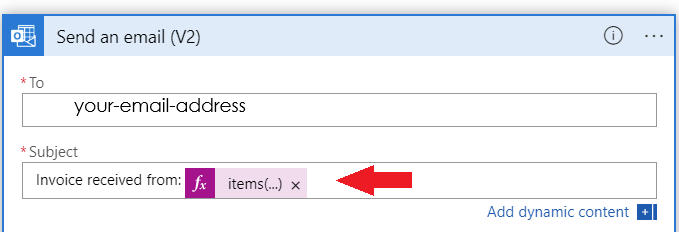
Text: Sie fügen bestimmte Informationen zur Rechnung hinzu:
Geben Sie Rechnungs-ID: ein, und gehen Sie wie vorhin vor: Positionieren Sie den Cursor, kopieren Sie den folgenden Ausdruck in das Ausdrucksfeld, und wählen Sie OK aus:
items('For_each')?['fields']?['InvoiceId']?['content']Geben Sie auf einer neuen Zeile Fälligkeitsdatum der Rechnung: ein, und fügen Sie den folgenden Ausdruck an:
items('For_each')?['fields']?['DueDate']?['content']Geben Sie Fälliger Betrag: ein, und fügen Sie den folgenden Ausdruck an:
items('For_each')?['fields']?['AmountDue']?['content']Da der fällige Betrag eine wichtige Zahl ist, wollen wir schlussendlich in der E-Mail auch den Konfidenzscore für diese Extraktion mitsenden. Geben Sie dazu Fälliger Betrag (Konfidenz) ein, und fügen Sie den folgenden Ausdruck an:
items('For_each')?['fields']?['AmountDue']?['confidence']
Wenn Sie fertig sind, sieht das Fenster ähnlich wie die folgende Abbildung aus:
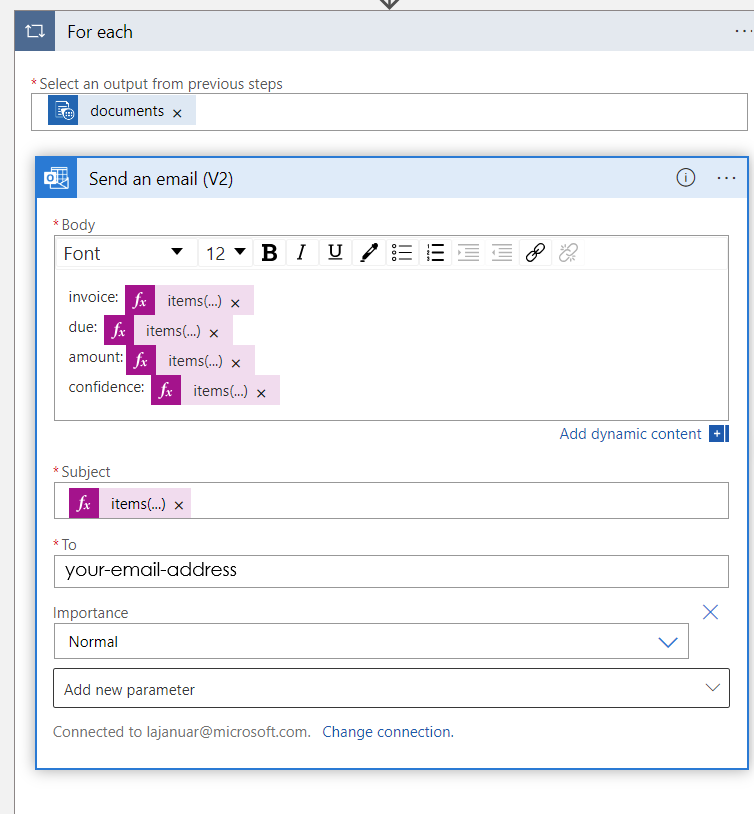
Wählen Sie oben links die Option „Speichern“ aus.
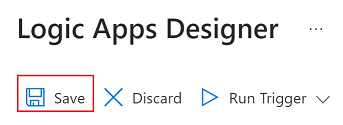
Hinweis
- Diese aktuelle Version gibt nur eine einzelne Rechnung pro PDF zurück.
- Die „Für jede“-Schleife ist um die Aktion „E-Mail senden“ herum erforderlich, um ein Ausgabeformat zu ermöglichen, das in Zukunft möglicherweise mehr als eine Rechnung aus PDFs zurückgibt.
Wenn Sie nach dem Speichern Ihrer Logik-App ein Update vornehmen oder bearbeiten müssen, sieht Ihr Knoten Für jede/n/s ähnlich wie in der folgenden Abbildung aus:
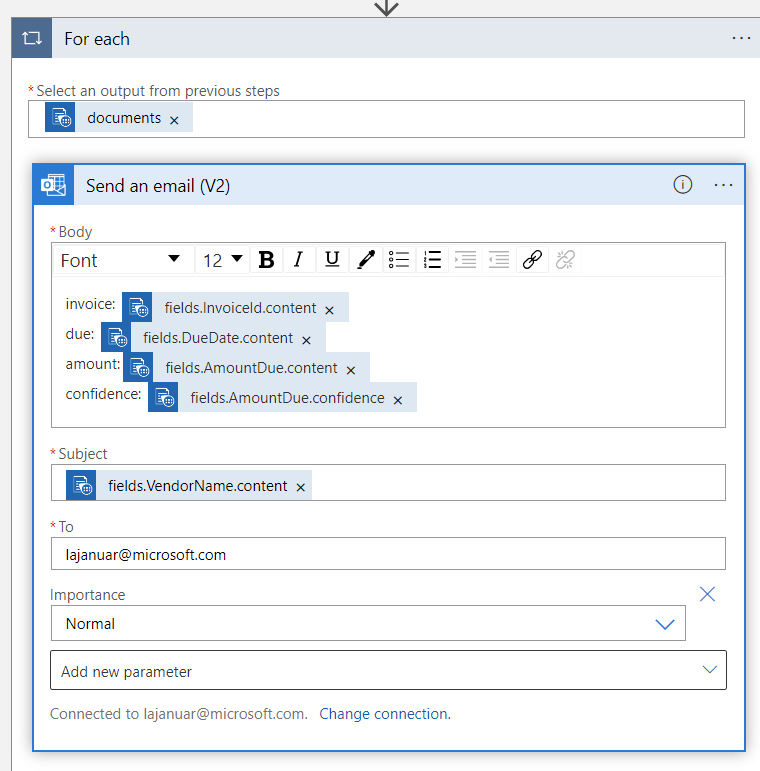
Suchen Sie in der Suchleiste erneut nach SharePoint, und wählen Sie den Eintrag aus. Wählen Sie dann die Aktion Dateiinhalt abrufen aus.
Füllen Sie die Felder wie folgt aus:
- Websiteadresse. Wählen Sie Ihre SharePoint-Website aus.
- Dateibezeichner. Wählen Sie dieses Feld aus. Ein Popupfenster mit dynamischem Inhalt wird angezeigt. Falls nicht, wählen Sie unterhalb des Felds die Schaltfläche Dynamischen Inhalt hinzufügen aus, und wählen Sie Bezeichner aus.
- Inhaltstyp ableiten. Wählen Sie Ja aus.
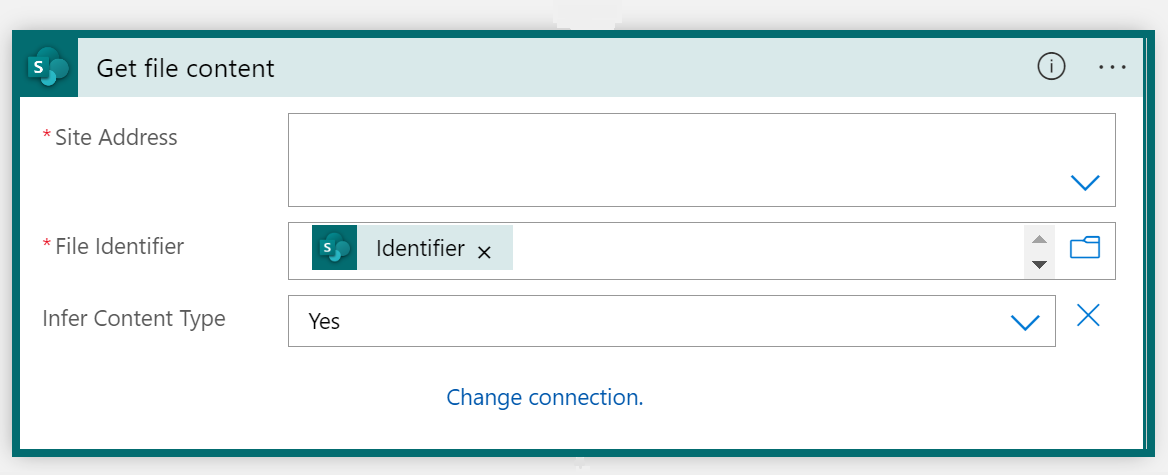
Als Nächstes fügen Sie dem Workflow einen weiteren neuen Schritt hinzu. Wählen Sie unterhalb des neu erstellten SharePoint-Knotens die Schaltfläche ➕ Neuer Schritt aus.
Der Logik-App-Designeransicht wird ein neuer Knoten hinzugefügt. Suchen Sie in der Suchleiste Vorgang auswählen nach „Formularerkennung (in Kürze Document Intelligence)“, und wählen Sie in der Liste Rechnung analysieren aus.
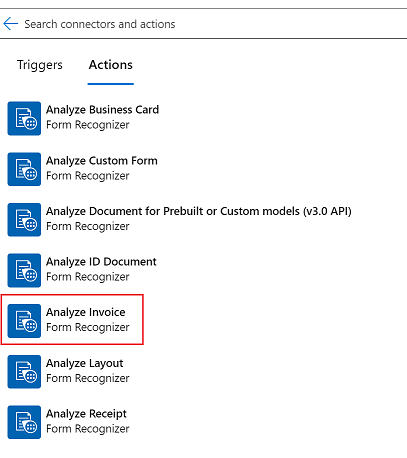
Jetzt sehen Sie ein Fenster, in dem Sie Ihre Verbindung erstellen. Insbesondere verbinden Sie Ihre Formularerkennungsressource mit Logic Apps Designer Studio:
- Geben Sie unter Verbindungsname einen Namen ein. Verwenden Sie einen einprägsamen Namen.
- Geben Sie die zuvor kopierten Werte für Endpunkt-URL und Kontoschlüssel der Formularerkennungsressource ein. Wenn Sie diesen Schritt zuvor übersprungen oder die Zeichenfolgen verloren haben, können Sie zurück zu Ihrer Formularerkennungsressource navigieren und sie erneut kopieren. Wählen Sie Erstellen, wenn Sie fertig sind.
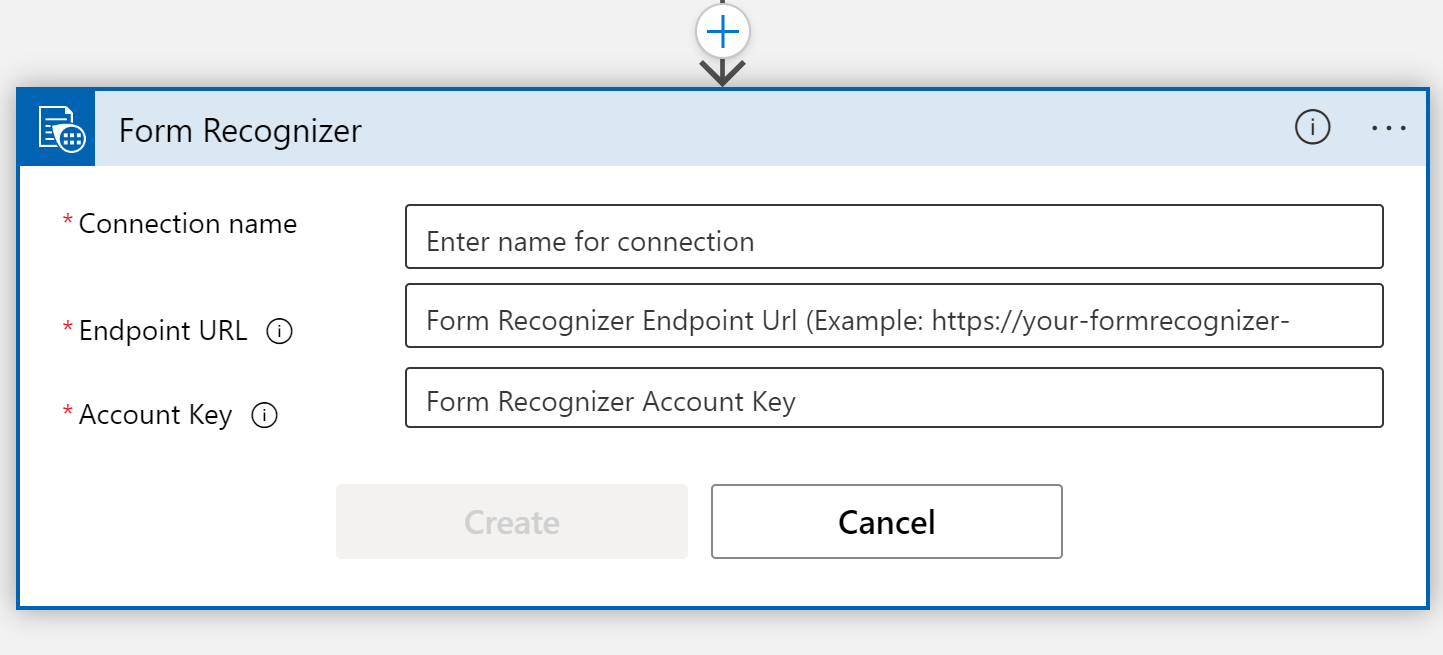
Hinweis
Wenn Sie sich bereits mit Ihren Anmeldeinformationen angemeldet haben, wird der vorherige Schritt übersprungen. Fahren Sie fort, indem Sie die Parameter Rechnung analysieren ausfüllen.
Als Nächstes sehen Sie das Fenster mit den Auswahlparametern für den Connector Rechnung analysieren.
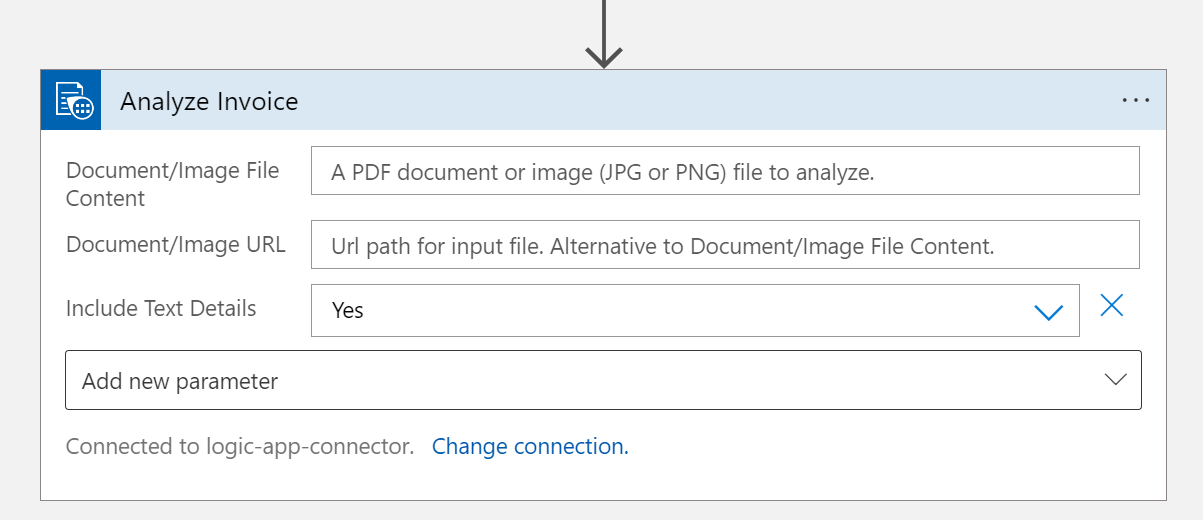
Füllen Sie die Felder wie folgt aus:
- Dokument-/Bilddateiinhalt. Wählen Sie dieses Feld aus. Ein Popupfenster mit dynamischem Inhalt wird angezeigt. Falls nicht, wählen Sie unterhalb des Felds die Schaltfläche Dynamischen Inhalt hinzufügen aus, und wählen Sie Dateiinhalt aus. Dieser Schritt sendet im Wesentlichen die zu analysierende(n) Datei(en) an das vordefinierte Document Intelligence-Rechnungsmodell. Wenn der Badge Dateiinhalt im Feld Document /Image file content (Dokument/Bilddateiinhalt) angezeigt wird, haben Sie diesen Schritt richtig abgeschlossen.
- Dokument-/Bild-URL. Überspringen Sie dieses Feld für dieses Projekt, da wir bereits direkt aus dem OneDrive-Ordner auf den Dateiinhalt verweisen.
- Textdetails einschließen. Wählen Sie Ja aus.
- Neuen Parameter hinzufügen. Überspringen Sie dieses Feld für dieses Projekt.
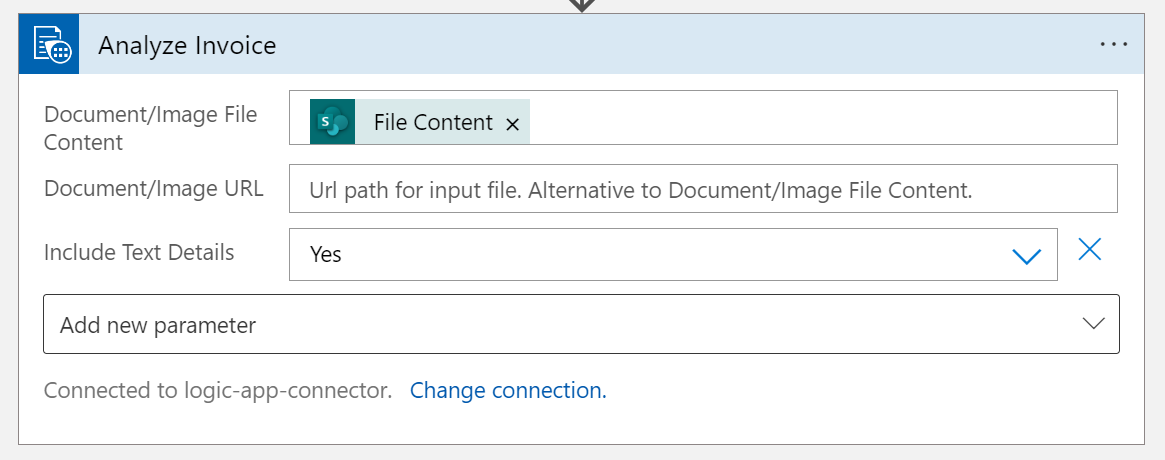
Sie müssen den letzten Schritt hinzufügen. Wählen Sie erneut die Schaltfläche ➕ Neuer Schritt aus, um eine weitere Aktion hinzuzufügen.
Geben Sie in das Suchfeld Vorgang auswählen den Wert Outlook ein, und wählen Sie Outlook.com (persönliches Konto) oder Office 365 Outlook (Arbeitskonto) aus.
Scrollen Sie auf der Aktionsliste nach unten, bis Sie E-Mail senden (V2) finden, und wählen Sie diese Aktion aus.
Melden Sie sich bei Ihrem Outlook- oder Office 365 Outlook-Konto an. Anschließend wird ein Fenster angezeigt, in dem wir die zu sendende E-Mail mit dem dynamischen Inhalt formatieren, der aus der Rechnung extrahiert wurde.
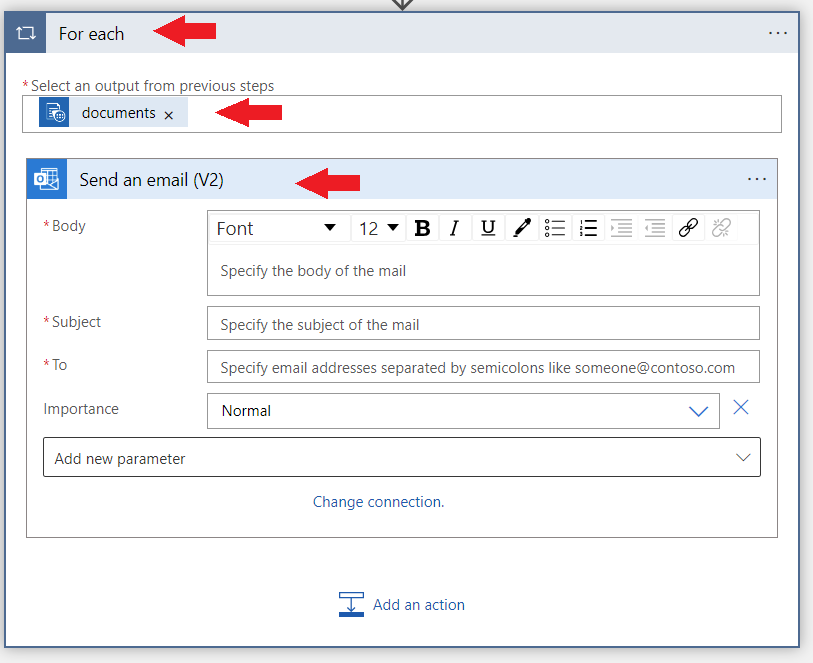
Sie haben es fast geschafft. Geben Sie die folgenden Einträge in die Felder ein:
An: Geben Sie Ihre persönliche oder geschäftliche E-Mail-Adresse oder eine andere E-Mail-Adresse ein, auf die Sie Zugriff haben.
Betreff: Geben Sie Invoice received from: (Rechnung erhalten von:) ein, und fügen Sie dann den dynamischen Inhalt Vendor name field Vendor name (Anbieternamensfeld Anbietername) an.
Text: Sie fügen bestimmte Informationen zur Rechnung hinzu:
Geben Sie Rechnungs-ID: ein, und fügen Sie den dynamischen Inhalt Invoice ID field Invoice ID (Rechnungs-ID-Feld Rechnungs-ID) an.
Geben Sie in einer neuen Zeile Invoice due date: (Fälligkeitsdatum der Rechnung) ein, und fügen Sie den dynamischen Inhalt Invoice date field invoice date (date) (Rechnungsdatumsfeld Rechnungsdatum (Datum)) an.
Geben Sie Fälliger Betrag: ein, und fügen Sie den dynamischen Inhalt Amount due field Amount due (number) (Feld für fälligen Betrag Fälliger Betrag (Zahl)) an.
Der fällige Betrag ist eine wichtige Zahl. Daher soll zu guter Letzt die Zuverlässigkeitsbewertung für diese Extraktion in der E-Mail gesendet werden. Geben Sie hierzu Amount due (confidence): (Fälliger Betrag (Konfidenz)) ein, und fügen Sie den dynamischen Inhalt Amount due field confidence of amount due (Feld für fälligen Betrag Konfidenz des fälligen Betrags) an. Wenn Sie fertig sind, sieht das Fenster ähnlich wie in der folgenden Abbildung aus.
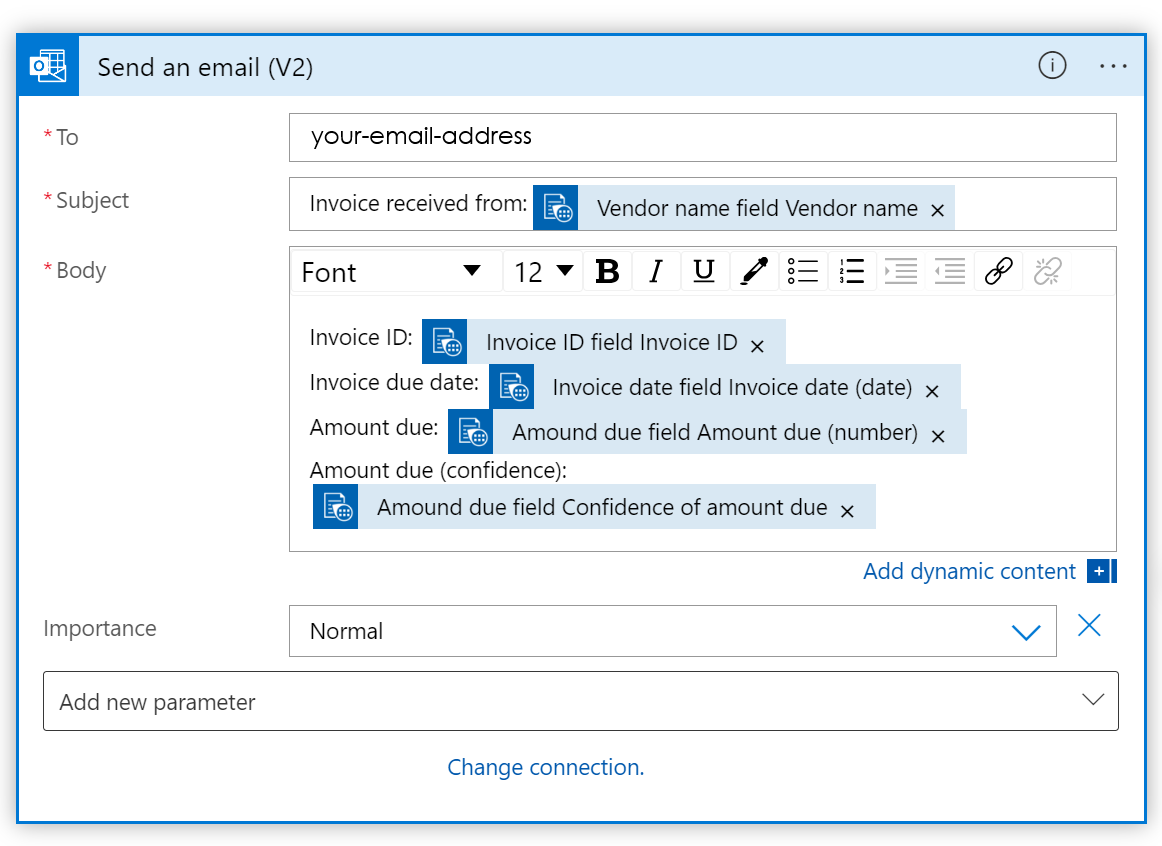
Tipp
Wenn die dynamischen Inhalte nicht automatisch angezeigt werden, verwenden Sie die LeisteDynamischen Inhalt suchen, um Feldeinträge zu finden.
Wählen Sie oben links die Option „Speichern“ aus.
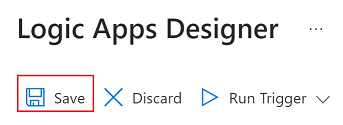
Hinweis
- Diese aktuelle Version gibt nur eine einzelne Rechnung pro PDF zurück.
- Die „Für jede“-Schleife um die Aktion „E-Mail senden“ herum ermöglicht ein Ausgabeformat, das in Zukunft möglicherweise mehr als eine Rechnung aus PDFs zurückgibt.
Testen des Automatisierungsflows
Sehen wir uns schnell an, was wir abgeschlossen haben, bevor wir unseren Ablauf testen:
- Wir haben einen Trigger erstellt – in diesem Szenario. Der Trigger wird aktiviert, wenn eine Datei in einem vorab angegebenen Order in unserem OneDrive-Konto erstellt wird.
- Wir haben unserem Flow eine Document Intelligence-Aktion hinzugefügt. In diesem Szenario haben wir beschlossen, die Rechnungs-API zu verwenden, um eine Rechnung aus dem OneDrive-Ordner automatisch zu analysieren.
- Wir haben unserem Flow eine Outlook.com-Aktion hinzugefügt. Wir haben einige der analysierten Rechnungsdaten an eine vorher festgelegte E-Mail-Adresse gesandt.
Nachdem Sie den Flow erstellt haben, müssen Sie ihn in einem letzten Schritt testen und sicherstellen, dass er das erwartete Verhalten aufweist.
Öffnen Sie zum Testen der Logik-App zunächst eine neue Registerkarte, und navigieren Sie zu dem OneDrive-Ordner, den Sie zu Beginn dieses Tutorials eingerichtet haben. Fügen Sie dem OneDrive-Ordner die Datei Sample invoice (Beispielrechnung) hinzu.
Kehren Sie zurück zur Registerkarte des Logik-App-Designers, und wählen Sie die Schaltfläche Trigger ausführen und dann im Dropdownmenü die Option Ausführen aus.
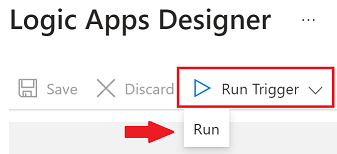
Sie sehen in der oberen rechten Ecke eine Meldung, die angibt, dass der Trigger erfolgreich war:
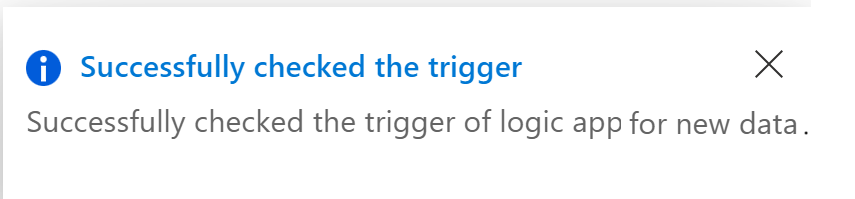
Navigieren Sie zur Übersichtsseite Ihrer Logik-App, indem Sie in der oberen linken Ecke den Link zu Ihrem App-Namen auswählen.
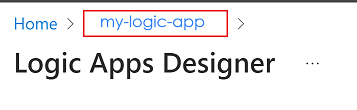
Überprüfen Sie den Status, um festzustellen, ob die Ausführung erfolgreich war oder fehlgeschlagen ist. Sie können den Statusindikator auswählen, um zu überprüfen, welche Schritte erfolgreich waren.
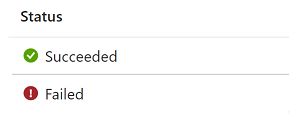
Wenn bei der Ausführung ein Fehler aufgetreten ist, überprüfen Sie den fehlgeschlagenen Schritt, um sicherzustellen, dass Sie die richtigen Informationen eingegeben haben.
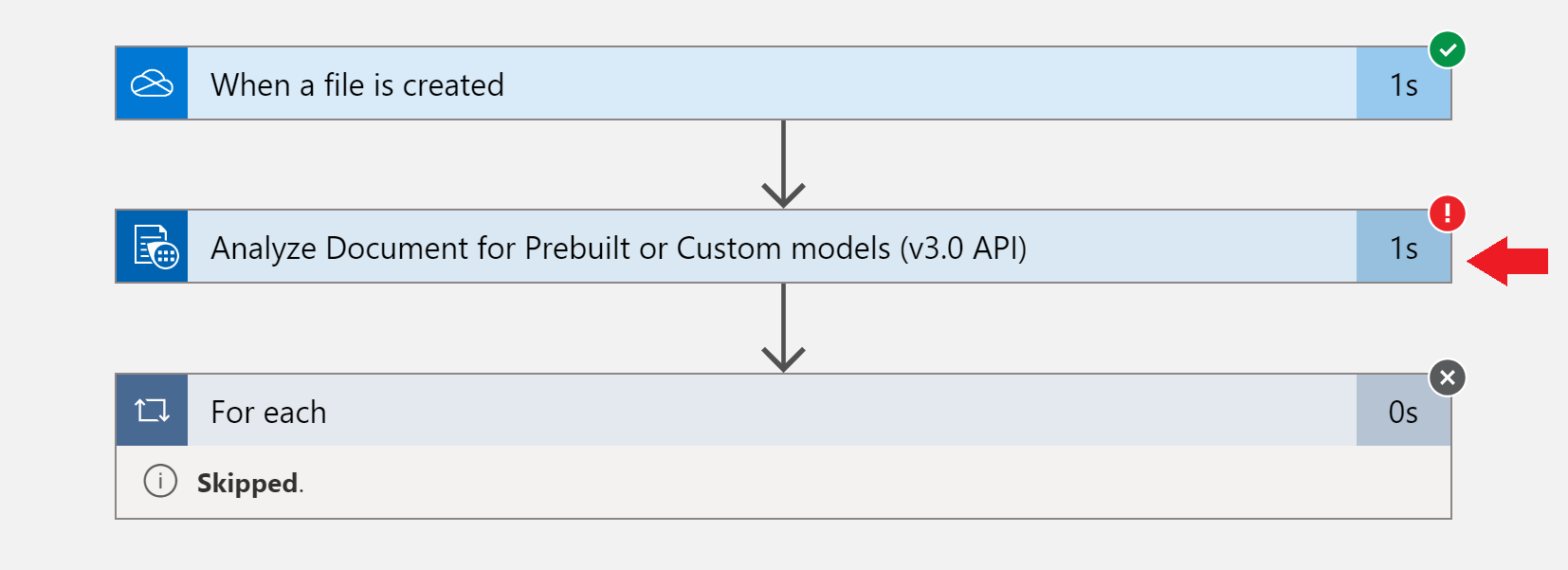
Überprüfen Sie Ihre E-Mails, nachdem ein Workflow erfolgreich ausgeführt wurde. Es gibt eine neue E-Mail mit den von uns angegebenen Informationen.
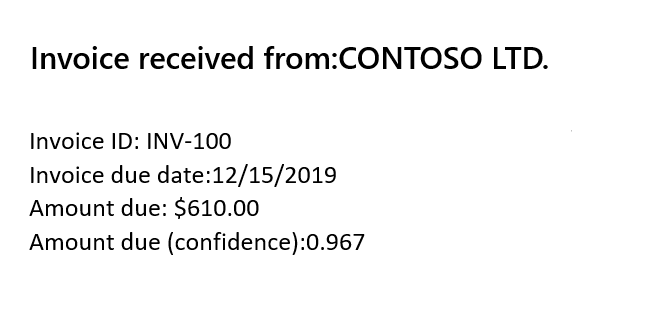
Wenn Sie fertig sind, deaktivieren oder löschen Sie Ihre Logik-App, damit die Verwendung beendet wird.

Herzlichen Glückwunsch! Sie haben dieses Tutorial abgeschlossen.
Nächste Schritte
Feedback
Bald verfügbar: Im Laufe des Jahres 2024 werden wir GitHub-Tickets als Feedbackmechanismus für Inhalte auslaufen lassen und es durch ein neues Feedbacksystem ersetzen. Weitere Informationen finden Sie unter: https://aka.ms/ContentUserFeedback.
Einreichen und Feedback anzeigen für