Testen Ihrer Wissensdatenbank in QnA Maker
Das Testen Ihrer QnA Maker-Wissensdatenbank ist ein wichtiger Teil eines iterativen Prozesses zur Verbesserung der Genauigkeit zurückgegebener Antworten. Sie können die Wissensdatenbank über eine verbesserte Chatschnittstelle testen, die Ihnen auch Änderungen ermöglicht.
Hinweis
Der QnA Maker-Dienst wird am 31. März 2025 außer Betrieb gesetzt. Eine neuere Version der Funktionalität „Fragen und Antworten“ ist jetzt als Teil von Azure KI Language verfügbar. Antworten auf Fragen innerhalb des Sprachdiensts finden Sie unter Fragen und Antworten. Ab dem 1. Oktober 2022 können Sie keine neuen QnA Maker-Ressourcen mehr erstellen. Informationen zum Migrieren vorhandener QnA Maker-Wissensdatenbanken für Fragen und Antworten finden Sie im Migrationsleitfaden.
Interaktives Testen im QnA Maker-Portal
- Greifen Sie auf Ihre Wissensdatenbank zu, indem Sie den Namen auf der Seite Meine Wissensdatenbanken auswählen.
- Um auf den Einblendbereich Test zuzugreifen, wählen Sie im oberen Bereich Ihrer Anwendung Test aus.
- Geben Sie eine Abfrage in das Textfeld ein, und drücken Sie die EINGABETASTE.
- Die am besten passende Antwort aus der Wissensdatenbank wird als Antwort zurückgegeben.
Leeren des Testbereichs
Um alle eingegebenen Testabfragen und ihre Ergebnisse aus der Testkonsole zu löschen, wählen Sie in der linken oberen Ecke des Bereichs „Test“ die Option Neu beginnen aus.
Schließen des Testbereichs
Um den Bereich „Test“ zu schließen, wählen Sie erneut die Schaltfläche Test aus. Während der Bereich „Test“ geöffnet ist, können Sie den Inhalt der Wissensdatenbank nicht bearbeiten.
Überprüfen der Bewertung
Sie überprüfen die Details des Testergebnisses im Bereich „Überprüfen“.
Wählen Sie bei geöffnetem Bereich „Test“ die Option Überprüfen aus, um weitere Details zu dieser Antwort zu erhalten.
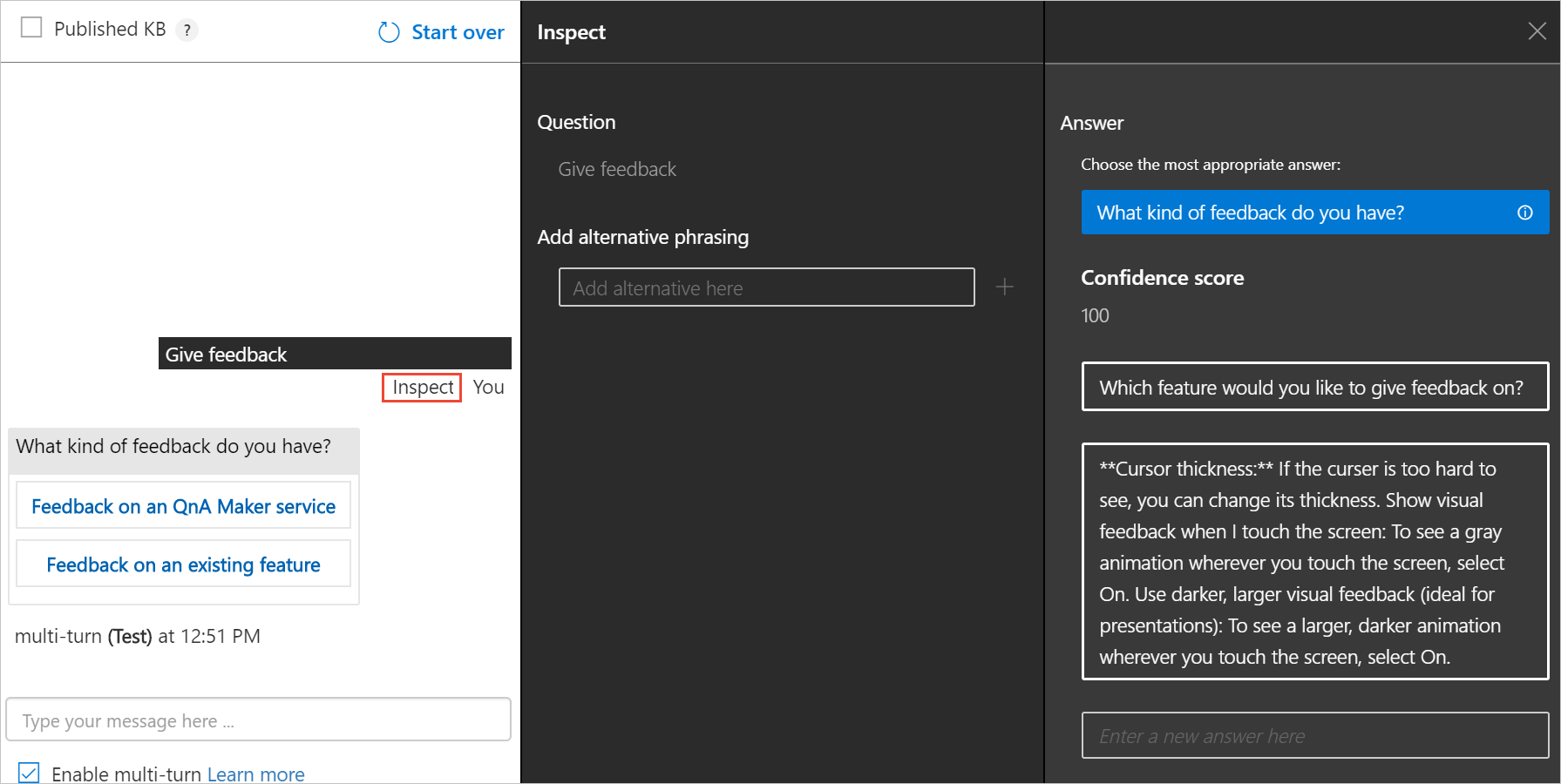
Der Bereich „Überprüfung“ wird angezeigt. Dieser Bereich enthält die Absicht mit der höchsten Bewertung sowie alle identifizierten Entitäten. Das Ergebnis der ausgewählten Äußerung wird im Bereich angezeigt.
Korrigieren der Antwort mit der höchsten Bewertung
Wenn die Antwort mit der höchsten Bewertung falsch ist, wählen Sie die richtige Antwort aus der Liste aus, und wählen Sie dann Speichern und trainieren aus.
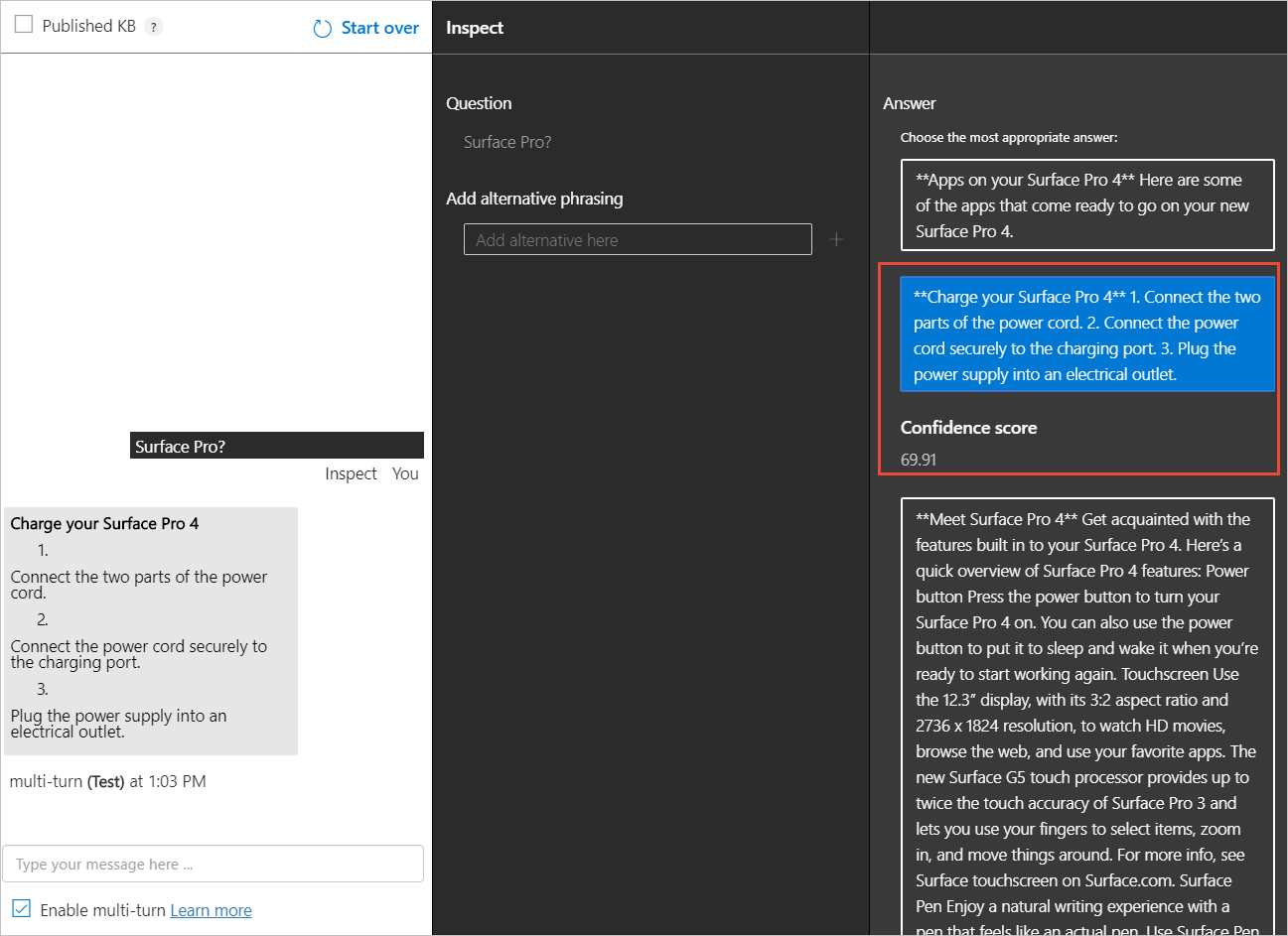
Hinzufügen alternativer Fragen
Sie können alternative Formen einer Frage für eine bestimmte Antwort hinzufügen. Geben Sie die alternativen Antworten in das Textfeld ein, und drücken Sie die EINGABETASTE, um sie hinzuzufügen. Wählen Sie Speichern und trainieren aus, um die Aktualisierungen zu speichern.
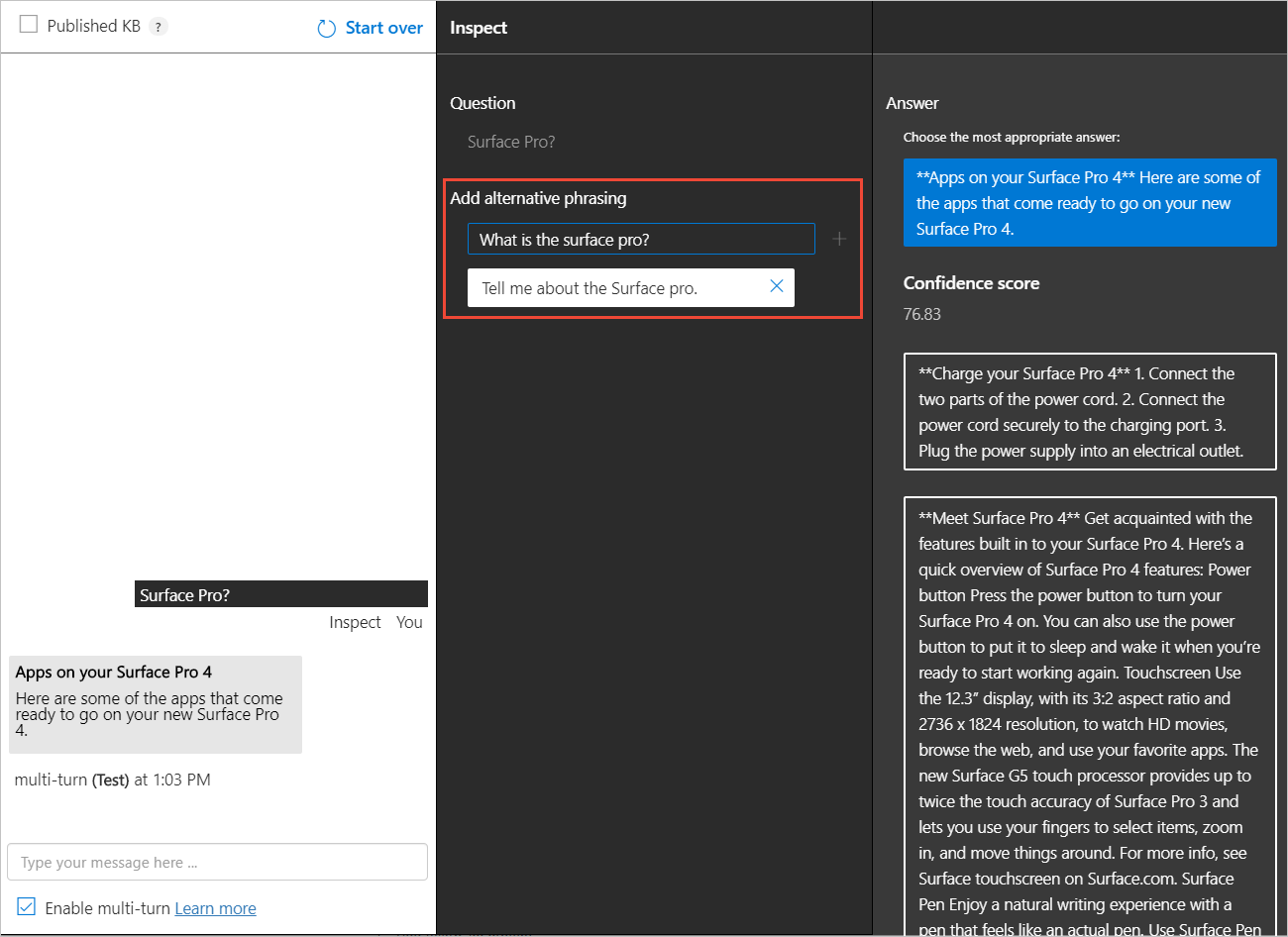
Hinzufügen einer neuen Antwort
Sie können eine neue Antwort hinzufügen, wenn eine der als passend zurückgegebenen Antworten falsch ist oder die Antwort nicht in der Wissensdatenbank enthalten ist (keine passende Übereinstimmung in der Wissensdatenbank gefunden wurde).
Verwenden Sie das Textfeld unten in der Antwortliste, um eine neue Antwort einzugeben, und drücken Sie die Eingabetaste, um sie hinzuzufügen.
Wählen Sie Speichern und trainieren aus, um diese Antwort dauerhaft zu speichern. Es ist nun ein neues Frage-Antwort-Paar zu Ihrer Wissensdatenbank hinzugefügt.
Hinweis
Alle Änderungen an der Wissensdatenbank werden nur gespeichert, wenn Sie auf die Schaltfläche Speichern und trainieren klicken.
Testen der veröffentlichten Wissensdatenbank
Sie können die veröffentlichte Version der Wissensdatenbank im Testbereich testen. Nachdem Sie die Wissensdatenbank veröffentlicht haben, aktivieren Sie das Kontrollkästchen Veröffentlichte Wissensdatenbank, und senden Sie eine Abfrage, um Ergebnisse von der veröffentlichten Wissensdatenbank zu erhalten.
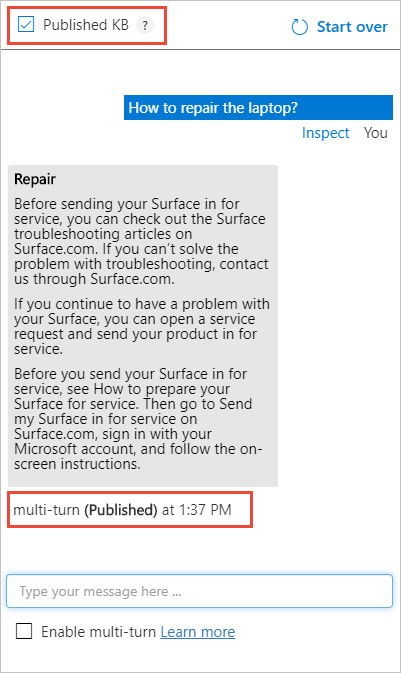
Batchtest mit Tool
Verwenden Sie das Batchtesttool für Folgendes:
- Ermitteln der besten Antwort und des Scores für eine Reihe von Fragen
- Überprüfen der erwarteten Antwort auf eine Reihe von Fragen
Voraussetzungen
- Azure-Abonnement – Erstellen eines kostenlosen Kontos
- Erstellen Sie einen QnA Maker-Dienst, oder verwenden Sie einen vorhandenen Dienst, der Englisch als Sprache verwendet.
- Laden Sie die
.docx-Datei mit einem Beispiel für mehrere Durchläufe herunter. - Laden Sie das Batchtesttool herunter, und extrahieren Sie die ausführbare Datei aus der
.zip-Datei.
Anmelden beim QnA Maker-Portal
Melden Sie sich beim QnA Maker-Portal an.
Erstellen Sie eine neue Wissensdatenbank aus der .docx-Beispieldatei für mehrere Durchläufe.
Wählen Sie aus der Symbolleiste die Option Wissensdatenbank erstellen aus.
Überspringen Sie Schritt 1, da Sie bereits über eine QnA Maker-Ressource verfügen, und fahren Sie mit Schritt 2 fort, um die Informationen zu Ihrer vorhandenen Ressource auszuwählen:
- Microsoft Entra ID
- Name des Azure-Abonnements
- Name des Azure QnA-Diensts
- Sprache: Englisch
Geben Sie
Multi-turn batch test quickstartals Namen Ihrer Wissensdatenbank ein.Konfigurieren Sie in Schritt 4 die Einstellungen anhand der folgenden Tabelle:
Einstellung Wert Enable multi-turn extraction from URLs, .pdf or .docx files (Mehrfachdurchlauf-Extrahierung von URLs, PDF- oder DOCX-Dateien aktivieren) Aktiviert Default answer text (Standardantworttext) Batch test - default answer not found.+ Datei hinzufügen Wählen Sie die heruntergeladene .docx-Datei aus, die in den Voraussetzungen aufgeführt ist.Smalltalk Wählen Sie Professional aus. Wählen Sie in Schritt 5 die Option Wissensdatenbank erstellen aus.
Wenn der Erstellungsprozess beendet ist, zeigt das Portal die bearbeitbare Wissensdatenbank an.
Speichern, Trainieren und Veröffentlichen der Wissensdatenbank
Wählen Sie in der Symbolleiste Speichern und trainieren aus, um die Wissensdatenbank zu speichern.
Wählen Sie in der Symbolleiste die Option Veröffentlichen aus, und wählen Sie dann erneut Veröffentlichen aus, um die Wissensdatenbank zu veröffentlichen. Durch Veröffentlichen wird die Wissensdatenbank für Abfragen von einem öffentlichen URL-Endpunkt zur Verfügung gestellt. Wenn die Veröffentlichung abgeschlossen ist, speichern, Sie die Informationen zu Host-URL und Endpunktschlüssel, die Sie auf der Seite Veröffentlichen finden.
Erforderliche Daten Beispiel Veröffentlichter Host https://YOUR-RESOURCE-NAME.azurewebsites.netVeröffentlichter Schlüssel XXXXXXXXXXXXXXXXXXXXXXXXXXXXXXXX(Zeichenfolge aus 32 Zeichen, die nachEndpointangezeigt wird)App-ID xxxxxxxx-xxxx-xxxx-xxxx-xxxxxxxxxxxx(Zeichenfolge aus 36 Zeichen, die als Teil vonPOSTangezeigt wird)
Erstellen einer Batchtestdatei mit Fragen-IDs
Um das Batchtesttool zu verwenden, erstellen Sie mit einem Text-Editor eine Datei namens batch-test-data-1.tsv. Die Datei muss im UTF-8-Format vorliegen und die folgenden durch Tabulatorzeichen getrennten Spalten aufweisen:
| Felder der TSV-Eingabedatei | Notizen | Beispiel |
|---|---|---|
| Wissensdatenbank-ID | Die ID Ihrer Wissensdatenbank, die Sie auf der Seite „Veröffentlichen“ finden. Sie können verschiedene Wissensdatenbanken gleichzeitig in einer einzigen Datei testen, indem Sie mehrere Wissensdatenbank-IDs in einer Datei verwenden. | xxxxxxxx-xxxx-xxxx-xxxx-xxxxxxxxxxxx (Zeichenfolge aus 36 Zeichen, die als Teil von POST angezeigt wird) |
| Frage | Den Text einer Frage, die ein Benutzer eingeben würde. Max. 1.000 Zeichen. | How do I sign out? |
| Metadatentags | optional | topic:power verwendet das Format key:value |
| Oberster Parameter | optional | 25 |
| Erwartete Antwort-ID | optional | 13 |
Fügen Sie für diese Wissensdatenbank drei Zeilen nur der erforderlichen beiden Spalten zur Datei hinzu. Die erste Spalte enthält die ID Ihrer Wissensdatenbank, die zweite besteht aus der folgenden Liste mit Fragen:
| Spalte 2: Fragen |
|---|
Use Windows Hello to sign in |
Charge your Surface Pro 4 |
Get to know Windows 10 |
Diese Fragen sind die genaue Formulierung aus der Wissensdatenbank und sollten einen Konfidenzscore von 100 zurückgeben.
Fügen Sie als Nächstes in drei weiteren Zeilen ein paar Fragen hinzu, die diesen Fragen ähneln, aber nicht genau mit ihnen übereinstimmen, wobei Sie dieselbe Wissensdatenbank-ID verwenden:
| Spalte 2: Fragen |
|---|
What is Windows Hello? |
How do I charge the laptop? |
What features are in Windows 10? |
Achtung
Stellen Sie sicher, dass die Spalten nur durch ein Tabulatortrennzeichen getrennt sind. Führende oder nachstehende Leerzeichen werden den Spaltendaten hinzugefügt und führen dazu, dass das Programm Ausnahmen auslöst, wenn Typ oder Größe falsch sind.
Die Batchtestdatei sieht beim Öffnen in Excel etwa wie die folgende Abbildung aus. Aus Sicherheitsgründen wurde die Wissensdatenbank-ID durch xxxxxxxx-xxxx-xxxx-xxxx-xxxxxxxxxxxx ersetzt. Stellen Sie bei Ihrem eigenen Batchtest sicher, dass die Spalte die ID Ihrer Wissensdatenbank anzeigt.
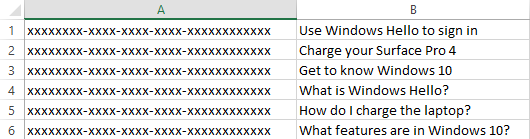
Testen der Batchdatei
Führen Sie das Batchtestprogramm im folgenden CLI-Format an der Befehlszeile aus.
Ersetzen Sie YOUR-RESOURCE-NAME und ENDPOINT-KEY durch Ihre eigenen Werte für Dienstname und Endpunktschlüssel. Sie finden diese Werte auf der Seite Einstellungen im QnA Maker-Portal.
batchtesting.exe batch-test-data-1.tsv https://YOUR-RESOURCE-NAME.azurewebsites.net ENDPOINT-KEY out.tsv
Der Test wird abgeschlossen und generiert die Datei out.tsv:

Aus Sicherheitsgründen wurde die Wissensdatenbank-ID durch xxxxxxxx-xxxx-xxxx-xxxx-xxxxxxxxxxxx ersetzt. Bei Ihrem eigenen Batchtest zeigt die Spalte die ID Ihrer Wissensdatenbank an.
Die Testausgabe des Konfidenzscores (in der vierten Spalte) zeigt, dass für die drei oberen Fragen ein Wert von 100 zurückgegeben wurde. Dies war zu erwarten, weil jede Frage genau so lautet, wie sie in der Wissensdatenbank vorhanden ist. Die drei unteren Fragen, die jeweils neu formuliert wurden, geben als Konfidenzscore nicht 100 zurück. Um den Score sowohl für den Test als auch für Ihre Benutzer zu erhöhen, müssen Sie weitere alternative Fragen zur Wissensdatenbank hinzufügen.
Testen mit optionalen Feldern
Sobald Sie das Format und den Prozess genau kennen, können Sie eine Testdatei generieren und diese mit einer Datenquelle wie beispielsweise Chatprotokollen in Ihrer Wissensdatenbank ausführen.
Da Datenquelle und Prozess automatisiert sind, können Sie die Testdatei mehrmals mit verschiedenen Einstellungen ausführen, um die richtigen Werte zu ermitteln.
Ein Beispiel: Wenn Sie über ein Chatprotokoll verfügen und ermitteln möchten, welcher Text dieses Protokolls auf welche Metadatenfelder angewendet wird, erstellen Sie eine Testdatei, und legen Sie die Metadatenfelder für jede Zeile fest. Führen Sie den Test aus, und überprüfen Sie die Zeilen, die mit den Metadaten übereinstimmen. Im Allgemeinen sollten die Treffer positiv sein, aber Sie sollten die Ergebnisse auf False Positives überprüfen. Ein False Positive ist eine Zeile, die mit den Metadaten übereinstimmt, aber für den jeweiligen Text nicht damit übereinstimmen sollte.
Verwenden von optionalen Feldern in der Batchtestdatei für die Eingabe
Verwenden Sie das folgende Diagramm, um zu ermitteln, wie Sie die Feldwerte für optionale Daten herausfinden.
| Spaltennummer | Optionale Spalte | Speicherort der Daten |
|---|---|---|
| 3 | metadata | Exportieren Sie vorhandene key:value-Paare aus der vorhandenen Wissensdatenbank. |
| 4 | top | Ein Standardwert von 25 wird empfohlen. |
| 5 | ID des Satzes aus Frage und-Antwort | Exportieren Sie ID-Werte aus der vorhandenen Wissensdatenbank. Beachten Sie auch die IDs, die in der Ausgabedatei zurückgegeben wurden. |
Hinzufügen von Metadaten zur Wissensdatenbank
Fügen Sie im QnA-Portal auf der Seite Bearbeiten Metadaten aus
topic:powerzu den folgenden Fragen hinzu:Fragen Charge your Surface Pro 4 Check the battery level Für zwei Frage-Antwort-Paare ist der Metadatensatz vorhanden.
Tipp
Um die Metadaten und QnA-IDs der einzelnen Sätze anzuzeigen, exportieren Sie die Wissensdatenbank. Wechseln Sie zur Seite Einstellungen, und wählen Sie für den Export das Dateiformat
.xlsaus. Suchen Sie diese heruntergeladene Datei, öffnen Sie sie in Excel, und überprüfen Sie Metadaten und ID.Klicken Sie auf Speichern und trainieren, wechseln Sie zur Seite Veröffentlichen, und klicken Sie dann auf die Schaltfläche Veröffentlichen. Diese Aktionen stellen dem Batchtest die Änderungen zur Verfügung. Laden Sie die Wissensdatenbank von der Seite Einstellungen herunter.
Die heruntergeladene Datei weist das korrekte Format für die Metadaten und die richtige ID für den Satz aus Fragen und Antworten auf. Verwenden Sie diese Felder im nächsten Abschnitt.
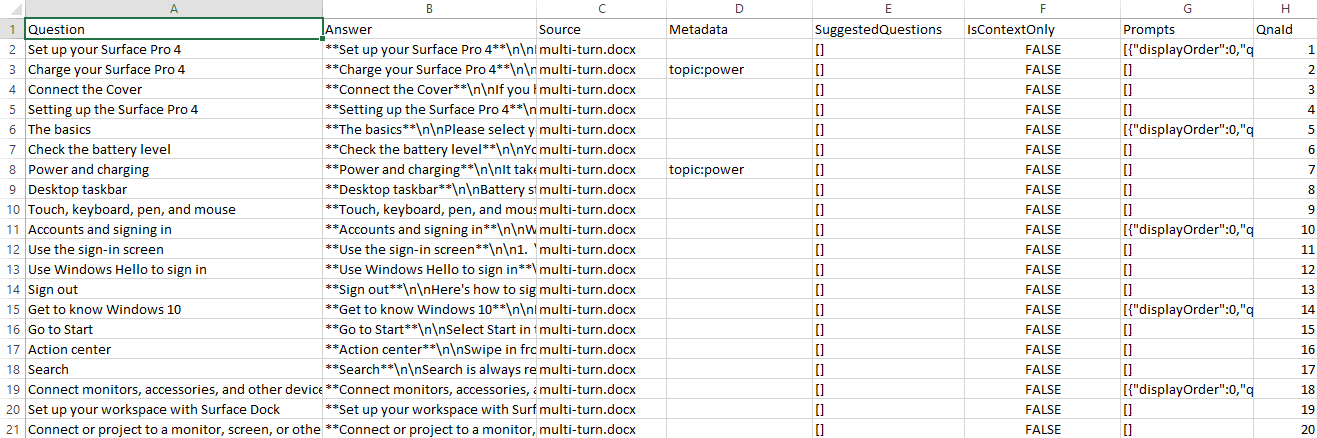
Erstellen eines zweiten Batchtests
Bei Batchtests gibt es zwei Hauptszenarien:
- Verarbeiten von Chatprotokolldateien: Sie möchten die häufigste Antwort für eine bisher unbekannte Frage ermitteln. Dieses Szenario tritt am häufigsten dann auf, wenn Sie eine Protokolldatei mit Fragen verarbeiten müssen, beispielsweise Benutzerfragen an einen Chatbot. Erstellen Sie einen Batchdateitest, und verwenden Sie dabei nur die erforderlichen Spalten. Der Test gibt die häufigste Antwort für jede Frage zurück. Das bedeutet nicht, dass diese Antwort auch die richtige Antwort ist. Sobald Sie den Test abgeschlossen haben, fahren Sie mit dem Validierungstest fort.
- Validierungstest: Überprüfen Sie die erwartete Antwort. Für diesen Test müssen alle Fragen und die entsprechenden erwarteten Antworten im Batchtest überprüft worden sein. Hierfür ist ein gewisses Maß an manueller Verarbeitung erforderlich.
Beim folgenden Verfahren wird davon ausgegangen, dass Chatprotokolle verarbeitet werden sollen.
Erstellen Sie eine neue Batchtestdatei, der optionale Daten hinzugefügt werden können:
batch-test-data-2.tsv. Fügen Sie die sechs Zeilen aus der ursprünglichen Eingabedatei für den Batchtest hinzu, und fügen Sie dann die Metadaten, die häufigste Antwort und die ID des Frage-Antwort-Paars für jede Zeile hinzu.Um den automatisierten Prozess der Überprüfung neuer Texte aus Chatprotokollen anhand der Wissensdatenbank zu simulieren, legen Sie die Metadaten für jede Spalte auf den gleichen Wert fest:
topic:power.
Führen Sie den Test erneut aus, und ändern Sie dabei die Namen der Ein- und Ausgabedatei so, dass erkennbar ist, dass es sich um den zweiten Test handelt.

Testergebnisse und automatisiertes Testsystem
Diese Testausgabedatei kann im Rahmen einer automatisierten kontinuierlichen Testpipeline analysiert werden.
Diese spezifische Testausgabe kann folgendermaßen gelesen werden: Jede Zeile wurde mit Metadaten gefiltert, und weil nicht jede Zeile mit den Metadaten in der Wissensdatenbank übereinstimmte, wurde folgende Standardantwort für diese nicht übereinstimmenden Zeilen zurückgegeben: „No good match found in KB“. Bei den Zeilen, bei denen eine Übereinstimmung vorhanden war, wurden QnA-ID und Score zurückgegeben.
Alle Zeilen gaben als Beschriftung „Incorrect“ zurück, weil keine Zeile mit der erwarteten Antwort-ID übereinstimmte.
Diesen Ergebnissen können Sie entnehmen, welche Texte eines Chatprotokolls Sie als Fragen in den verschiedenen Zeilen verwenden können. Auch wenn Sie bisher nichts über die Daten wussten, geben Ihnen die Ergebnisse viele Informationen zu den Daten, die Sie dann in Zukunft verwenden können:
- Metadaten
- QnA-ID
- Ergebnis Ihrer App
War die Filterung mit Metadaten eine gute Idee für diesen Test? Ja und Nein. Das Testsystem sollte Testdateien für jedes Metadatenpaar sowie einen Test ohne Metadatenpaare erstellen.
Bereinigen von Ressourcen
Wenn Sie die Wissensdatenbank nicht weiter testen möchten, löschen Sie das Batchdateitool und die Testdateien.
Wenn Sie die Wissensdatenbank nicht weiterverwenden möchten, löschen Sie sie wie folgt:
- Wählen Sie im QnA Maker-Portal im oberen Menü die Option Meine Wissensdatenbanken.
- Klicken Sie in der Liste der Wissensdatenbanken in der Zeile der Wissensdatenbank dieser Schnellstartanleitung auf das Symbol Löschen.
Die Referenzdokumentation zu dem Tool umfasst Folgendes:
- Befehlszeilenbeispiel für das Tool
- Format für TSV-Eingabe- und -Ausgabedateien