Tutorial: Hinzufügen Ihrer Wissensdatenbank zu Power Virtual Agents
Erstellen und erweitern Sie einen Power Virtual Agents-Bot, um Antworten aus Ihrer Wissensdatenbank bereitzustellen.
Hinweis
Die in diesem Tutorial gezeigte Integration befindet sich in der Vorschauphase und ist nicht für die Bereitstellung in Produktionsumgebungen vorgesehen.
In diesem Tutorial lernen Sie Folgendes:
- Erstellen eines Power Virtual Agents-Bots
- Erstellen eines Systemfallbackthemas
- Hinzufügen von QnA Maker als Aktion für ein Thema als Power Automate-Flow
- Erstellen einer Power Automate-Lösung
- Hinzufügen eines Power Automate-Flows zu Ihrer Lösung
- Veröffentlichen von Power Virtual Agents
- Testen von Power Virtual Agents und Empfangen einer Antwort von Ihrer QnA Maker-Wissensdatenbank
Hinweis
Der QnA Maker-Dienst wird am 31. März 2025 außer Betrieb gesetzt. Eine neuere Version der Funktionalität „Fragen und Antworten“ ist jetzt als Teil von Azure KI Language verfügbar. Antworten auf Fragen innerhalb des Sprachdiensts finden Sie unter Fragen und Antworten. Ab dem 1. Oktober 2022 können Sie keine neuen QnA Maker-Ressourcen mehr erstellen. Informationen zum Migrieren vorhandener QnA Maker-Wissensdatenbanken für Fragen und Antworten finden Sie im Migrationsleitfaden.
Erstellen und Veröffentlichen einer Wissensdatenbank
Befolgen Sie die Schnellstartanleitung, um eine Wissensdatenbank zu erstellen. Schließen Sie den letzten Abschnitt zur Boterstellung nicht ab. Erstellen Sie stattdessen anhand dieses Tutorials einen Bot mit Power Virtual Agents.
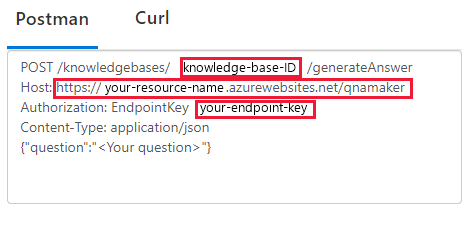
Geben Sie die Einstellungen Ihrer veröffentlichten Wissensdatenbank ein. Diese Einstellungen finden Sie im QnA Maker-Portal auf der Seite Einstellungen. Die Angaben werden für den Power Automate-Schritt benötigt, um Ihre QnA Maker-Verbindung vom Typ
GenerateAnswerzu konfigurieren.Ermitteln Sie im QnA Maker-Portal auf der Seite Einstellungen den Endpunktschlüssel, den Endpunkthost und die Wissensdatenbank-ID.
Erstellen eines Bots in Power Virtual Agents
Mithilfe von Power Virtual Agents können Teams über eine intuitive grafische Benutzeroberfläche leistungsstarke Bots ohne Programmieraufwand erstellen. Sie benötigen keine Data Scientists oder Entwickler.
Erstellen Sie einen Bot, indem Sie die Schritte in Erstellen und Löschen von Power Virtual Agents-Bots ausführen.
Erstellen des Systemfallbackthemas
In Power Virtual Agents können Sie einen Agent mit einer Reihe von Themenbereichen erstellen, um Benutzerfragen durch Ausführen von Aktionen zu beantworten.
Der Bot kann von jedem Thema aus eine Verbindung mit Ihrer Wissensdatenbank herstellen; in diesem Tutorial wird das Systemfallbackthema verwendet. Das Fallbackthema wird verwendet, wenn der Bot keine Antwort auf eine Frage findet. Der Bot übergibt den Benutzertext an die GenerateAnswer-API von QnA Maker, empfängt die Antwort aus Ihrer Wissensdatenbank und zeigt sie dem Benutzer als Nachricht an.
Erstellen Sie ein Fallbackthema, indem Sie die Schritte in Konfigurieren des Systemfallbackthemas in Power Virtual Agents ausführen.
Hinzufügen einer Aktion mithilfe des Erstellungsbereichs
Verbinden Sie das Fallbackthema im Power Virtual Agents-Erstellungsbereich mit Ihrer Wissensdatenbank. Das Thema beginnt mit dem unbekannten Benutzertext. Fügen Sie eine Aktion hinzu, die diesen Text an QnA Maker übergibt und anschließend die Antwort als Nachricht anzeigt. Der letzte Schritt beim Anzeigen einer Antwort wird später in diesem Tutorial als separater Schritt behandelt.
In diesem Abschnitt wird der Konversationsablauf für das Fallbackthema erstellt.
Die neue Fallbackaktion verfügt möglicherweise bereits über Konversationsablaufelemente. Löschen Sie das Element Eskalieren über das Menü Optionen.
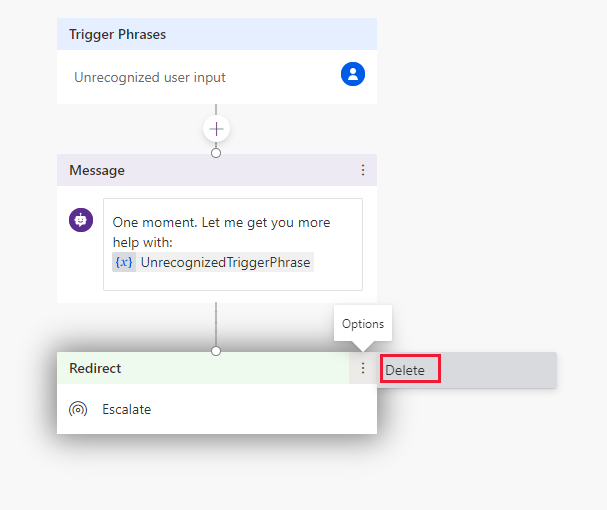
Wählen Sie oberhalb des Knotens Nachricht das Plussymbol (+) und dann Aktion aufrufen aus.
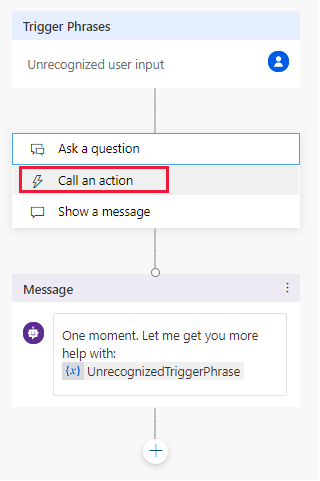
Wählen Sie Flow erstellen aus. Der Prozess führt Sie zum Power Automate-Portal.
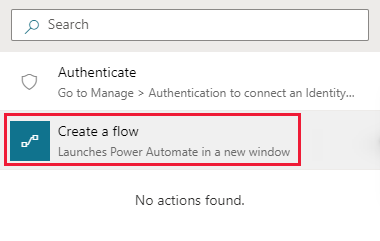
Power Automate öffnet eine neue Vorlage. Diese neue Vorlage wird nicht verwendet.
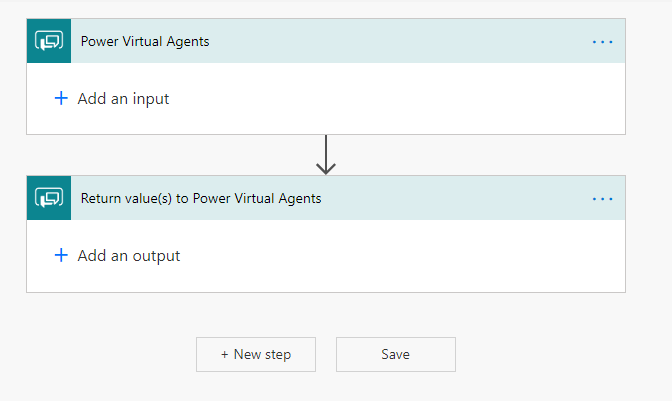
Erstellen eines Power Automate-Flows für die Verbindung mit Ihrer Wissensdatenbank
Hinweis
Derzeit unterstützt die Power Automate-Vorlage keine von QnA Maker verwalteten Endpunkte (Vorschau). Um eine vom QnA Maker verwaltete (Vorschau) Wissensdatenbank zu Power Automate hinzuzufügen, überspringen Sie diesen Schritt, und fügen Sie die Endpunkte manuell hinzu.
Mit dem folgenden Verfahren wird ein Power Automate-Flow für folgende Aufgaben erstellt:
- Empfangen des eingehenden Benutzertexts und Senden des Texts an QnA Maker
- Rückgabe der Top-Antwort an den Bot
Wählen Sie in Power Automate im linken Navigationsbereich Vorlagen aus. Wenn Sie gefragt werden, ob Sie die Browserseite verlassen möchten, übernehmen Sie „Verlassen“.
Suchen Sie auf der Seite „Vorlagen“ nach der Vorlage Generate answer using QnA Maker, und wählen Sie dann die Vorlage aus. Diese Vorlage enthält alle Schritte, um QnA Maker mit Ihren Wissensdatenbankeinstellungen festzulegen und die häufigste Antwort zurückzugeben.
Wählen Sie auf dem neuen Bildschirm für den QnA Maker-Flow Weiter aus.
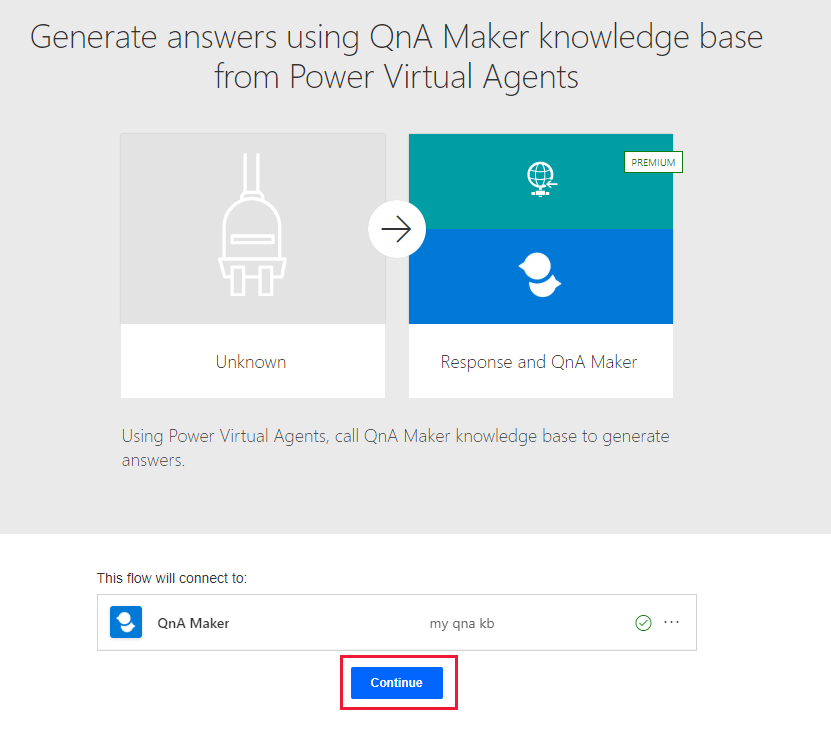
Wählen Sie das Aktionsfeld Antwort generieren aus, und geben Sie Ihre QnA Maker-Einstellungen aus einem vorherigen Abschnitt mit dem Titel Erstellen und Veröffentlichen einer Wissensdatenbank ein. Ihr Diensthost in der folgenden Abbildung verweist im Format
https://YOUR-RESOURCE-NAME.azurewebsites.net/qnamakerauf den Host Ihrer Wissensdatenbank.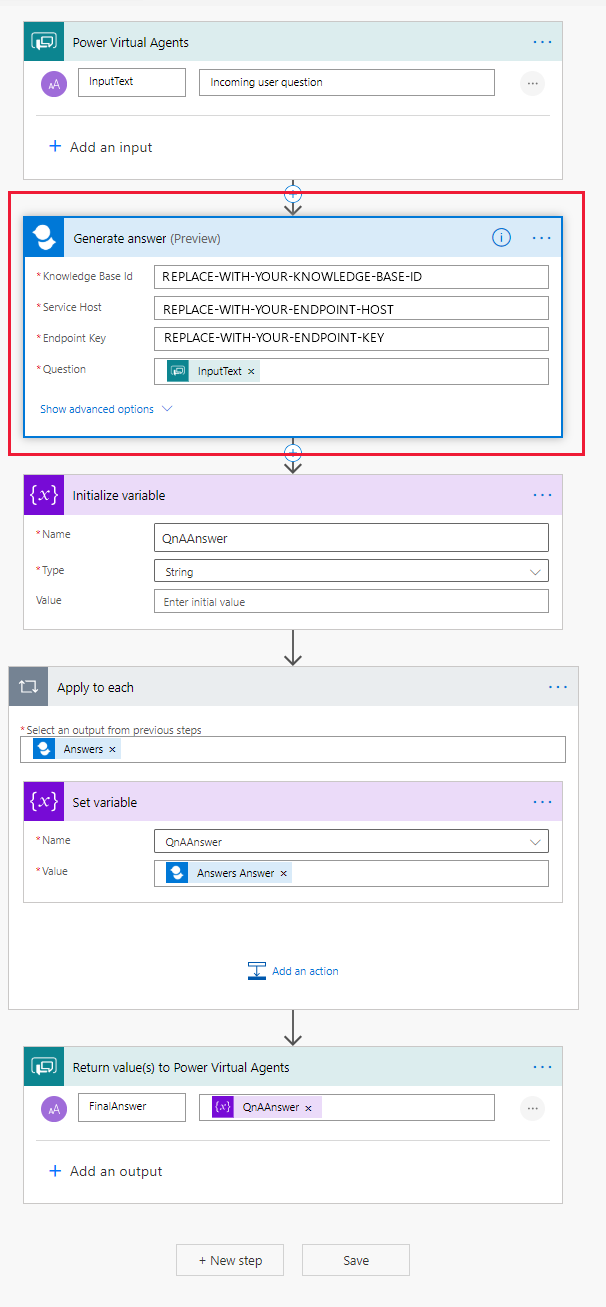
Wählen Sie Speichern aus, um den Flow zu speichern.
Erstellen einer Lösung und Hinzufügen des Flows
Damit der Bot den Flow finden und eine Verbindung damit herstellen kann, muss der Flow in einer Power Automate-Lösung enthalten sein.
Wählen Sie im linken Navigationsbereich des Power Automate-Portals Lösungen aus.
Wählen Sie + Neue Lösung aus.
Geben Sie einen Anzeigenamen ein. Die Liste der Lösungen umfasst alle Lösungen in Ihrer Organisation oder Schule/Hochschule. Verwenden Sie eine Namenskonvention, die das Filtern nach Ihren Lösungen erleichtert. Eine Möglichkeit wäre beispielsweise, dem Namen Ihrer Lösung Ihre E-Mail-Adresse voranzustellen:
jondoe-power-virtual-agent-qnamaker-fallback.Wählen Sie in der Liste der Optionen Ihren Herausgeber aus.
Übernehmen Sie die Standardwerte für den Namen und die Version.
Wählen Sie Erstellen aus, um den Vorgang abzuschließen.
Hinzufügen Ihres Flows zur Lösung
Wählen Sie in der Liste der Lösungen die Lösung aus, die Sie soeben erstellt haben. Sie sollte am Anfang der Liste aufgeführt werden. Ist dies nicht der Fall, suchen Sie nach Ihrem E-Mail-Namen, der Teil Ihres Lösungsnamens ist.
Wählen Sie in der Lösung + Vorhandene hinzufügen und dann Flow aus der Liste aus.
Suchen Sie in der Liste Externe Lösungen nach Ihrem Flow, und wählen Sie Hinzufügen aus, um den Vorgang abzuschließen. Wenn eine Vielzahl von Flows vorhanden sind, ermitteln Sie den neuesten Flow anhand der Spalte Geändert.
Hinzufügen des Flows Ihrer Lösung zu Power Virtual Agents
Kehren Sie zu dem Browsertab mit Ihrem Bot in Power Virtual Agents zurück. Der Erstellungsbereich sollte noch geöffnet sein.
Um einen neuen Schritt in den Flow einzufügen, wählen Sie oberhalb des Aktionsfelds Nachricht das Plussymbol (+) aus. Wählen Sie dann Aktion aufrufen aus.
Wählen Sie im Popupfenster Flow den neuen Flow namens Antworten mithilfe der QnA Maker-Wissensdatenbank generieren... aus. Die neue Aktion wird im Flow angezeigt.
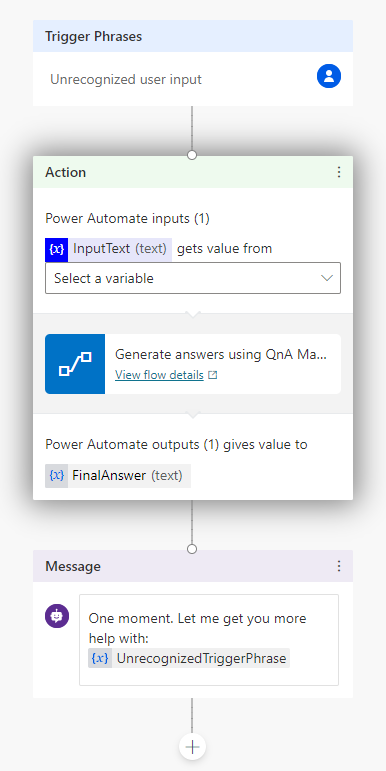
Um die Eingabevariable ordnungsgemäß auf die QnA Maker-Aktion festzulegen, wählen Sie Variable auswählen und dann bot.unrecognizedTriggerPhrase aus.
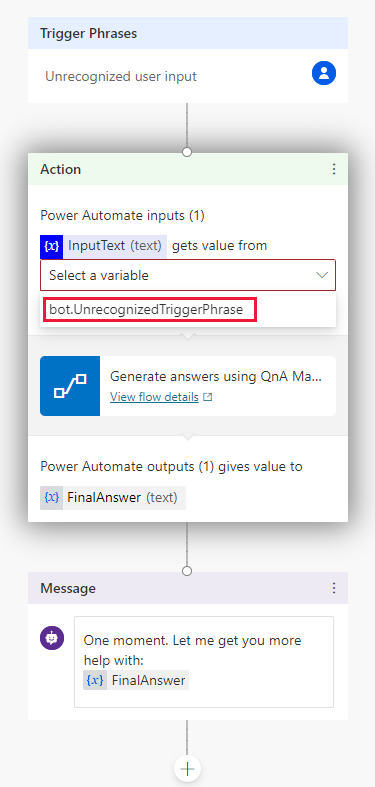
Um die Ausgabevariable ordnungsgemäß auf die QnA Maker-Aktion festzulegen, wählen Sie in der Aktion Nachricht die Option UnrecognizedTriggerPhrase, dann das Symbol zum Einfügen einer Variablen,
{x}, und schließlich FinalAnswer aus.Wählen Sie auf der Kontextsymbolleiste Speichern aus, um die Details des Erfassungsbereichs für das Thema zu speichern.
Die fertige Botcanvas sollte wie folgt aussehen.
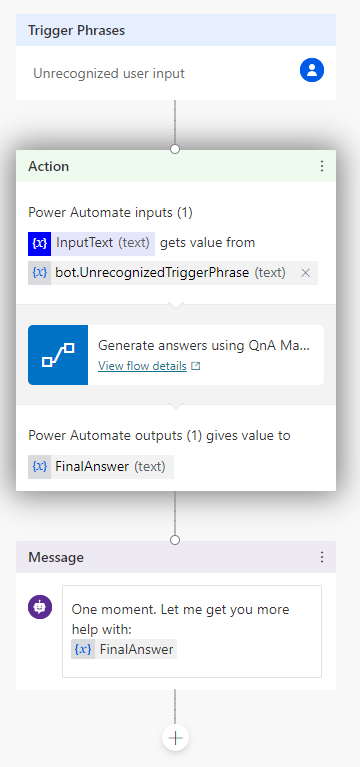
Testen des Bots
Beim Entwerfen Ihres Bots in Power Virtual Agents können Sie den Testbotbereich nutzen, um zu erleben, die der Bot einen Kunden durch die Botunterhaltung leitet.
Aktivieren Sie im Testbereich die Option Nachverfolgung für Themen. Mit dieser Option können Sie den Fortschritt zwischen Themen sowie innerhalb eines einzelnen Themas nachverfolgen.
Testen Sie den Bot, indem Sie Benutzertext in der folgenden Reihenfolge eingeben. Im Erstellungsbereich werden die erfolgreichen Schritte mit einem grünen Häkchen gezeigt.
Reihenfolge der Fragen Testfragen Zweck 1 Hallo Unterhaltung beginnen 2 Geschäftszeiten Beispielthema. Ein für Sie vorkonfiguriertes Thema. 3 Ja Als Antwort auf Did that answer your question?4 Hervorragend Als Antwort auf Please rate your experience.5 Ja Als Antwort auf Can I help with anything else?6 Wie kann ich die Durchsatzleistung für Abfragevorhersagen verbessern? Diese Frage löst die Fallbackaktion aus, die den Text an Ihre Wissensdatenbank sendet. Anschließend wird die Antwort angezeigt. Die grünen Häkchen bei den einzelnen Aktionen zeigen den Erfolg der jeweiligen Aktion an. 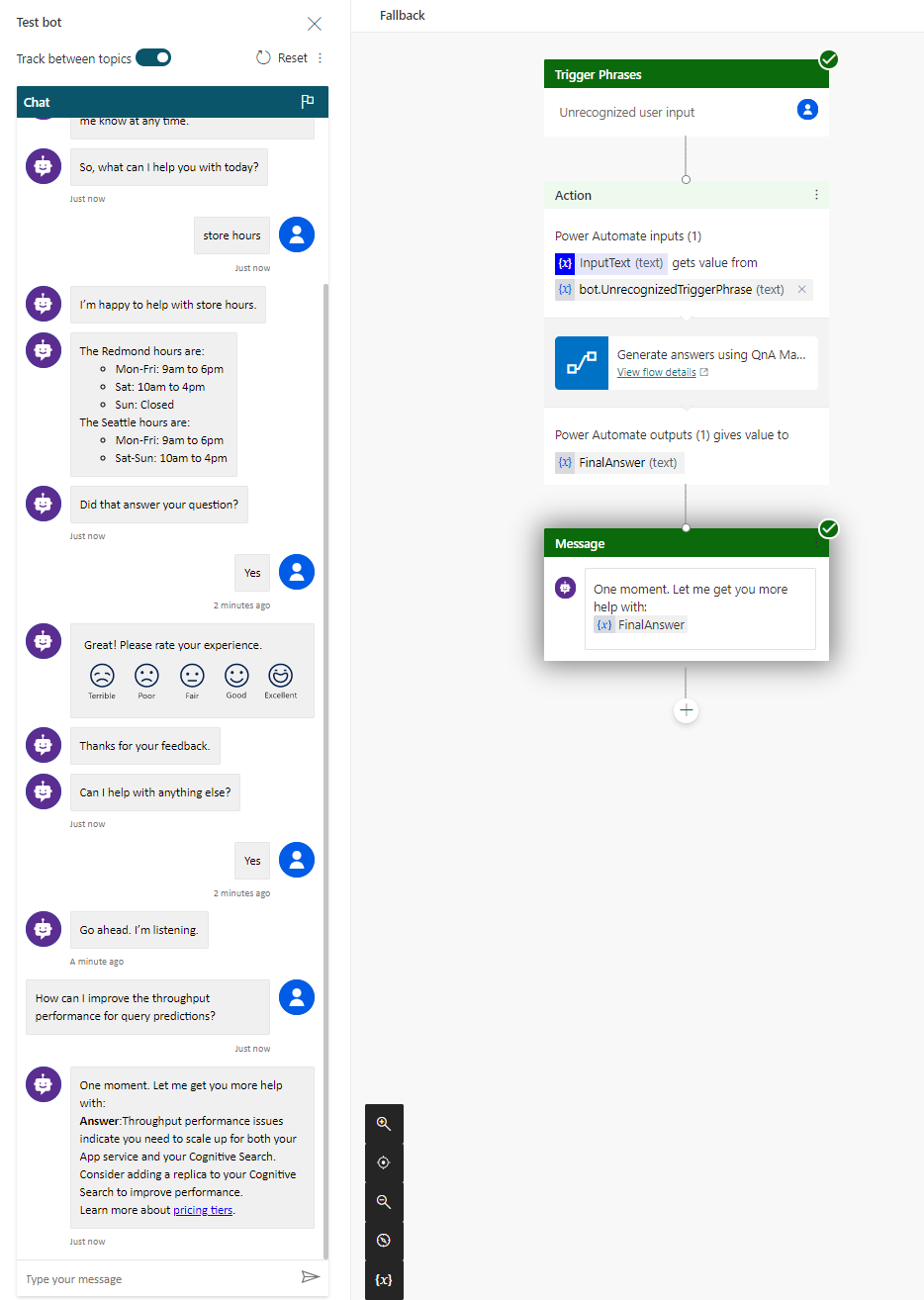
Veröffentlichen Ihres Bots
Damit der Bot für alle Mitglieder Ihrer Bildungseinrichtung oder Organisation verfügbar ist, müssen Sie ihn veröffentlichen.
Veröffentlichen Sie Ihren Bot, indem Sie die Schritte in Veröffentlichen Ihres Bots ausführen.
Freigeben Ihres Bots
Damit Ihr Bot anderen Benutzern zur Verfügung steht, müssen Sie ihn zuerst in einem Kanal veröffentlichen. Für dieses Tutorial verwenden wir die Demowebsite.
Konfigurieren Sie die Demowebsite, indem Sie die Schritte unter Konfigurieren eines Chatbots für eine Live- oder Demowebsite ausführen.
Anschließend können Sie Ihre Website-URL für die Mitglieder Ihrer Bildungseinrichtung oder Organisation freigeben.
Bereinigen von Ressourcen
Wenn Sie mit der Wissensdatenbank fertig sind, entfernen Sie die QnA Maker-Ressourcen im Azure-Portal.
Nächster Schritt
Abrufen von Analysen zu Ihrer Wissensdatenbank
Weitere Informationen: