Tutorial: Herstellen einer Verbindung unter Verwendung von Power BI Desktop
In diesem Tutorial verwenden Sie Power BI Desktop, um eine Verbindung mit der Beispielmodelldatenbank „adventureworks“ auf Ihrem Server herzustellen. Die auszuführenden Aufgaben simulieren eine typische Benutzerverbindung mit dem Modell sowie die Erstellung eines einfachen Berichts auf der Grundlage von Modelldaten.
- Abrufen Ihres Servernamens über das Portal
- Herstellen einer Verbindung unter Verwendung von Power BI Desktop
- Erstellen eines einfachen Berichts
Voraussetzungen
- Fügen Sie Ihrem Server die Beispielmodelldatenbank „adventureworks“ hinzu.
- Sie benötigen Leseberechtigungen für die Beispielmodelldatenbank „adventureworks“.
- Installieren Sie die neueste Version von Power BI Desktop.
Melden Sie sich auf dem Azure-Portal an.
In diesem Tutorial melden Sie sich nur beim Portal an, um den Servernamen abzurufen. Benutzer erhalten den Servernamen üblicherweise vom Serveradministrator.
Melden Sie sich beim Portal an.
Abrufen des Servernamens
Sie benötigen den Servernamen, um über Power BI Desktop eine Verbindung mit Ihrem Server herstellen zu können.
Kopieren Sie den Servernamen im Azure-Portal auf der >Serverseite>Überblick>Servername.
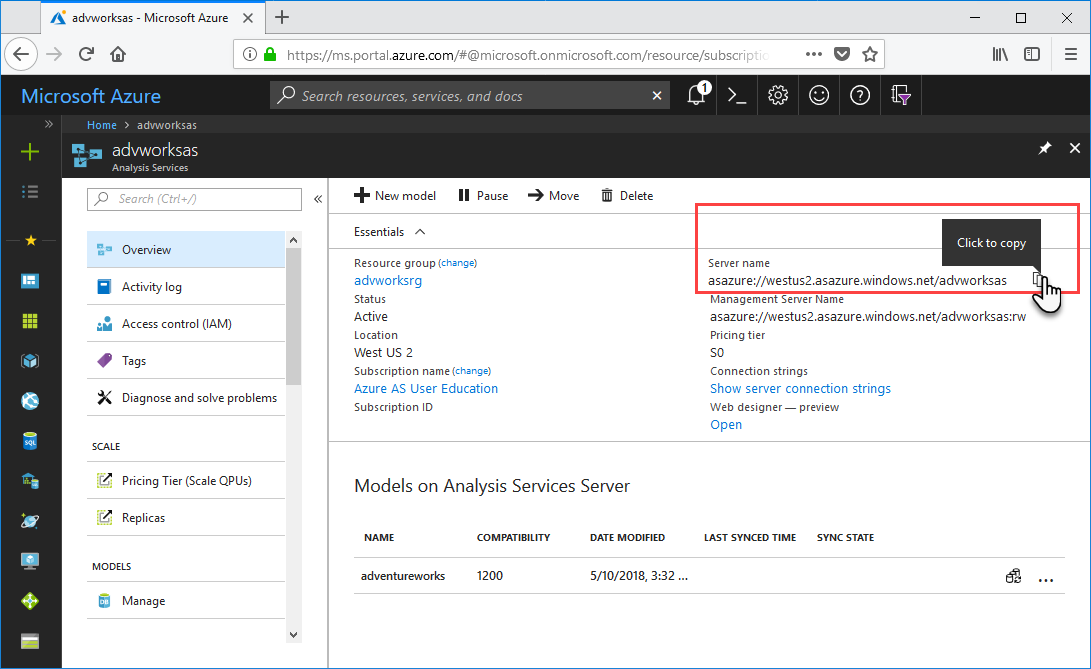
Herstellen einer Verbindung in Power BI Desktop
Klicken Sie in Power BI Desktop auf Daten abrufen>Azure>Azure Analysis Services-Datenbank.
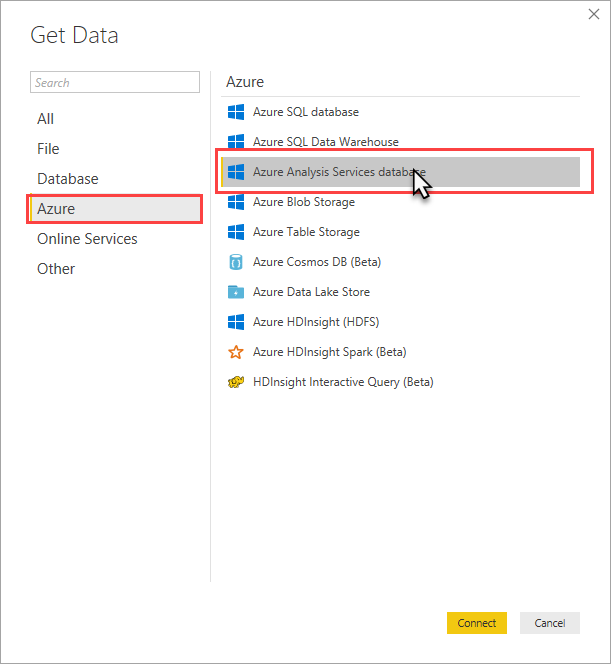
Fügen Sie unter Server den Servernamen ein, geben Sie unter Datenbank die Zeichenfolge adventureworks ein, und klicken Sie dann auf OK.
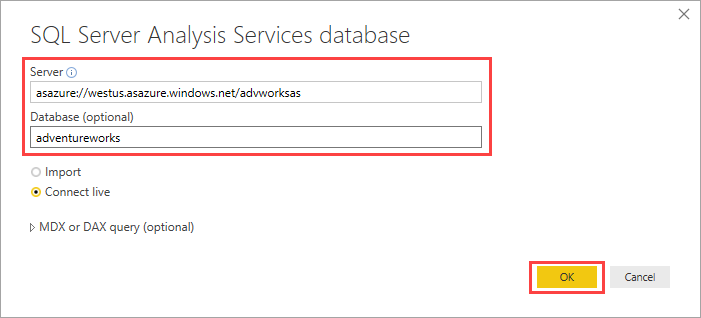
Geben Sie bei Aufforderung Ihre Anmeldeinformationen ein. Das eingegebene Konto muss mindestens über Leseberechtigungen für die Beispielmodelldatenbank „adventureworks“ verfügen.
Das Modell „adventureworks“ wird in Power BI Desktop mit einem leeren Bericht in der Berichtsansicht geöffnet. In der Liste Felder werden alle nicht ausgeblendeten Modellobjekte angezeigt. Der Verbindungsstatus wird in der unteren rechten Ecke angezeigt.
Wählen Sie unter VISUALISIERUNGEN die Option Balkendiagramm (gruppiert) aus, klicken Sie auf Format (Farbrollersymbol), und aktivieren Sie Datenbeschriftungen.
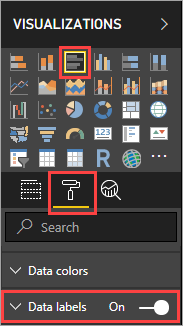
Wählen Sie unter FELDER>Internet Sales (Tabelle) die Measures Internet Sales Total und Margin aus. Wählen Sie in der Tabelle Product Category die Option Product Category Name aus.
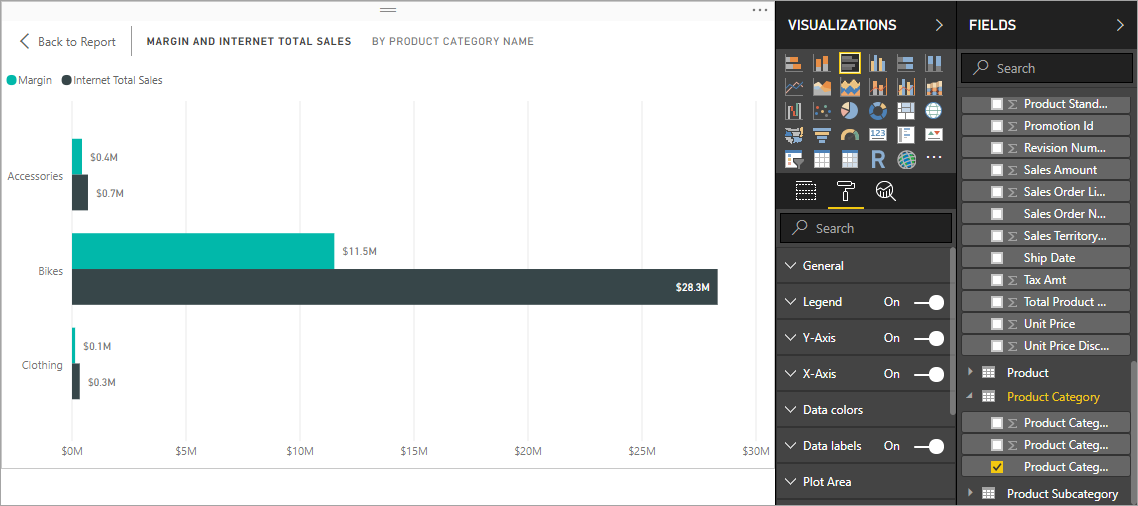
Nehmen Sie sich etwas Zeit, um sich mit dem Beispielmodell „adventureworks“ vertraut zu machen. Erstellen Sie hierzu verschiedene Visualisierungen sowie Daten- und Metrikslices. Vergessen Sie nicht, Ihren Bericht zu speichern, wenn Sie mit dem Ergebnis zufrieden sind.
Bereinigen von Ressourcen
Wenn Sie den Bericht nicht mehr benötigen, speichern Sie ihn nicht (oder löschen Sie die Datei, falls Sie den Bericht bereits gespeichert haben).
Nächste Schritte
In diesem Tutorial haben Sie gelernt, wie Sie unter Verwendung von Power BI Desktop eine Verbindung mit einem Datenmodell auf einem Server herstellen und einen einfachen Bericht erstellen. Informationen zur Erstellung eines Datenmodells finden Sie bei Bedarf im Tutorial Adventure Works Internet Sales: tabellarische Datenmodellierung in der Dokumentation zu SQL Server Analysis Services.
Feedback
Bald verfügbar: Im Laufe des Jahres 2024 werden wir GitHub-Tickets als Feedbackmechanismus für Inhalte auslaufen lassen und es durch ein neues Feedbacksystem ersetzen. Weitere Informationen finden Sie unter: https://aka.ms/ContentUserFeedback.
Einreichen und Feedback anzeigen für