Bereitstellen von Anomaliefeedback
Wichtig
Ab dem 20. September 2023 können Sie keine neuen Metrics Advisor-Ressourcen mehr erstellen. Der Metrics Advisor-Dienst wird am 1. Oktober 2026 eingestellt.
Benutzerfeedback ist eine der wichtigsten Methoden, um Fehler innerhalb des Systems zur Anomalieerkennung zu ermitteln. In diesem Artikel wird erläutert, wie Benutzer falsche Erkennungsergebnisse direkt in einer Zeitreihe kennzeichnen und das Feedback sofort anwenden. Auf diese Weise können Benutzer das System zur Anomalieerkennung durch aktive Interaktionen darauf trainieren, die Anomalieerkennung für eine bestimmte Zeitreihe durchzuführen.
Hinweis
Derzeit wirkt sich das Feedback nur auf die Ergebnisse der Anomalieerkennung aus, die durch die intelligente Erkennung, aber nicht durch einen harten Schwellenwert und einen Änderungsschwellenwert erzielt wurden.
Angeben von Zeitreihenfeedback
Sie können über die Seite mit den Metrikdetails Feedback zu jeder beliebigen Zeitreihe bereitstellen. Klicken Sie einfach auf einen beliebigen Punkt, und das folgende Feedbackdialogfeld wird angezeigt. Darin werden die Dimensionen der ausgewählten Reihe angezeigt. Sie können Dimensionswerte neu auswählen oder sogar entfernen, um einen Batch von Zeitreihendaten abzurufen. Nachdem Sie die Zeitreihe ausgewählt haben, klicken Sie auf Hinzufügen, um Feedback hinzuzufügen. Sie können vier Arten von Feedback geben. Wenn Sie mehrere Feedbackelemente anfügen möchten, klicken Sie auf Speichern, nachdem Sie Ihre Anmerkungen verfasst haben.
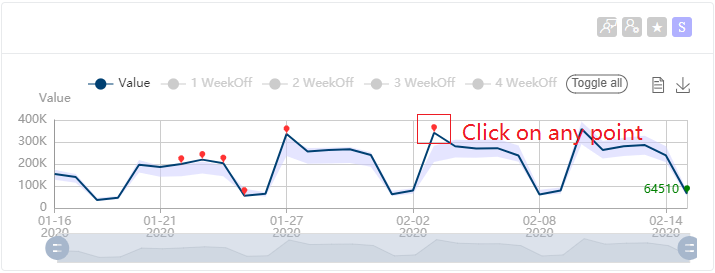
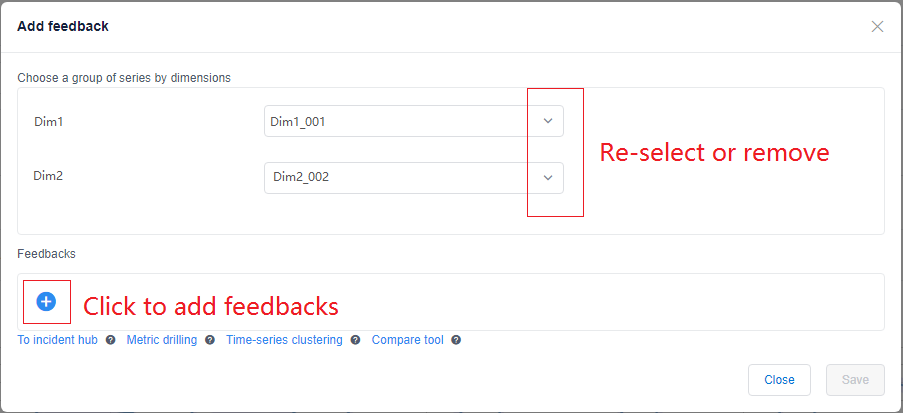
Markieren des Typs des Anomaliepunkts
Wie im folgenden Screenshot gezeigt, wird der Zeitstempel des ausgewählten Punkts im Feedbackdialogfeld automatisch ausgewählt. Sie können diesen Wert jedoch bearbeiten und entscheiden, ob dieses Element den Typ Anomaly, NotAnomaly oder AutoDetect aufweisen soll.
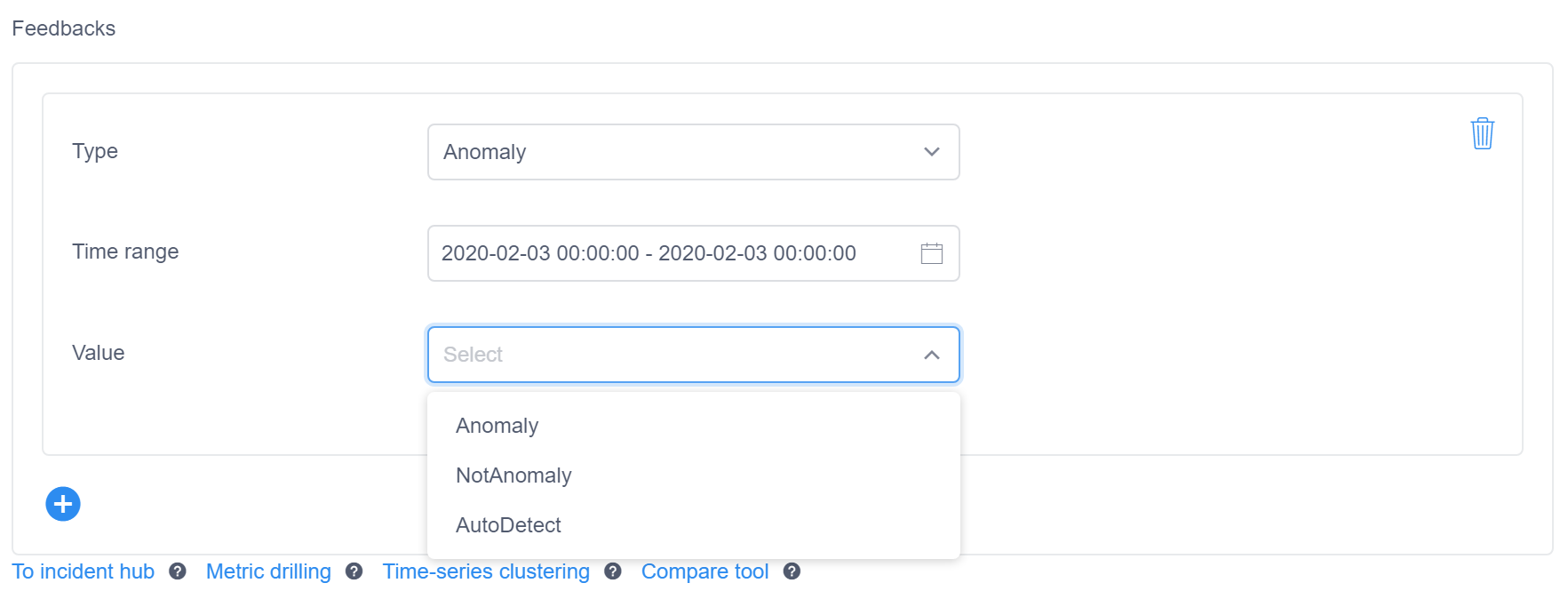
Durch die ausgewählte Option wird Ihr Feedback in Zukunft auf die Verarbeitung der Anomalieerkennung der gleichen Zeitreihe angewendet. Die verarbeiteten Punkte werden nicht neu berechnet. Dies bedeutet, dass wenn Sie einen Punkt des Typs „Anomaly“ als „NotAnomaly“ gekennzeichnet haben, ähnliche Anomalien in Zukunft unterdrückt werden. Ebenso werden ähnliche Punkte in Zukunft häufiger als Anomaly erkannt, wenn Sie einen NotAnomaly-Punkt als Anomaly markiert haben. Wenn AutoDetect ausgewählt wird, werden alle vorherigen Feedbacks zu diesem Zeitreihenpunkt in Zukunft ignoriert.
Bereitstellen von Feedback zu mehreren aufeinanderfolgenden Punkten
Wenn Sie Anomaliefeedback für mehrere aufeinanderfolgende Punkte gleichzeitig geben möchten, wählen Sie die Gruppe von Punkten aus, die Sie mit Anmerkungen versehen möchten. Der gewünschte Zeitbereich ist automatisch ausgewählt, wenn Sie Anomaliefeedback geben.
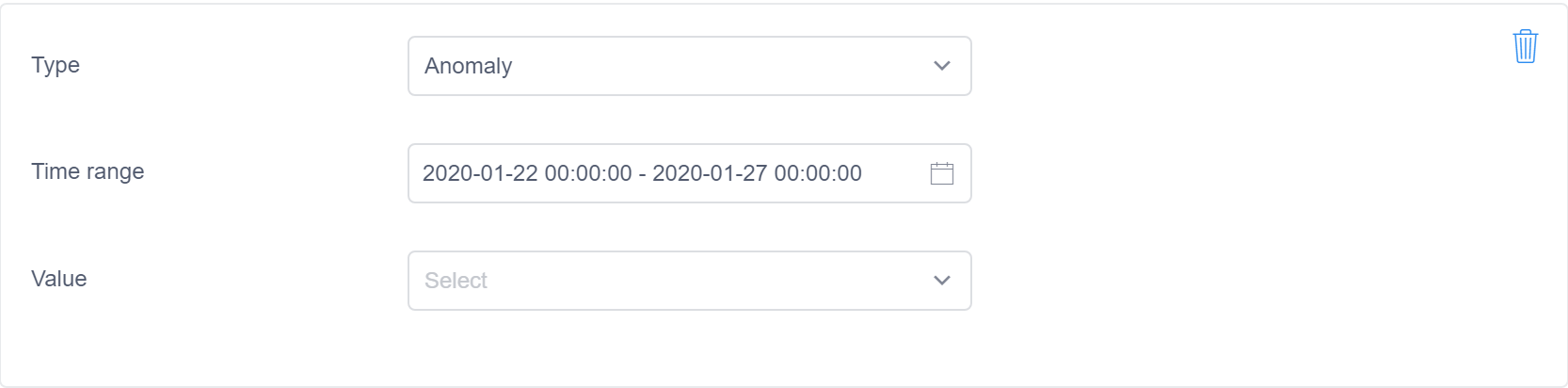
Wählen Sie beim Durchsuchen einer Zeitreihe einen einzelnen Punkt aus, um anzuzeigen, ob ein einzelner Punkt von Ihrem Anomaliefeedback betroffen ist. Wenn das Ergebnis der Anomalieerkennung durch Feedback geändert wurde, zeigt die QuickInfo Affected by feedback: true (Von Feedback betroffen: wahr) an. Wenn Affected by feedback: false (Von Feedback betroffen: falsch) angezeigt wird, bedeutet dies, dass das Anomaliefeedback für diesen Punkt berechnet wurde, das Ergebnis der Anomalieerkennung jedoch nicht geändert werden soll.
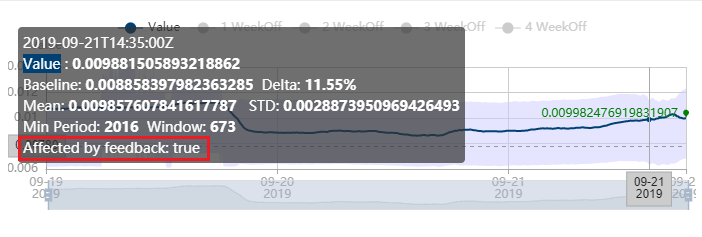
In bestimmten Situationen ist es nicht empfehlenswert, Feedback zu geben:
- Die Anomalie wird durch einen Feiertag verursacht. Da die Maßnahme präziser ist, sollten Sie in diesem Fall ein vordefiniertes Ereignis verwenden, um diese Art von Fehlalarm zu beheben.
- Die Anomalie wird durch eine bekannte Änderung an der Datenquelle verursacht, z. B. durch eine Änderung am Upstreamsystem zu diesem Zeitpunkt. In diesem Fall wird eine Anomaliewarnung erwartet, da das System nicht weiß, was die Wertänderung verursacht hat und wann ähnliche Wertänderungen wieder auftreten werden. Daher empfiehlt es sich nicht, diese Art von Problem als
NotAnomalyzu markieren.
Änderungspunkte
Unter Umständen wirkt sich eine Trendänderung in Daten auf die Ergebnisse der Anomalieerkennung aus. Wenn die Entscheidung getroffen wird, ob es sich bei einem Punkt um eine Anomalie handelt oder nicht, wird das letzte Zeitfenster der historischen Daten berücksichtigt. Wenn Ihre Zeitreihe eine Trendänderung aufweist, können Sie den genauen Zeitpunkt der Änderung, den Änderungspunkt, kennzeichnen. Dies hilft der Anomalieerkennung bei zukünftigen Analysen.
Wie die folgende Abbildung zeigt, können Sie ChangePoint als Feedbacktyp und ChangePoint, NotChangePoint oder AutoDetect aus der Dropdownliste auswählen.
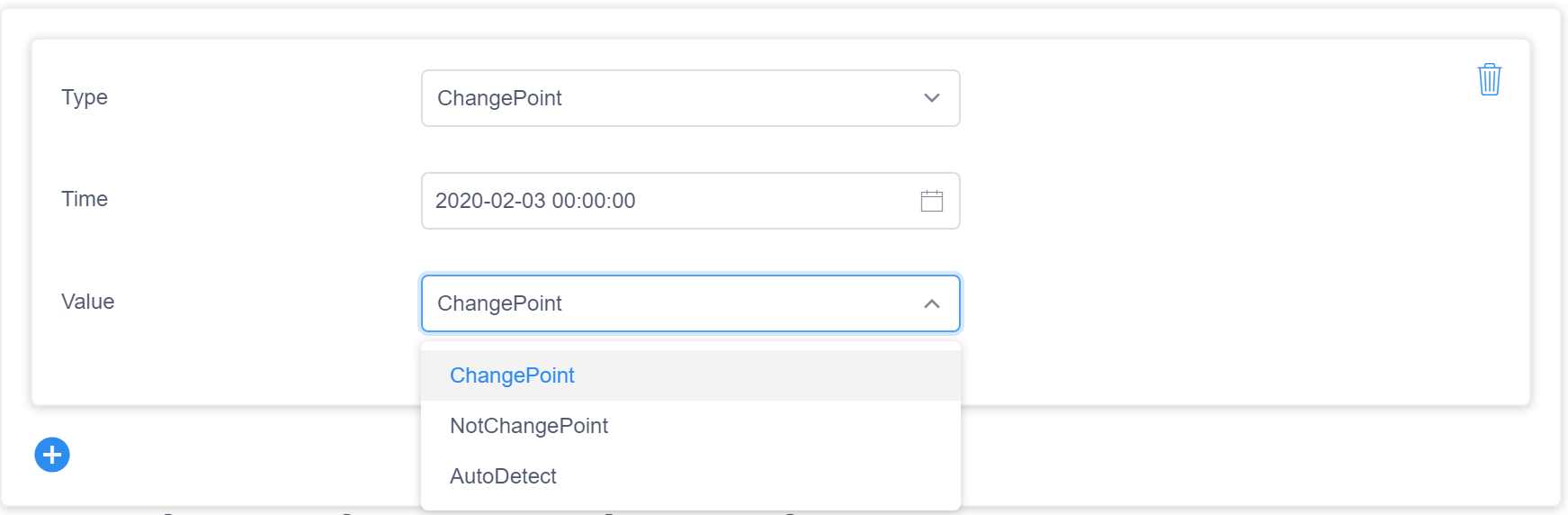
Hinweis
Wenn sich Ihre Daten weiterhin ändern, müssen Sie nur einen Punkt als Änderungspunkt (ChangePoint) markieren. Wenn Sie also einen Zeitbereich (timerange) markiert haben, werden der Zeitstempel und die Uhrzeit des letzten Punkts automatisch ausgefüllt. In diesem Fall wirkt sich Ihre Annotation erst nach 12 Punkten auf die Ergebnisse der Anomalieerkennung aus.
Saisonalität
Wird die Anomalieerkennung für saisonale Daten durchgeführt, muss u. a. der Zeitraum (die Saisonalität) der Zeitreihen eingeschätzt und auf die Phase der Anomalieerkennung angewendet werden. In manchen Fällen ist es schwierig, einen exakten Zeitraum zu ermitteln. Außerdem kann sich der Zeitraum auch ändern. Ein falsch definierter Zeitraum kann Nebenwirkungen auf die Ergebnisse der Anomalieerkennung haben. Den aktuellen Zeitraum finden Sie in der QuickInfo unter Min Period. Window ist eine empfohlene Fenstergröße, um den letzten Punkt innerhalb des Fensters zu erkennen. Window ist in der Regel (Min Period × 4 ) + 1.
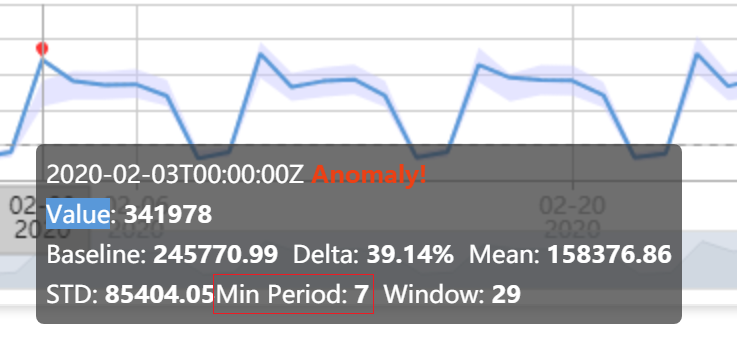
Sie können Feedback zu einem Zeitraum geben, um diese Art von Fehler der Anomalieerkennung zu beheben. Wie in der Abbildung gezeigt, können Sie einen Wert für den Zeitraum festlegen. Der Einheit interval steht für eine Granularitätsebene. Hier bedeuten null Intervalle, dass die Daten nicht saisonal sind. Sie können auch AutoDetect auswählen, wenn das vorherige Feedback entfernt und der Zeitraum automatisch durch die Pipeline ermittelt werden soll.
Hinweis
Sie müssen beim Festlegen des Zeitraums keinen Zeitstempel oder Zeitbereich zuweisen. Der Zeitraum wirkt sich ab dem Zeitpunkt, an dem Sie Feedback geben, für ganze Zeiträume auf zukünftige Anomalieerkennungen aus.
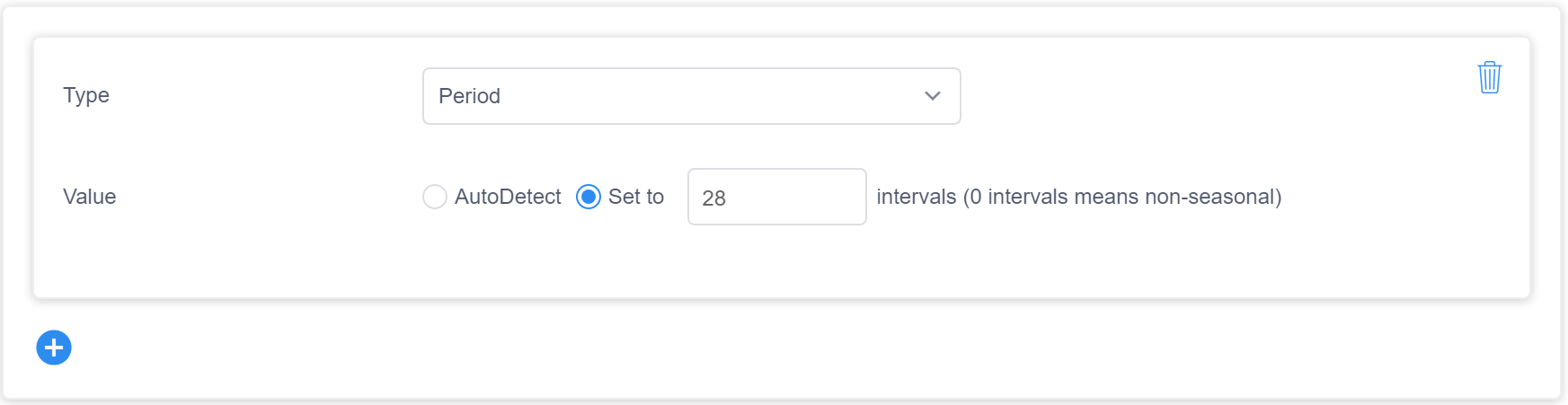
Angeben von Kommentarfeedback
Sie können auch Kommentare hinzufügen, um Anmerkungen einzufügen und Kontext für Ihre Daten bereitzustellen. Wählen Sie zum Hinzufügen von Kommentaren einen Zeitbereich aus, und fügen Sie Ihren Kommentartext hinzu.
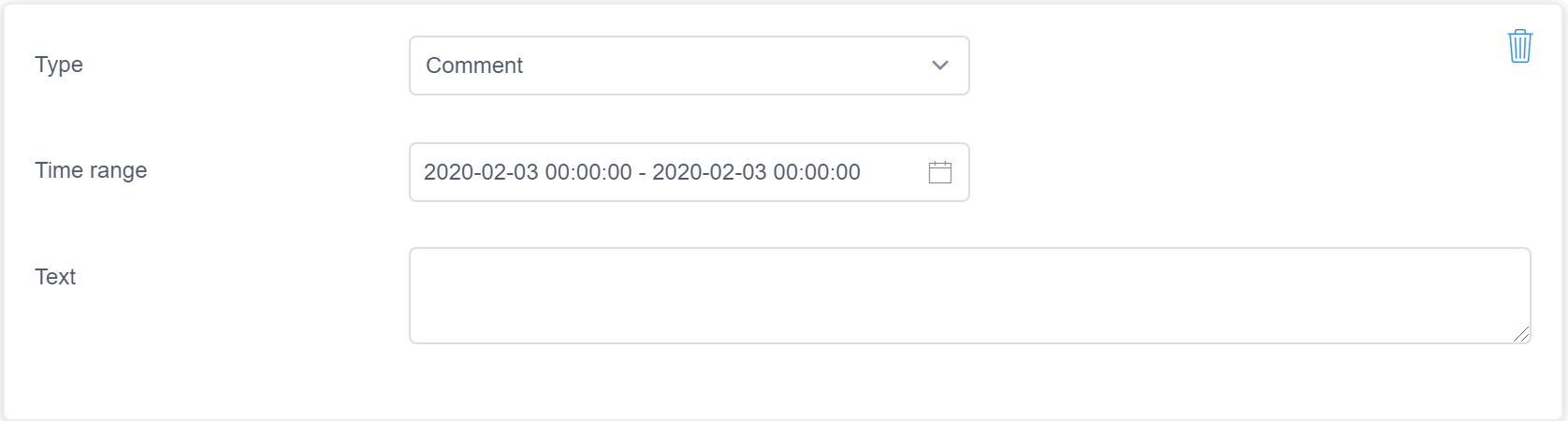
Batchfeedback zu Zeitreihen
Wie bereits beschrieben, können Sie im modalen Feedbackdialog Dimensionswerte neu auswählen oder entfernen, um einen Zeitreihenbatch abzurufen, der von einem Dimensionsfilter definiert wird. Sie können dieses modale Dialogfeld durch einen Klick auf „+“ im linken Bereich öffnen und Dimensionen sowie Dimensionswerte auswählen.
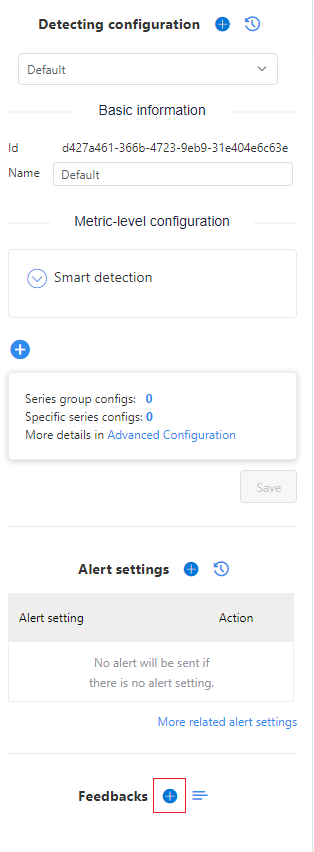
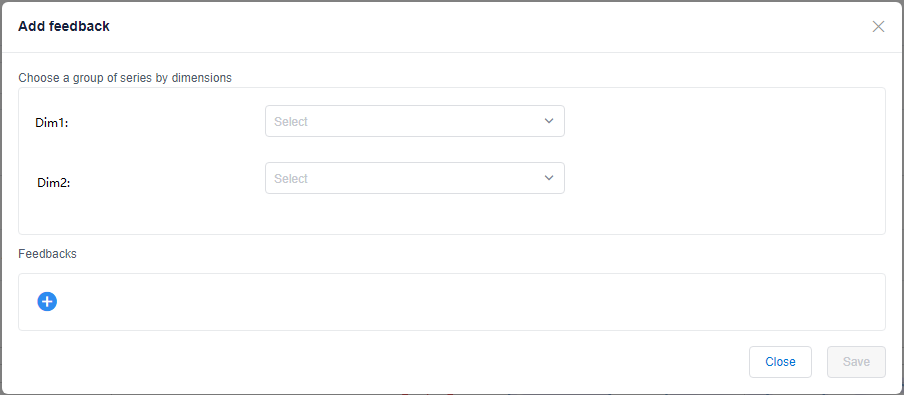
Anzeigen des Feedbackverlaufs
Es gibt zwei Möglichkeiten, den Feedbackverlauf anzuzeigen. Sie können im linken Bereich auf die Schaltfläche für den Feedbackverlauf klicken. Daraufhin wird ein modales Dialogfeld mit einer Feedbackliste angezeigt. Es enthält Ihr gesamtes Feedback, das Sie vor dem Einzelreihen- oder Dimensionsfilter angegeben haben.
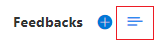
Der Feedbackverlauf kann alternativ auch über eine Zeitreihe angezeigt werden. Rechts über jeder Zeitreihe werden mehrere Schaltflächen angezeigt. Klicken Sie auf die Schaltfläche zum Anzeigen von Feedback. Die Linie zeigt dann keine Anomaliepunkte mehr, sondern Feedbackeinträgen an. Das grüne Flag steht für einen Änderungspunkt, und die blauen Punkte sind andere Feedbackpunkte. Sie können sie auch auswählen und ein modales Dialogfeld mit einer Feedbackliste aufrufen, in dem die Details zu diesem Punkt aufgeführt werden.

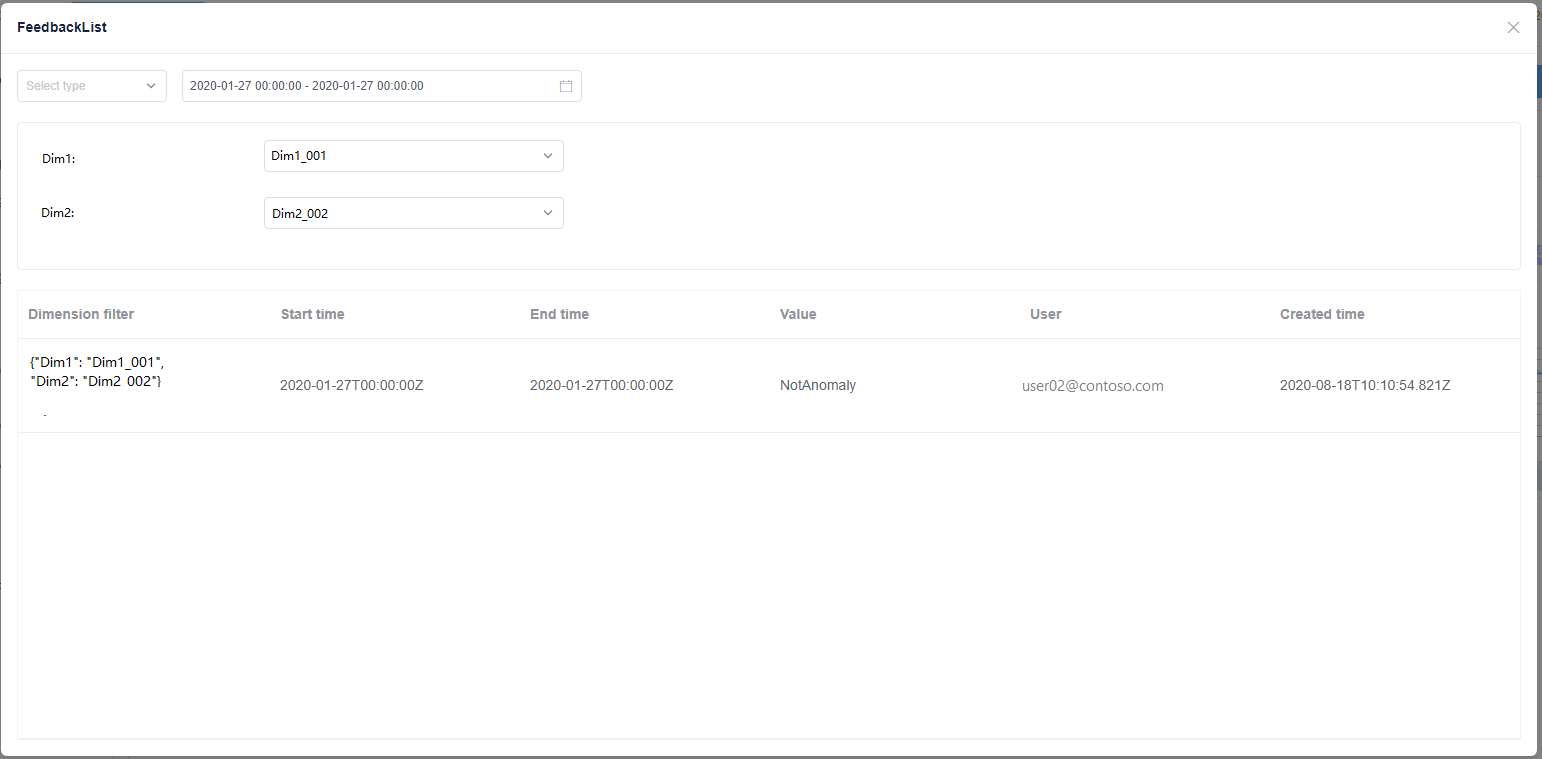
Hinweis
Jeder Benutzer, der Zugriff auf die Metrik hat, kann Feedback geben, sodass Ihnen möglicherweise Feedback von anderen Datenfeedbesitzern angezeigt wird. Wenn Sie den gleichen Punkt wie eine andere Person bearbeiten, überschreibt Ihr Feedback den vorherigen Feedbackeintrag.