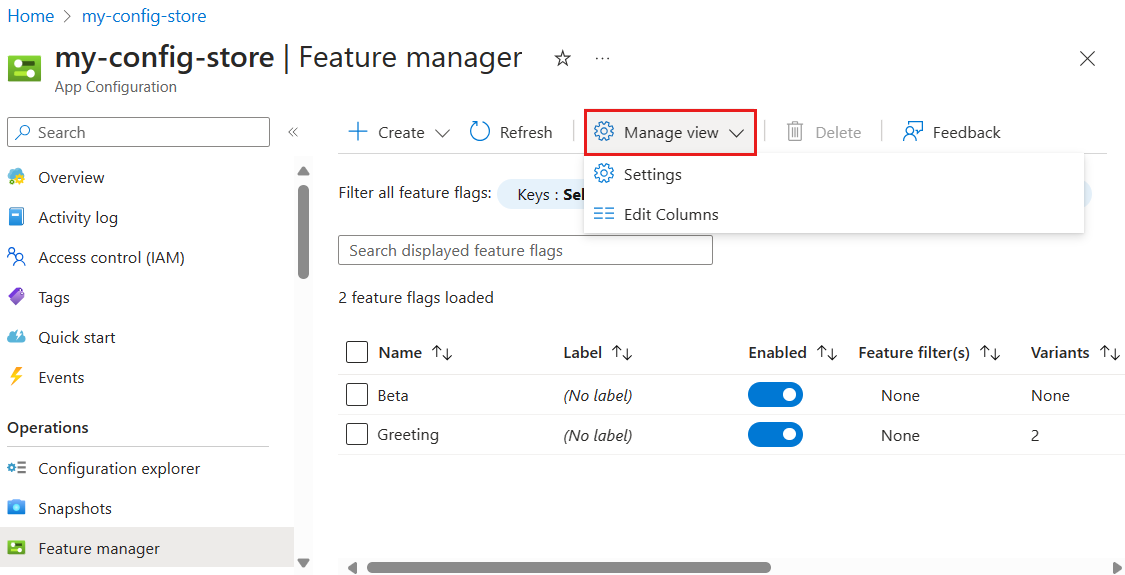Tutorial: Verwalten von Featureflags in Azure App Configuration
Sie können Funktionskennzeichnungen in der Azure App Configuration erstellen und über den Feature Manager im Azure-Portal verwalten.
In diesem Tutorial lernen Sie Folgendes:
- Definieren und Verwalten von Featureflags in App Configuration
Erstellen von Featureflags
Der Feature-Manager im Azure-Portal für App Configuration bietet eine Benutzeroberfläche zum Erstellen und Verwalten von Featureflags, die Sie in Ihren Anwendungen verwenden.
So fügen Sie ein neues Featureflag hinzu:
Öffnen Sie einen Azure App Configuration-Speicher und wählen Sie im Menü Vorgänge die Option Feature-Manager>+Erstellen.
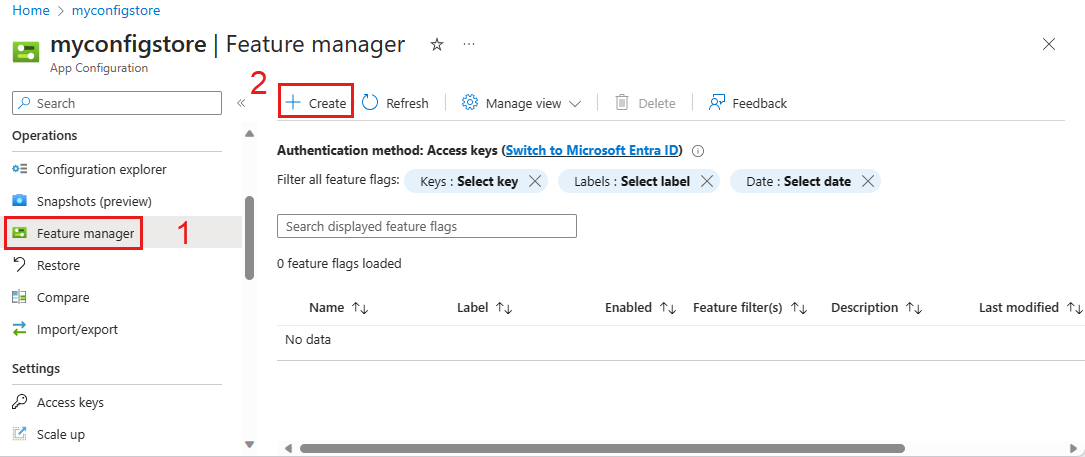
Markieren Sie das Kontrollkästchen Featureflag aktivieren, um das Featureflag zu aktivieren, sobald das Flag erstellt wurde.
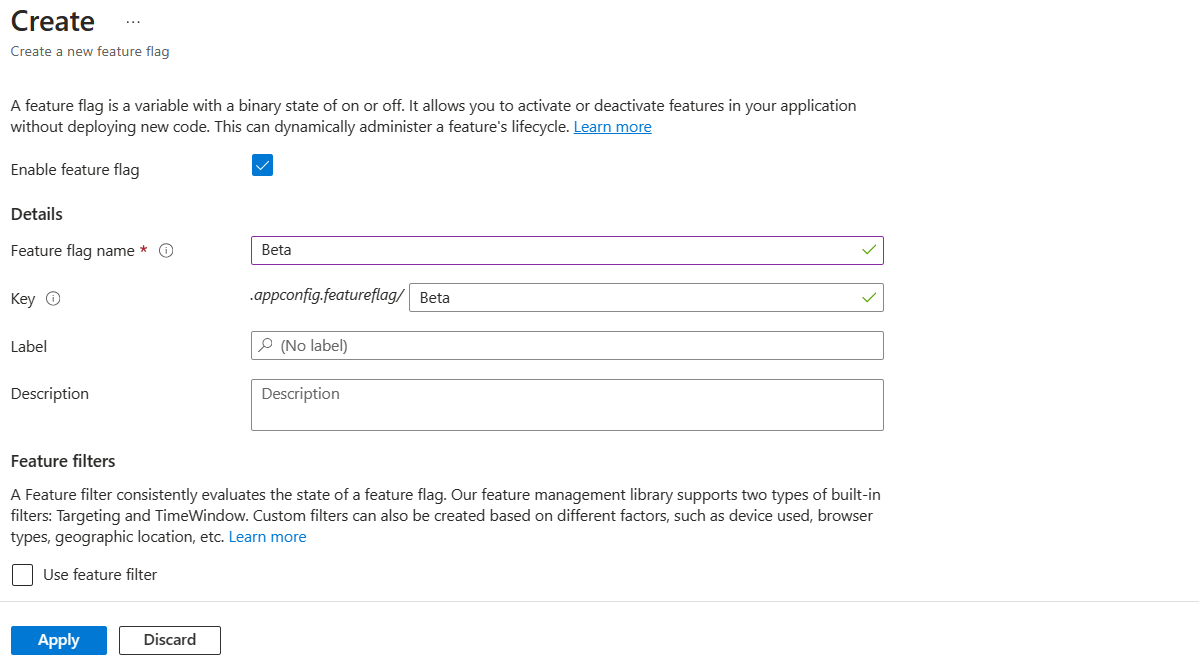
Geben Sie einen Namen für das Featureflag ein. Der Name des Featureflags ist die eindeutige ID des Flags und der Name, der beim Verweisen auf das Flag im Code verwendet werden soll.
Sie können den Schlüssel für Ihr Featureflag bearbeiten. Der Standardwert für diesen Schlüssel ist der Name Ihres Featureflags. Sie können den Schlüssel ändern, um ein Präfix hinzuzufügen, das verwendet werden kann, um bestimmte Featureflags beim Laden der Featureflags in Ihrer Anwendung zu finden. Verwenden Sie beispielsweise den Namen der Anwendung als Präfix wie beispielsweise appname:featureflagname.
Wählen Sie optional eine vorhandene Bezeichnung aus oder erstellen Sie eine neue und geben Sie eine Beschreibung für das neue Featureflag ein.
Lassen Sie das Kontrollkästchen Featurefilter verwenden unmarkiert und wählen Sie Anwenden, um das Featureflag zu erstellen. Weitere Informationen zu Featurefiltern finden Sie unter Verwenden von Featurefiltern, um bedingte Featureflags zu aktivieren und Aktivieren des gestaffelten Rollouts von Features für Zielgruppen.
Aktualisieren von Featureflags
So aktualisieren Sie ein Featureflag:
Wählen Sie im Menü Vorgänge die Option Feature-Manager aus.
Wechseln Sie zum rechten Ende der Featureflag, den Sie ändern möchten, und wählen Sie die Weitere Aktionen Auslassungspunkte (...). In diesem Menü können Sie den Flag bearbeiten, eine Bezeichnung erstellen, Tags aktualisieren, den Verlauf überprüfen, das Featureflags sperren oder löschen.
Wählen Sie Bearbeiten und aktualisieren Sie das Featureflag.
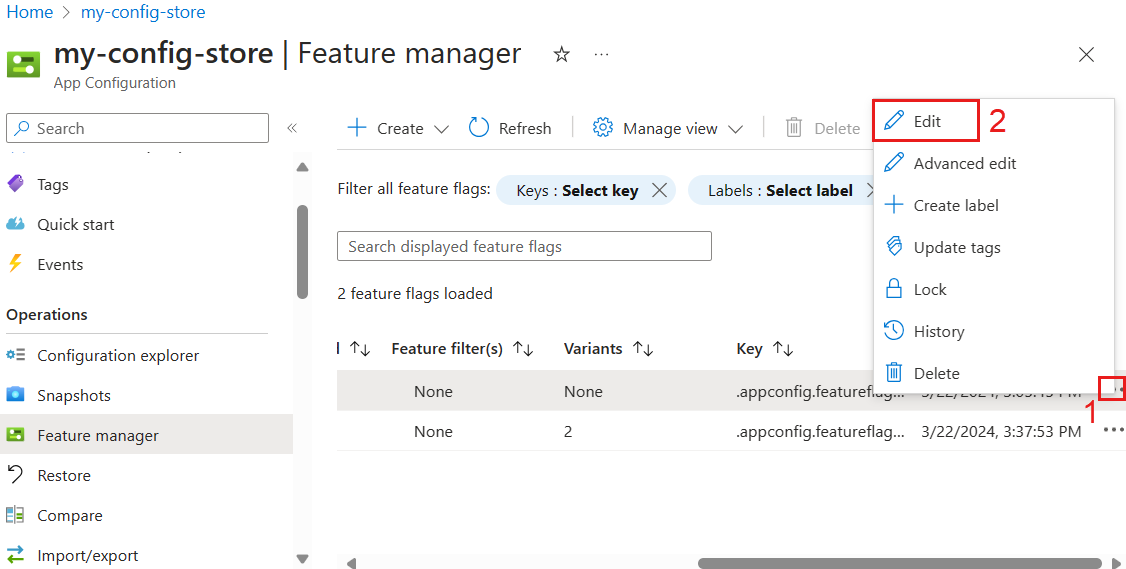
Im Feature-Manager können Sie auch den Zustand eines Featureflags ändern, indem Sie das Kontrollkästchen Featureflag aktivieren markieren oder die Markierung aufheben.
Zugreifen auf Featureflags
Wählen Sie im Menü VorgängeFeature-Manager aus, um alle Featureflags anzuzeigen.
Mit Ansicht verwalten>Spalten bearbeiten können Sie Spalten hinzufügen oder entfernen und die Spaltenreihenfolge ändern.
Mit Ansicht verwalten>Einstellungen können Sie auswählen, wie viele Featureflags pro Aktion Mehr laden geladen werden sollen. Mehr laden wird nur angezeigt, wenn mehr als 200 Featureflags vorhanden sind.
Mit dem Feature-Manager erstellte Featureflags werden als reguläre Schlüsselwerte gespeichert. Sie werden mit einem speziellen Präfix .appconfig.featureflag/ und Inhaltstyp application/vnd.microsoft.appconfig.ff+json;charset=utf-8 beibehalten.
So zeigen Sie die zugrunde liegenden Schlüsselwerte an:
Wählen Sie im Menü Vorgänge die Option Konfigurations-Explorer aus.
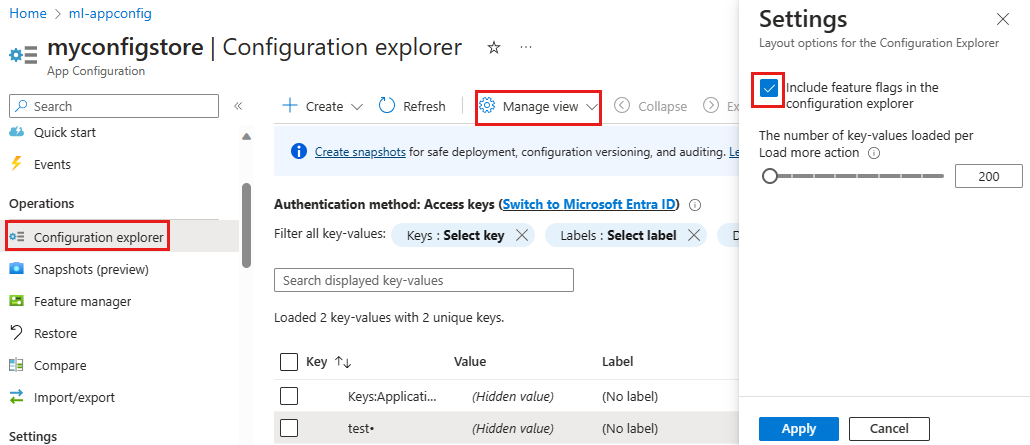
Wählen Sie Ansicht verwalten> aus den Einstellungen.
Wählen Sie Featureflags im Konfigurations-Explorer einschließen und Anwenden aus.
Ihre Anwendung kann zum Abrufen dieser Werte die App Configuration-Konfigurationsanbieter, SDKs, Befehlszeilenerweiterungen und REST-APIs verwenden.