Erstellen der ersten Funktion mit Java und Eclipse
In diesem Artikel erfahren Sie, wie Sie ein serverloses Functions-Projekt mit der Eclipse-IDE und Apache Maven erstellen, testen und debuggen und dann für Azure Functions bereitstellen.
Sollten Sie über kein Azure-Abonnement verfügen, können Sie zunächst ein kostenloses Azure-Konto erstellen.
Einrichten der Entwicklungsumgebung
Wenn Sie eine Funktions-App mit Java und Eclipse entwickeln möchten, muss Folgendes installiert sein:
- Java Developer Kit, Version 8, 11, 17 oder 21. (Java 21 wird derzeit nur unter Linux in der Vorschau unterstützt)
- Apache Maven, Version 3.0 oder höher
- Eclipse mit Java- und Maven- Unterstützung
- Azure-Befehlszeilenschnittstelle
Wichtig
Damit Sie diesen Schnellstart durchführen können, muss die Umgebungsvariable JAVA_HOME auf den Installationsspeicherort des JDK festgelegt sein.
Es wird dringend empfohlen, auch Version 2 der Azure Functions Core Tools zu installieren. Diese Tools bieten eine lokale Umgebung zum Ausführen und Debuggen von Azure Functions.
Erstellen eines Functions-Projekts
- Wählen Sie in Eclipse das Menü File (Datei) und dann New -> Maven Project (Neu -> Maven-Projekt) aus.
- Übernehmen Sie die Standardeinstellungen im Dialogfeld New Maven Project (Neues Maven-Projekt), und wählen Sie Next (Weiter) aus.
- Suchen Sie nach azure-functions-archetype, wählen Sie das Element aus, und klicken Sie auf Next (Weiter).
- Sie müssen Werte für alle Felder eingeben, einschließlich
resourceGroup,appNameundappRegion(geben Sie einen anderen appName als fabrikam-function-20170920120101928 an), und wählen Sie abschließend Fertig stellen aus.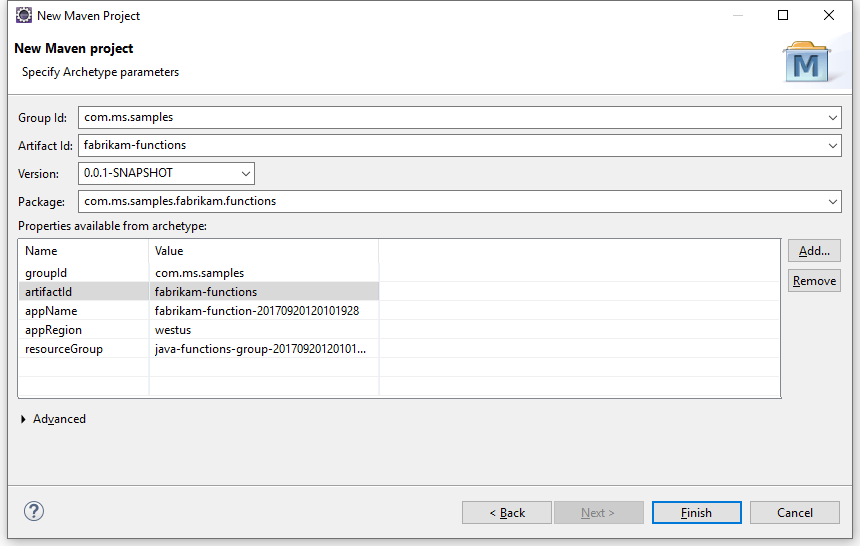
Maven erstellt die Projektdateien in einem neuen Ordner mit dem Namen artifactId. Bei dem generierten Code im Projekt handelt es sich um eine einfache durch HTTP ausgelöste Funktion, die den Körper der über HTTP ausgelösten Anforderung wiederholt.
Lokales Ausführen von Funktionen in der IDE
Hinweis
Version 2 der Azure Functions Core Tools muss installiert sein, damit Funktionen lokal ausgeführt und gedebuggt werden können.
- Klicken Sie mit der rechten Maustaste auf das generierte Projekt und wählen Sie Run As (Ausführen als) und Maven build (Maven-Build) aus.
- Geben Sie im Dialogfeld Edit Configuration (Konfiguration bearbeiten) den Text
packagein das Feld Goals (Ziele) ein, und wählen Sie anschließend Run (Ausführen) aus. Daraufhin wird der Funktionscode erstellt und verpackt. - Sobald der Erstellungsvorgang abgeschlossen ist, erstellen Sie eine weitere Laufzeitkonfiguration wie oben beschrieben. Verwenden Sie dabei
azure-functions:runals Ziel und Name. Wählen Sie Run (Ausführen) aus, um die Funktion in der IDE auszuführen.
Beenden Sie die Laufzeit im Konsolenfenster, wenn Sie Ihre Funktion getestet haben. Es kann nicht mehr als ein Funktionshost gleichzeitig aktiv sein und lokal ausgeführt werden.
Debuggen der Funktion in Eclipse
Ändern Sie in Ihrer im vorherigen Schritt eingerichteten Run As-Konfiguration (Ausführen als) azure-functions:run zu azure-functions:run -DenableDebug, und führen Sie die aktualisierte Konfiguration aus, um die Funktions-App im Debugmodus zu starten.
Wählen Sie das Menü Run (Ausführen) aus, und öffnen Sie Debug Configurations (Konfigurationen debuggen). Wählen Sie Remote Java Application (Remote-Java-Anwendung) aus, und erstellen Sie eine neue. Benennen Sie Ihre Konfiguration, und geben Sie die Einstellungen ein. Der Port sollte mit dem Debugport konsistent sein, der vom Funktionshost geöffnet wird (standardmäßig 5005). Klicken Sie nach dem Setup auf Debug, um das Debuggen zu starten.
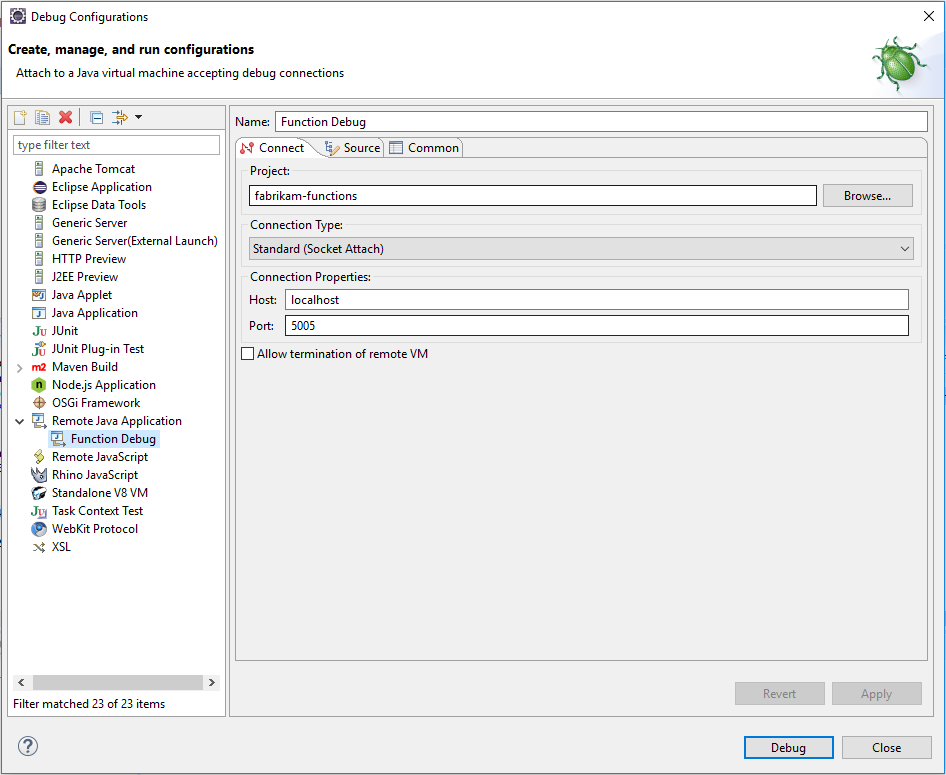
Legen Sie Breakpoints fest, und überprüfen Sie Objekte in Ihrer Funktion mit der IDE. Wenn Sie fertig sind, beenden Sie den Debugger und den laufenden Funktionshost. Es kann nicht mehr als ein Funktionshost gleichzeitig aktiv sein und lokal ausgeführt werden.
Bereitstellen der Funktion in Azure
Bei dem Bereitstellungsprozess in Azure Functions werden die Anmeldeinformationen aus der Azure CLI verwendet. Melden Sie sich mit der Azure CLI an, bevor Sie die Eingabeaufforderung Ihres Computers weiterverwenden.
az login
Stellen Sie Ihren Code mit azure-functions:deploy als Maven-Ziel in einer neuen Run As-Konfiguration (Ausführen als) in einer neuen Funktions-App bereit.
Wenn die Bereitstellung abgeschlossen ist, wird die URL angezeigt, mit der Sie auf Ihre Azure-Funktionen-App zugreifen können:
[INFO] Successfully deployed Function App with package.
[INFO] Deleting deployment package from Azure Storage...
[INFO] Successfully deleted deployment package fabrikam-function-20170920120101928.20170920143621915.zip
[INFO] Successfully deployed Function App at https://fabrikam-function-20170920120101928.azurewebsites.net
[INFO] ------------------------------------------------------------------------
Nächste Schritte
- Weitere Informationen zum Entwickeln von Java-Funktionen finden Sie im Entwicklerhandbuch für Java-Funktionen.
- Fügen Sie mit
azure-functions:addals Maven-Ziel zusätzliche Funktionen mit verschiedenen Triggern zu Ihrem Projekt hinzu.