Bereitstellen von VMs starten/beenden v2 in einem Azure-Abonnement
Führen Sie die Schritte in diesem Thema nacheinander aus, um das Feature VMs starten/beenden v2 zu installieren. Nachdem Sie den Installationsprozess abgeschlossen haben, konfigurieren Sie die Zeitpläne, um sie an Ihre Anforderungen anzupassen.
Überlegungen zu Berechtigungen und Richtlinien
Beachten Sie folgende Punkte vor und während der Bereitstellung:
Mit der Lösung können Benutzer mit entsprechenden RBAC-Berechtigungen (Role-Based Access Control, rollenbasierte Zugriffssteuerung) für die Bereitstellung „VMs starten/beenden v2“ Zeitpläne für VMs im Bereich von „VMs starten/beenden v2“-Instanz hinzufügen, entfernen und verwalten. Dieses Verhalten ist beabsichtigt. In der Praxis bedeutet dies, dass ein Benutzer ohne ausdrückliche Berechtigung für eine VM weiterhin Vorgänge zum Starten, Beenden und automatischen Beenden auf dieser VM erstellen kann, wenn er über die RBAC-Berechtigung zum Ändern der Lösung „VMs starten/beenden v2“ verfügt, die die VM verwaltet.
Alle Benutzer mit Zugriff auf die Lösung „VMs starten/beenden v2“ können Kosten, Einsparungen, den Vorgangsverlauf und andere Daten aufdecken, die in der Application Insights-Instanz gespeichert sind, die von der Anwendung „VMs starten/beenden v2“ verwendet wird.
Beim Verwalten einer Lösung „VMs starten/beenden v2“ sollten Sie die Berechtigungen von Benutzern für die Lösung „VMs starten/beenden v2“ berücksichtigen, insbesondere wenn die Benutzer nicht über die Berechtigung zum direkten Ändern der virtuellen Zielcomputer verfügen.
Wenn Sie die Start/Stop v2-Lösung in einer neuen oder vorhandenen Ressourcengruppe bereitstellen, wird der Ressourcengruppe ein Tag mit dem Namen SolutionName mit dem Wert StartStopV2 und seinen Ressourcen hinzugefügt, die von Start/Stop v2 bereitgestellt werden. Alle anderen Tags für diese Ressourcen werden entfernt. Wenn Sie über eine Azure-Richtlinie verfügen, die Verwaltungsvorgänge basierend auf Ressourcentags verweigert, müssen Sie Verwaltungsvorgänge für Ressourcen zulassen, die nur dieses Tag enthalten.
Bereitstellen des Features
Die Bereitstellung wird von der GitHub-Organisation „VMs starten/beenden v2“ initiiert. Diese Funktion ist zwar für die Verwaltung aller Ihrer virtuellen Computer in Ihrem Abonnement in allen Ressourcengruppen aus einer einzelnen Bereitstellung innerhalb des Abonnements heraus gedacht, doch Sie können auch eine weitere Instanz davon auf Grundlage des Betriebsmodells oder der Anforderungen Ihrer Organisation installieren. Außerdem kann sie so konfiguriert werden, dass VMs aus mehreren Abonnements zentral verwaltet werden können.
Zur Vereinfachung der Verwaltung und Entfernung empfiehlt es sich, VMs starten/beenden v2 in einer dedizierten Ressourcengruppe bereitzustellen.
Hinweis
Derzeit unterstützt diese Lösung nicht das Angeben eines vorhandenen Speicherkontos oder einer Application Insights-Ressource.
Hinweis
Das Benennungsformat für die Funktions-App und das Speicherkonto hat sich geändert. Um globale Eindeutigkeit zu gewährleisten, wird jetzt eine zufällige und eindeutige Zeichenfolge an die Namen dieser Ressource angefügt.
Öffnen Sie Ihren Browser, und navigieren Sie zur GitHub-Organisation „VMs starten/beenden v2“.
Wählen Sie die Bereitstellungsoption basierend auf der Azure-Cloudumgebung aus, in der Ihre Azure-VMs erstellt werden.
Wenn Sie dazu aufgefordert werden, melden Sie sich beim Azure-Portal an.
Wählen Sie in der Dropdownliste den entsprechenden Plan aus. Beim Auswählen eines Plans mit redundanten Zonen (Start/StopV2-AZ) müssen Sie Ihre Bereitstellung in einer der folgenden Regionen erstellen:
- Australien (Osten)
- Brasilien Süd
- Kanada, Mitte
- USA (Mitte)
- East US
- USA (Ost) 2
- Frankreich, Mitte
- Deutschland, Westen-Mitte
- Japan, Osten
- Nordeuropa
- Asien, Südosten
- UK, Süden
- Europa, Westen
- USA, Westen 2
- USA, Westen 3
Durch einen Klick auf Erstellen wird die Azure Resource Manager-Seite für die benutzerdefinierte Bereitstellung im Azure-Portal geöffnet.
Geben Sie die folgenden Werte ein:
Name Wert Region Wählen Sie eine Region in Ihrer Nähe für neue Ressourcen aus. Ressourcengruppenname Geben Sie den Namen der Ressourcengruppe an, die die einzelnen Ressourcen für „VMs starten/beenden“ aufnehmen soll. Ressourcengruppenregion Geben Sie die Region für die Ressourcengruppe an. Beispiel: USA, Mitte. Name der Azure-Funktions-App Geben Sie einen Namen ein, der in einem URL-Pfad gültig ist. Der eingegebene Name wird überprüft, um sicherzustellen, dass er in Azure Functions eindeutig ist. Application Insights-Name Geben Sie den Namen Ihrer Application Insights-Instanz an, die die Analysen für „VMs starten/beenden“ aufnehmen soll. Application Insights-Region Geben Sie die Region für die Application Insights-Instanz an. Speicherkontoname Geben Sie den Namen des Azure Storage-Kontos an, das die Ausführungstelemetrie von „VMs starten/beenden“ speichern soll. E-Mail-Adresse Geben Sie eine oder mehrere E-Mail-Adressen für den Empfang von Statusbenachrichtigungen an, getrennt durch ein Komma (,). 
Wählen Sie am unteren Rand der SeiteÜberprüfen + erstellen aus.
Wählen Sie Erstellen aus, um die Bereitstellung zu starten.
Klicken Sie am oberen Bildschirmrand auf das Glockensymbol (Benachrichtigungen), um den Bereitstellungsstatus anzuzeigen. Dieser sollte Die Bereitstellung wird ausgeführt... lauten. Warten Sie, bis die Bereitstellung abgeschlossen wurde.
Wählen Sie im Benachrichtigungsbereich die Option Zu Ressourcengruppe wechseln aus. Ein Bildschirm wird angezeigt, der etwa wie folgt aussieht:

Hinweis
Wir erfassen Vorgangs- und Heartbeattelemetriedaten, um Sie bei der Problembehandlung besser unterstützen zu können, wenn Sie sich an das Supportteam wenden. Wir erfassen auch den Ereignisverlauf virtueller Computer, um zu überprüfen, wann der Dienst auf einem virtuellen Computer agiert hat und wie lange für einen virtuellen Computer der Standbymodus aktiviert war, um die Effizienz des Diensts zu bestimmen.
Aktivieren mehrerer Abonnements
Führen Sie nach Abschluss der Bereitstellung von VMs starten/beenden die folgenden Schritte aus, um VMs starten/beenden v2 zu aktivieren und Aktionen für mehrere Abonnements durchzuführen.
Kopieren Sie den Wert des Namens der Azure-Funktions-App, den Sie während der Bereitstellung angegeben haben.
Navigieren Sie im Azure-Portal zu Ihrem sekundären Abonnement.
Wählen Sie die Option Zugriffssteuerung (IAM) aus.
Wählen Sie Hinzufügen>Rollenzuweisung hinzufügen aus, um die Seite Rollenzuweisung hinzufügen zu öffnen.
Weisen Sie die folgende Rolle zu. Ausführliche Informationen finden Sie unter Zuweisen von Azure-Rollen über das Azure-Portal.
Einstellung Wert Role Beitragender Zugriff zuweisen zu Benutzer, Gruppe oder Dienstprinzipal Member <Name der Azure-Funktions-App> 
Konfigurieren von Zeitplänen: Übersicht
Zum Verwalten der Automatisierungsmethode, um das Starten und Beenden Ihrer virtuellen Computer zu steuern, konfigurieren Sie eine oder mehrere der enthaltenen Logik-Apps, basierend auf Ihren Anforderungen.
Geplant: Aktionen zum Starten und Beenden basieren auf einem Zeitplan, den Sie für Azure Resource Manager-VMs und klassische VMs angeben. ststv2_vms_Scheduled_start und ststv2_vms_Scheduled_stop konfigurieren das geplante Starten und Beenden.
Sequenziert: Aktionen zum Starten und Beenden basieren auf einem Zeitplan für VMs mit vordefinierten Sequenzierungstags. Es werden nur zwei benannte Tags unterstützt: sequencestart und sequencestop. ststv2_vms_Sequenced_start und ststv2_vms_Sequenced_stop konfigurieren das sequenzierte Starten und Beenden.
Hinweis
In diesem Szenario werden nur Azure Resource Manager-VMs unterstützt.
AutoStop: Diese Funktion wird nur zum Ausführen einer Aktion zum Beenden sowohl für Azure Resource Manager als auch für klassische VMs verwendet, basierend auf der CPU-Auslastung. Dabei kann es sich auch um eine geplante Aktion handeln, die Warnungen auf virtuellen Computern erstellt, basierend auf der Bedingung, dass die Warnung ausgelöst wird, um die Aktion zum Beenden auszuführen. ststv2_vms_AutoStop konfiguriert die Funktion zum automatischen Beenden (AutoStop).
Wenn Sie zusätzliche Zeitpläne benötigen, können Sie eine der bereitgestellten Logic-Apps mit der Option Klonen im Azure-Portal duplizieren.
Szenario mit geplantem Starten und Beenden
Führen Sie die folgenden Schritte aus, um die geplante Aktion zum Starten und Beenden für Azure Resource Manager und klassische VMs zu konfigurieren. Beispielsweise können Sie den Zeitplan ststv2_vms_Scheduled_start so konfigurieren, dass die VMs am Morgen gestartet werden, wenn Sie sich im Büro befinden, und dass alle VMs in einem Abonnement beendet werden, wenn Sie am Abend nach Hause gehen, basierend auf dem Zeitplan ststv2_vms_Scheduled_stop.
Das Konfigurieren der Logik-App zum reinen Starten der virtuellen Computer wird unterstützt.
Bei jedem Szenario können Sie als Ziel der Aktion ein oder mehrere Abonnements wählen, eine einzelne oder mehrere Ressourcengruppen, und Sie können eine oder mehrere VMs in einer Einschluss- oder Ausschlussliste angeben. Sie können Sie nicht in derselben Logik-App zusammen angeben.
Melden Sie sich beim Azure-Portal an, und navigieren Sie zu Logic Apps.
Wählen Sie in der Liste der Logik-Apps die Option ststv2_vms_Scheduled_start aus, um das geplante Starten zu konfigurieren. Um das geplante Beenden zu planen, wählen Sie ststv2_vms_Scheduled_stop aus.
Wählen Sie im linken Bereich Logik-App-Designer aus.
Nachdem der Logik-App-Designer angezeigt wird, wählen Sie im Designerbereich Wiederholung aus, um den Logik-App-Zeitplan zu konfigurieren. Weitere Informationen zu den spezifischen Wiederholungsoptionen finden Sie unter Wiederkehrende Aufgabe planen.
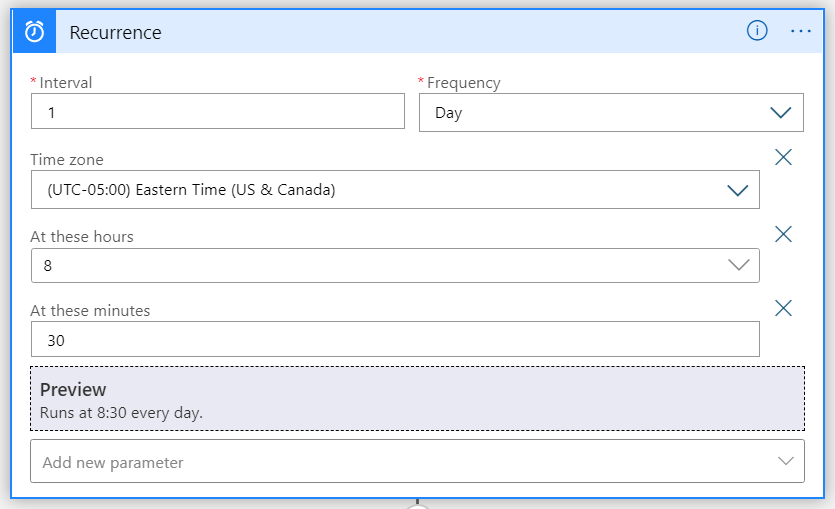
Hinweis
Wenn Sie kein Startdatum und keine Startzeit für die erste Serie angeben, wird eine Serie sofort ausgeführt, wenn Sie die Logik-App speichern. Dies kann dazu führen, dass die VMs vor der geplanten Ausführung gestartet oder beendet werden.
Wählen Sie im Designerbereich Function-Try aus, um die Zieleinstellungen zu konfigurieren. Wenn Sie virtuelle Computer in allen Ressourcengruppen im Abonnement verwalten möchten, ändern Sie den Anforderungstext wie im folgenden Beispiel gezeigt.
{ "Action": "start", "EnableClassic": false, "RequestScopes": { "ExcludedVMLists": [], "Subscriptions": [ "/subscriptions/aaaa0a0a-bb1b-cc2c-dd3d-eeeeee4e4e4e/" ] } }Geben Sie mehrere Abonnements im
subscriptions-Array an, wobei jeder Wert durch ein Komma getrennt ist, wie im folgenden Beispiel gezeigt."Subscriptions": [ "/subscriptions/aaaa0a0a-bb1b-cc2c-dd3d-eeeeee4e4e4e/", "/subscriptions/bbbb1b1b-cc2c-dd3d-ee4e-ffffff5f5f5f/" ]Wenn Sie virtuelle Computer für bestimmte Ressourcengruppen verwalten möchten, ändern Sie den Anforderungstext wie im folgenden Beispiel gezeigt. Jeder angegebene Ressourcenpfad muss durch ein Komma getrennt werden. Sie können bei Bedarf eine Ressourcengruppe oder mehr angeben.
In diesem Beispiel wird auch das Ausschließen eines virtuellen Computers veranschaulicht. Sie können den virtuellen Computer ausschließen, indem Sie den Ressourcenpfad der VM angeben oder mit einem Platzhalter.
{ "Action": "start", "EnableClassic": false, "RequestScopes": { "Subscriptions": [ "/subscriptions/aaaa0a0a-bb1b-cc2c-dd3d-eeeeee4e4e4e/", "/subscriptions/bbbb1b1b-cc2c-dd3d-ee4e-ffffff5f5f5f/" ], "ResourceGroups": [ "/subscriptions/aaaa0a0a-bb1b-cc2c-dd3d-eeeeee4e4e4e/resourceGroups/rg1/", "/subscriptions/bbbb1b1b-cc2c-dd3d-ee4e-ffffff5f5f5f/resourceGroups/rg2/" ], "ExcludedVMLists": [ "/subscriptions/aaaa0a0a-bb1b-cc2c-dd3d-eeeeee4e4e4e/resourceGroups/vmrg1/providers/Microsoft.Compute/virtualMachines/vm1" ] } }Im vorliegenden Fall wird die Aktion für alle VMs ausgeführt, außer wenn der VM-Name mit Az und Bz in beiden Abonnements beginnt.
{ "Action": "start", "EnableClassic": false, "RequestScopes": { "ExcludedVMLists": [“Az*”,“Bz*”], "Subscriptions": [ "/subscriptions/aaaa0a0a-bb1b-cc2c-dd3d-eeeeee4e4e4e/", "/subscriptions/bbbb1b1b-cc2c-dd3d-ee4e-ffffff5f5f5f/" ] } }Wenn Sie eine bestimmte Gruppe virtueller Computer im Abonnement verwalten möchten, ändern Sie den Anforderungstext wie im folgenden Beispiel gezeigt. Jeder angegebene Ressourcenpfad muss durch ein Komma getrennt werden. Sie können bei Bedarf einen virtuellen Computer angeben.
{ "Action": "start", "EnableClassic": false, "RequestScopes": { "ExcludedVMLists": [], "VMLists": [ "/subscriptions/aaaa0a0a-bb1b-cc2c-dd3d-eeeeee4e4e4e/resourceGroups/rg1/providers/Microsoft.Compute/virtualMachines/vm1", "/subscriptions/aaaa0a0a-bb1b-cc2c-dd3d-eeeeee4e4e4e/resourceGroups/rg3/providers/Microsoft.Compute/virtualMachines/vm2", "/subscriptions/bbbb1b1b-cc2c-dd3d-ee4e-ffffff5f5f5f/resourceGroups/rg2/providers/Microsoft.ClassicCompute/virtualMachines/vm30" ] } }Klicken Sie im Übersichtsbereich für die Logik-App auf Aktivieren.
Szenario mit sequenziertem Starten und Beenden
In einer Umgebung mit mehreren Komponenten auf mehreren Azure Resource Manager-VMs in einer verteilten Anwendungsarchitektur spielt die Reihenfolge, in der Komponenten nacheinander gestartet und beendet werden, eine wichtige Rolle. Stellen Sie sicher, dass Sie die Tags Sequenzestart und Sequenzstopp wie auf der Seite Übersicht beschrieben auf die Ziel-VMs angewendet haben, bevor Sie dieses Szenario konfigurieren.
Wählen Sie in der Liste der Logik-Apps die Option ststv2_vms_Sequenced_start aus, um das sequenzierte Starten zu konfigurieren. Um das sequenzierte Beenden zu konfigurieren, wählen Sie ststv2_vms_Sequenced_stop aus.
Wählen Sie im linken Bereich Logik-App-Designer aus.
Nachdem der Logik-App-Designer angezeigt wird, wählen Sie im Designerbereich Wiederholung aus, um den Logik-App-Zeitplan zu konfigurieren. Weitere Informationen zu den spezifischen Wiederholungsoptionen finden Sie unter Wiederkehrende Aufgabe planen.
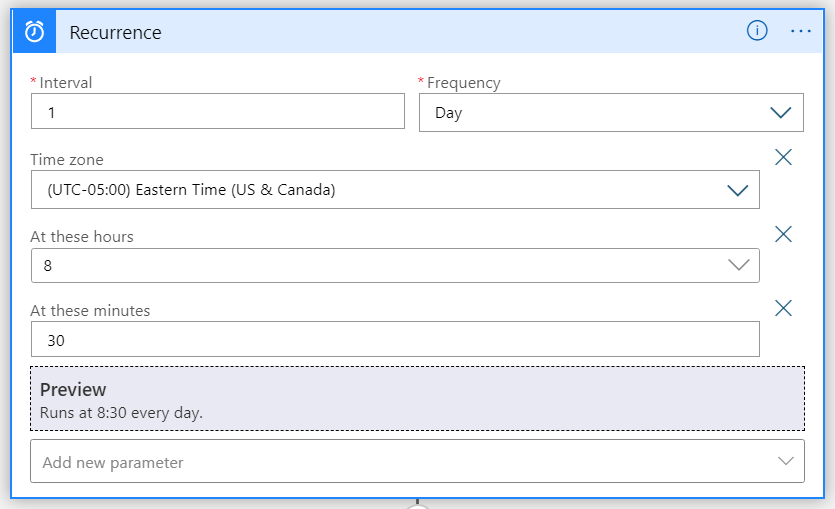
Hinweis
Wenn Sie kein Startdatum und keine Startzeit für die erste Serie angeben, wird eine Serie sofort ausgeführt, wenn Sie die Logik-App speichern. Dies kann dazu führen, dass die VMs vor der geplanten Ausführung gestartet oder beendet werden.
Wählen Sie im Designer-Bereich Function-Try aus, um die Zieleinstellungen festzulegen, und wählen Sie dann die Schaltfläche </> Codeansicht im oberen Menü, um den Code für das Element Function-Try zu bearbeiten. Wenn Sie virtuelle Computer in allen Ressourcengruppen im Abonnement verwalten möchten, ändern Sie den Anforderungstext wie im folgenden Beispiel gezeigt.
{ "Action": "start", "EnableClassic": false, "RequestScopes": { "ExcludedVMLists": [], "Subscriptions": [ "/subscriptions/aaaa0a0a-bb1b-cc2c-dd3d-eeeeee4e4e4e/" ] }, "Sequenced": true }Geben Sie mehrere Abonnements im
subscriptions-Array an, wobei jeder Wert durch ein Komma getrennt ist, wie im folgenden Beispiel gezeigt."Subscriptions": [ "/subscriptions/aaaa0a0a-bb1b-cc2c-dd3d-eeeeee4e4e4e/", "/subscriptions/bbbb1b1b-cc2c-dd3d-ee4e-ffffff5f5f5f/" ]Wenn Sie virtuelle Computer für bestimmte Ressourcengruppen verwalten möchten, ändern Sie den Anforderungstext wie im folgenden Beispiel gezeigt. Jeder angegebene Ressourcenpfad muss durch ein Komma getrennt werden. Sie können bei Bedarf eine Ressourcengruppe angeben.
Dieses Beispiel veranschaulicht außerdem das Ausschließen eines virtuellen Computers anhand seines Ressourcenpfads im Vergleich zu dem Beispiel für geplantes Starten/Beenden, bei dem Platzhalter verwendet wurden.
{ "Action": "start", "EnableClassic": false, "RequestScopes": { "Subscriptions":[ "/subscriptions/aaaa0a0a-bb1b-cc2c-dd3d-eeeeee4e4e4e/", "/subscriptions/bbbb1b1b-cc2c-dd3d-ee4e-ffffff5f5f5f/" ], "ResourceGroups": [ "/subscriptions/aaaa0a0a-bb1b-cc2c-dd3d-eeeeee4e4e4e/resourceGroups/rg1/", "/subscriptions/bbbb1b1b-cc2c-dd3d-ee4e-ffffff5f5f5f/resourceGroups/rg2/" ], "ExcludedVMLists": [ "/subscriptions/aaaa0a0a-bb1b-cc2c-dd3d-eeeeee4e4e4e/resourceGroups/vmrg1/providers/Microsoft.Compute/virtualMachines/vm1" ] }, "Sequenced": true }Wenn Sie eine bestimmte Gruppe virtueller Computer in einem Abonnement verwalten möchten, ändern Sie den Anforderungstext wie im folgenden Beispiel gezeigt. Jeder angegebene Ressourcenpfad muss durch ein Komma getrennt werden. Sie können bei Bedarf einen virtuellen Computer angeben.
{ "Action": "start", "EnableClassic": false, "RequestScopes": { "ExcludedVMLists": [], "VMLists": [ "/subscriptions/aaaa0a0a-bb1b-cc2c-dd3d-eeeeee4e4e4e/resourceGroups/rg1/providers/Microsoft.Compute/virtualMachines/vm1", "/subscriptions/aaaa0a0a-bb1b-cc2c-dd3d-eeeeee4e4e4e/resourceGroups/rg2/providers/Microsoft.ClassicCompute/virtualMachines/vm2", "/subscriptions/bbbb1b1b-cc2c-dd3d-ee4e-ffffff5f5f5f/resourceGroups/rg2/providers/Microsoft.ClassicCompute/virtualMachines/vm30" ] }, "Sequenced": true }
Szenario mit automatischem Beenden (AutoStop)
Das Feature VMs starten/beenden v2 kann einen Beitrag zur Verwaltung der Kosten für die Ausführung von Azure Resource Manager- und klassischen virtuellen Computern in Ihrem Abonnement leisten, indem VMs, die außerhalb der Spitzenzeiten (z. B. nach Geschäftsschluss) nicht verwendet werden, ausgewertet und automatisch beendet werden, wenn die Prozessorauslastung unter einem angegebenen Prozentsatz liegt.
Die folgenden Eigenschaften von Metrikwarnungen im Anforderungstext unterstützen eine Anpassung:
- AutoStop_MetricName
- AutoStop_Condition
- AutoStop_Threshold
- AutoStop_Description
- AutoStop_Frequency
- AutoStop_Severity
- AutoStop_Threshold
- AutoStop_TimeAggregationOperator
- AutoStop_TimeWindow
Weitere Informationen zur Funktionsweise von Azure Monitor-Metrikwarnungen und deren Konfiguration finden Sie unter Metrikwarnungen in Azure Monitor.
Wählen Sie in der Liste der Logik-Apps ststv2_vms_AutoStop aus, um automatisches Beenden (AutoStop) zu konfigurieren.
Wählen Sie im linken Bereich Logik-App-Designer aus.
Nachdem der Logik-App-Designer angezeigt wird, wählen Sie im Designerbereich Wiederholung aus, um den Logik-App-Zeitplan zu konfigurieren. Weitere Informationen zu den spezifischen Wiederholungsoptionen finden Sie unter Wiederkehrende Aufgabe planen.
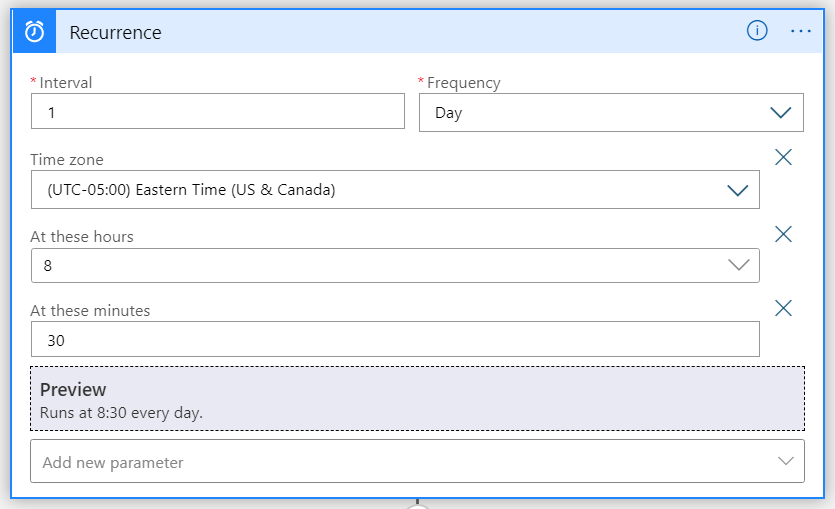
Wählen Sie im Designerbereich Function-Try aus, um die Zieleinstellungen zu konfigurieren. Wenn Sie virtuelle Computer in allen Ressourcengruppen im Abonnement verwalten möchten, ändern Sie den Anforderungstext wie im folgenden Beispiel gezeigt.
{ "Action": "stop", "EnableClassic": false, "AutoStop_MetricName": "Percentage CPU", "AutoStop_Condition": "LessThan", "AutoStop_Description": "Alert to stop the VM if the CPU % falls below the threshold", "AutoStop_Frequency": "00:05:00", "AutoStop_Severity": "2", "AutoStop_Threshold": "5", "AutoStop_TimeAggregationOperator": "Average", "AutoStop_TimeWindow": "06:00:00", "RequestScopes":{ "Subscriptions":[ "/subscriptions/12345678-1111-2222-3333-1234567891234/", "/subscriptions/12345678-2222-4444-5555-1234567891234/" ], "ExcludedVMLists":[] } }Wenn Sie virtuelle Computer für bestimmte Ressourcengruppen verwalten möchten, ändern Sie den Anforderungstext wie im folgenden Beispiel gezeigt. Jeder angegebene Ressourcenpfad muss durch ein Komma getrennt werden. Sie können bei Bedarf eine Ressourcengruppe angeben.
{ "Action": "stop", "AutoStop_Condition": "LessThan", "AutoStop_Description": "Alert to stop the VM if the CPU % falls below the threshold", "AutoStop_Frequency": "00:05:00", "AutoStop_MetricName": "Percentage CPU", "AutoStop_Severity": "2", "AutoStop_Threshold": "5", "AutoStop_TimeAggregationOperator": "Average", "AutoStop_TimeWindow": "06:00:00", "EnableClassic": false, "RequestScopes": { "ExcludedVMLists": [], "ResourceGroups": [ "/subscriptions/12345678-1111-2222-3333-1234567891234/resourceGroups/vmrg1/", "/subscriptions/12345678-1111-2222-3333-1234567891234/resourceGroupsvmrg2/", "/subscriptions/12345678-2222-4444-5555-1234567891234/resourceGroups/VMHostingRG/" ] } }Wenn Sie eine bestimmte Gruppe virtueller Computer im Abonnement verwalten möchten, ändern Sie den Anforderungstext wie im folgenden Beispiel gezeigt. Jeder angegebene Ressourcenpfad muss durch ein Komma getrennt werden. Sie können bei Bedarf einen virtuellen Computer angeben.
{ "Action": "stop", "AutoStop_Condition": "LessThan", "AutoStop_Description": "Alert to stop the VM if the CPU % falls below the threshold", "AutoStop_Frequency": "00:05:00", "AutoStop_MetricName": "Percentage CPU", "AutoStop_Severity": "2", "AutoStop_Threshold": "5", "AutoStop_TimeAggregationOperator": "Average", "AutoStop_TimeWindow": "06:00:00", "EnableClassic": false, "RequestScopes": { "ExcludedVMLists": [], "VMLists": [ "/subscriptions/12345678-1111-2222-3333-1234567891234/resourceGroups/rg3/providers/Microsoft.ClassicCompute/virtualMachines/Clasyvm11", "/subscriptions/12345678-1111-2222-3333-1234567891234/resourceGroups/vmrg1/providers/Microsoft.Compute/virtualMachines/vm1" ] } }
VM-Tags
Sie können auch durch Einstellungstags auf den eigentlichen VMs bestimmte VMs in Start- und Beenden-Aktionen einschließen oder von ihnen ausschließen. Um ein Tag hinzuzufügen, navigieren Sie zu der gewünschten VM, wählen Tags aus dem linken Menü aus und fügen ein Tag namens ssv2excludevm hinzu. Um diese VM aus der Start- oder Beenden-Auktion auszuschließen, legen Sie den Wert dieses neuen Tags auf true fest. Um die VM in die Aktion einzuschließen, setzen Sie den Wert auf false. Auf diese Weise können Sie bestimmte VMs ausschließen, ohne ExcludedVMLists in der Payload-Konfiguration ändern zu müssen.
Nächste Schritte
Informationen, wie Sie den Status Ihrer virtuellen Azure-Computer überwachen, die über das Feature VMs starten/beenden v2 verwaltet werden, und andere Verwaltungsaufgaben ausführen, finden Sie im Artikel Verwalten von VMs starten/beenden.