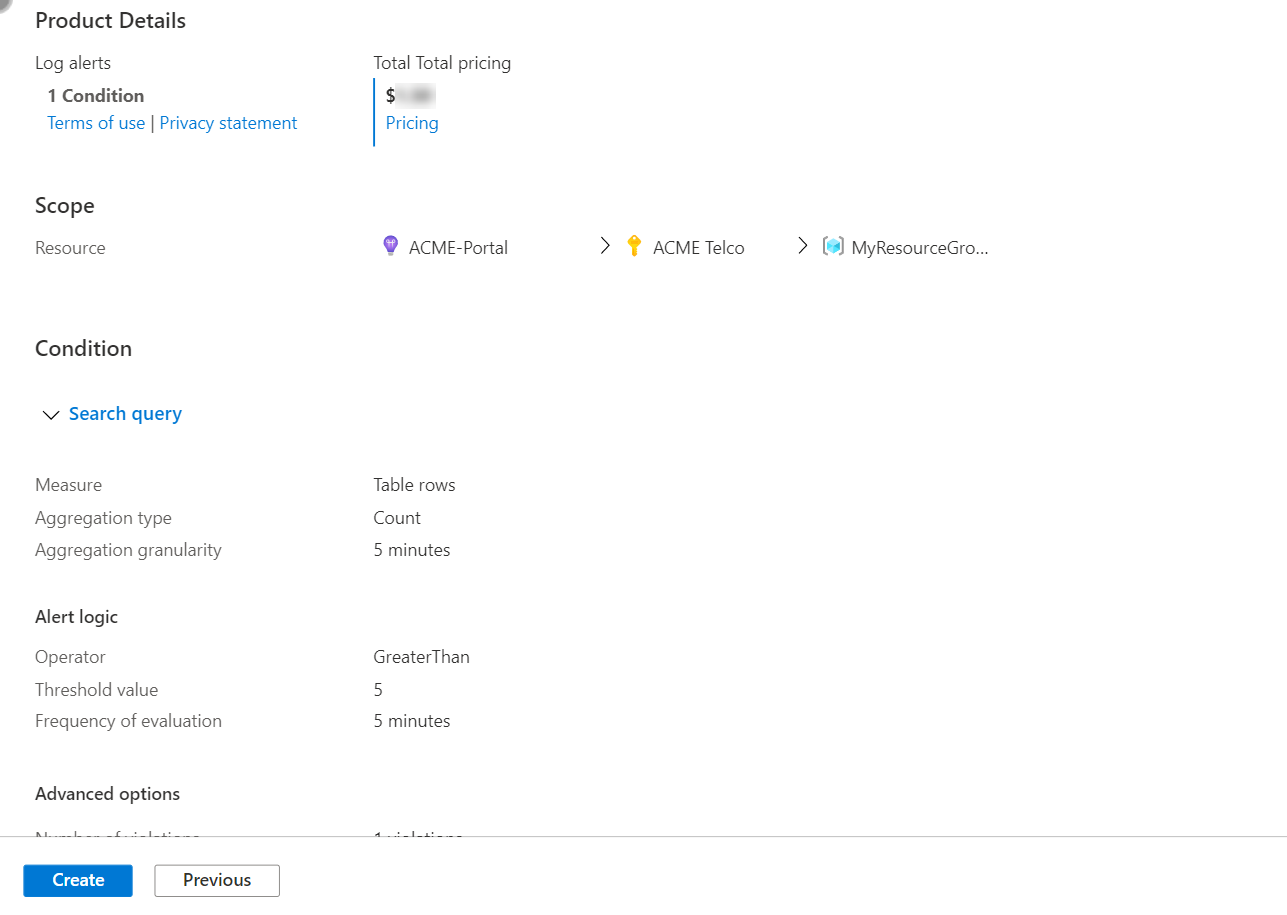Erstellen oder Bearbeiten einer Warnungsregel für Aktivitätsprotokolle, Dienstintegrität oder Ressourcenintegrität
In diesem Artikel erfahren Sie, wie Sie eine Aktivitätsprotokoll-, Dienstintegritäts- oder Ressourcenintegritäts-Warnungsregel in Azure Monitor erstellen oder bearbeiten. Weitere Informationen zu Warnungen finden Sie in der Übersicht zu Warnungen.
Sie erstellen eine Warnungsregel, indem Sie die zu überwachenden Ressourcen, die Überwachungsdaten aus der Ressource und die Bedingungen, die sie auslösen sollen, kombinieren. Anschließend können Sie Aktionsgruppen und Warnungsverarbeitungsregeln definieren, um zu bestimmen, was geschieht, wenn eine Warnung ausgelöst wird.
Warnungen, die von diesen Warnungsregeln ausgelöst werden, enthalten eine Nutzlast, die das allgemeine Warnungsschema verwendet.
Voraussetzungen
Zum Erstellen oder Bearbeiten einer Warnungsregel müssen Sie die folgenden Berechtigungen haben:
- Leseberechtigung für die Zielressource der Warnungsregel.
- Schreibberechtigung für die Ressourcengruppe, in der die Warnungsregel erstellt wird. Wenn Sie die Warnungsregel über das Azure-Portal erstellen, wird die Warnungsregel standardmäßig in derselben Ressourcengruppe erstellt, in der sich die Zielressource befindet.
- Leseberechtigung für jede Aktionsgruppe, die der Warnungsregel zugeordnet ist, falls zutreffend.
Zugreifen auf den Warnungsregel-Assistenten im Azure-Portal
Es gibt mehrere Möglichkeiten, eine Warnungsregel zu erstellen oder zu bearbeiten.
Erstellen oder Bearbeiten einer Warnungsregel auf der Portal-Homepage
- Wählen Sie im Azure-Portal die Option Überwachen aus.
- Wählen Sie im linken Bereich Warnungen aus.
- Wählen Sie + Erstellen>Warnungsregel aus.
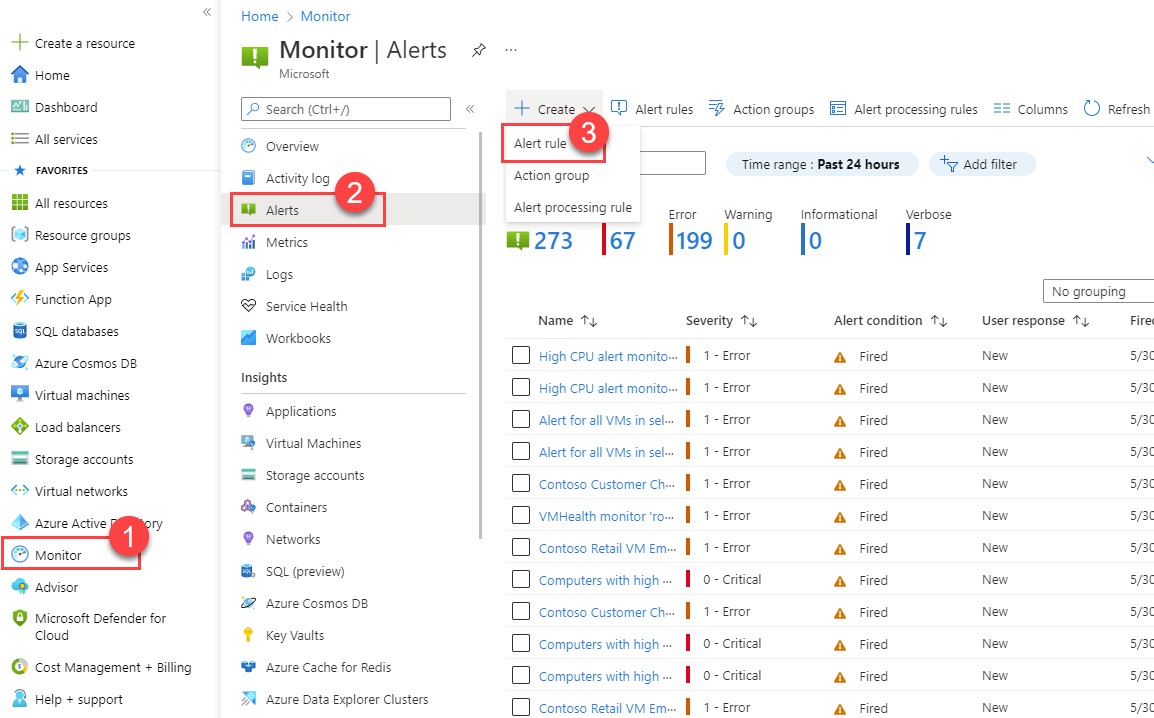
Erstellen oder Bearbeiten einer Warnungsregel aus einer bestimmten Ressource
- Navigieren Sie im Azure-Portal zu der Ressource.
- Wählen Sie im linken Bereich Warnungen aus.
- Wählen Sie + Erstellen>Warnungsregel aus.
- Der Bereich der Warnungsregel wird auf die Ressource festgelegt, die Sie ausgewählt haben. Fahren Sie mit dem Festlegen der Bedingungen für die Warnungsregel fort.
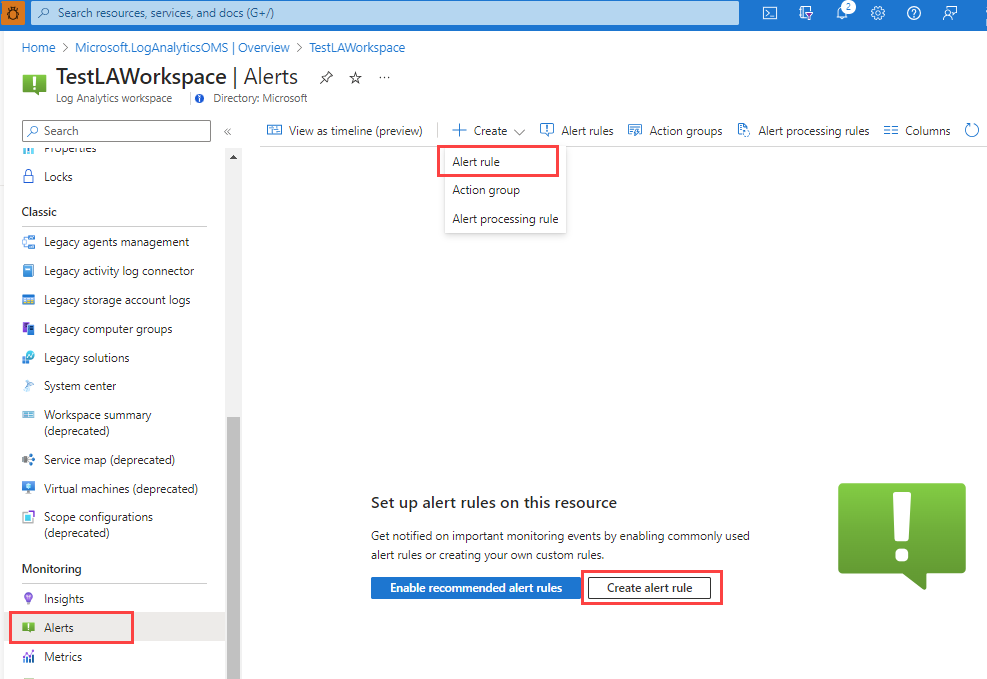
Bearbeiten einer vorhandenen Warnungsregel
Wählen Sie im Azure-Portal entweder auf der Startseite oder über eine bestimmte Ressource die Option Warnungen im linken Bereich aus.
Wählen Sie Warnungsregeln aus.
Wählen Sie die Warnungsregel aus, die Sie bearbeiten möchten, und wählen Sie dann Bearbeiten aus.
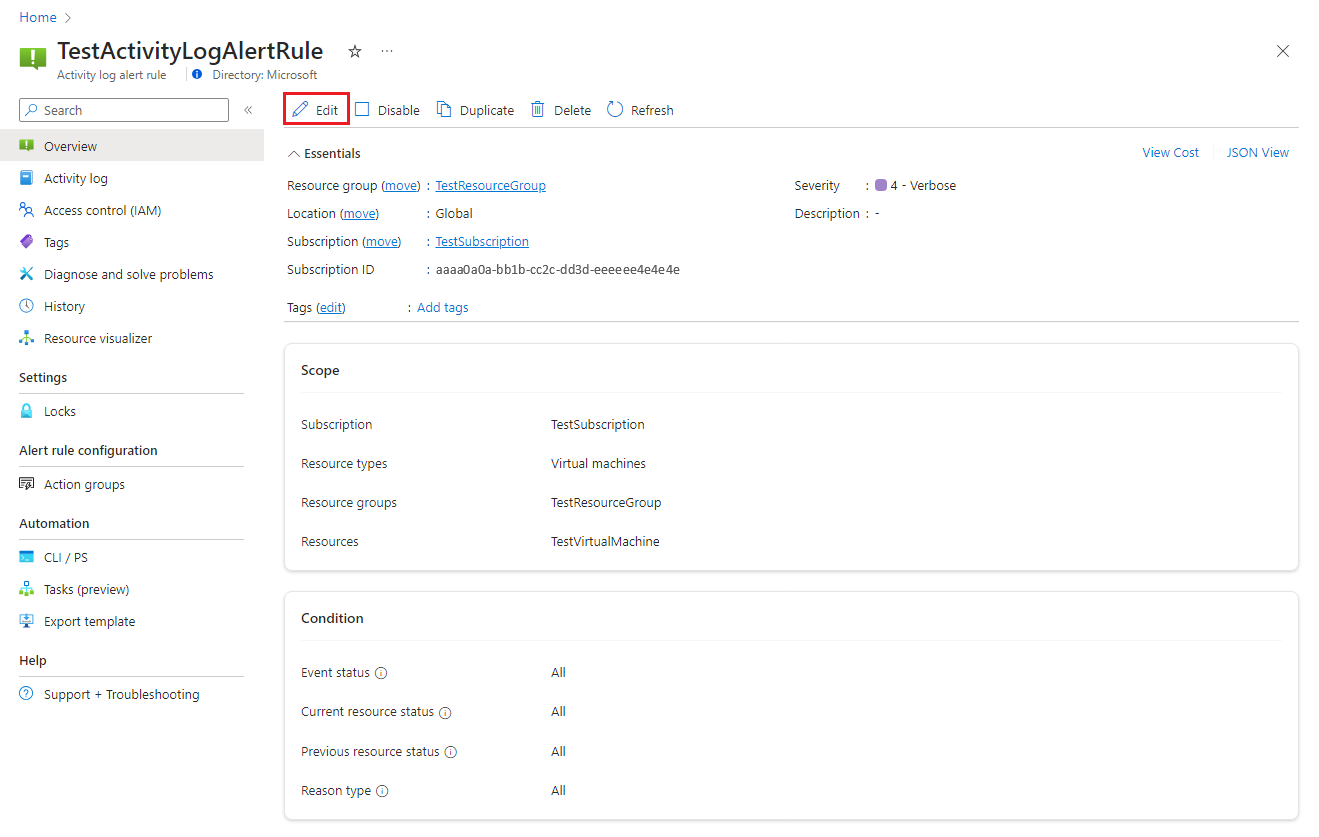
Wählen Sie eine der Registerkarten für die Warnungsregel aus, um die Einstellungen zu bearbeiten.
Konfigurieren des der Warnungsregel
Wählen Sie im Bereich Ressource auswählen den Bereich für Ihre Warnungsregel aus. Sie können nach Abonnement, Ressourcentyp oder Ressourcenspeicherort filtern.
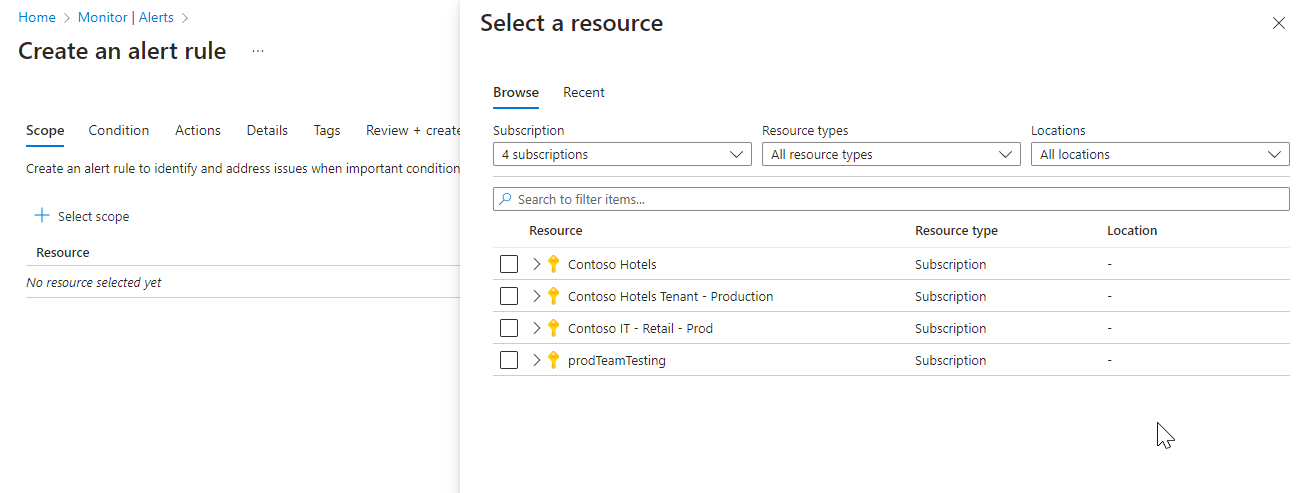
Wählen Sie Übernehmen.
Konfigurieren von Warnungsregelbedingungen
Wählen Sie auf der Registerkarte Bedingung die Option Aktivitätsprotokoll, Ressourcenintegrität oder Dienstintegrität aus. Oder wählen Sie Alle Signale anzeigen aus, wenn Sie ein anderes Signal für die Bedingung auswählen möchten.
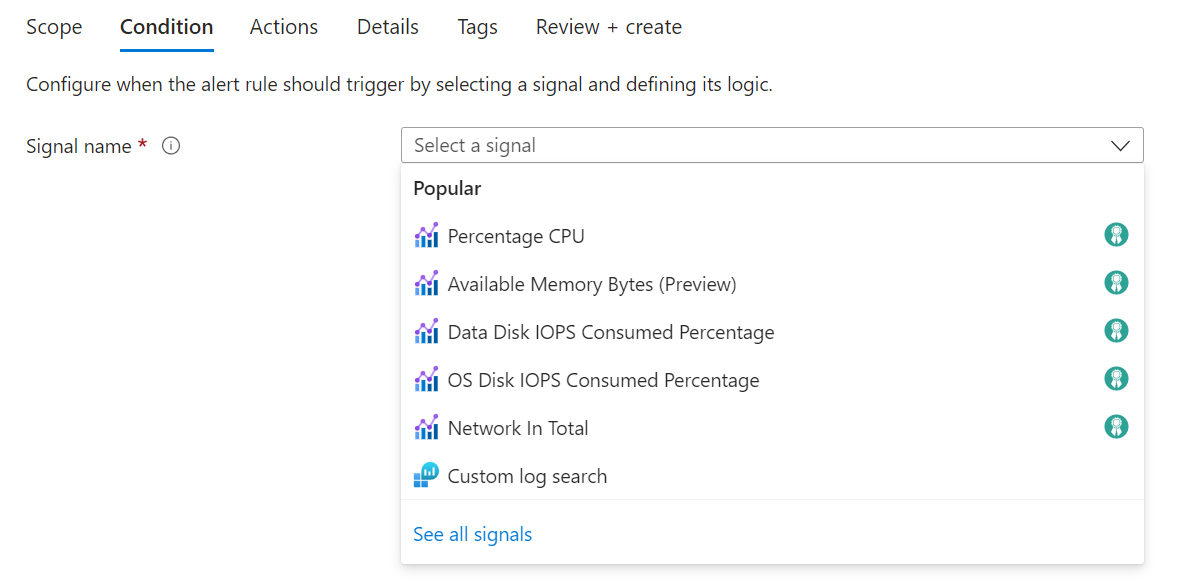
(Optional) Wenn Sie im vorherigen Schritt Alle Signale anzeigen ausgewählt haben, verwenden Sie den Bereich Signal auswählen, um nach dem Signalnamen zu suchen oder die Liste der Signale zu filtern. Filtern nach:
- Signaltyp: Bestimmt den Typ von Warnungsregel, den Sie erstellen.
- Signalquelle: Der Dienst, der das Signal sendet.
In dieser Tabelle werden die verfügbaren Dienste für Aktivitätsprotokoll-Warnungsregeln beschrieben:
Signalquelle Beschreibung Aktivitätsprotokoll – Richtlinie Der Dienst, der die Aktivitätsprotokollereignisse im Zusammenhang mit der Richtlinie bereitstellt. Aktivitätsprotokoll – Autoskalierung Der Dienst, der die Aktivitätsprotokollereignisse im Zusammenhang mit der Autoskalierung bereitstellt. Aktivitätsprotokoll – Sicherheit Der Dienst, der die Aktivitätsprotokollereignisse im Zusammenhang mit der Sicherheit bereitstellt. Ressourcenintegrität Der Dienst, der den Status der Ressourcenintegrität bereitstellt. Dienststatus Der Dienst, der den Status der Integrität auf Abonnementebene bereitstellt. Wählen Sie den Signalnamen und anschließend Anwenden aus.
Wählen Sie im Bereich Bedingungen den Wert Diagrammzeitraum aus.
Im Diagramm Vorschau werden die Ergebnisse Ihrer Auswahl angezeigt.
Wählen Sie im Abschnitt Warnungslogik Werte für jedes dieser Felder aus:
Feld Beschreibung Ereignisebene Wählen Sie die Ebene der Ereignisse für diese Warnungsregel aus. Werte sind: Kritisch, Fehler, Warnung, Info, Ausführlich und Alle. Status Wählen Sie die Statusebenen für die Warnung aus. Ereignis initiiert von Wählen Sie den Benutzer- oder Dienstprinzipal aus, der das Ereignis initiiert hat.
Konfigurieren der Warnungsregelaktionen
Auf der Registerkarte Aktionen können Sie Aktionsgruppen für Ihre Warnungsregel optional auswählen oder erstellen.
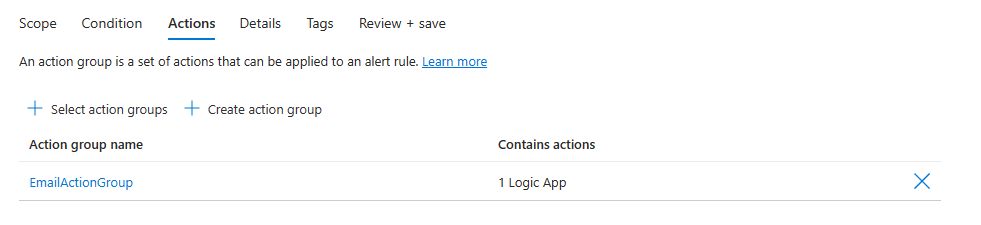
Konfigurieren von Warnungsregeldetails
Geben Sie auf der Registerkarte Details Werte für Name der Warnungsregel und Beschreibung der Warnungsregel ein.
Wählen Sie Warnungsregel beim Erstellen aktivieren aus, damit die Warnungsregel sofort nach ihrer Erstellung ausgeführt wird.
(Optional) Wählen Sie unter Region eine Region aus, in der Ihre Warnungsregel verarbeitet wird. Wenn Sie sicherstellen müssen, dass die Regel innerhalb der EU-Datengrenze verarbeitet wird, wählen Sie die Region „Europa, Norden“ oder „Europa, Westen“ aus. In allen anderen Fällen können Sie die globale Region auswählen (das ist die Standardeinstellung).
Hinweis
Warnungsregeln für Service Health können nur in der globalen Region gespeichert werden.
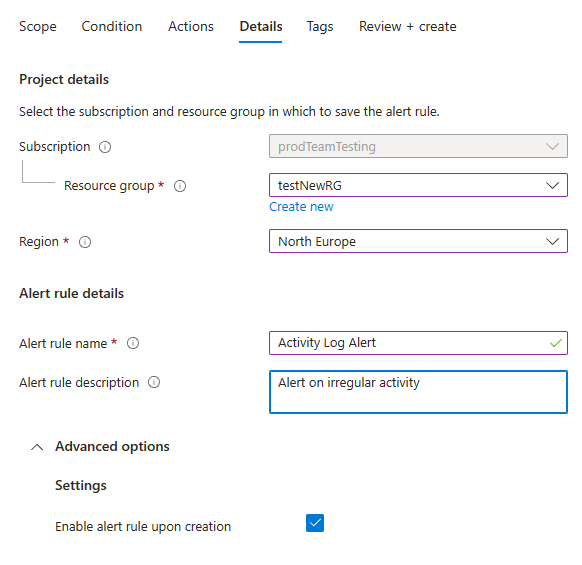
-
(Optional) Wenn diese Warnungsregel Aktionsgruppen enthält, können Sie im Abschnitt Benutzerdefinierte Eigenschaften eigene Eigenschaften hinzufügen, die in die Nutzdaten der Warnmeldung aufgenommen werden. Sie können diese Eigenschaften in den von der Aktionsgruppe (z. B. von einem Webhook, einer Azure-Funktion oder einer Logik-App-Aktion) aufgerufenen Aktionen verwenden.
Die benutzerdefinierten Eigenschaften werden als Schlüssel-Wert-Paare angegeben, wobei statischer Text, ein dynamischer Wert aus der Warnungsnutzlast oder eine Kombination aus beidem verwendet wird.
Das Format zum Extrahieren eines dynamischen Werts aus der Warnungsnutzlast ist:
${<path to schema field>}. Beispiel:${data.essentials.monitorCondition}Verwenden Sie das Format des allgemeinen Warnungsschemas, um das Feld in der Nutzlast anzugeben, unabhängig davon, ob die Aktionsgruppen, die für die Warnungsregel konfiguriert sind, das allgemeine Schema verwenden.
Hinweis
- Benutzerdefinierte Eigenschaften werden der Nutzlast der Warnung hinzugefügt, jedoch nicht in der E-Mail-Vorlage oder in den Warnungsdetails im Azure-Portal angezeigt.
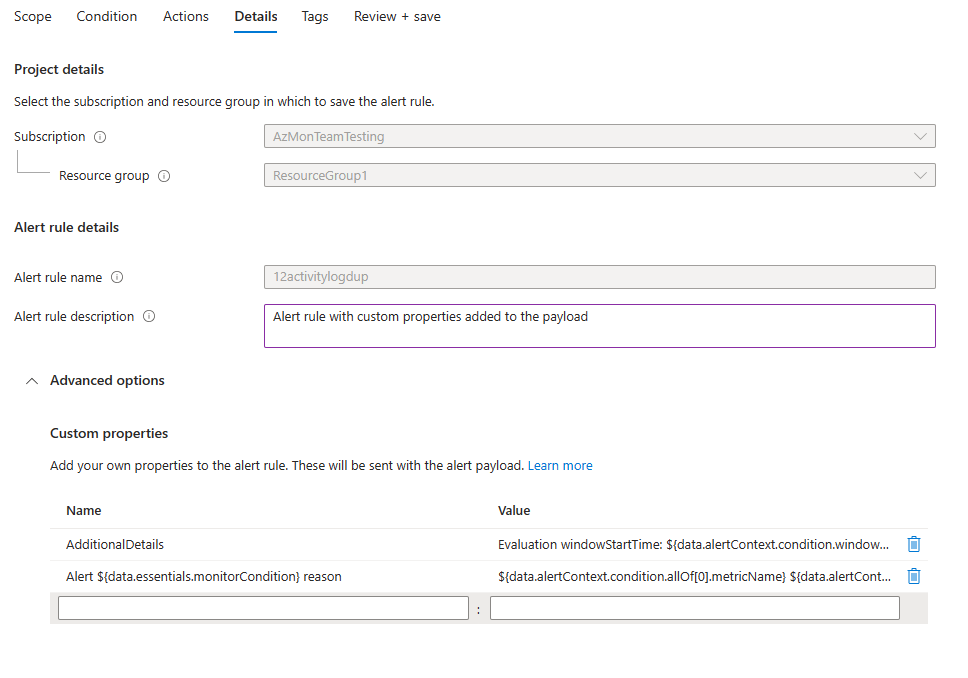
In den folgenden Beispielen werden Werte in den benutzerdefinierten Eigenschaften verwendet, um Daten aus einer Nutzlast zu nutzen, die das allgemeine Warnungsschema verwendet.
In diesem Beispiel wird ein Tag Additional Details mit Daten zu „windowStartTime“ und „windowEndTime“ erstellt.
- Name:
Additional Details - Wert:
Evaluation windowStartTime: ${data.alertContext.condition.windowStartTime}. windowEndTime: ${data.alertContext.condition.windowEndTime} - Ergebnis:
AdditionalDetails:Evaluation windowStartTime: 2023-04-04T14:39:24.492Z. windowEndTime: 2023-04-04T14:44:24.492Z
In diesem Beispiel werden die Daten zum Grund für das Auflösen oder Auslösen der Warnung hinzugefügt:
- Name:
Alert ${data.essentials.monitorCondition} reason - Wert:
${data.alertContext.condition.allOf[0].metricName} ${data.alertContext.condition.allOf[0].operator} ${data.alertContext.condition.allOf[0].threshold} ${data.essentials.monitorCondition}. The value is ${data.alertContext.condition.allOf[0].metricValue} - Mögliche Ergebnisse:
Alert Resolved reason: Percentage CPU GreaterThan5 Resolved. The value is 3.585Alert Fired reason": "Percentage CPU GreaterThan5 Fired. The value is 10.585
Konfigurieren von Warnungsregel-Tags
Auf der Registerkarte Kategorien können Sie optional alle erforderlichen Tags für die Warnungsregelressource festlegen.
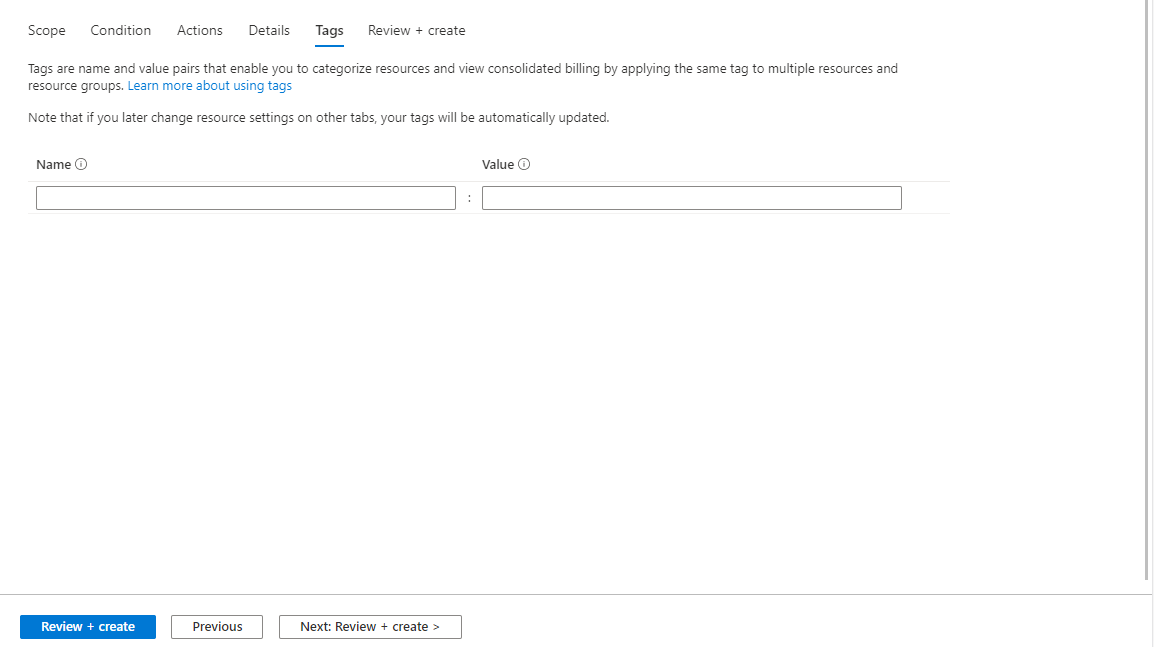
Überprüfen und Erstellen der Warnungsregel
Auf der Registerkarte Überprüfen und erstellen wird die Regel überprüft. Wenn ein Problem vorliegt, gehen Sie zurück, und beheben Sie es.
Wenn die Überprüfung erfolgreich ist und Sie die Einstellungen geprüft haben, wählen Sie die Schaltfläche Erstellen aus.