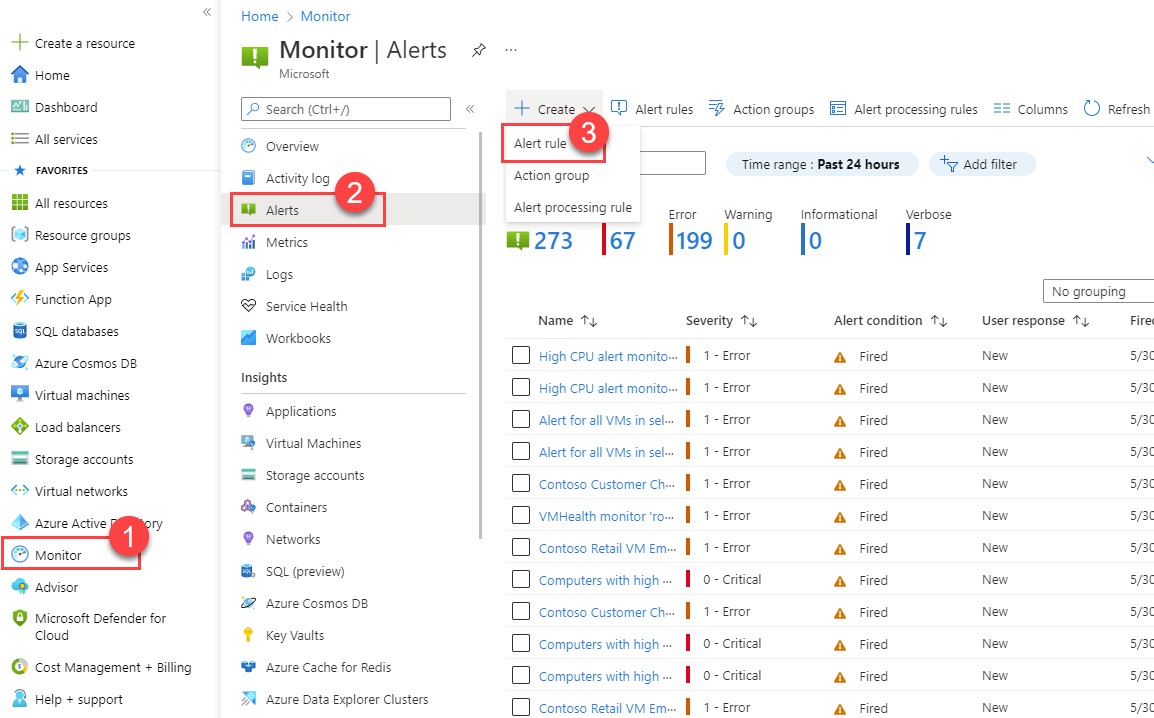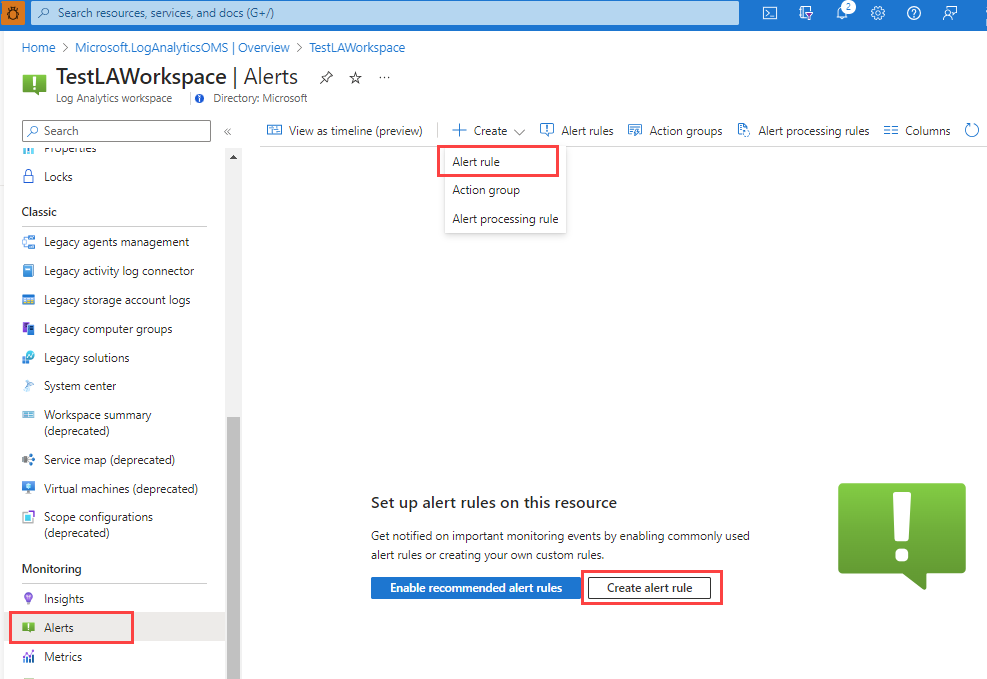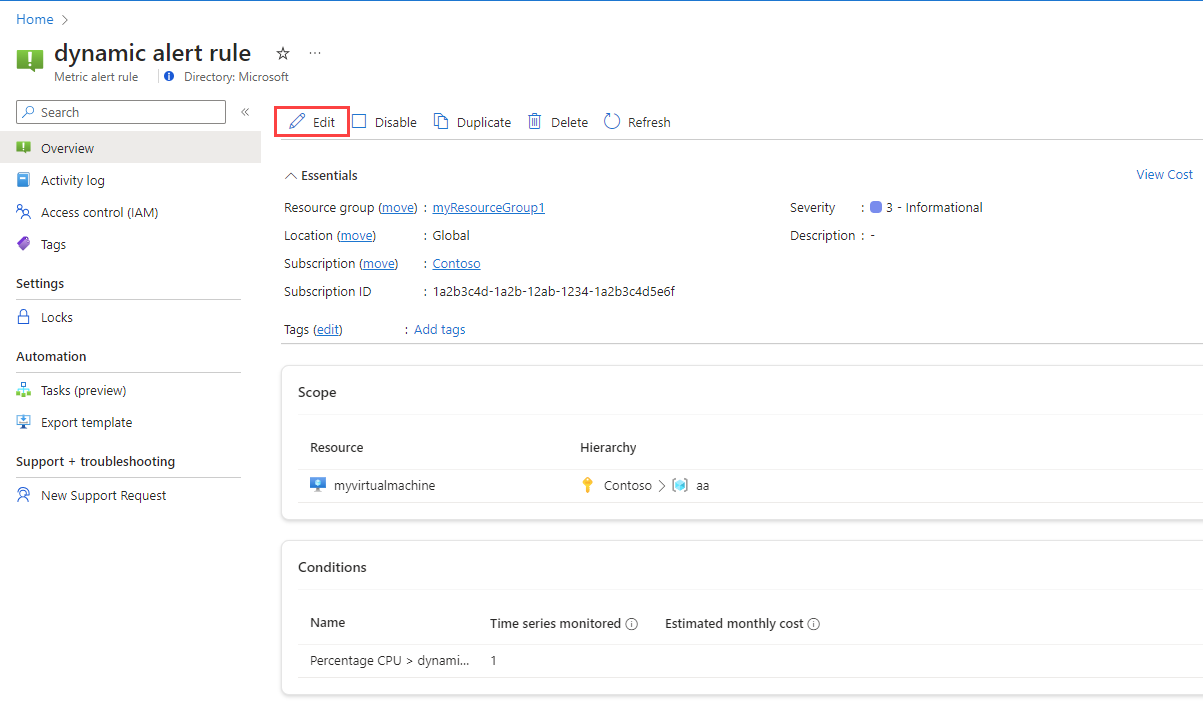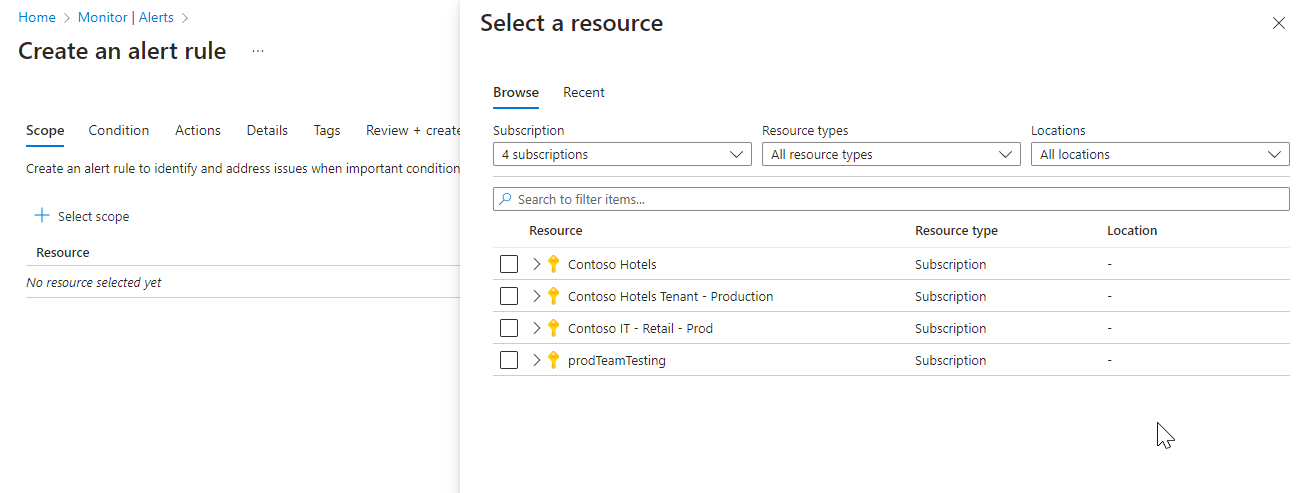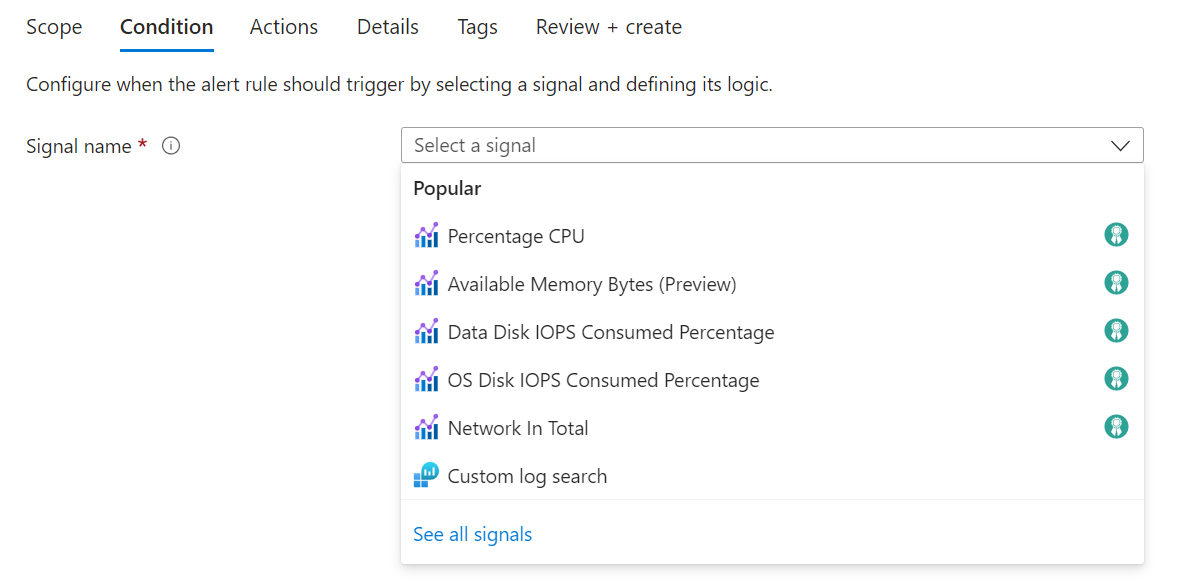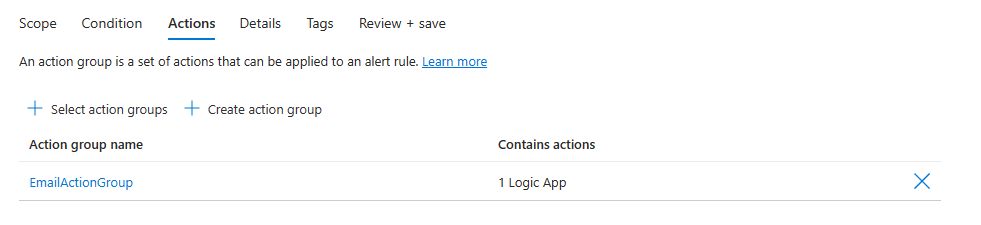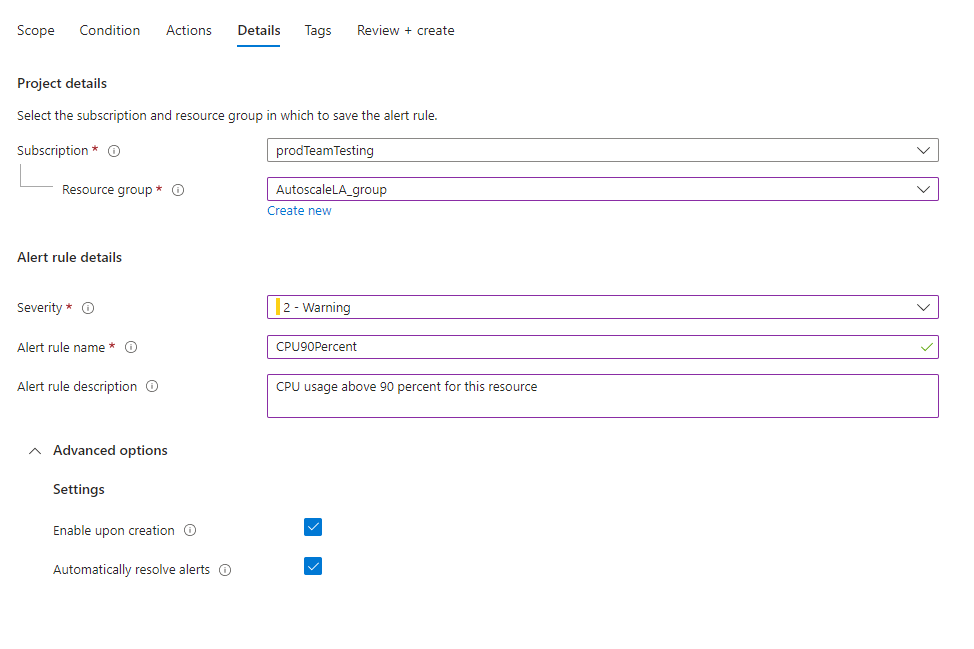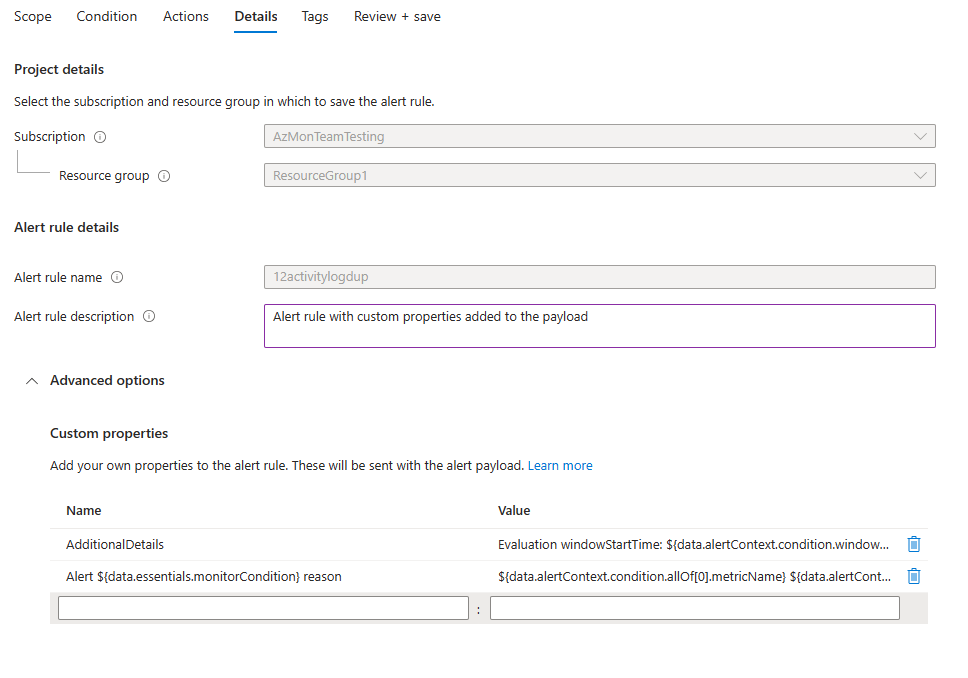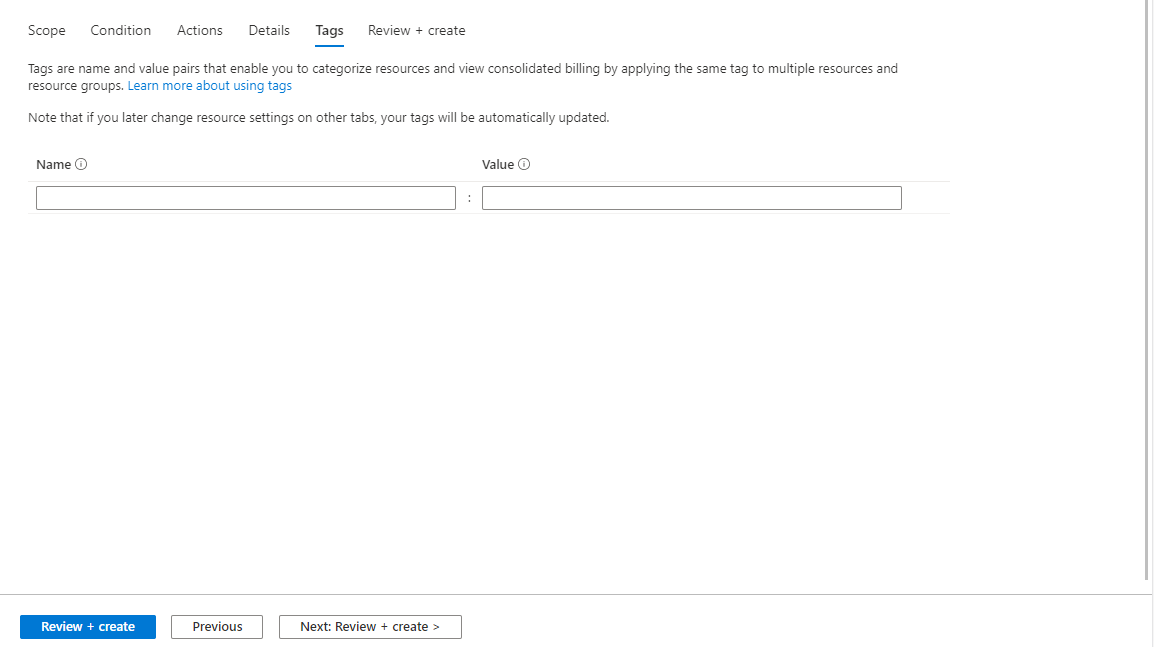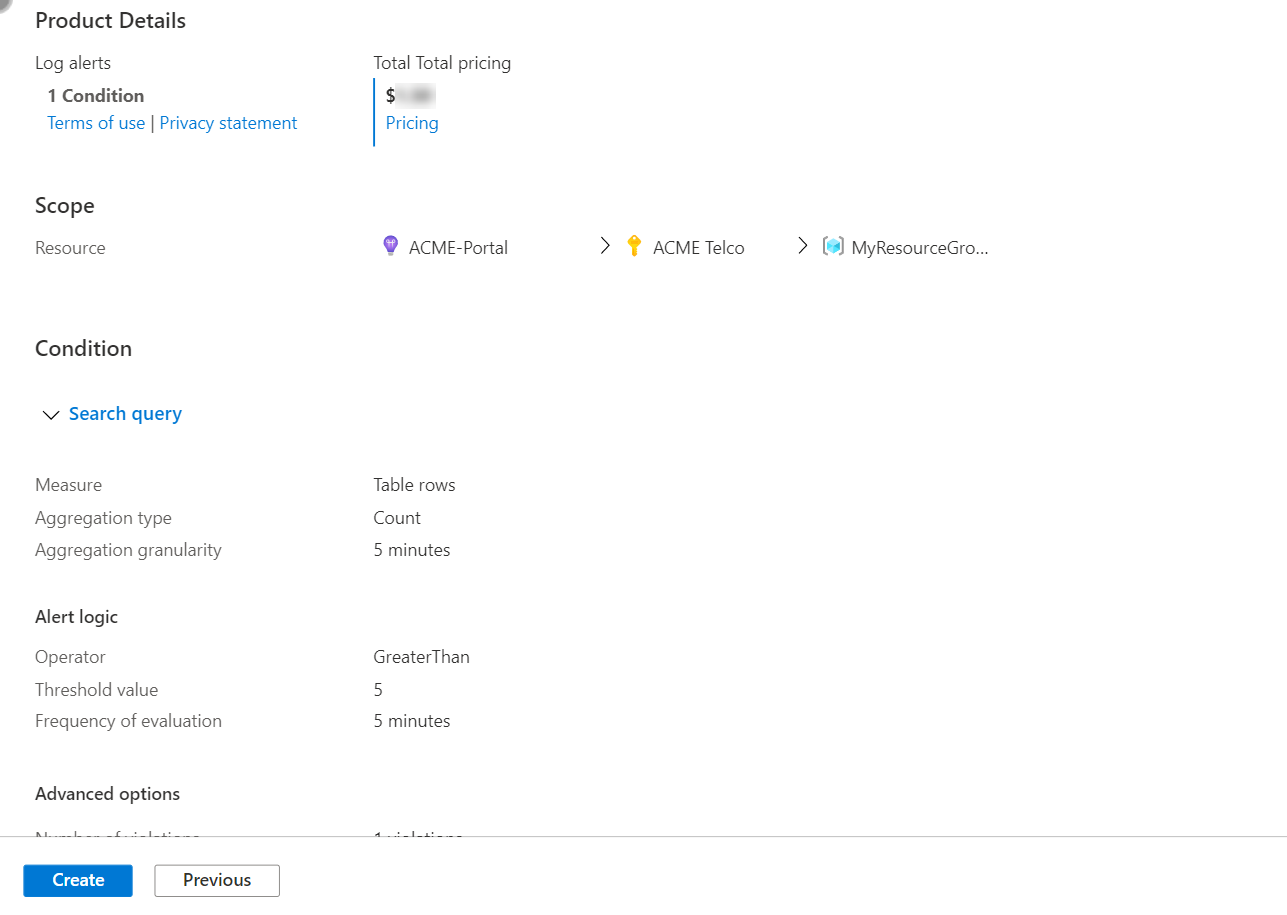In diesem Artikel erfahren Sie, wie Sie eine neue Metrikbenachrichtigungsregel erstellen oder eine vorhandene Metrikbenachrichtigungsregel bearbeiten. Weitere Informationen zu Warnungen finden Sie in der Übersicht zu Warnungen.
Sie erstellen eine Warnungsregel, indem Sie die zu überwachenden Ressourcen, die Überwachungsdaten aus der Ressource und die Bedingungen, die sie auslösen sollen, kombinieren. Anschließend können Sie Aktionsgruppen und Warnungsverarbeitungsregeln definieren, um zu bestimmen, was geschieht, wenn eine Warnung ausgelöst wird.
Warnungen, die von diesen Warnungsregeln ausgelöst werden, enthalten eine Nutzlast, die das allgemeine Warnungsschema verwendet.