Erstellen eines NFS-Volumes für Azure NetApp Files
Azure NetApp Files unterstützt das Erstellen von Volumes mithilfe von NFS (NFSv3 oder NFSv4.1), SMB3 oder einem dualen Protokoll (NFSv3 und SMB, oder NFSv4.1 und SMB). Der Kapazitätsverbrauch eines Volumes wird mit der bereitgestellten Kapazität des dazugehörigen Pools verrechnet.
In diesem Artikel wird veranschaulicht, wie Sie ein NFS-Volume erstellen. Informationen zu SMB-Volumes finden Sie unter Erstellen eines SMB-Volumes. Informationen zu Volumen mit dualem Protokoll finden Sie unter Erstellen eines Volumes mit dualem Protokoll.
Voraussetzungen
Wichtig
Wenn Sie eine benutzerdefinierte RBAC-Rolle (Role-Based Access Control, rollenbasierte Zugriffssteuerungsrolle) oder Identity & Access Management (IAM)-Rolle verwenden, muss zum Erstellen oder Aktualisieren eines Volumes die Microsoft.Network/virtualNetworks/subnets/read-Berechtigung konfiguriert sein.
Weitere Informationen zu Berechtigungen und zum Bestätigen der Berechtigungskonfiguration finden Sie unter Erstellen oder Aktualisieren von benutzerdefinierten Azure-Rollen über das Azure-Portal.
Sie müssen bereits einen Kapazitätspool eingerichtet haben.
Informationen dazu finden Sie unter Einrichten eines Kapazitätspools.Ein Subnetz muss an Azure NetApp Files delegiert werden.
Siehe Delegieren eines Subnetzes an Azure NetApp Files.-
Die Möglichkeit, ein Volumekontingent zwischen 50 und 100 GiB festzulegen, befindet sich derzeit in der Vorschau. Sie müssen sich für das Feature registrieren, bevor Sie ein 50-GiB-Volume erstellen können.
Registrieren Sie die Funktion:
Register-AzProviderFeature -ProviderNamespace Microsoft.NetApp -FeatureName ANF50GiBVolumeSizeÜberprüfen Sie den Status der Funktionsregistrierung:
Hinweis
Der RegistrationState kann bis zu 60 Minuten lang den Wert
Registeringaufweisen, bevor er sich inRegisteredändert. Warten Sie, bis der StatusRegisteredlautet, bevor Sie fortfahren.Get-AzProviderFeature -ProviderNamespace Microsoft.NetApp -FeatureName ANF50GiBVolumeSizeSie können auch die Azure CLI-Befehle
az feature registerundaz feature showverwenden, um das Feature zu registrieren und den Registrierungsstatus anzuzeigen.
Überlegungen
Entscheiden, welche NFS-Version verwendet werden soll
NFSv3 ist für ein breites Spektrum von Anwendungsfällen geeignet und wird im Allgemeinen in den meisten Unternehmensanwendungen bereitgestellt. Überprüfen Sie, welche Version (NFSv3 oder NFSv4.1) Ihre Anwendung erfordert, und erstellen Sie Ihr Volume mit der entsprechenden Version. Bei Verwendung von Apache ActiveMQ wird beispielsweise die Dateisperrung mit NFSv4.1 anstelle von NFSv3 empfohlen.Sicherheit
Die Unterstützung von UNIX-Modusbits (Lesen, Schreiben und Ausführen) ist für NFSv3 und NFSv4.1 verfügbar. Zum Einbinden von NFS-Volumes ist Stammebenenzugriff auf den NFS-Client erforderlich.Zuordnung von Benutzer-IDs in NFSv4.1 für LDAP-aktivierte und nicht-LDAP-Volumes
Um bei der Verwendung von NFSv4.1 Berechtigungsprobleme, einschließlich des Zugriffs für eine*n Root-Benutzer*in, zu vermeiden, muss die Konfiguration der ID-Domäne auf dem NFS-Client und Azure NetApp Files übereinstimmen. Die Zuordnung von Benutzer-IDs kann über eine zentrale Benutzerverwaltung mit LDAP oder über lokale Benutzer*innen für Nicht-LDAP-Volumes erfolgen. Informationen zur Konfiguration der ID-Domäne in Azure NetApp Files für Nicht-LDAP-Volumes finden Sie unter Konfigurieren der NFSv4.1 ID-Domäne für Azure NetApp Files.
Bewährte Vorgehensweise
Vergewissern Sie sich, dass Sie die richtigen Einbindungsanweisungen für das Volume verwenden. Weitere Informationen finden Sie unter Einbinden oder Aufheben der Einbindung eines Volumes auf virtuellen Windows- oder Linux-Computern.
Der NFS-Client muss sich im gleichen virtuellen Netzwerk oder im gleichen mittels Peering verknüpften virtuellen Netzwerk befinden wie das Azure NetApp Files-Volume. Das Herstellen einer Verbindung von außerhalb des virtuellen Netzwerks wird zwar unterstützt, führt aber zu zusätzlicher Wartezeit und wirkt sich negativ auf die Gesamtleistung aus.
Stellen Sie sicher, dass der NFS-Client auf dem neuesten Stand ist, und führen Sie die neuesten Updates für das Betriebssystem aus.
Erstellen eines NFS-Volumes
Wählen Sie auf dem Blatt „Kapazitätspools“ das Blatt Volumes aus. Wählen Sie + Volume hinzufügen aus, um ein Volume zu erstellen.
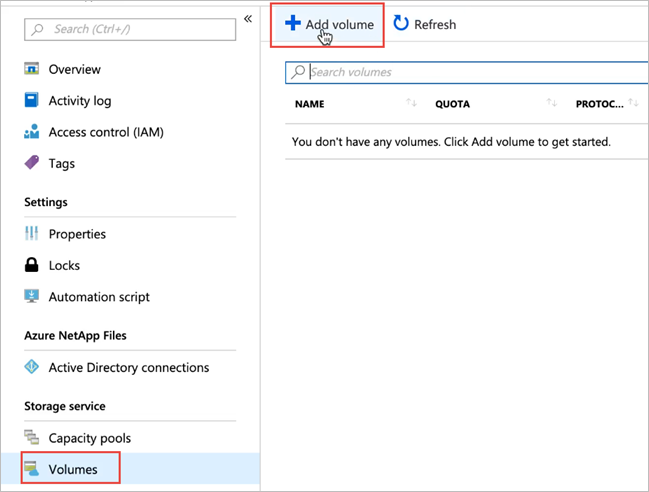
Wählen Sie im Fenster „Volume erstellen“ die Option Erstellen aus, und geben Sie auf der Registerkarte „Allgemeine Informationen“ Informationen in den folgenden Feldern an:
Volumename
Geben Sie den Namen für das Volume an, das Sie erstellen möchten.Informationen zu Namenskonventionen für Volumes finden Sie unter Benennungsregeln und -einschränkungen für Azure-Ressourcen. Außerdem können Sie weder
defaultnochbinals Volumenamen verwenden.Kapazitätspool
Geben Sie den Kapazitätspool an, in dem das Volume erstellt werden soll.Kontingent
Geben Sie die Menge an logischem Speicherplatz an, die dem Volume zugewiesen wird.Das Feld Verfügbares Kontingent zeigt den ungenutzten Speicherplatz im ausgewählten Kapazitätspool an, den Sie beim Erstellen eines neuen Volumes verwenden können. Die Größe des neuen Volumes darf das verfügbare Kontingent nicht überschreiten.
Großes Volume
Normale Volumekontingente liegen zwischen 50 GiB und 100 TiB. Große Volumenkontingente reichen von 50 TiB bis 1 PiB. Wenn das Volumenkontingent voraussichtlich in den großen Volumenbereich fällt, wählen Sie Jaaus. Volumenkontingente werden in GiB eingegeben.
Wichtig
Wenn Sie zum ersten Mal große Volumes verwenden, müssen Sie zuerst das Feature registrieren und eine Erhöhung des regionalen Kapazitätskontingents anfordern.
Normale Volumes können nicht in große Volumes konvertiert werden. Die Größe von großen Volumes kann nicht in weniger als 50 TiB geändert werden. Informationen zu den Anforderungen und Überlegungen im Zusammenhang mit großen Volumes finden Sie unter Anforderungen und Überlegungen für große Volumes. Weitere Grenzwerte finden Sie unter Ressourcenbeschränkungen.
Durchsatz (MiB/s)
Wenn das Volume in einem manuellen QoS-Kapazitätspool erstellt wird, geben Sie den für das Volume gewünschten Durchsatz an.Wenn das Volume in einem automatischen QoS-Kapazitätspool erstellt wird, lautet der in diesem Feld angezeigte Wert (Kontingent x Serviceleveldurchsatz).
Aktivieren Sie Cool Access, Coolness Period und Cool Access Retrieval Policy.
Diese Felder konfigurieren den Azure NetApp Files-Speicher mit kalter Zugriffsebene. Beschreibungen finden Sie unter Verwalten des Azure NetApp Files-Speichers mit kalter Zugriffsebene.Virtuelles Netzwerk
Geben Sie die Instanz von Microsoft Azure Virtual Network an, von der aus Sie auf das Volume zugreifen möchten.Das von Ihnen angegebene virtuelle Netzwerk muss über ein an Azure NetApp Files delegiertes Subnetz verfügen. Auf den Azure NetApp Files-Dienst kann nur über das gleiche virtuelle Netzwerk oder über ein virtuelles Netzwerk zugegriffen werden, das sich über das Peering virtueller Netzwerke in der gleichen Region befindet wie das Volume. Sie können auch über ExpressRoute von Ihrem lokalen Netzwerk aus auf das Volume zugreifen.
Subnetz
Geben Sie das Subnetz an, das Sie für das Volume verwenden möchten.
Das von Ihnen angegebene Subnetz muss an Azure NetApp Files delegiert werden.Falls Sie kein Subnetz delegiert haben, wählen Sie auf der Seite „Volume erstellen“ die Option Neu erstellen aus. Geben Sie dann auf der Seite „Subnetz erstellen“ die Subnetzinformationen an, und wählen Sie Microsoft.NetApp/volumes aus, um das Subnetz für Azure NetApp Files zu delegieren. In jedem virtuellen Netzwerk kann immer nur ein einzelnes Subnetz an Azure NetApp Files delegiert werden.
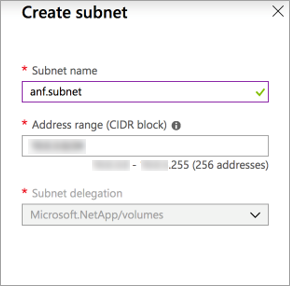
Netzwerkfunktionen
In unterstützten Regionen können Sie angeben, ob Sie für das Volume Basic- oder Standard-Netzwerkfeatures verwenden möchten. Ausführlichere Informationen finden Sie unter Konfigurieren von Netzwerkfeatures für ein Volume und Richtlinien für die Azure NetApp Files-Netzwerkplanung.Verschlüsselungsschlüsselquelle Sie können
Microsoft Managed KeyoderCustomer Managed Keyauswählen. Informationen zur Verwendung dieses Felds finden Sie unter Konfigurieren von kundenseitig verwalteten Schlüsseln für die Azure NetApp Files-Volumeverschlüsselung und Doppelte Verschlüsselung ruhender Dateien von Azure NetApp Files.Verfügbarkeitszone
Mit dieser Option können Sie das neue Volume in der logischen Verfügbarkeitszone bereitstellen, die Sie angeben. Wählen Sie eine Verfügbarkeitszone aus, in der Azure NetApp Files-Ressourcen vorhanden sind. Details finden Sie unter Verwalten der Volumeplatzierung von Verfügbarkeitszonen.Wenn Sie eine vorhandene Momentaufnahmerichtlinie auf das Volume anwenden möchten, wählen Sie Abschnitt „Erweitert“ anzeigen aus, um den Bereich zu erweitern, geben Sie an, ob Sie den Momentaufnahmepfad ausblenden möchten, und wählen Sie im Pulldownmenü eine Momentaufnahmerichtlinie aus.
Informationen zum Erstellen einer Momentaufnahmenrichtlinie finden Sie unter Verwalten von Momentaufnahmenrichtlinien.
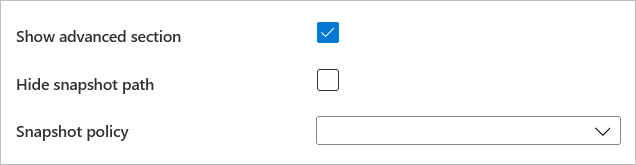
Hinweis
Standardmäßig ist der Verzeichnispfad
.snapshotauf NFSv4.1-Clients ausgeblendet. Wenn Sie die Option Momentaufnahmepfad ausblenden aktivieren, wird das Verzeichnis „.snapshot“ auf NFSv3-Clients ausgeblendet. Der Zugriff auf das Verzeichnis ist aber weiterhin möglich.
Wählen Sie Protokoll aus und führen Sie anschließend die folgenden Aktionen aus:
Wählen Sie NFS als Protokolltyp für das Volume aus.
Geben Sie einen eindeutigen Dateipfad für das Volume an. Dieser Pfad wird verwendet, wenn Sie Einbindungsziele erstellen. Für den Pfad gelten die folgenden Anforderungen:
- Für Volumes, die sich nicht in einer Verfügbarkeitszone oder nicht in der gleichen Verfügbarkeitszone befinden, muss er innerhalb jedes Subnetzes in der Region eindeutig sein.
- Für Volumes in Verfügbarkeitszonen muss er innerhalb der jeweiligen Verfügbarkeitszone eindeutig sein. Dieses Feature befindet sich derzeit in der Vorschauphase und muss von Ihnen registriert werden. Weitere Informationen finden Sie unter Verwalten der Volumeplatzierung von Verfügbarkeitszonen.
- Er muss mit einem Buchstaben beginnen.
- Er darf nur Buchstaben, Ziffern oder Gedankenstriche (
-) enthalten. - Er darf höchstens 80 Zeichen lang sein.
Wählen Sie die Version (NFSv3 oder NFSv4.1) für das Volume aus.
Geben Sie bei Verwendung von NFSv4.1 an, ob die Kerberos-Verschlüsselung für das Volume aktiviert werden soll.
Wenn Sie Kerberos mit NFSv4.1 verwenden, sind zusätzliche Konfigurationen erforderlich. Befolgen Sie die Anweisungen unter Konfigurieren der NFSv4.1-Kerberos-Verschlüsselung.
Wenn Sie Active Directory LDAP-Benutzern und erweiterten Gruppen (bis zu 1024 Gruppen) den Zugriff auf das Volume ermöglichen möchten, wählen Sie die Option LDAP. Befolgen Sie die Anweisungen unter Konfigurieren von Active Directory Domain Services LDAP mit erweiterten Gruppen für den NFS-Volumenzugriff, um die erforderlichen Konfigurationen abzuschließen.
Passen Sie nach Bedarf die Unix-Berechtigungen an, um Änderungsberechtigungen für den Bereitstellungspfad anzugeben. Die Einstellung gilt nicht für die Dateien unter dem Einbindepfad. Die Standardeinstellung ist
0770. Diese Standardeinstellung gewährt dem Besitzer und der Gruppe Lese-, Schreib- und Ausführungsberechtigungen, anderen Benutzern werden jedoch keine Berechtigungen gewährt.
Für das Festlegen von Unix-Berechtigungen gelten Registrierungsanforderungen und -überlegungen. Befolgen Sie die Anweisungen unter Konfigurieren von Unix-Berechtigungen und des Modus zum Ändern des Besitzers.Optional können Sie die Exportrichtlinie für das NFS-Volume konfigurieren.
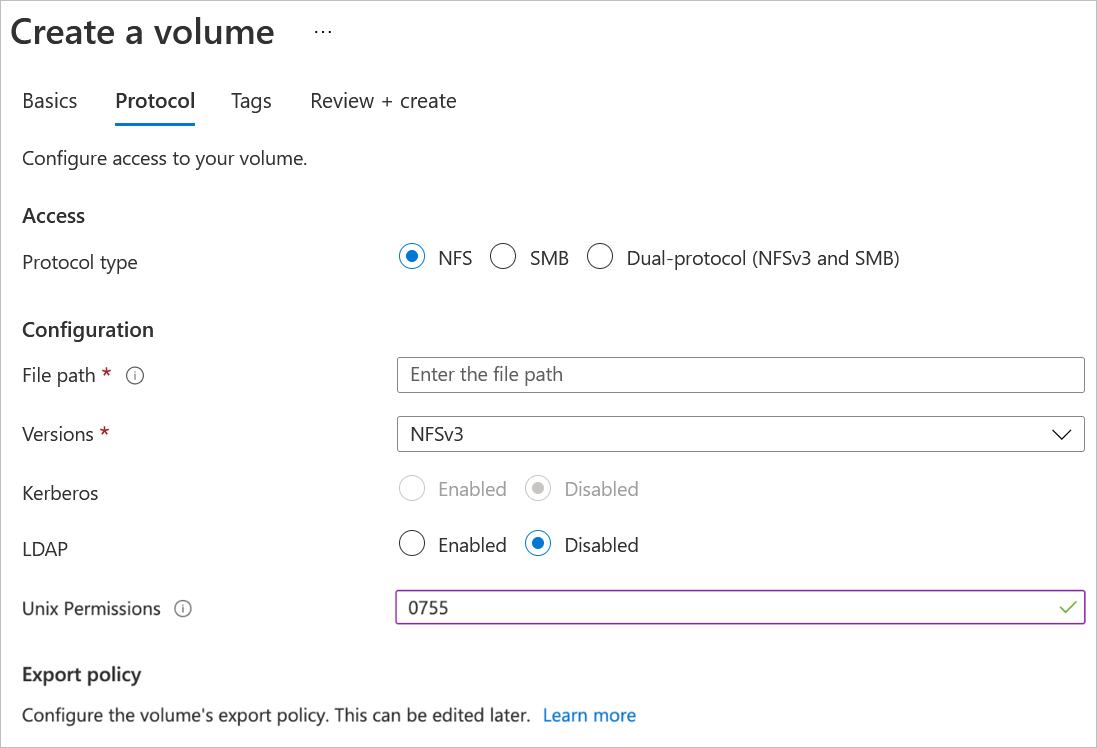
Wählen Sie Bewerten + Erstellen, um die Volumedetails zu überprüfen. Wählen Sie Erstellen aus, um das Volume zu erstellen.
Das von Ihnen erstellte Volume wird auf der Seite „Volumes“ angezeigt.
Ein Volume erbt Abonnement-, Ressourcengruppen- und Standortattribute aus dem Kapazitätspool. Den Volumebereitstellungsstatus können Sie auf der Benachrichtigungsregisterkarte überwachen.
Nächste Schritte
- Verwalten der Volumeplatzierung von Verfügbarkeitszonen für Azure NetApp Files
- Konfigurieren der NFSv4.1-Fehlerdomäne für Azure NetApp Files
- Konfigurieren der NFSv4.1-Kerberos-Verschlüsselung
- Aktivieren der LDAP-Authentifizierung in Active Directory Domain Services (AD DS) für NFS-Volumes
- Konfigurieren Sie Active Directory Domain Services LDAP mit erweiterten Gruppen für den NFS-Volume-Zugriff
- Einbinden oder Aufheben der Einbindung eines Volumes auf virtuellen Windows- oder Linux-Computern
- Konfigurieren der Exportrichtlinie für ein NFS-Volume
- Konfigurieren von Unix-Berechtigungen und des Modus zum Ändern des Besitzers.
- Ressourcenlimits für Azure NetApp Files
- Erfahren Sie mehr über die Integration virtueller Netzwerke für Azure-Dienste
- Konfigurieren von Zugriffssteuerungslisten für NFSv4.1 mit Azure NetApp Files
- Häufig gestellte Fragen zur Anwendungsresilienz in Azure NetApp Files
- Anforderungen und Überlegungen für große Volumes