Sichern von Azure VMware Solution-VMs mit Azure Backup Server
In diesem Artikel erfahren Sie, wie Sie VMware-VMs, die in Azure VMware Solution ausgeführt werden, mithilfe von Azure Backup Server sichern. Lesen Sie den Artikel zum Einrichten von Microsoft Azure Backup Server für Azure VMware Solution sorgfältig durch, bevor Sie mit den hier beschriebenen Verfahren beginnen.
Im Folgenden werden alle erforderlichen Aufgaben erläutert:
- Einrichten eines sicheren Kanals, damit Azure Backup Server mit VMware vCenter Server über HTTPS kommunizieren kann
- Hinzufügen der Kontoanmeldeinformationen zu Azure Backup Server
- Fügen Sie den vCenter-Server zu Azure Backup Server hinzu.
- Einrichten einer Schutzgruppe, die die zu sichernden VMware vSphere-VMs enthält, Angeben der Sicherungseinstellungen und Planen der Sicherung
Erstellen einer sichere Verbindung mit dem vCenter-Server
Azure Backup Server kommuniziert mit VMware vCenter Server standardmäßig über HTTPS. Zum Einrichten der HTTPS-Verbindung laden Sie das Zertifikat der VMware-Zertifizierungsstelle (ZS) herunter und importieren es in Azure Backup Server.
Einrichten des Zertifikats
Geben Sie auf dem Azure Backup Server-Computer im Browser die URL des vSphere-Clients ein.
Hinweis
Falls die VMware vSphere Client-Seite Erste Schritte nicht angezeigt wird, überprüfen Sie die Verbindungs- und Browserproxyeinstellungen, und versuchen Sie es dann erneut.
Wählen Sie auf der VMware vSphere Client-Seite Erste Schritte die Option Vertrauenswürdige Zertifikate der Stammzertifizierungsstelle herunterladen aus.
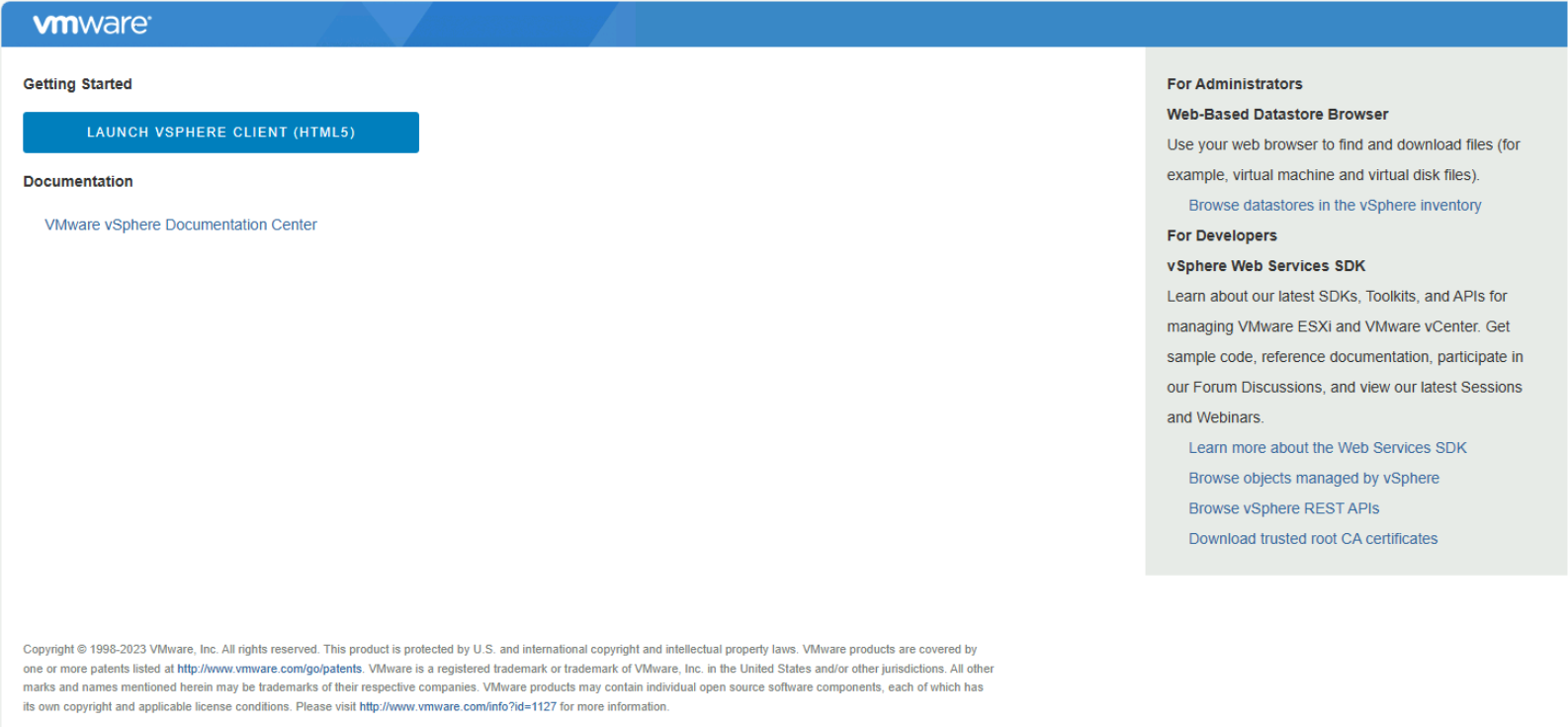
Speichern Sie die Datei download.zip auf dem Azure Backup Server-Computer, und extrahieren Sie den Inhalt dann in den Ordner certs, der Folgendes enthält:
- Eine Stammzertifikatsdatei, deren Erweiterung mit einer Nummerierung wie 0.0 und 0.1 beginnt
- Eine CRL-Datei, deren Erweiterung mit einer Nummerierung wie „.r0“ oder „.r1“ beginnt.
Klicken Sie im Ordner certs mit der rechten Maustaste auf die Stammzertifikatsdatei, und wählen Sie Umbenennen aus, um die Erweiterung in .crt zu ändern.
Das Dateisymbol ändert sich in das Symbol eines Stammzertifikats.
Klicken Sie mit der rechten Maustaste auf das Stammzertifikat, und wählen Sie Zertifikat installieren aus.
Wählen Sie im Zertifikatimport-Assistenten als Ziel für das Zertifikat Lokaler Computer aus, und klicken Sie dann auf Weiter.
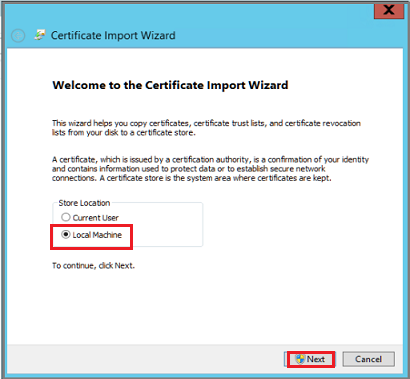
Hinweis
Wenn Sie gefragt werden, ob Sie Änderungen am Computer zulassen möchten, bestätigen Sie dies.
Wählen Sie Alle Zertifikate in folgendem Speicher speichern aus, und klicken Sie auf Durchsuchen, um den Zertifikatspeicher auszuwählen.
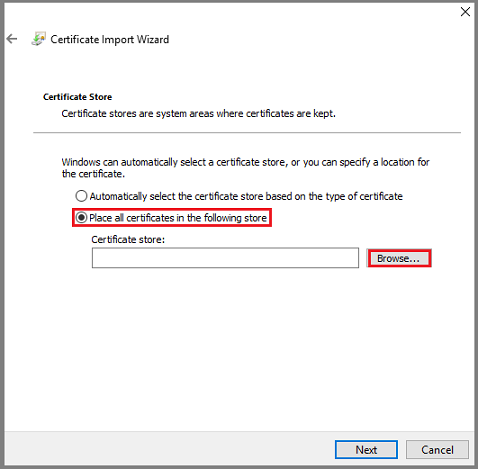
Wählen Sie Vertrauenswürdige Stammzertifizierungsstellen als Zielordner aus, und klicken Sie auf OK.
Überprüfen Sie die Einstellungen, und wählen Sie Fertig stellen aus, um mit dem Import des Zertifikats zu beginnen.
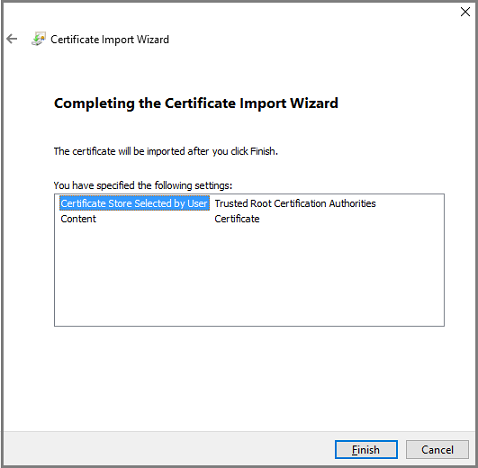
Melden Sie sich nach der Bestätigung des Zertifikatimports bei vCenter Server an, um sich zu vergewissern, dass Ihre Verbindung sicher ist.
Aktivieren von TLS 1.2 in Azure Backup Server
Ab VMware vSphere 6.7 ist TLS als Kommunikationsprotokoll aktiviert.
Kopieren Sie die folgenden Registrierungseinstellungen, und fügen Sie sie in Editor ein. Speichern Sie die Datei dann unter dem Namen TLS.REG ohne die Erweiterung „.txt“.
Windows Registry Editor Version 5.00 [HKEY_LOCAL_MACHINE\SOFTWARE\WOW6432Node\Microsoft\.NETFramework\v2.0.50727] "SystemDefaultTlsVersions"=dword:00000001 "SchUseStrongCrypto"=dword:00000001 [HKEY_LOCAL_MACHINE\SOFTWARE\WOW6432Node\Microsoft\.NETFramework\v4.0.30319] "SystemDefaultTlsVersions"=dword:00000001 "SchUseStrongCrypto"=dword:00000001 [HKEY_LOCAL_MACHINE\SOFTWARE\Microsoft\.NETFramework\v2.0.50727] "SystemDefaultTlsVersions"=dword:00000001 "SchUseStrongCrypto"=dword:00000001 [HKEY_LOCAL_MACHINE\SOFTWARE\Microsoft\.NETFramework\v4.0.30319] "SystemDefaultTlsVersions"=dword:00000001 "SchUseStrongCrypto"=dword:00000001Klicken Sie mit der rechten Maustaste auf die Datei TLS.REG, und wählen Sie Zusammenführen oder Öffnen aus, um die Einstellungen der Registrierung hinzuzufügen.
Hinzufügen des Kontos in Azure Backup Server
Öffnen Sie Azure Backup Server, und wählen Sie in der Azure Backup Server-Konsole Verwaltung>Produktionsserver>VMware verwalten aus.
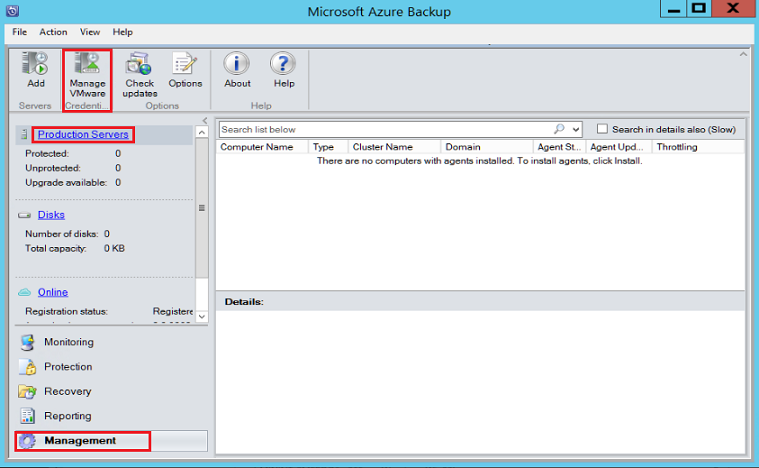
Wählen Sie im Dialogfeld Anmeldeinformationen verwalten die Option Hinzufügen aus.
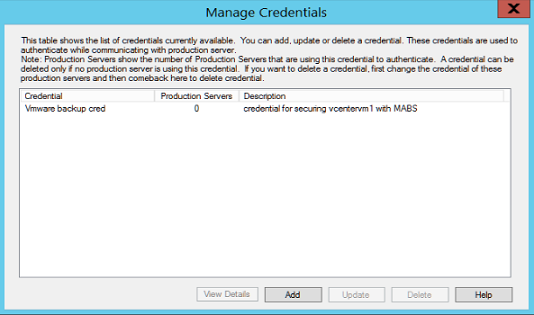
Geben Sie im Dialogfeld Anmeldeinformationen hinzufügen einen Namen und eine Beschreibung der neuen Anmeldeinformationen ein. Geben Sie die Anmeldeinformationen (Benutzername und Kennwort) an, die Sie auf dem VMware-Server festgelegt haben.
Hinweis
Wenn sich die VMware vSphere-VM und Azure Backup Server nicht in derselben Domäne befinden, geben Sie im Feld Benutzername die Domäne an.
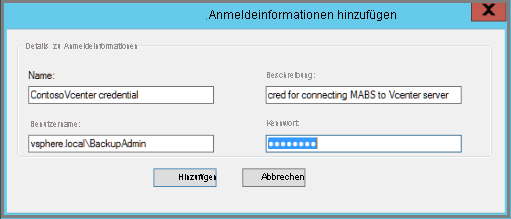
Wählen Sie Hinzufügen aus, um die neuen Anmeldeinformationen hinzuzufügen.
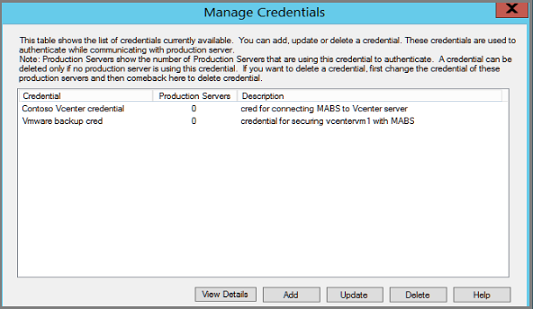
Hinzufügen des vCenter-Servers zu Azure Backup Server
Wählen Sie in der Azure Backup Server-Konsole Verwaltung>Produktionsserver>Hinzufügen aus.
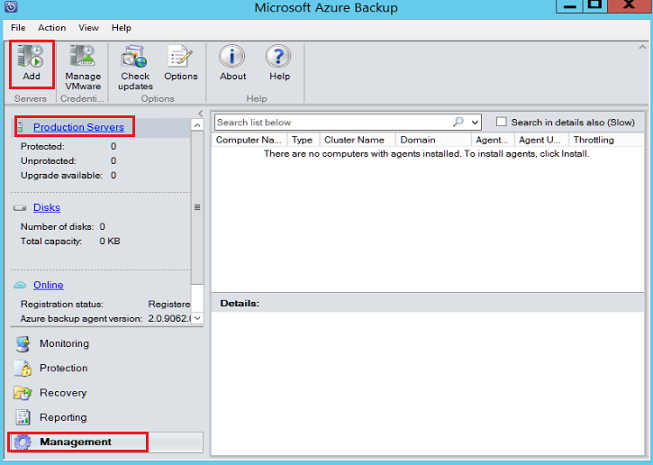
Wählen Sie VMware-Server und dann Weiter aus.
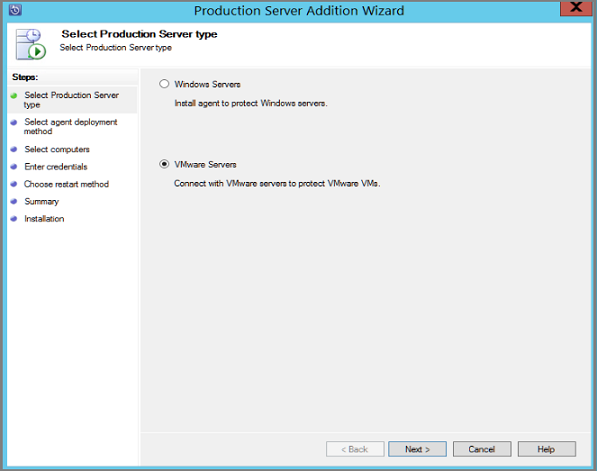
Geben Sie die IP-Adresse der vCenter Server-Instanz an.
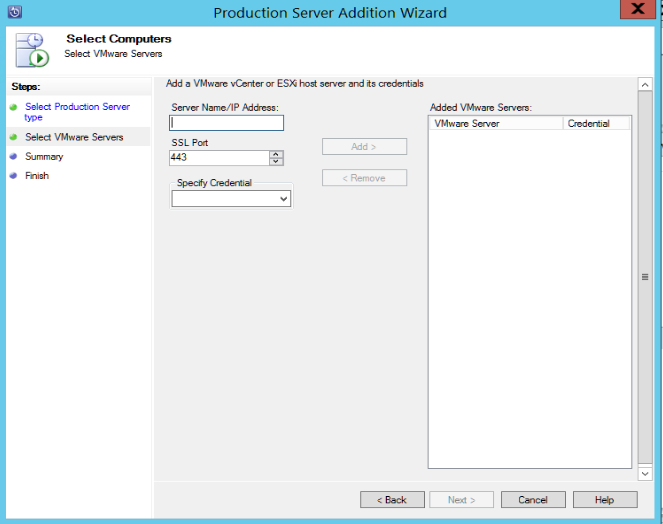
Geben Sie im Feld SSL-Port den Port ein, der für die Kommunikation mit der vCenter Server-Instanz verwendet wird.
Tipp
443 ist der Standardport, Sie können diesen jedoch ändern, wenn Ihre vCenter Server-Instanz an einem anderen Port lauscht.
Wählen Sie im Feld Anmeldeinformationen angeben die Anmeldeinformationen aus, die Sie im vorherigen Abschnitt erstellt haben.
Wählen Sie Hinzufügen aus, um die vCenter Server-Instanz der Liste der Server hinzuzufügen, und wählen Sie dann Weiter aus.
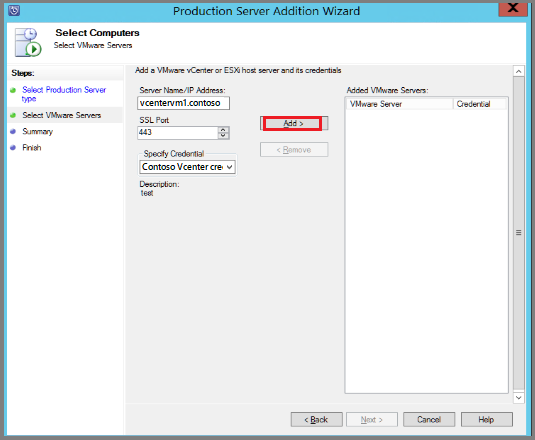
Wählen Sie auf der Seite Zusammenfassung die Option Hinzufügen aus, um die vCenter Server-Instanz zu Azure Backup Server hinzuzufügen.
Die neue vCenter Server-Instanz wird sofort hinzugefügt. vCenter Server erfordert keinen Agent.
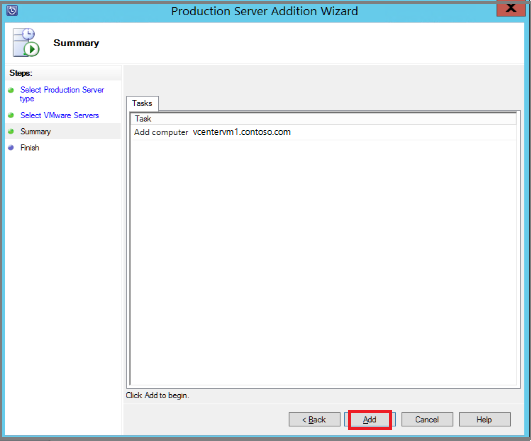
Überprüfen Sie auf der Seite Fertig stellen die Einstellungen, und wählen Sie Schließen aus.
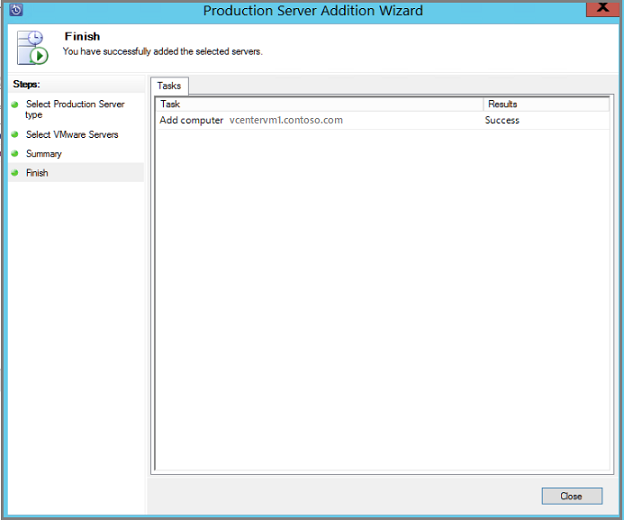
Die vCenter Server-Instanz, die unter Produktionsserver aufgeführt ist, sieht wie folgt aus:
Typ: VMware-Server
Agent-Status: OK
Wenn für Agent-Status der Wert Unbekannt angezeigt wird, wählen Sie Aktualisieren aus.
Konfigurieren einer Schutzgruppe
Schutzgruppen erfassen mehrere VMs und wenden auf alle VMs in der Gruppe die gleichen Datenaufbewahrungs- und Sicherungseinstellungen an.
Wählen Sie in der Azure Backup Server-Konsole Schutz>Neu aus.
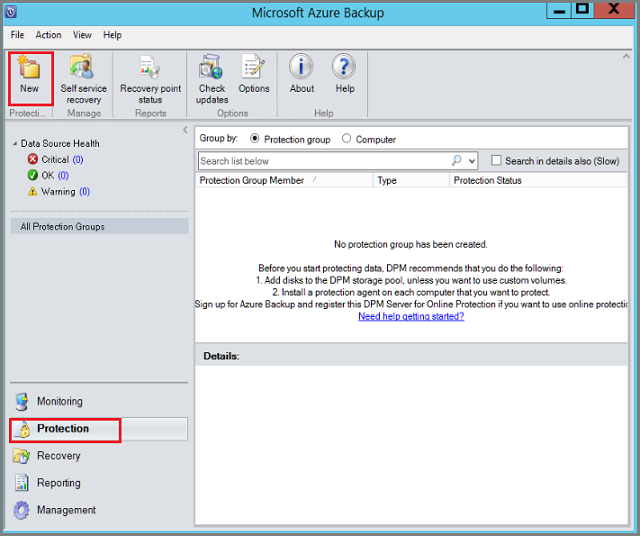
Klicken Sie auf der Willkommensseite des Assistenten Neue Schutzgruppe erstellen auf Weiter.
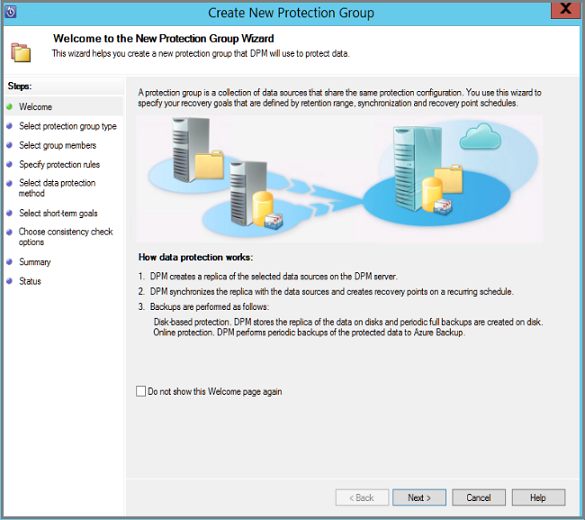
Klicken Sie auf der Seite Schutzgruppentyp auswählen auf Server und dann auf Weiter. Die Seite Gruppenmitglieder auswählen wird angezeigt.
Wählen Sie auf der Seite Gruppenmitglieder auswählen die VMs (oder VM-Ordner) aus, die Sie sichern möchten, und klicken Sie dann auf Weiter.
Hinweis
Wenn Sie einen Ordner oder VMs auswählen, werden auch die darin enthaltenen Ordner für die Sicherung ausgewählt. Sie können Ordner oder VMs deaktivieren, die nicht gesichert werden sollen. VMs oder Ordner, die bereits gesichert werden, können nicht ausgewählt werden. Dadurch wird sichergestellt, dass für eine VM keine doppelten Wiederherstellungspunkte erstellt werden.
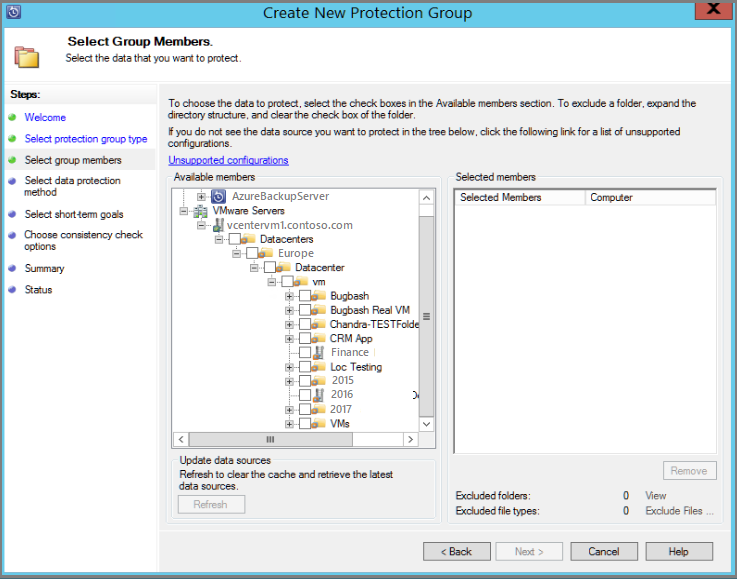
Geben Sie auf der Seite Datenschutzmethode auswählen einen Namen für die Schutzgruppe ein, und wählen Sie die Schutzeinstellungen aus.
Legen Sie den kurzfristigen Schutz auf Datenträger fest, aktivieren Sie den Onlineschutz, und wählen Sie dann Weiter aus.
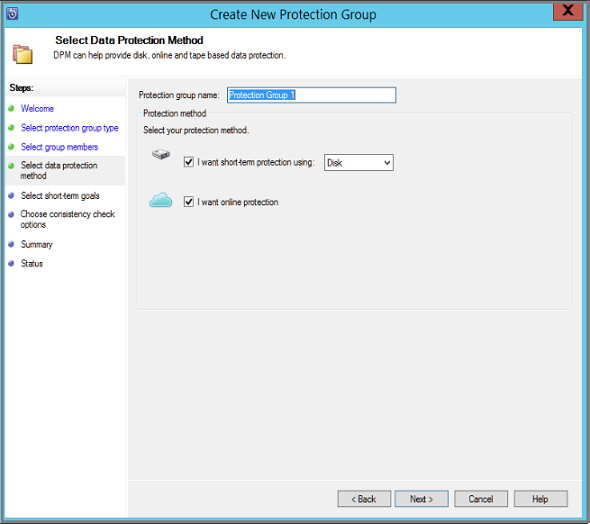
Legen Sie fest, wie lange die gesicherten Daten auf dem Datenträger beibehalten werden sollen.
- Beibehaltungsdauer Gibt die Anzahl von Tagen an, für die Datenträgerwiederherstellungspunkte beibehalten werden.
- Schnelles, vollständiges Backup: Anzahl der Wiederherstellungspunkte für Datenträger. Wählen Sie Ändern aus, um die Zeit- oder Datumsangaben für die Ausführung von kurzfristigen Sicherungen zu ändern.
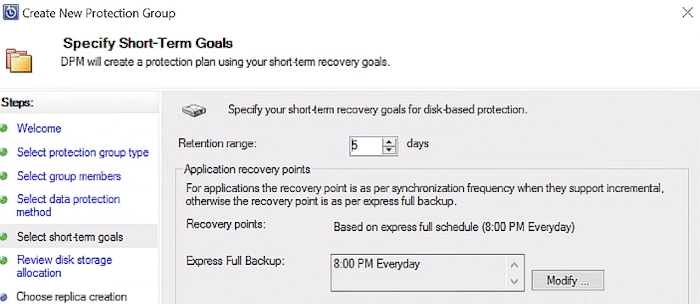
Überprüfen Sie auf der Seite Datenspeicherzuordnung überprüfen den bereitgestellten Speicherplatz für die VM-Sicherungen.
- Die empfohlenen Datenträgerzuordnungen basieren auf der von Ihnen angegebenen Beibehaltungsdauer, dem Workloadtyp und der Größe der geschützten Daten. Nehmen Sie alle erforderlichen Änderungen vor, und klicken Sie dann auf Weiter.
- Datengröße: Die Größe der Daten in der Schutzgruppe.
- Speicherplatz: Der für die Schutzgruppe empfohlene Speicherplatz auf dem Datenträger. Falls Sie diese Einstellung ändern möchten, ordnen Sie Speicherplatz zu, der geringfügig größer ist als das voraussichtliche Wachstum der einzelnen Datenquellen.
- Speicherpooldetails: Zeigt den Status des Speicherpools an, einschließlich Gesamtgröße und verbleibende Größe des Datenträgers.
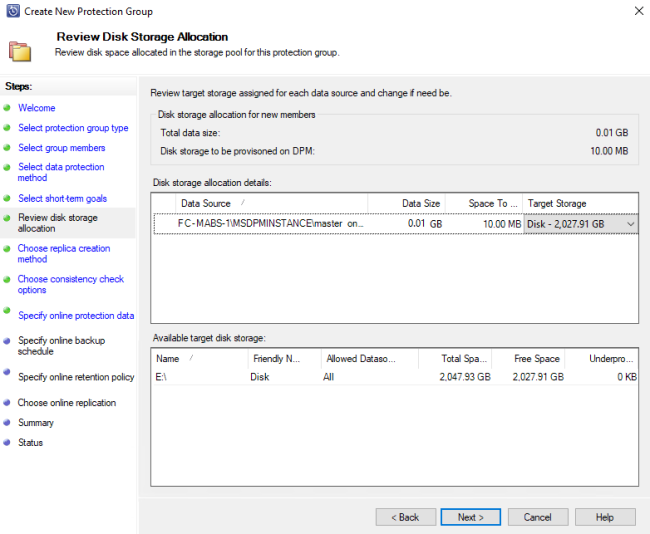
Hinweis
In einigen Szenarien ist die gemeldete Datengröße höher als die tatsächliche VM-Größe. Dieses Problem ist uns bekannt und wird derzeit untersucht.
Geben Sie auf der Seite Replikaterstellungsmethode auswählen an, wie die Erstsicherung erfolgen soll, und wählen Sie dann Weiter aus.
- Die Standardeinstellungen lauten Automatisch über das Netzwerk und Jetzt. Bei Verwendung der Standardeinstellung empfehlen wir, eine Nebenzeit anzugeben. Wenn Sie Später auswählen, geben Sie ein Datum und eine Uhrzeit an.
- Ziehen Sie bei großen Datenmengen oder nicht optimalen Netzwerkbedingungen die Offlinereplikation der Daten mit Wechselmedien in Betracht.
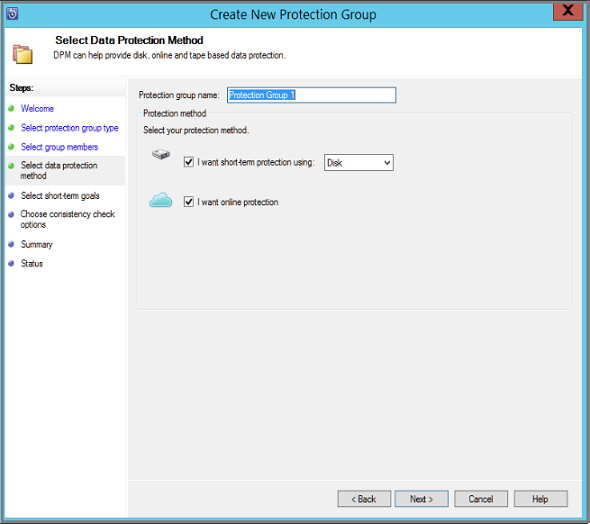
Wählen Sie unter Konsistenzprüfungsoptionen aus, wie und wann Konsistenzprüfungen automatisiert werden sollen, und klicken Sie auf Weiter.
- Sie können Konsistenzprüfungen bei inkonsistenten Replikatdaten oder gemäß einem festgelegten Zeitplan ausführen.
- Wenn Sie keine automatischen Konsistenzprüfungen konfigurieren möchten, können Sie eine manuelle Überprüfung ausführen, indem Sie mit der rechten Maustaste auf die Schutzgruppe klicken und Konsistenzprüfung ausführen auswählen.
Wählen Sie auf der Seite Online zu schützende Daten angeben die zu sichernden VMs oder VM-Ordner aus, und klicken Sie dann auf Weiter.
Tipp
Sie können die Mitglieder einzeln auswählen oder auf Alle auswählen klicken, um alle Mitglieder auszuwählen.
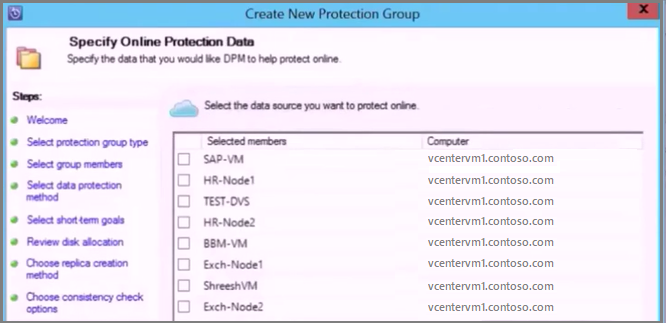
Legen Sie auf der Seite Onlinesicherungszeitplan angeben fest, wie oft Sie Daten aus dem lokalen Speicher in Azure sichern möchten.
- Für die Daten werden entsprechend dem Zeitplan Cloudwiederherstellungspunkte generiert.
- Der generierte Wiederherstellungspunkt wird dann in den Recovery Services-Tresor in Azure übertragen.
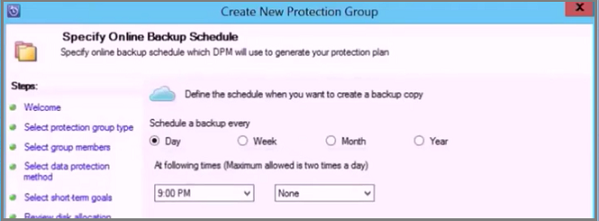
Geben Sie auf der Seite Onlineaufbewahrungsrichtlinie angeben an, wie lange die aus den Sicherungen erstellten Wiederherstellungspunkte in Azure aufbewahrt werden sollen.
- Für die Datenaufbewahrung in Azure gibt es kein Zeitlimit.
- Die einzige Einschränkung ist, dass pro geschützte Instanz maximal 9.999 Wiederherstellungspunkte erstellt werden können. In diesem Beispiel ist die geschützte Instanz die VMware vCenter Server-Instanz.
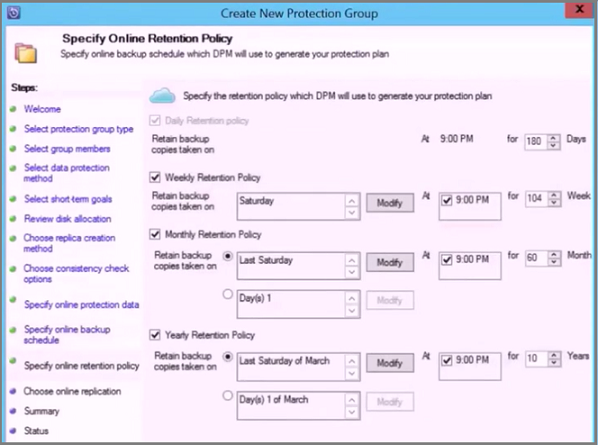
Überprüfen Sie auf der Seite Zusammenfassung die Einstellungen, und wählen Sie dann Gruppe erstellen aus.
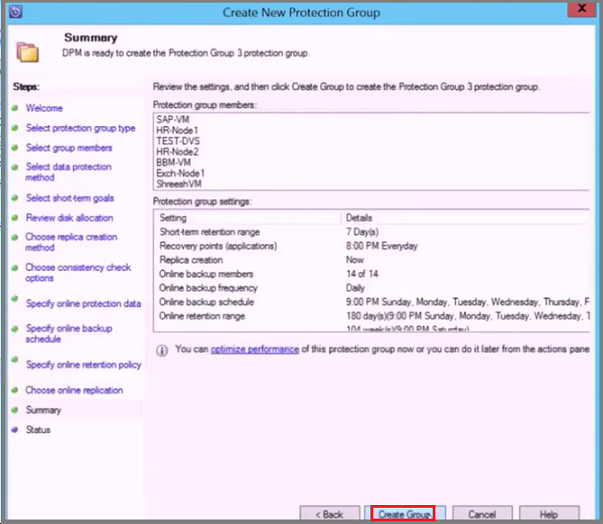
Überwachen mit der Azure Backup Server-Konsole
Nachdem Sie die Schutzgruppe zur Sicherung von Azure VMware Solution-VMs konfiguriert haben, können Sie den Sicherungsauftragsstatus und Warnungen in der Azure Backup Server-Konsole überwachen. Folgendes können Sie überwachen:
- Aufgabenbereich Überwachung:
- Unter Warnungen können Sie Fehler, Warnungen und allgemeine Informationen überwachen. Sie können aktive und inaktive Warnungen anzeigen und E-Mail-Benachrichtigungen einrichten.
- Unter Aufträge können Sie von Azure Backup Server gestartete Aufträge für eine bestimmte geschützte Datenquelle oder Schutzgruppe anzeigen. Sie können den Auftragsstatus verfolgen oder den Ressourcenverbrauch von Aufträgen überprüfen.
- Im Aufgabenbereich Schutz können Sie den Status von Volumes und Freigaben in der Schutzgruppe überprüfen. Sie können auch Konfigurationseinstellungen überprüfen, z. B. die Wiederherstellungseinstellungen, die Datenträgerzuordnung und den Sicherungszeitplan.
- Im Aufgabenbereich Verwaltung können Sie auf den Registerkarten Datenträger, Online und Agents den Status von Datenträgern im Speicherpool, die Registrierung bei Azure und den Status des bereitgestellten DPM-Agents überprüfen.
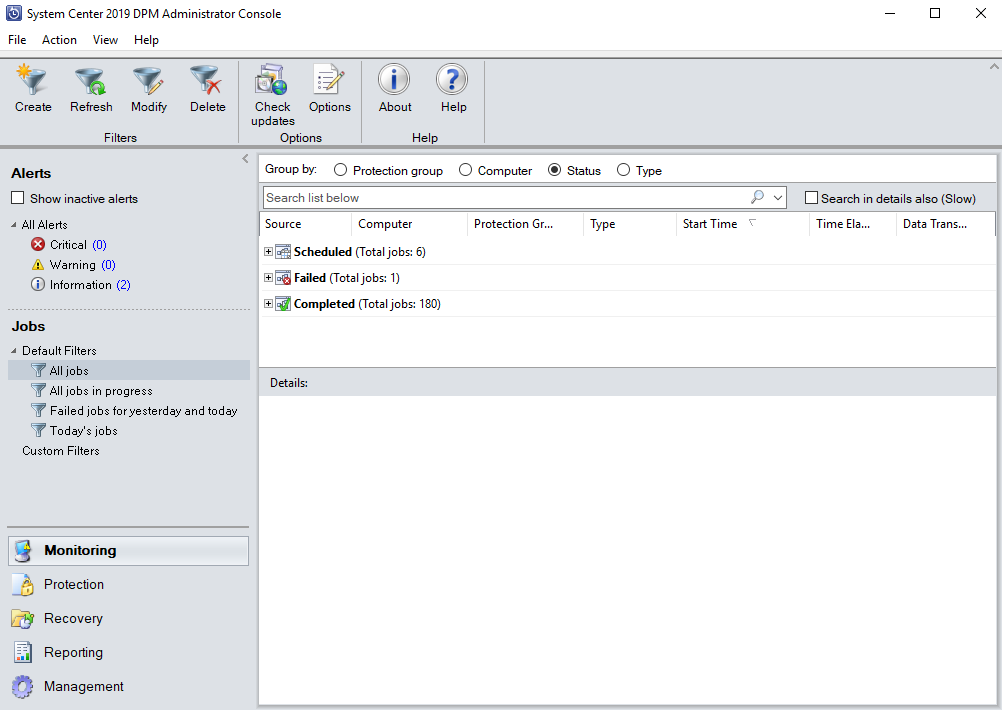
Wiederherstellen von VMware vSphere-VMs
In der Azure Backup Server-Administratorkonsole haben Sie zwei Möglichkeiten, um wiederherstellbare Daten zu ermitteln: Suchen oder Durchsuchen. Beim Wiederherstellen von Daten kann es auch vorkommen, dass Sie Daten oder eine VM nicht an demselben Speicherort wiederherstellen möchten. Aus diesem Grund unterstützt Azure Backup Server drei Wiederherstellungsoptionen für VMware-VM-Sicherungen:
- Wiederherstellung am ursprünglichen Speicherort (OLR): Verwenden Sie diese Wiederherstellungsoption, um eine geschützte VM an ihrem ursprünglichen Speicherort wiederherzustellen. Sie können eine VM nur dann am ursprünglichen Speicherort wiederherstellen, wenn seit der Sicherung keine Datenträger hinzugefügt oder gelöscht wurden. Wenn Datenträger hinzugefügt oder gelöscht wurden, müssen Sie die Option zur Wiederherstellung an einem alternativen Speicherort verwenden.
- Wiederherstellung an einem alternativen Speicherort (ALR): Wenn die ursprüngliche VM nicht vorhanden ist oder Sie sie nicht beeinträchtigen möchten. Geben Sie den Speicherort eines ESXi-Hosts, Ressourcenpools und Ordners sowie den Speicherdatenspeicher mit Pfad an. Zur Unterscheidung der wiederhergestellten VM von der ursprünglichen VM fügt Azure Backup Server den Zusatz „-Recovered“ an den Namen der VM an.
- Wiederherstellung einzelner Dateien an einem Speicherort (ILR): Wenn es sich bei der geschützten VM um eine Windows Server-VM handelt, können Sie mit dieser ILR-Funktion von Azure Backup Server einzelne Dateien oder Ordner der VM wiederherstellen. Informationen zur Wiederherstellung einzelner Dateien finden Sie in den Schritten weiter unten in diesem Artikel. Die Wiederherstellung einzelner Dateien von einer VM ist nur für Windows-VM- und Datenträgerwiederherstellungspunkte verfügbar.
Wiederherstellen eines Wiederherstellungspunkts
Wählen Sie in der Azure Backup Server-Administratorkonsole die Ansicht Wiederherstellung aus.
Suchen oder filtern Sie im Bereich Durchsuchen, um die wiederherzustellende VM zu ermitteln. Nachdem Sie eine VM oder einen Ordner ausgewählt haben, werden im Bereich **Wiederherstellungspunkte für** die verfügbaren Wiederherstellungspunkte angezeigt.
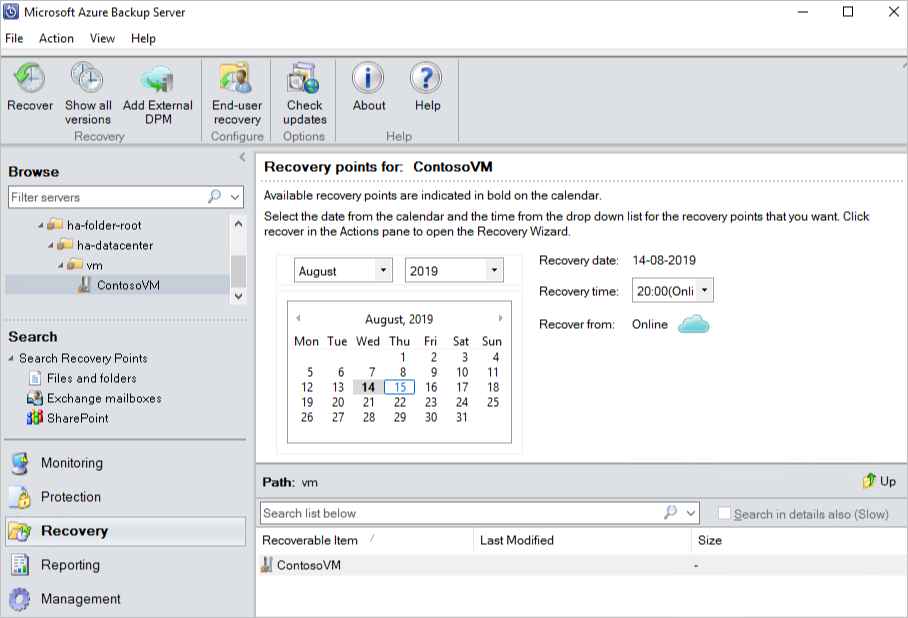
Wählen Sie im Bereich Wiederherstellungspunkte für ein Datum aus, an dem ein Wiederherstellungspunkt erstellt wurde. Beispielsweise sind für fett formatierte Kalenderdaten Wiederherstellungspunkte verfügbar. Alternativ können Sie mit der rechten Maustaste auf die VM klicken, und Alle Wiederherstellungspunkte anzeigen und dann den Wiederherstellungspunkt in der Liste auswählen.
Hinweis
Wählen Sie für den kurzfristigen Schutz einen datenträgerbasierten Wiederherstellungspunkt aus, um die Wiederherstellung zu beschleunigen. Nach Ablauf der kurzfristigen Wiederherstellungspunkte sind nur Online-Wiederherstellungspunkte zur Wiederherstellung verfügbar.
Vergewissern Sie sich vor dem Wiederherstellen eines Online-Wiederherstellungspunkts, dass am Stagingspeicherort ausreichend freier Speicherplatz für die vollständige nicht komprimierte Größe der VM verfügbar ist, die Sie wiederherstellen möchten. Sie können den Stagingspeicherort anzeigen oder ändern, indem Sie den Assistenten zum Konfigurieren von Abonnementeinstellungen ausführen.
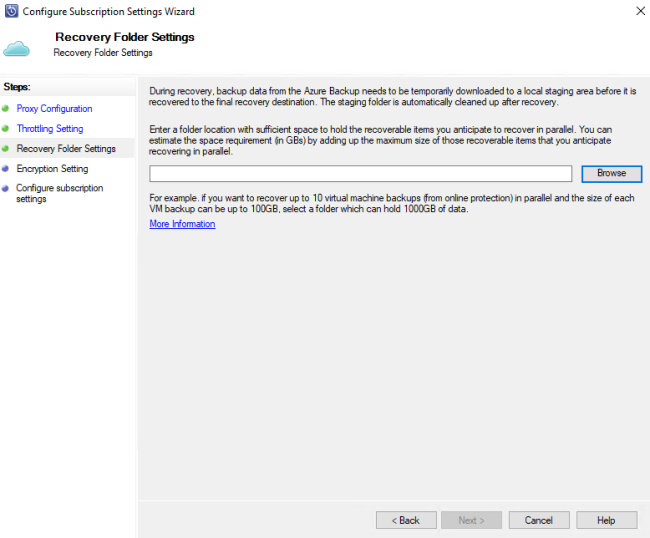
Wählen Sie Wiederherstellen aus, um den Wiederherstellungs-Assistenten zu starten.
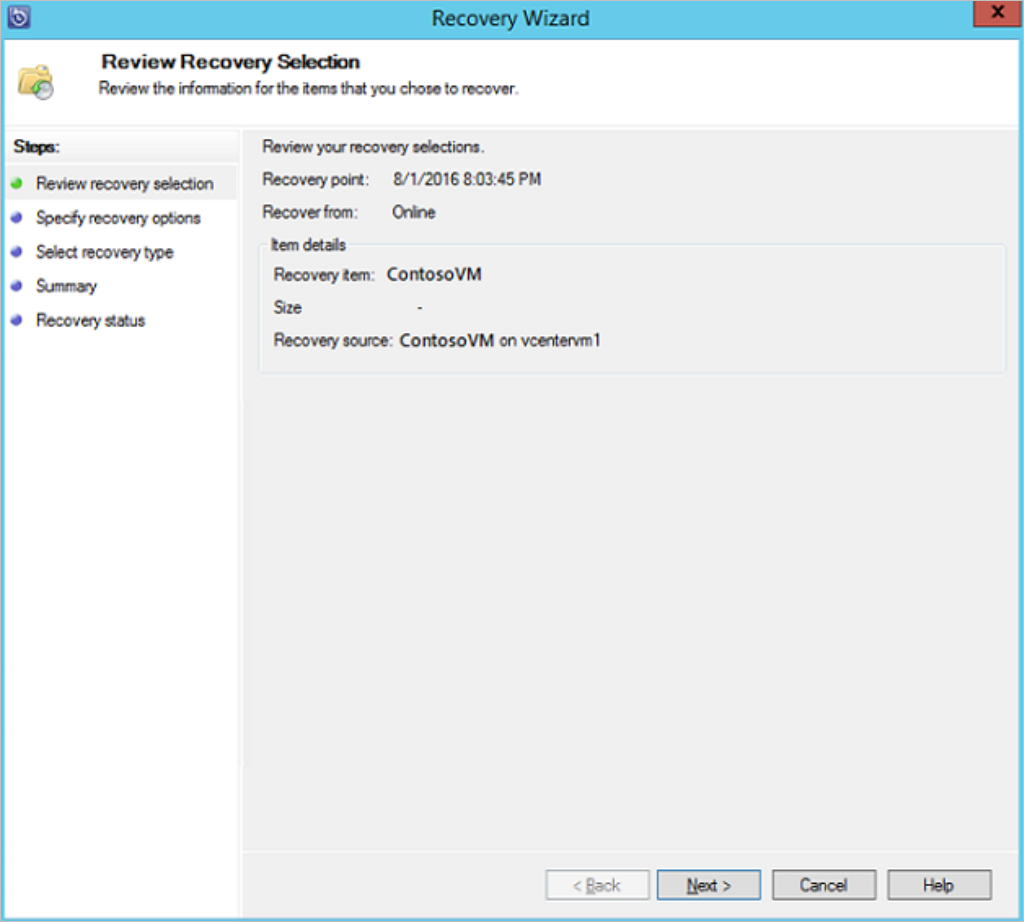
Wählen Sie Weiter aus, um zum Bildschirm Wiederherstellungsoptionen angeben zu wechseln. Wählen Sie nochmals Weiter aus, um zum Bildschirm Wiederherstellungstyp auswählen zu wechseln.
Hinweis
VMware vSphere-Workloads unterstützen die Aktivierung der Netzwerk-Bandbreiteneinschränkung nicht.
Wählen Sie auf der Seite Wiederherstellungstyp auswählen aus, ob die Wiederherstellung auf der ursprünglichen Instanz oder an einem anderen Speicherort durchgeführt werden soll.
- Bei Auswahl von In ursprünglicher Instanz wiederherstellen müssen Sie im Assistenten keine weiteren Angaben machen. Es werden die Daten für die ursprüngliche Instanz verwendet.
- Wenn Sie Als virtuellen Computer auf einem beliebigen Host wiederherstellen auswählen, müssen Sie auf dem Bildschirm Ziel angeben die Informationen für ESXi-Host, Ressourcenpool, Ordner und Pfad angeben.
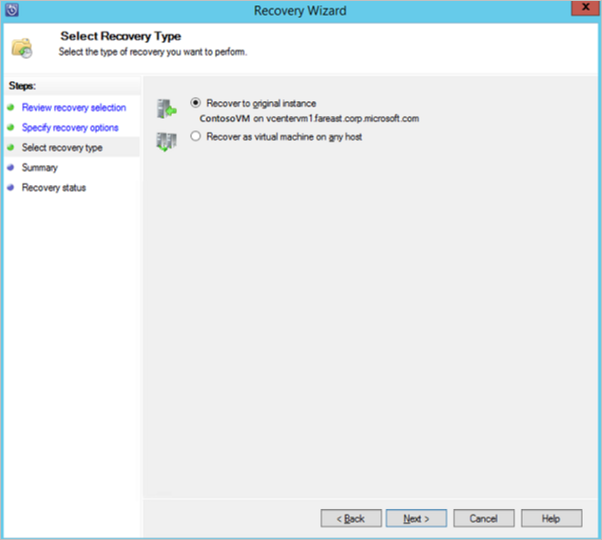
Überprüfen Sie auf der Seite Zusammenfassung Ihre Einstellungen, und wählen Sie Wiederherstellen aus, um den Wiederherstellungsprozess zu starten.
Auf dem Bildschirm Wiederherstellungsstatus wird der Status des Wiederherstellungsvorgangs angezeigt.
Wiederherstellen einer einzelnen Datei von einem virtuellen Computer
Sie können einzelne Dateien eines geschützten VM-Wiederherstellungspunkts wiederherstellen. Dieses Feature ist nur für Windows Server-VMs verfügbar. Die Wiederherstellung einzelner Dateien ähnelt dem Wiederherstellen der gesamten VM. Der einzige Unterschied besteht darin, dass Sie den Datenträger der VM (VMDK) durchsuchen und die gewünschten Dateien auswählen, bevor Sie den Wiederherstellungsprozess starten.
Hinweis
Die Wiederherstellung einzelner Dateien von einer VM ist nur für Windows-VM- und Datenträgerwiederherstellungspunkte verfügbar.
Wählen Sie in der Azure Backup Server-Administratorkonsole die Ansicht Wiederherstellung aus.
Suchen oder filtern Sie im Bereich Durchsuchen, um die wiederherzustellende VM zu ermitteln. Nachdem Sie eine VM oder einen Ordner ausgewählt haben, werden im Bereich **Wiederherstellungspunkte für** die verfügbaren Wiederherstellungspunkte angezeigt.
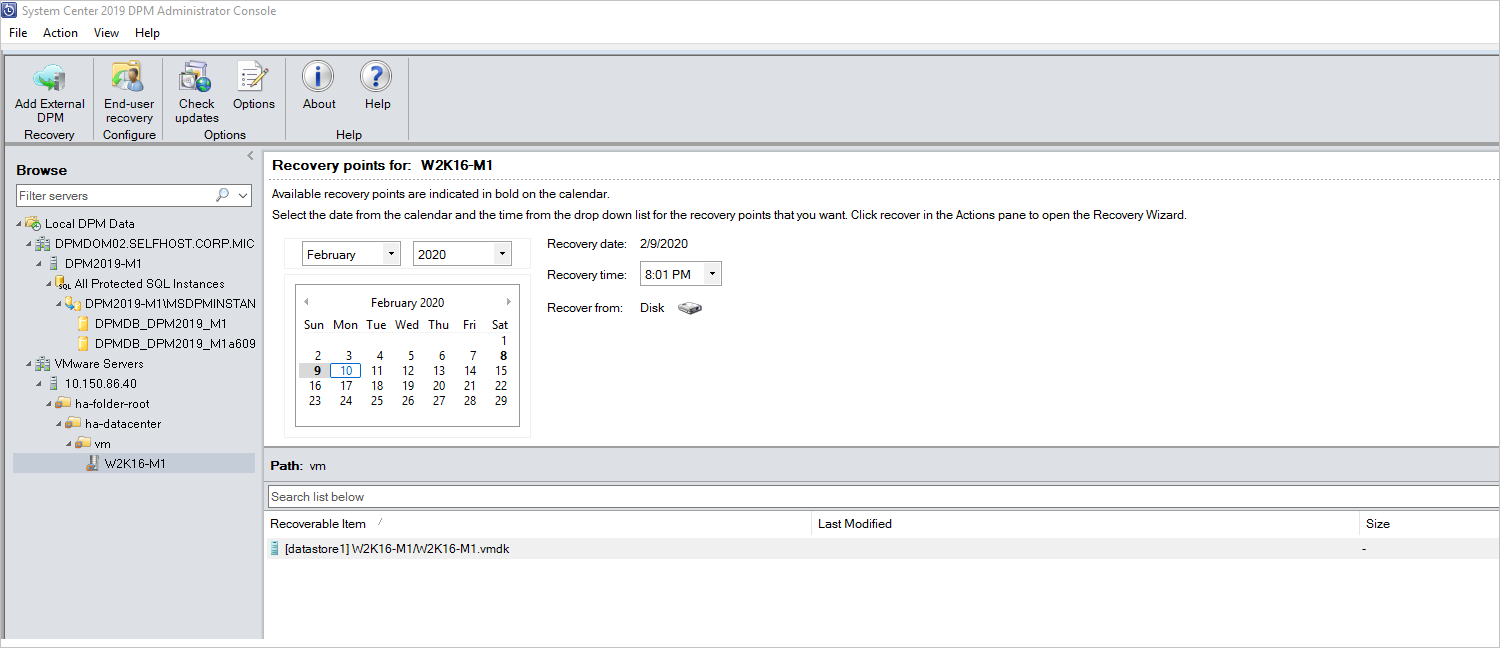
Wählen Sie im Bereich Wiederherstellungspunkte für über den Kalender das Datum für die gewünschten Wiederherstellungspunkte aus. Je nach Konfiguration der Sicherungsrichtlinie können Daten ggf. über mehrere Wiederherstellungspunkte verfügen.
Denken Sie daran, nach der Auswahl des Tags, an dem der Wiederherstellungspunkt erstellt wurde, die richtige Wiederherstellungszeit auszuwählen.
Hinweis
Falls für das ausgewählte Datum mehrere Wiederherstellungspunkte vorhanden sind, wählen Sie den gewünschten Wiederherstellungspunkt im Dropdownmenü Wiederherstellungszeit aus.
Nachdem Sie den Wiederherstellungspunkt ausgewählt haben, wird die Liste der wiederherstellbaren Elemente im Bereich Pfad angezeigt.
Ermitteln Sie die wiederherzustellenden Dateien, indem Sie im Bereich Pfad auf das Element in der Spalte Wiederherstellbares Element doppelklicken, um es zu öffnen. Wählen Sie dann die Dateien bzw. Ordner aus, die Sie wiederherstellen möchten. Um mehrere Elemente auszuwählen, halten Sie beim Auswählen der einzelnen Elemente die STRG-Taste gedrückt. Im Bereich Pfad können Sie die Liste der Dateien oder Ordner durchsuchen, die in der Spalte Wiederherstellbares Element angezeigt werden.
Hinweis
Bei der Option Liste unten durchsuchen werden die Unterordner nicht in die Suche einbezogen. Doppelklicken Sie auf den Ordner, um die Unterordner zu durchsuchen. Verwenden Sie die Schaltfläche Nach oben, um von einem untergeordneten Ordner in den übergeordneten Ordner zu wechseln. Sie können mehrere Elemente (Dateien und Ordner) auswählen, aber diese müssen in demselben übergeordneten Ordner enthalten sein. Es ist nicht möglich, in einem einzigen Wiederherstellungsauftrag Elemente aus mehreren Ordnern wiederherzustellen.
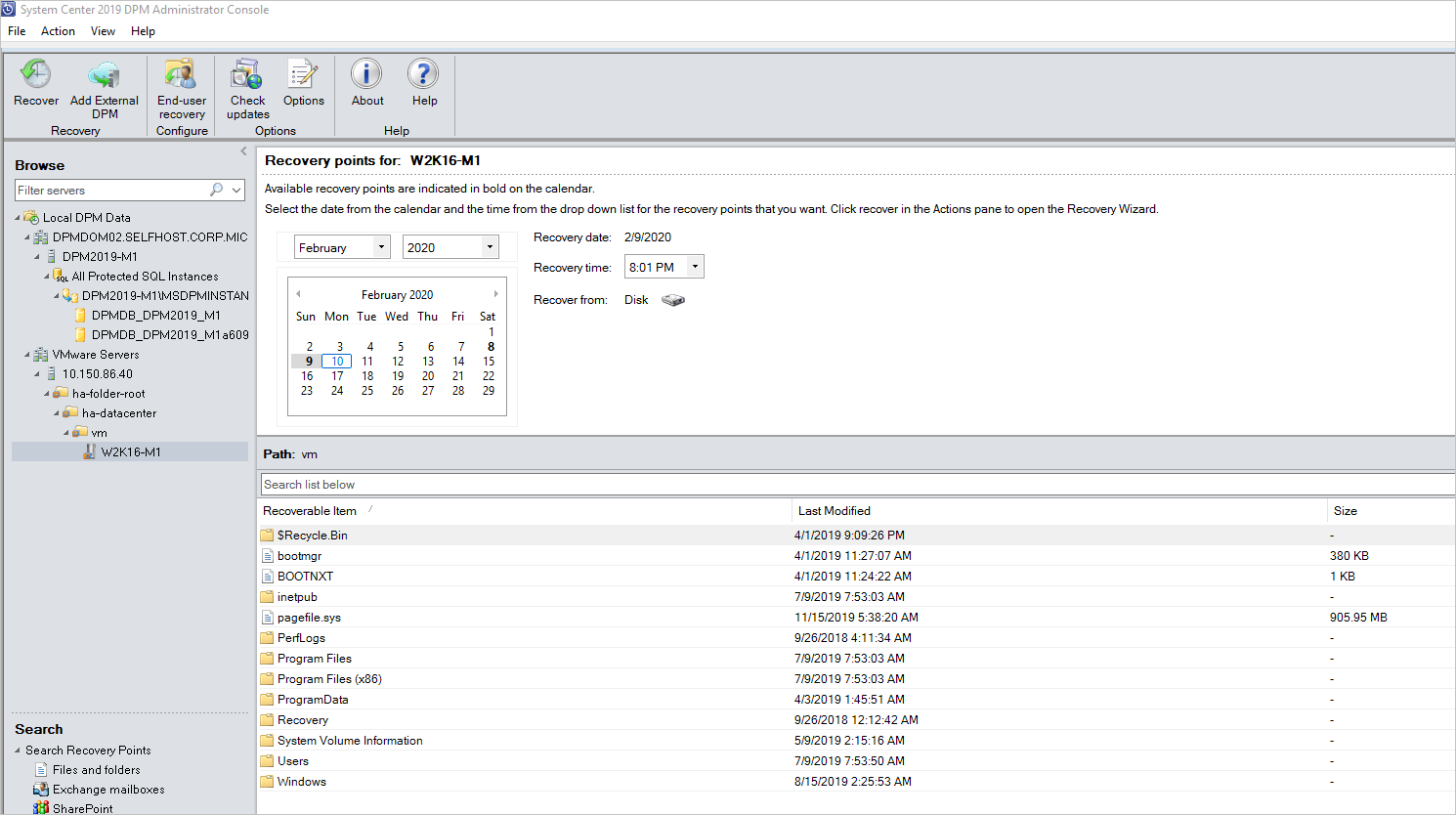
Klicken Sie nach dem Auswählen der wiederherzustellenden Elemente im Menüband der Administratorkonsole auf Wiederherstellen, um den Wiederherstellungs-Assistenten zu öffnen. Im Wiederherstellungs-Assistenten werden auf dem Bildschirm Wiederherstellungsauswahl überprüfen die zur Wiederherstellung ausgewählten Elemente angezeigt.
Führen Sie auf der Seite Wiederherstellungsoptionen angeben einen der folgenden Schritte aus:
- Wählen Sie Ändern aus, um die Netzwerk-Bandbreiteneinschränkung zu aktivieren. Aktivieren Sie auf der Registerkarte Drosselung das Kontrollkästchen Netzwerk-Bandbreiteneinschränkung aktivieren. Konfigurieren Sie nach der Aktivierung die Optionen Einstellungen und Arbeitszeitplan.
- Wählen Sie Weiter aus, wenn die Netzwerk-Bandbreiteneinschränkung deaktiviert bleiben soll.
Wählen Sie auf dem Bildschirm Wiederherstellungstyp auswählen die Option Weiter aus. Sie können Ihre Dateien oder Ordner nur in einem Netzwerkordner wiederherstellen.
Wählen Sie auf dem Bildschirm Ziel angeben die Option Durchsuchen aus, um eine Netzwerkadresse für Ihre Dateien bzw. Ordner auszuwählen. Azure Backup Server erstellt einen Ordner, in den alle wiederhergestellten Elemente kopiert werden. Der Ordnername hat das Präfix „MABS_Tag-Monat-Jahr“. Wenn Sie einen Speicherort für die wiederhergestellten Dateien oder den Ordner auswählen, werden die Details für diesen Speicherort angegeben.
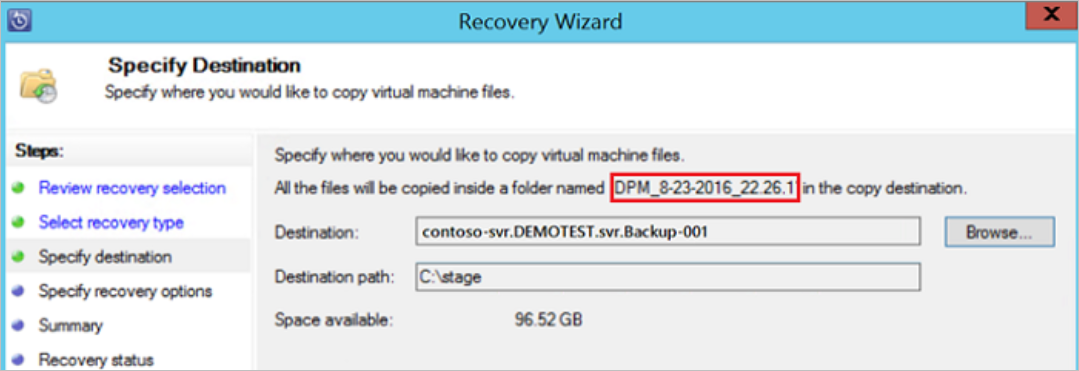
Wählen Sie auf dem Bildschirm Wiederherstellungsoptionen angeben aus, welche Sicherheitseinstellung angewendet werden soll. Sie können sich für eine Änderung der Drosselung der Netzwerkbandbreite entscheiden, aber die Drosselung ist standardmäßig deaktiviert. Auch die Optionen SAN-Wiederherstellung und Benachrichtigung sind nicht aktiviert.
Überprüfen Sie Ihre Einstellungen auf dem Bildschirm Zusammenfassung, und wählen Sie Wiederherstellen aus, um den Wiederherstellungsprozess zu starten. Auf dem Bildschirm Wiederherstellungsstatus wird der Status des Wiederherstellungsvorgangs angezeigt.
Nächste Schritte
Nachdem Sie nun wissen, wie Sie Ihre VMware-Solution-VMs mit Azure Backup Server sichern, erweitern Sie Ihr Wissen und erfahren Sie mehr über: