Tutorial: Konfigurieren des Netzwerks für Ihre private VMware-Cloud in Azure
Eine private Azure VMware Solution-Cloud erfordert ein virtuelles Azure-Netzwerk. Da Ihre lokale vCenter Server-Lösung von Azure VMware nicht unterstützt wird, müssen Sie zusätzliche Schritte ausführen, um sie in Ihre lokale Umgebung zu integrieren. Die Einrichtung einer ExpressRoute-Leitung und eines Gateways für virtuelle Netzwerke ist ebenfalls erforderlich.
Wenn Sie planen, Ihre Azure VMware Solution-Hosts mithilfe von Azure NetApp Files-Datenspeichern zu skalieren, ist die Bereitstellung des vNet in der Nähe Ihrer Hosts mit einem virtuellen ExpressRoute-Netzwerkgateway von entscheidender Bedeutung. Je näher der Speicher sich an Ihren Hosts befindet, desto besser ist die Leistung.
In diesem Tutorial lernen Sie Folgendes:
- Erstellen eines virtuellen Netzwerks
- Erstellen eines Gateways für das virtuelle Netzwerk
- Verbinden der ExpressRoute-Leitung mit dem Gateway
Hinweis
Bevor Sie ein neues virtuelles Netzwerk (vNet) erstellen, bewerten Sie, ob Sie bereits über ein vorhandenes vNet in Azure verfügen und beabsichtigen, es zum Herstellen einer Verbindung mit Azure VMware Solution zu verwenden; oder ob ein neues vNet vollständig erstellt werden soll.
- Wenn Sie ein vorhandenes VNet im gleichen Azure-Abonnement wie Azure VMware Solution nutzen möchten, verwenden Sie die Registerkarte Azure vNet-Verbindung unter Konnektivität.
- Wenn Sie ein vorhandenes VNet in einem anderen Azure-Abonnement als Azure VMware Solution nutzen möchten, verwenden Sie den Leitfaden unter Manuelles Herstellen einer Verbindung mit der privaten Cloud .
- Wenn Sie ein neues VNet im gleichen Azure-Abonnement wie Azure VMware Solution nutzen möchten, verwenden Sie die Registerkarte Azure vNet-Verbindung , oder erstellen Sie manuell ein VNet.
Herstellen einer Verbindung mit dem Feature „Azure vNet-Verbindung“
Mit dem Feature Azure vNet-Verbindung können Sie ein vorhandenes vNet verwenden oder eine neues vNet erstellen, um eine Verbindung mit Azure VMware Solution herzustellen. Azure vNet connect ist eine Funktion zum Konfigurieren der vNet-Konnektivität, es zeichnet keinen Konfigurationsstatus auf. Durchsuchen Sie die Azure-Portal, um zu überprüfen, welche Einstellungen bereits konfiguriert sind.
Hinweis
Der Adressraum im vNet darf sich nicht mit dem CIDR-Wert der privaten Azure VMware Solution-Cloud überschneiden.
Voraussetzungen
Bevor Sie ein vorhandenes vNet auswählen, müssen bestimmte Anforderungen erfüllt werden.
- Das vNet muss ein Gatewaysubnetz enthalten.
- Befinden Sie sich in derselben Region wie die private Azure VMware Solution-Cloud.
- Befinden Sie sich in derselben Ressourcengruppe wie die private Azure VMware Solution-Cloud.
- Das vNet muss einen Adressraum enthalten, der sich nicht mit Azure VMware Solution überschneidet.
- Prüfen Sie, ob das Lösungsdesign innerhalb der Azure VMware Solution-Grenzwerte liegt (Technische Microsoft-Dokumentation/azure/azure-resource-manager/management/azure-subscription-service-limits).
Auswählen eines vorhandenen vNet
Wenn Sie ein vorhandenes vNet auswählen, wird die ARM-Vorlage (Azure Resource Manager), die das vNet und andere Ressourcen erstellt, erneut bereitgestellt. Die Ressourcen sind in diesem Fall die öffentliche IP-Adresse, das Gateway, die Gatewayverbindung und der ExpressRoute-Autorisierungsschlüssel. Wenn alles eingerichtet ist, ändert sich die Bereitstellung nichts. Wenn Elemente fehlen, werden diese automatisch erstellt. Wenn beispielsweise das GatewaySubnet-Element fehlt, wird es während der Bereitstellung hinzugefügt.
Wählen Sie in Ihrer privaten Azure VMware Solution-Cloud unter Verwalten die Option Konnektivität aus.
Wählen Sie die Registerkarte Azure vNet-Verbindung und dann das vorhandene vNet aus.
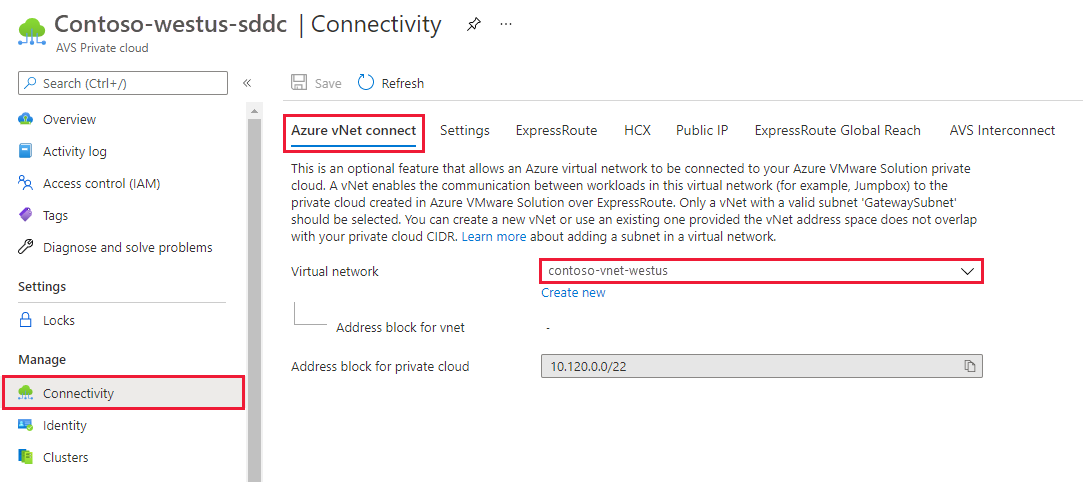
Wählen Sie Speichern.
An diesem Punkt überprüft das vNet, ob sich überschneidende IP-Adressräume zwischen Azure VMware Solution und vNet erkannt werden. Wenn eine Überschneidung erkannt wird, ändern Sie die Netzwerkadresse der privaten Cloud oder des vNet so, dass sie sich nicht überschneiden.
Erstellen eines neuen vNet
Wenn Sie ein neues vNet erstellen, werden die erforderlichen Komponenten zum Herstellen einer Verbindung mit Azure VMware Solution automatisch erstellt.
Wählen Sie in Ihrer privaten Azure VMware Solution-Cloud unter Verwalten die Option Konnektivität aus.
Wählen Sie die Registerkarte Azure vNet-Verbindung und dann Neu erstellen aus.
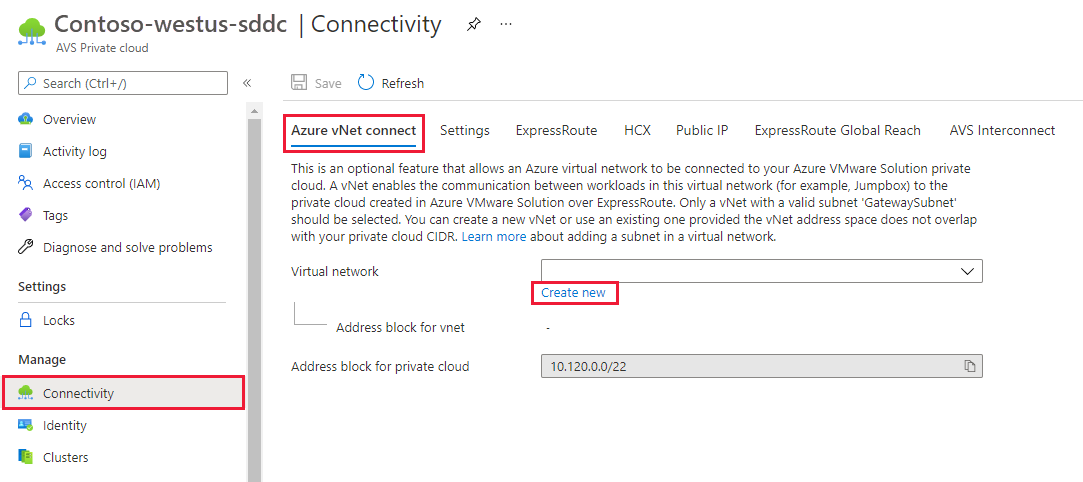
Geben Sie die Informationen für das neue vNet an, oder aktualisieren Sie sie, und wählen Sie dann OK aus.
An diesem Punkt überprüft das vNet, ob sich überschneidende IP-Adressräume zwischen Azure VMware Solution und vNet erkannt werden. Wenn eine Überschneidung erkannt wird, ändern Sie die Netzwerkadresse der privaten Cloud oder des vNet so, dass sie sich nicht überschneiden.
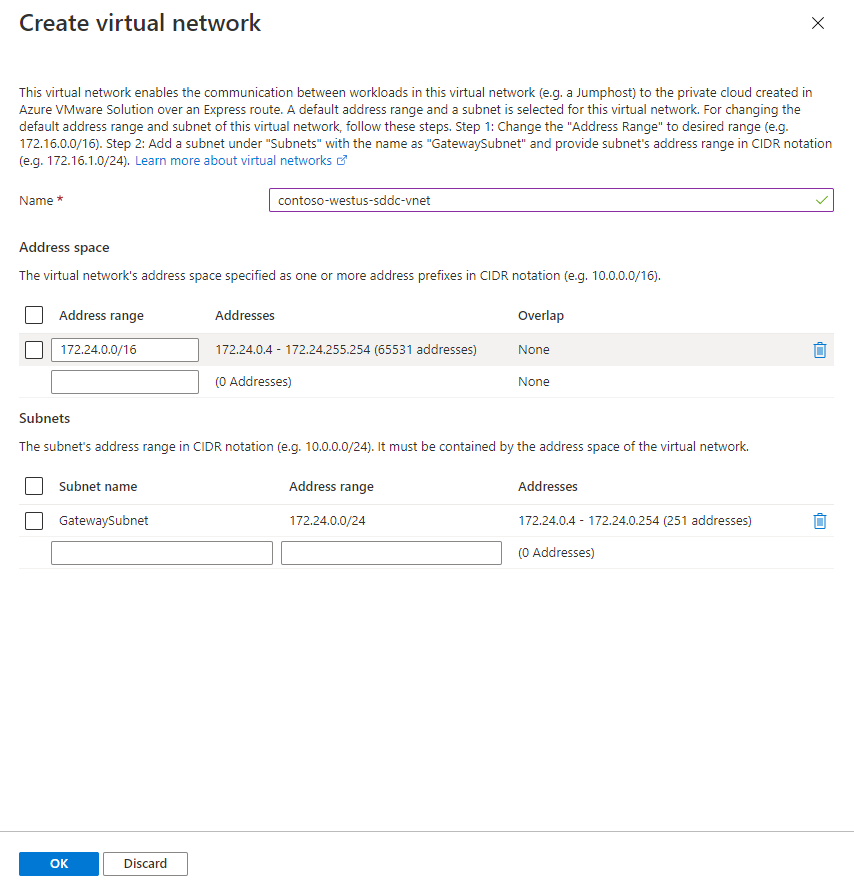
Das vNet mit dem angegebenen Adressbereich und dem GatewaySubnet-Element werden in Ihrem Abonnement und Ihrer Ressourcengruppe erstellt.
Manuelles Herstellen einer Verbindung mit der privaten Cloud
Manuelles Erstellen eines vNet
Melden Sie sich beim Azure-Portal an.
Hinweis
Wenn Sie auf das Azure US Gov-Portal zugreifen müssen, navigieren Sie zu https://portal.azure.us/.
Navigieren Sie zu der Ressourcengruppe, die Sie im Tutorial zum Erstellen einer privaten Cloud erstellt haben, und wählen Sie + Hinzufügen aus, um eine neue Ressource zu definieren.
Geben Sie Virtuelles Netzwerk in das Feld Marketplace durchsuchen ein. Suchen Sie nach der VNET-Ressource.
Wählen Sie auf der Seite Virtuelles Netzwerk die Option Erstellen aus, um Ihr virtuelles Netzwerk für die private Cloud einzurichten.
Geben Sie auf der Seite Virtuelles Netzwerk erstellen die Details für Ihr virtuelles Netzwerk ein.
Geben Sie auf der Registerkarte Grundlagen einen Namen für das virtuelle Netzwerk ein, und wählen Sie die entsprechende Region und dann Weiter: IP-Adressen aus.
Geben Sie auf der Registerkarte IP-Adressen unter IPv4-Adressraum den Adressraum ein, den Sie im vorherigen Tutorial erstellt haben.
Wichtig
Sie müssen einen Adressraum verwenden, der sich nicht mit dem Adressraum überlappt, den Sie im vorherigen Tutorial beim Erstellen der privaten Cloud verwendet haben.
Wählen Sie + Subnetz hinzufügen aus, und geben Sie auf der Seite Subnetz hinzufügen einen Namen und einen entsprechenden Adressbereich für das Subnetz an. Wählen Sie zum Abschluss Hinzufügen aus.
Klicken Sie auf Überprüfen + erstellen.
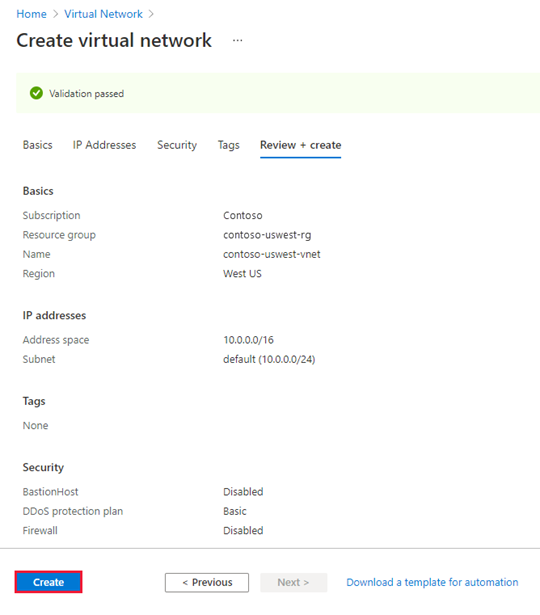
Überprüfen Sie die Angaben, und wählen Sie dann Erstellen aus. Sobald die Bereitstellung abgeschlossen ist, wird Ihr virtuelles Netzwerk in der Ressourcengruppe angezeigt.
Erstellen eines Gateways für das virtuelle Netzwerk
Nachdem Sie nun ein virtuelles Netzwerk erstellt haben, erstellen Sie ein virtuelles Netzwerkgateway.
Wählen Sie in Ihrer Ressourcengruppe + Hinzufügen aus, um eine neue Ressource hinzuzufügen.
Geben Sie im Feld Marketplace durchsuchen den Text Gateway für virtuelle Netzwerke ein. Suchen Sie nach der VNET-Ressource.
Wählen Sie auf der Seite Gateway für virtuelle Netzwerke die Option Erstellen aus.
Geben Sie auf der Registerkarte „Grundlagen“ der Seite Gateway für virtuelle Netzwerke erstellen Werte für die Felder an, und wählen Sie dann Überprüfen und erstellen aus.
Feld Wert Abonnement Vorgefüllter Wert mit dem Abonnement, zu dem die Ressourcengruppe gehört. Ressourcengruppe Vorgefüllter Wert für die aktuelle Ressourcengruppe. Bei dem Wert sollte es sich die Ressourcengruppe handeln, die Sie bei einem vorherigen Test erstellt haben. Name Geben Sie einen eindeutigen Namen für das Gateway des virtuellen Netzwerks ein. Region Wählen Sie den geografischen Standort des Gateways des virtuellen Netzwerks aus. Gatewaytyp Wählen Sie ExpressRoute aus. SKU Wählen Sie die für Ihre Workload geeignete Gateway-SKU aus.
Wählen Sie für Azure NetApp Files-Datenspeicher die Option UltraPerformance oder ErGw3Az aus.Virtuelles Netzwerk Wählen Sie das zuvor erstellte virtuelle Netzwerk aus. Sollte das virtuelle Netzwerk nicht angezeigt werden, vergewissern Sie sich, dass die Region des Gateways mit der Ihres virtuellen Netzwerks übereinstimmt. Adressbereich für Gatewaysubnetz Dieser Wert wird aufgefüllt, wenn Sie das virtuelle Netzwerk auswählen. Lassen Sie den Standardwert unverändert. Öffentliche IP-Adresse Wählen Sie Neu erstellen. 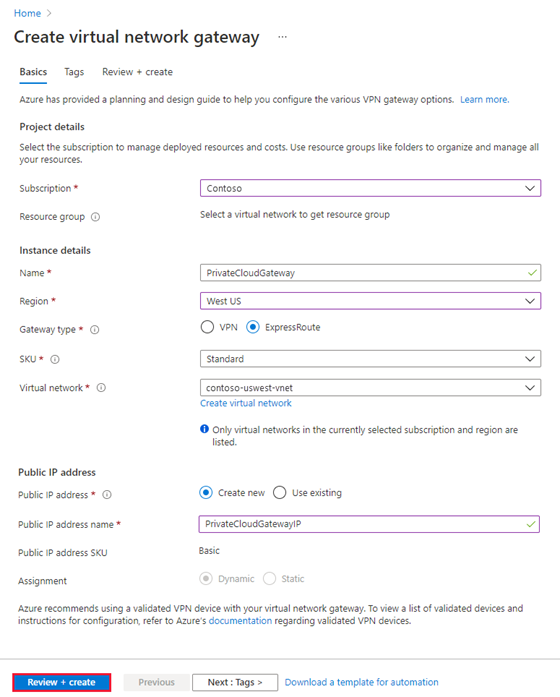
Überprüfen Sie die Details auf ihre Richtigkeit, und wählen Sie dann Erstellen aus, um die Bereitstellung des Gateways für virtuelle Netzwerke zu starten.
Fahren Sie nach Abschluss der Bereitstellung mit dem nächsten Abschnitt fort, um Ihre ExpressRoute-Verbindung mit dem Gateway für virtuelle Netzwerke zu verbinden, das Ihre private Azure VMware Solution-Cloud enthält.
Verbinden von ExpressRoute mit dem Gateway für virtuelle Netzwerke
Nachdem Sie nun ein virtuelles Netzwerkgateway bereitgestellt haben, fügen Sie eine Verbindung zwischen ihr und Ihrer privaten Azure VMware Solution-Cloud hinzu.
Fordern Sie einen ExpressRoute-Autorisierungsschlüssel an:
Navigieren Sie im Azure-Portal zur privaten Azure VMware Solution-Cloud. Wählen Sie Verwalten>Konnektivität>ExpressRoute und anschließend + Autorisierungsschlüssel anfordern aus.
Geben Sie einen Namen für ihn an, und wählen Sie Erstellen aus.
Es kann etwa 30 Sekunden dauern, bis der Schlüssel erstellt wird. Nach der Erstellung wird der neue Schlüssel in der Liste der Autorisierungsschlüssel für die private Cloud angezeigt.
Kopieren Sie den Autorisierungsschlüssel und die ExpressRoute-ID. Sie benötigen sie, um das Peering abzuschließen. Der Autorisierungsschlüssel wird nach einiger Zeit nicht mehr angezeigt. Kopieren Sie ihn daher, sobald er angezeigt wird.
Navigieren Sie zu dem VNET-Gateway, das Sie verwenden möchten, und wählen Sie Verbindungen>+ Hinzufügen aus.
Geben Sie auf der Seite Verbindung hinzufügen Werte für die Felder an, und wählen Sie OK aus.
Feld Wert Name Geben Sie einen Namen für die Verbindung ein. Verbindungstyp Wählen Sie ExpressRoute aus. Autorisierung einlösen Stellen Sie sicher, dass dieses Kontrollkästchen aktiviert ist. Gateway für virtuelle Netzwerke Das VNET-Gateway, das Sie verwenden möchten Autorisierungsschlüssel Fügen Sie den zuvor kopierten Autorisierungsschlüssel ein. Peerleitungs-URI Fügen Sie die zuvor kopierte ExpressRoute-ID ein. 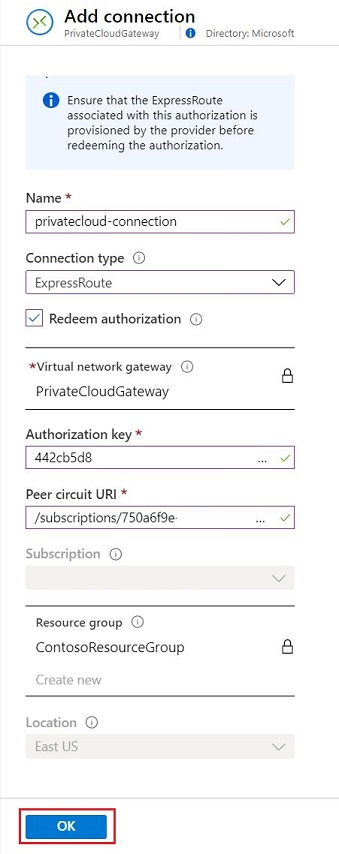
Die Verbindung zwischen Ihrer ExpressRoute-Leitung und Ihrem virtuellen Netzwerk wird erstellt.
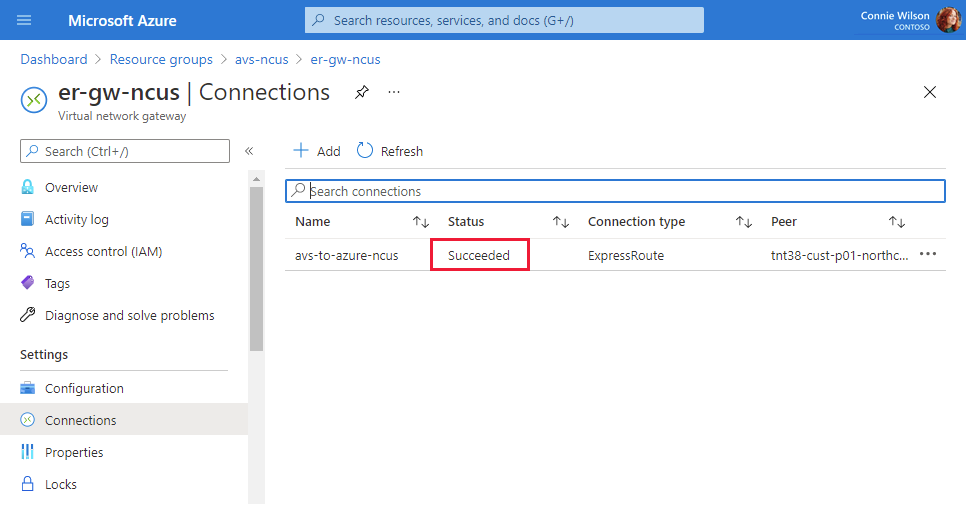
Nächste Schritte
In diesem Tutorial haben Sie gelernt, wie die folgenden Aufgaben ausgeführt werden:
- Erstellen eines virtuellen Netzwerks mithilfe des Features „vNet-Verbindung“
- Manuelles Erstellen eines virtuellen Netzwerks
- Erstellen eines Gateways für das virtuelle Netzwerk
- Verbinden der ExpressRoute-Leitung mit dem Gateway
Im nächsten Tutorial erfahren Sie, wie Sie die NSX-T-Netzwerksegmente erstellen, die für VMs in vCenter Server verwendet werden.

