Back up Azure File shares (Sichern von Azure-Dateifreigaben)
In diesem Artikel wird beschrieben, wie Sie mithilfe des Azure-Portals Azure-Dateifreigaben sichern.
Bei der Sicherung von Azure-Dateifreigaben handelt es sich um eine native, cloudbasierte Sicherungslösung, die Ihre Daten in der Cloud schützt und den zusätzlichen Wartungsaufwand bei lokalen Sicherungslösungen eliminiert. Der Azure Backup-Dienst ist nahtlos mit der Azure-Dateisynchronisierung integriert und ermöglicht Ihnen, Ihre Dateifreigabedaten und Sicherungen zu zentralisieren. Mit dieser einfachen, zuverlässigen und sicheren Lösung können Sie den Schutz für Ihre Unternehmensdateifreigaben konfigurieren, indem Sie die Snapshot-Sicherung und die Tresorsicherung (Vorschau) in einigen einfachen Schritten mit einer Gewissheit verwenden, dass Sie Ihre Daten bei versehentlichen oder böswilligen Löschungen wiederherstellen können.
Erfahren Sie mehr über die auf Momentaufnahmen basierende Sicherungslösung für Azure-Dateifreigaben.
Hinweis
Die Tresorsicherung für die Azure-Dateifreigabe befindet sich derzeit in der Vorschau und in eingeschränkten Regionen, die hier erwähnt werden.
Voraussetzungen
- Stellen Sie sicher, dass sich die Dateifreigabe in einem der unterstützten Speicherkontotypen befindet. Überprüfen Sie die Supportmatrix.
- Bestimmen oder erstellen Sie einen Recovery Services-Tresor in derselben Region und im selben Abonnement wie das Speicherkonto, das die Dateifreigabe hostet.
- Falls Sie den Zugriff auf Ihr Speicherkonto eingeschränkt haben, überprüfen Sie die Firewalleinstellungen des Kontos, um sicherzustellen, dass die Ausnahme „Azure-Diensten auf der Liste der vertrauenswürdigen Dienste den Zugriff auf dieses Speicherkonto erlauben“ gewährt wird. Unter diesem Link finden Sie die Schritte zur Gewährung einer Ausnahme.
Erstellen eines Recovery Services-Tresors
Ein Recovery Services-Tresor ist eine Verwaltungsentität, in der die im Laufe der Zeit erstellten Wiederherstellungspunkte gespeichert werden, und bietet eine Benutzeroberfläche zum Durchführen sicherungsbezogener Vorgänge. Zu diesen Vorgängen gehören das Erstellen von bedarfsgesteuerten Sicherungen, das Durchführen von Wiederherstellungen und das Erstellen von Sicherungsrichtlinien.
So erstellen Sie einen Recovery Services-Tresor
Melden Sie sich beim Azure-Portal an.
Suchen Sie nach Backup Center, und navigieren Sie dann zum Dashboard Backup Center.
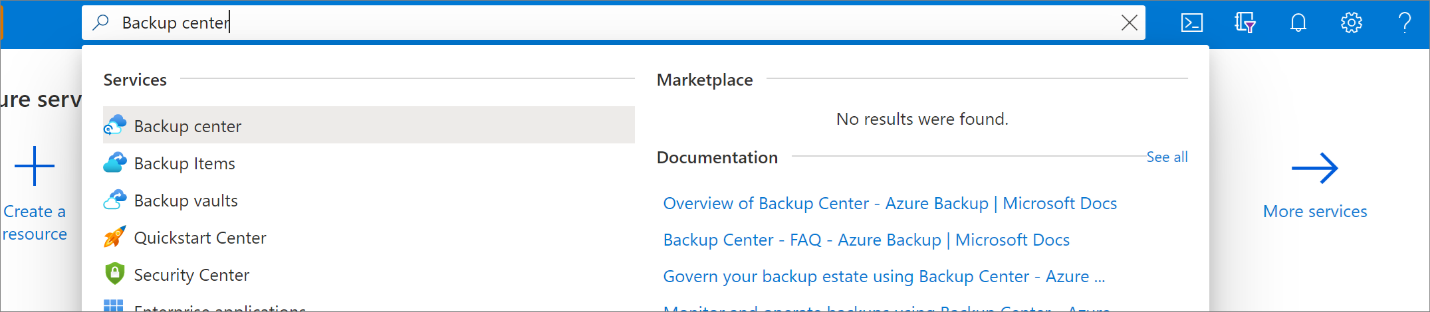
Wählen Sie im Bereich Übersicht die Option Tresor aus.
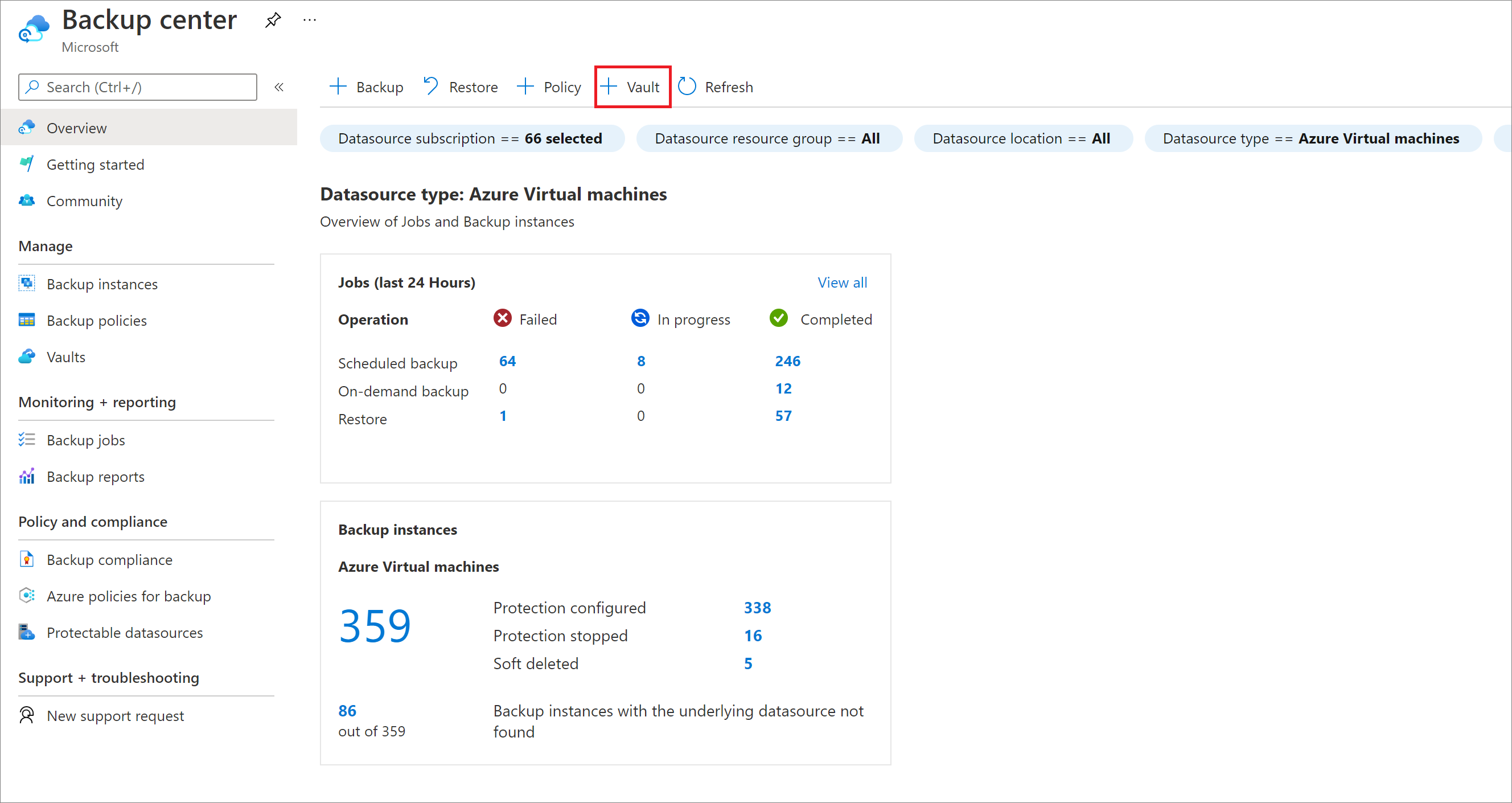
Wählen Sie Recovery Services-Tresor>Weiter aus.
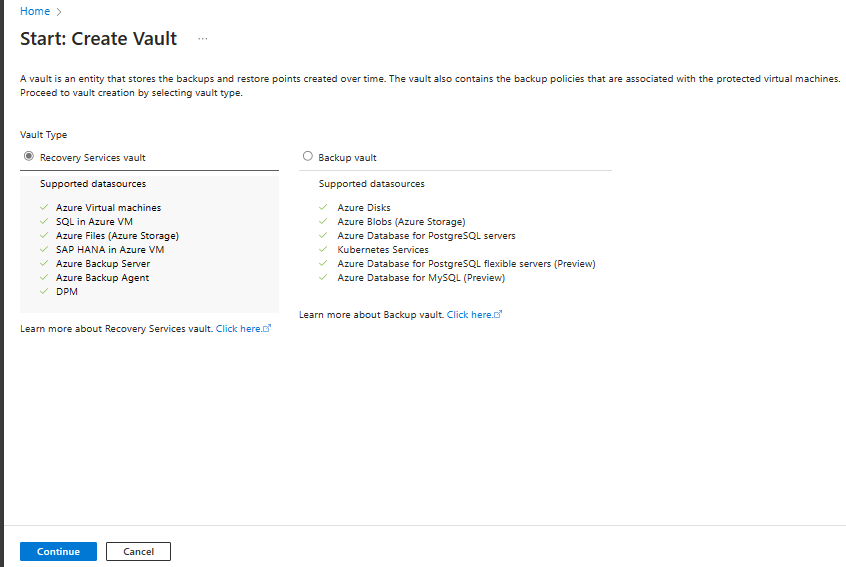
Geben Sie im Bereich Recovery Services-Tresor die folgenden Werte ein:
Abonnement: Wählen Sie das zu verwendende Abonnement aus. Wenn Sie nur in einem Abonnement Mitglied sind, wird dessen Name angezeigt. Falls Sie nicht sicher sind, welches Abonnement geeignet ist, können Sie das Standardabonnement verwenden. Es sind nur dann mehrere Auswahlmöglichkeiten verfügbar, wenn Ihr Geschäfts-, Schul- oder Unikonto mehreren Azure-Abonnements zugeordnet ist.
Ressourcengruppe: Verwenden Sie eine vorhandene Ressourcengruppe, oder erstellen Sie eine neue Ressourcengruppe. Um eine Liste der verfügbaren Ressourcengruppen in Ihrem Abonnement anzuzeigen, wählen Sie Vorhandene verwenden und dann eine Ressource in der Dropdownliste aus. Zum Erstellen einer neuen Ressourcengruppe wählen Sie Neu erstellen aus und geben dann den Namen ein. Weitere Informationen zu Ressourcengruppen finden Sie unter Azure Resource Manager – Übersicht.
Tresorname: Geben Sie einen Anzeigenamen zum Identifizieren des Tresors ein. Der Name muss für das Azure-Abonnement eindeutig sein. Geben Sie einen Namen ein, der mindestens zwei, aber nicht mehr als 50 Zeichen enthält. Der Name muss mit einem Buchstaben beginnen und darf nur Buchstaben, Zahlen und Bindestriche enthalten.
Region: Wählen Sie die geografische Region für den Tresor aus. Damit Sie einen Tresor zum Schutz von Datenquellen erstellen können, muss sich der Tresor in derselben Region wie die Datenquelle befinden.
Wichtig
Wenn Sie den Speicherort der Datenquelle nicht kennen, schließen Sie das Fenster. Navigieren Sie zur Liste Ihrer Ressourcen im Portal. Falls Sie über Datenquellen in mehreren Regionen verfügen, erstellen Sie für jede Region einen Recovery Services-Tresor. Erstellen Sie den Tresor am ersten Speicherort, bevor Sie einen Tresor an einem weiteren Speicherort erstellen. Das Angeben von Speicherkonten zum Speichern der Sicherungsdaten ist nicht erforderlich. Der Recovery Services-Tresor und Azure Backup führen diesen Schritt automatisch aus.
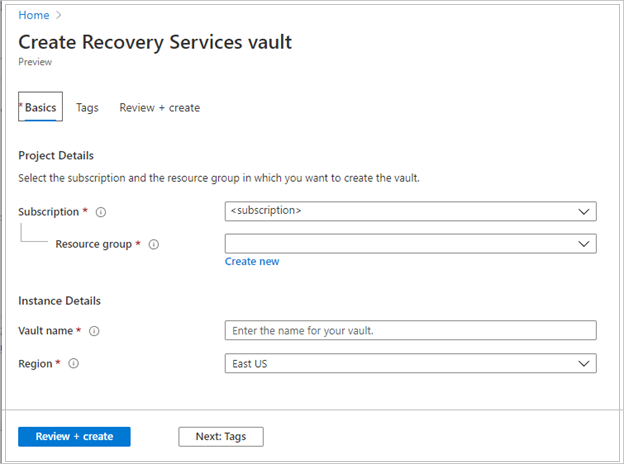
Wählen Sie nach dem Angeben der Werte die Option Überprüfen + erstellen aus.
Um die Erstellung des Recovery Services-Tresors abzuschließen, wählen Sie Erstellen aus.
Es kann einige Zeit dauern, denn Recovery Services-Tresor zu erstellen. Verfolgen Sie die Statusbenachrichtigungen rechts oben im Bereich Benachrichtigungen. Nach Abschluss des Erstellungsvorgangs wird der Tresor in der Liste mit den Recovery Services-Tresoren angezeigt. Wenn der Tresor nicht angezeigt wird, wählen Sie Aktualisieren aus.
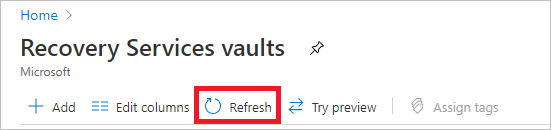
Hinweis
Azure Backup unterstützt jetzt unveränderliche Tresore, mit denen Sie sicherstellen können, dass einmal erstellte Wiederherstellungspunkte nicht vor ihrem Ablauf gemäß der Sicherungsrichtlinie gelöscht werden können. Sie können die Unveränderlichkeit unumkehrbar machen, um Ihren Sicherungsdaten maximalen Schutz vor verschiedenen Bedrohungen zu bieten, einschließlich Ransomware-Angriffen und böswilligen Akteuren. Weitere Informationen
Konfigurieren der Sicherung
Sie können die Momentaufnahmesicherung und die Tresorsicherung (Vorschau) für die Azure-Dateifreigabe über Backup Center oder Dateifreigabe konfigurieren.
Auswählen eines Einstiegspunkts
Führen Sie die folgenden Schritte aus, um die Sicherung für mehrere Dateifreigaben im Backup Center zu konfigurieren:
Wechseln Sie im Azure-Portal zu Backup Center, und wählen Sie + Sichern aus.
Wählen Sie im Menü Start: Sicherung konfigurieren Azure-Dateien (Azure-Speicher) als Datenquellentyp, anschließend den Tresor, mit dem Sie die Dateifreigaben schützen möchten, und dann Weiter aus.

Klicken Sie auf Auswählen, um das Speicherkonto auszuwählen, das die zu sichernden Dateifreigaben enthält.
Der Bereich Speicherkonto auswählen wird auf der rechten Seite geöffnet, in dem eine Reihe erkannter unterstützter Speicherkonten aufgeführt ist. Sie sind entweder diesem Tresor zugeordnet oder befinden sich in derselben Region wie der Tresor, sind aber noch keinem Recovery Services-Tresor zugeordnet.
Wählen Sie auf unter Speicherkonto auswählen in der Liste der erkannten Speicherkonten ein Konto aus, und wählen Sie OK.
Hinweis
Wenn ein Speicherkonto in einer anderen Region als der Tresor vorhanden ist, ist es nicht in der Liste der ermittelten Speicherkonten enthalten.
Wählen Sie unter Blatt Sicherung konfigurieren unter dem Abschnitt FileShares an Sicherung den Dateifreigabetyp aus, den Sie sichern möchten, und wählen Sie dann Hinzufügen.
Der Kontextbereich Dateifreigaben auswählen wird auf der rechten Seite geöffnet. Azure durchsucht das Speicherkonto nach Dateifreigaben, die gesichert werden können. Falls Sie die Dateifreigaben erst kürzlich hinzugefügt haben und diese nicht in der Liste angezeigt werden, warten Sie einen Moment, bis die Dateifreigaben angezeigt werden.
Wählen Sie unter Dateifreigaben auswählen in der ListeDateifreigaben eine oder mehrere Dateifreigaben aus, die Sie sichern möchten, und wählen Sie dann OK.
Wählen Sie unterSicherung konfigurieren unter Richtliniendetails eine vorhandene Sicherungsrichtlinie aus der Liste für ihren Dateifreigabeschutz aus, oder erstellen Sie eine neue Richtlinie.
Zum Erstellen einer neuen Sicherungsrichtlinie können Sie die folgenden Attribute in der Sicherungsrichtlinie konfigurieren:
Wählen Sie unter Sicherung konfigurieren unter Richtliniendetails die OptionNeu erstellen aus.
Geben Sie unter Richtlinie erstellen den Richtliniennamenan.
Wählen Sie unter Sicherungsebene eine der folgenden Ebenen aus:
- Momentaufnahme: Aktiviert nur snapshotbasierte Sicherungen, die lokal gespeichert sind und nur Schutz bei versehentlichen Löschungen bieten können.
- Tresor-Standard (Vorschau): Bietet umfassenden Datenschutz.
Konfigurieren Sie den Sicherungszeitplan gemäß der Anforderung. Sie können bis zu sechs Sicherungen pro Tag konfigurieren. Die Momentaufnahmen werden gemäß dem in der Richtlinie definierten Zeitplan erstellt. Bei der Tresorsicherung werden die Daten aus der letzten Momentaufnahme des Tages in den Tresor übertragen.
Konfigurieren Sie die Aufbewahrungsdauer von Momentaufnahmen und die Aufbewahrungsdauer des Tresors (Vorschau), um das Ablaufdatum der Wiederherstellungspunkte zu bestimmen.
Hinweis
Die Tresorebene (Vorschau) bietet eine längere Aufbewahrung als die Momentaufnahmeebene.
Wählen Sie OK aus, um die Sicherungsrichtlinie zu erstellen.
Wählen Sie unter Sicherung konfigurieren die Option Sicherung aktivieren aus, um mit dem Schutz der Dateifreigabe zu beginnen.
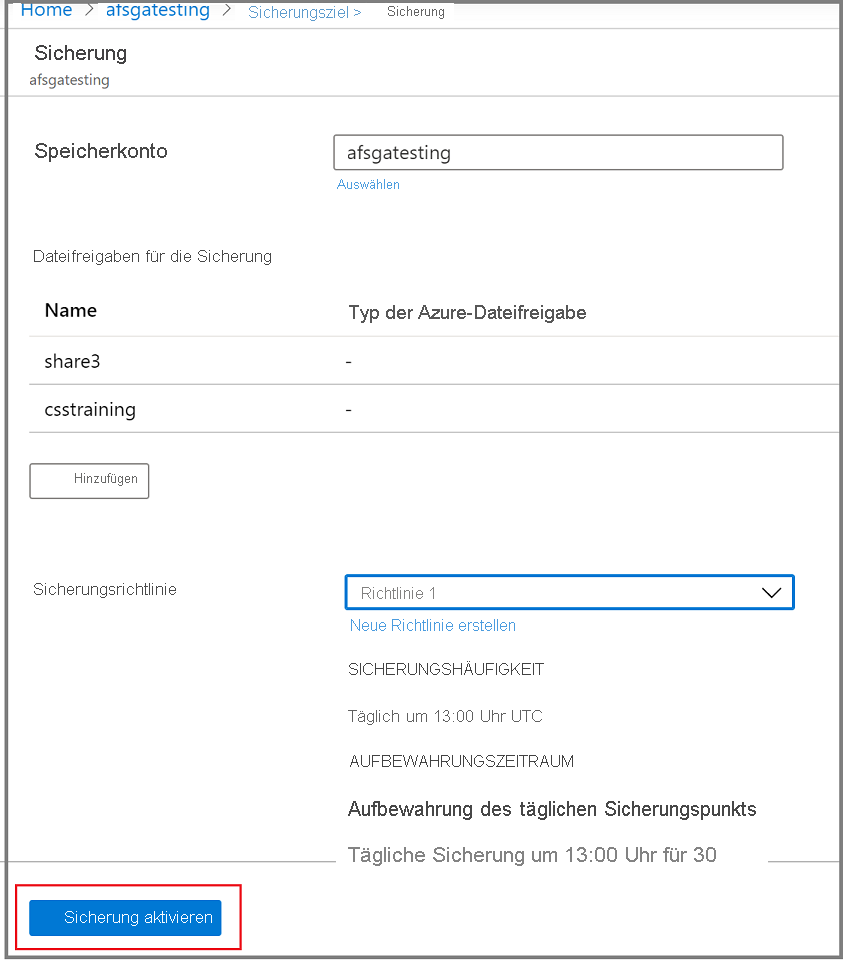
Ausführen eines bedarfsgesteuerten Sicherungsauftrag
Gelegentlich empfiehlt es sich, eine Sicherungsmomentaufnahme oder einen Wiederherstellungspunkt außerhalb der geplanten Zeiten in der Sicherungsrichtlinie zu erstellen. Häufig ist es sinnvoll, eine bedarfsgesteuerte Sicherung direkt nach dem Konfigurieren der Sicherungsrichtlinie zu erstellen. Basierend auf den Zeitplan in der Sicherungsrichtlinie, kann es Stunden oder Tage dauern, bis eine Momentaufnahme erstellt wird. Initiieren Sie eine bedarfsgesteuerte Sicherung, um Ihre Daten zu schützen, bevor die Sicherungsrichtlinie in Kraft tritt. Die Erstellung einer bedarfsgesteuerten Sicherung ist häufig erforderlich, bevor Sie geplante Änderungen an den Dateifreigaben vornehmen.
Auswählen eines Einstiegspunkts
Führen Sie die folgenden Schritte aus, um eine bedarfsgesteuerte Sicherung durchzuführen:
Wählen Sie im Backup Center im Menü Sicherungsinstanzen aus.
Filtern Sie nach Azure Files (Azure Storage) als Datenquellentyp.
Wählen Sie das Element aus, für das Sie einen bedarfsgesteuerten Sicherungsauftrag ausführen möchten.
Wählen Sie im Menü Sicherungselement die Option Jetzt sichern aus. Da es sich um einen bedarfsgesteuerten Sicherungsauftrag handelt, ist dem Wiederherstellungspunkt keine Aufbewahrungsrichtlinie zugeordnet.
Das Blatt Jetzt sichern wird geöffnet. Geben Sie den Tag an, bis zu dem der Wiederherstellungspunkt aufbewahrt werden soll. Bedarfsgesteuerte Sicherung können maximale 10 Jahre aufbewahrt werden.

Wählen Sie OK aus, um die Ausführung des bedarfsgesteuerten Sicherungsauftrags zu bestätigen.
Überwachen Sie die Portalbenachrichtigungen, um den Abschluss der Ausführung des Sicherungsauftrags zu verfolgen.
Zum Überwachen des Auftragsfortschritts im Backup Center-Dashboard wählen Sie Backup Center –>Sicherungsaufträge –>In Bearbeitung aus.
Bewährte Methoden
Löschen Sie keine Momentaufnahmen, die mit Azure Backup erstellt wurden. Das Löschen von Momentaufnahmen kann zum Verlust von Wiederherstellungspunkten bzw. zu Wiederherstellungsfehlern führen.
Entfernen Sie die von Azure Backup gesetzte Sperre für das Speicherkonto nicht. Das Löschen der Sperre kann dazu führen, dass Ihr Speicherkonto anfällig für versehentliche Löschungen ist.
Nächste Schritte
In diesem Artikel werden folgende Themen erläutert:

















