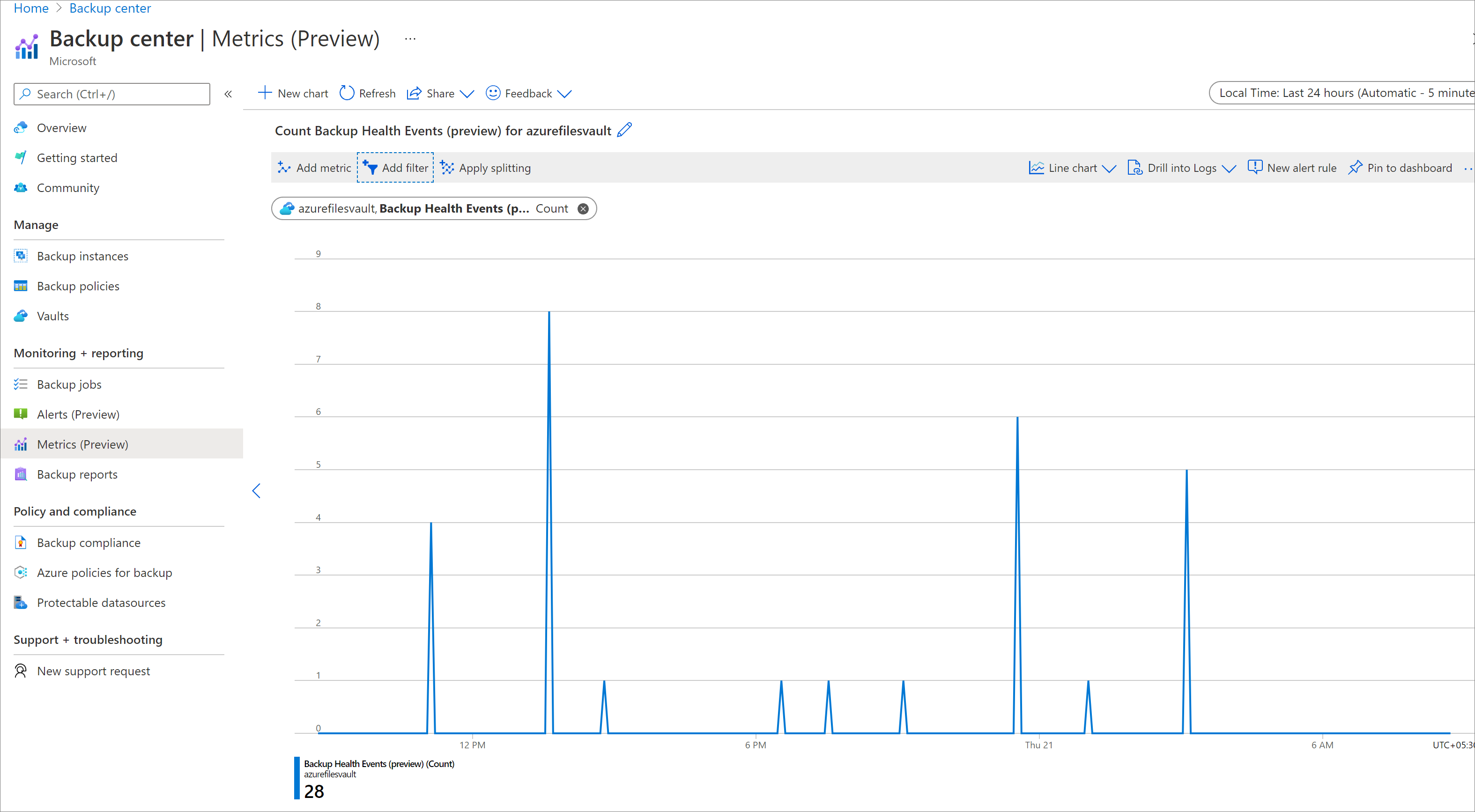Überwachen und Verwenden von Sicherungen und Notfallwiederherstellungen mit Backup Center
Wichtig
Das Backup Center wurde weiterentwickelt, um erweiterte BCDR-Verwaltungsfunktionen im großen Stil anzubieten. Es wird empfohlen, das Azure Business Continuity Center für eine umfassende BCDR-Verwaltung Ihrer geschützten Ressourcen in Azure Backup und Azure Site Recovery zu verwenden. Das Backup Center ist nicht mehr über die Suche im Azure Portal verfügbar. Sie gelangen über das Hilfemenü des Azure Business Continuity Center zum Backup Center. Erfahren Sie mehr über den Umstieg auf Azure Business Continuity Center für Ihre umfangreichen BCDR-Verwaltungsanforderungen.
Als Sicherungsadministrator können Sie Backup Center als zentrale Benutzeroberfläche zum Überwachen Ihrer Aufträge und täglichen Sichern des Bestands verwenden. Mit Backup Center können Sie auch reguläre Vorgänge ausführen, z. B. auf Anforderungen der bedarfsgesteuerten Sicherung reagieren, Sicherungen wiederherstellen, Sicherungsrichtlinien erstellen usw.
Sie können nun mithilfe von Backup Center Ihre Aufträge und den Replikationsbestand als Administrator für die Notfallwiederherstellung überwachen. Sie können Backup Center auch verwenden, um die Replikation für neue virtuelle Computer zu aktivieren.
Unterstützte Szenarios
Backup Center wird für Sicherungen folgender Produkte unterstützt: Azure-VMs, SQL auf Azure-VMs, SAP HANA auf Azure-VMs, Azure Files, Azure Blobs, Azure Managed Disks und Azure Database for PostgreSQL-Server.
Backup Center wird auch für die Notfallwiederherstellung von Azure-VMs sowie die Notfallwiederherstellung von VMware und physischen Computern unterstützt.
Erfahren Sie mehr über unterstützte und nicht unterstützte Szenarien.
Sicherungsinstanzen
Backup Center ermöglicht das problemlose Suchen und Ermitteln von Sicherungsinstanzen in Ihrem Sicherungsbestand.
Wählen Sie in Backup Center die Kachel Sicherungsinstanzen aus, um eine zusammengefasste Ansicht aller Sicherungsinstanzen zu erhalten, auf die Sie Zugriff haben.
Sie können die folgenden Informationen zu den einzelnen Sicherungsinstanzen anzeigen:
- Abonnement der Datenquelle
- Ressourcengruppe der Datenquelle
- Letzter Wiederherstellungspunkt
- Der Sicherungsinstanz zugeordneter Tresor
- Schutzstatus
Sie können die Liste der Sicherungsinstanzen auch nach den folgenden Parametern filtern:
- Abonnement der Datenquelle
- Ressourcengruppe der Datenquelle
- Standort der Datenquelle
- Datenquellentyp
- Tresor
- Schutzstatus
- Datenquellentags
Klicken Sie mit der rechten Maustaste auf eines der Elemente im Raster, um Aktionen für die angegebene Sicherungsinstanz durchzuführen, z. B. zur Ressource navigieren, bedarfsgesteuerte Sicherungen und Wiederherstellungen auslösen oder die Sicherung beenden.

Replizierte Elemente
Backup Center ermöglicht das problemlose Suchen und Ermitteln von replizierten Elementen in Ihrem Replikationsbestand.
Wählen Sie in Backup Center die Kachel Sicherungsinstanzen aus, um eine zusammengefasste Ansicht aller replizierten Elemente in Ihrem gesamten Replikationsbestand zu erhalten.
Sie können die folgenden Informationen zu den einzelnen replizierten Elementen anzeigen:
- Abonnement der Datenquelle
- Ressourcengruppe der Datenquelle
- Standort der Datenquelle
- Replikationsintegrität
- Failoverintegrität
- Dem replizierten Element zugeordneter Tresor
- Status
- Aktiver Speicherort
Sie können die Liste der Sicherungsinstanzen auch nach den folgenden Parametern filtern:
- Abonnement der Datenquelle
- Ressourcengruppe der Datenquelle
- Standort der Datenquelle
- Replikationsintegrität
- Failoverintegrität
- Replikationstyp
- Tresor
- Schutzstatus
- Datenquellentags
Klicken Sie mit der rechten Maustaste auf eines der Elemente im Raster, um die Ressourcendetails aufzurufen.
Sicherungsaufträge
Mithilfe von Backup Center können Sie detaillierte Informationen zu allen Aufträgen anzeigen, die in Ihrem Sicherungsbestand erstellt wurden, und geeignete Maßnahmen für fehlerhafte Aufträge ausführen.
Wenn Sie in Backup Center das Menüelement Sicherungsaufträge auswählen, erhalten Sie eine Übersicht über alle Aufträge. Jeder Auftrag umfasst die folgenden Informationen:
- Dem Auftrag zugeordnete Sicherungsinstanz
- Abonnement der Datenquelle
- Ressourcengruppe der Datenquelle
- Standort der Datenquelle
- Auftragsvorgang
- Auftragsstatus
- Startzeit des Auftrags.
- Auftragsdauer
Wenn Sie ein Element im Raster auswählen, können Sie weitere Details zum angegebenen Auftrag anzeigen. Durch Klicken mit der rechten Maustaste auf ein Element können Sie zur Ressource navigieren, um erforderliche Maßnahmen zu ergreifen.

Mit der Registerkarte Sicherungsaufträge können Sie Aufträge maximal für die letzten sieben Tage anzeigen. Zum Anzeigen älterer Aufträge verwenden Sie Sicherungsberichte.
Metriken
Azure Backup bietet jetzt über Azure Monitor eine Reihe von integrierten Metriken, mit denen Sie den Zustand Ihrer Sicherungen überwachen können. Um Metriken anzuzeigen, wechseln Sie zum Backup Center, und wählen Sie im Menü Metriken aus.
Azure Backup bietet die folgenden Hauptfunktionen:
- Die Möglichkeit, sofort einsatzbereite Metriken in Bezug auf die Sicherung und Wiederherstellung der Integrität Ihrer Sicherungselemente sowie die damit verbundenen Trends anzuzeigen
- Die Möglichkeit, benutzerdefinierte Warnregeln für diese Metriken zu erstellen, um den Zustand Ihrer Sicherungselemente effizient zu überwachen
- Die Möglichkeit, ausgelöste Metrikwarnungen an verschiedene Benachrichtigungskanäle weiterzuleiten, die von Azure Monitor unterstützt werden, z. B. E-Mail, ITSM, Webhook und Logik-Apps.
Weitere Informationen zu den Metriken für Azure Backup
Alerts
Um Warnungen anzuzeigen, wechseln Sie zum Backup Center, und wählen Sie im Menü Warnungen aus.
Auf dem Dashboard Übersicht wird eine Zusammenfassung der offenen Warnungen der letzten 24 Stunden angezeigt.
Derzeit werden die folgenden Arten von Warnungen im Backup Center angezeigt:
- Azure Monitor-Standardwarnungen für Azure Backup (Vorschauversion): Diese Option schließt integrierte Sicherheitswarnungen und konfigurierte Warnungen ein, die Azure Backup über Azure Monitor bereitstellt. Hier finden Sie weitere Informationen zu den von dieser Lösung unterstützten Warnungsszenarios.
- Metrikwarnungen für Azure Backup (Vorschauversion): Diese Option schließt Warnungen ein, die basierend auf den von Ihnen erstellten Metrikwarnungsregeln ausgelöst wurden. Weitere Informationen zu den Metrikwarnungen für Azure Backup
Hinweis
- Derzeit zeigt das Backup Center nur Warnungen für Azure-basierte Workloads an. Wenn Sie Warnungen zu lokalen Ressourcen anzeigen möchten, müssen Sie zum Recovery Services-Tresor wechseln und im Menü Warnungen auswählen.
- Im Backup Center werden nur Azure Monitor-Warnungen angezeigt. Warnungen, die von der älteren Warnungslösung (auf der Registerkarte Sicherungswarnungen im Recovery Services-Tresor) ausgelöst wurden, werden im Backup Center nicht angezeigt.
Weitere Informationen zu Azure Monitor-Warnungen finden Sie unter Überblick über Warnungen in Azure.
Datenquellenwarnungen und globale Warnungen
Die folgenden Arten von Warnungen werden angezeigt:
- Datenquellenwarnungen: Warnungen, die an eine bestimmte Datenquelle gebunden sind, die gerade gesichert wird (z. B. Sicherungs- oder Wiederherstellungsfehler auf einer VM, Löschen von Sicherungsdaten einer Datenbank), werden im Abschnitt Datenquellenwarnungen angezeigt. Für Metrikwarnungen gilt: Wenn der Warnung eine Dimension der Datenquellen-ID zugeordnet ist, wird die ausgelöste Warnung unter Datenquellenwarnungen angezeigt.
- Globale Warnungen: Warnungen, die nicht an eine bestimmte Datenquelle gebunden sind (z. B. das Deaktivieren der Funktion eines Tresors für das vorläufige Löschen), werden im Abschnitt Global Alerts (Globale Warnungen) angezeigt. Für Metrikwarnungen gilt: Wenn der ausgelösten Warnung keine Datenquellen-ID zugeordnet ist, wird sie unter Globale Warnungen angezeigt.
Hinweis
Im Fall von Blobwiederherstellungswarnungen werden Warnungen derzeit nur unter Datenquellenwarnungen angezeigt, wenn Sie beim Erstellen der Warnungsregel sowohl die Dimension datasourceId als auch die Dimension datasourceType auswählen. Wenn keine Dimensionen ausgewählt sind, werden die Warnungen unter globale Warnungen angezeigt.
Tresore
Wenn Sie in Backup Center das Menüelement Tresore auswählen, können Sie eine Liste aller Recovery Services-Tresore und Sicherungstresore anzeigen, auf die Sie Zugriff haben. Sie können die Liste anhand der folgenden Parameter filtern:
- Tresorabonnement
- Tresorressourcengruppe
- Name des Tresors
- Der Richtlinie zugeordneter Datenquellentyp
Durch Auswahl eines Elements in der Liste können Sie zu einem angegebenen Tresor navigieren.

Sicherungsrichtlinien
Mit Backup Center können Sie wichtige Informationen für alle Ihre Sicherungsrichtlinien anzeigen und bearbeiten.
Wenn Sie das Menüelement Sicherungsrichtlinien auswählen, können Sie alle Richtlinien anzeigen, die Sie in Ihrem Sicherungsbestand erstellt haben. Sie können die Liste nach Tresorabonnement, Ressourcengruppe, Datenquellentyp und Tresor filtern. Wenn Sie mit der rechten Maustaste auf ein Element im Raster klicken, können Sie zugehörige Elemente für diese Richtlinie anzeigen, die Richtlinie bearbeiten oder sie bei Bedarf sogar löschen.

Ressourcenbezogene Ansichten
Wenn Ihre Organisation mehrere Ressourcen in einem gemeinsamen Tresor sichert und alle Ressourcenbesitzer*innen nur Sicherungsinformationen der Ressourcen anzeigen möchten, die sie jeweils besitzen, können Sie die ressourcenbezogene Ansicht im Backup Center verwenden. Zum Verwenden der ressourcenbezogenen Ansicht aktivieren Sie das Kontrollkästchen „Nur Informationen zu Datenquellen anzeigen, auf die ich Zugriff habe“. Diese Option wird derzeit für die folgenden Registerkarten unterstützt: Übersicht, Sicherungsinstanzen, Aufträge, Warnungen. Die unterstützten Workloads sind Azure-VMs, SQL in Azure-VMs, SAP HANA in Azure-VMs, Azure-Blobs, Azure-Datenträger.
Hinweis
Benutzer*innen müssen weiterhin über die erforderlichen RBAC-Berechtigungen für den Tresor verfügen, auch wenn sie die ressourcenbezogene Ansicht verwenden. Mit dieser Ansicht sollen einzelne Benutzern die Anzeige von Informationen zu Ressourcen (z. B. VMs) vermeiden können, die sie nicht besitzen.