Sichern einer SharePoint-Farm in Azure Stack mithilfe von Microsoft Azure Backup Server
In diesem Artikel wird beschrieben, wie Sie SharePoint-Daten mithilfe von Microsoft Azure Backup Server (MABS) sichern und wiederherstellen.
Microsoft Azure Backup Server (MABS) ermöglicht es Ihnen, eine SharePoint-Farm (in Azure Stack) in Microsoft Azure zu sichern. Die Vorgehensweise ist ähnlich wie bei der Sicherung anderer Datenquellen. Azure Backup ermöglicht die Verwendung eines flexiblen Sicherungszeitplans, mit dem Sie tägliche, wöchentliche, monatliche oder jährliche Sicherungspunkte erstellen und Aufbewahrungsrichtlinienoptionen für unterschiedliche Sicherungspunkte konfigurieren können. Mit MABS können Sie zudem lokale Festplattenkopien speichern, um die Wiederherstellung zu beschleunigen. Außerdem können Sie Kopien zur kostengünstigen, langfristigen Aufbewahrung in Azure speichern.
Von SharePoint unterstützte Szenarien
Bevor Sie eine SharePoint-Farm aus der Supportmatrix auf Azure sichern, müssen Sie die unterstützten Szenarien bestätigen.
Unterstützte Szenarios
Azure Backup für MABS unterstützt folgende Szenarios:
| Workload | Version | SharePoint-Bereitstellung | Schutz und Wiederherstellung |
|---|---|---|---|
| SharePoint | SharePoint 2019, SharePoint 2016 mit neuesten SPs | SharePoint (bereitgestellt als virtueller Azure Stack-Computer) -------------- SQL Always On |
Schutz der SharePoint-Farm-Wiederherstellungsoptionen: Wiederherstellung von Farm, Datenbank und Datei oder Listenelement aus Datenträger-Wiederherstellungspunkten. Farm und Datenbankwiederherstellung aus Azure-Wiederherstellungspunkten. |
Nicht unterstützte Szenarien
Der MABS-Schutz einer SharePoint-Farm erstreckt sich nicht auf Suchindizes oder Anwendungsdienstdatenbanken. Für diese Datenbanken muss der Schutz separat konfiguriert werden.
Von MABS werden keine SharePoint-SQL Server-Datenbanken gesichert, die sich auf Freigaben von Dateiservern mit horizontaler Skalierung (Scale Out File Server, SOFS) befinden.
Begrenzungen
Sie können keine SharePoint-Datenbanken als SQL Server-Datenquelle schützen. Sie können einzelne Datenbanken aus einer Farmsicherung wiederherstellen.
Der Schutz von Elementen im Anwendungsspeicher wird mit SharePoint 2013 nicht unterstützt.
Der Schutz von Remote-FILESTREAM wird von MABS nicht unterstützt. FILESTREAM sollte Bestandteil der Datenbank sein.
Voraussetzungen
Vergewissern Sie sich zunächst, dass für den Schutz von Workloads mit Microsoft Azure Backup alle Voraussetzungen erfüllt sind. Zu den Voraussetzungen zählen u. a. folgende Aufgaben: Erstellen eines Sicherungstresors, Herunterladen der Tresoranmeldeinformationen, Installieren des Azure Backup-Agents und Registrieren der Azure Backup Server-Instanz beim Tresor.
Zusätzliche Voraussetzungen
Wenn Sie SharePoint schützen, werden standardmäßig alle Inhaltsdatenbanken (sowie die SharePoint_Config- und SharePoint_AdminContent*-Datenbanken) geschützt.
Wenn Sie Anpassungen wie Suchindizes, Vorlagen, Anwendungsdienst-Datenbanken oder den Benutzerprofildienst hinzufügen möchten, müssen Sie diese separat für den Schutz konfigurieren. Stellen Sie sicher, dass Sie den Schutz für alle Ordner aktivieren, die diese Typen von Features oder Anpassungsdateien enthalten.
MABS wird als lokales System ausgeführt, und zum Sichern von SQL Server-Datenbanken werden Systemadministratorberechtigungen für dieses Konto für den SQL Server benötigt. Legen Sie in der SQL Server-Instanz, die Sie sichern möchten,
NT AUTHORITY\SYSTEMauf sysadmin fest.Pro zehn Millionen Farmelemente müssen mindestens 2 GB Speicherplatz auf dem Volume verfügbar sein, auf dem sich der MABS-Ordner befindet. Dieser Speicherplatz wird für die Kataloggenerierung benötigt.
Damit Sie MABS zur Durchführung einer bestimmten Wiederherstellung von Elementen (Websitesammlungen, Websites, Listen, Dokumentbibliotheken, Ordner, einzelne Dokumente und Listenelemente) verwenden können erstellt die Kataloggenerierung eine Liste mit den URLs aus den einzelnen Inhaltsdatenbanken. Sie können die URL-Liste im Bereich für wiederherstellbare Elemente (im Aufgabenbereich „Wiederherstellung“ der MABS-Verwaltungskonsole) anzeigen.
Wenn sich in der SharePoint-Farm SQL Server-Datenbanken befinden, die mit SQL Server-Aliasen konfiguriert wurden, installieren Sie die SQL Server-Clientkomponenten auf dem Front-End-Webserver, der von MABS geschützt wird.
Konfigurieren der Sicherung
Um die SharePoint-Farm zu sichern, konfigurieren Sie den Schutz für SharePoint mithilfe von „ConfigureSharePoint.exe“, und erstellen Sie dann eine Schutzgruppe in MABS.
Folgen Sie diesen Schritten:
Ausführen von „ConfigureSharePoint.exe“: Dieses Tool konfiguriert den SharePoint VSS Writer-Dienst (WSS) und stellt den Schutz-Agent mit den Anmeldeinformationen für die SharePoint-Farm bereit. Nachdem Sie den Schutz-Agent bereitgestellt haben, befindet sich die Datei „ConfigureSharePoint.exe“ im Ordner „
<MABS Installation Path\>\bin“ auf dem Front-End-Webserver.Wenn Sie über mehrere WFE-Server verfügen, müssen brauchen Sie ihn nur auf einem der Server zu installieren.
Führen Sie die folgenden Schritte aus:
Navigieren Sie auf dem WFE-Server an einer Eingabeaufforderung zu
\<MABS installation location\>\\bin\\, und führen SieConfigureSharePoint \[\-EnableSharePointProtection\] \[\-EnableSPSearchProtection\] \[\-ResolveAllSQLAliases\] \[\-SetTempPath <path>\]aus, wobei Folgendes gilt:EnableSharePointProtection aktiviert den Schutz der SharePoint-Farm, aktiviert den VSS Writer und registriert die Identität der DCOM-Anwendung „WssCmdletsWrapper“, die als der Benutzer ausgeführt wird, dessen Anmeldeinformationen mit dieser Option eingegeben werden. Dieses Konto muss ein Farmadministrator und darüber hinaus ein lokaler Administrator auf dem Front-End-Webserver sein.
EnableSPSearchProtection ermöglicht den Schutz von WSS 3.0 SP Search mithilfe des Registrierungsschlüssels „SharePointSearchEnumerationEnabled“ unter „HKLM\Software\Microsoft\ Microsoft Data Protection Manager\Agent\2.0\“ auf dem Front-End-Webserver und registriert die Identität der DCOM-Anwendung „WssCmdletsWrapper“ für die Ausführung als ein Benutzer, dessen Anmeldeinformationen mit dieser Option eingegeben werden. Dieses Konto muss ein Farmadministrator und darüber hinaus ein lokaler Administrator auf dem Front-End-Webserver sein.
Mit ResolveAllSQLAliases werden alle von SharePoint VSS Writer gemeldeten Aliase angezeigt und für den entsprechenden Computer mit SQL Server aufgelöst. Außerdem werden die entsprechenden aufgelösten Instanznamen angezeigt. Wenn die Server gespiegelt sind, wird auch den gespiegelten Server angezeigt. Alle Aliase, die für den Computer mit SQL Server nicht aufgelöst werden, werden gemeldet.
SetTempPath legt die Umgebungsvariablen TEMP und TMP auf den angegebenen Pfad fest. Bei der Wiederherstellung auf Elementebene tritt ein Fehler auf, wenn umfangreiche Websitesammlungen, Websites, Listen oder Elemente wiederhergestellt werden und nicht genügend Speicherplatz im temporären Ordner des Farmadministrators vorhanden ist. Mit dieser Option können Sie für den Ordnerpfad der temporären Dateien ein Volume verwenden, das über genügend Speicherplatz zum Speichern der wiederherzustellenden Websitesammlung oder Website verfügt.
Geben Sie die Administratoranmeldeinformationen für die Farm an. Dieses Konto muss der lokalen Administratorgruppe auf dem WFE-Server angehören. Wenn der Farmadministrator kein lokaler Administrator ist, erteilen Sie auf dem WFE-Server die folgenden Berechtigungen:
Erteilen Sie der Gruppe WSS_Admin_WPG Vollzugriff auf den MABS-Ordner (
%Program Files%\Data Protection Manager\DPM\).Erteilen Sie der Gruppe WSS_Admin_WPG Lesezugriff auf den MABS-Registrierungsschlüssel (
HKEY_LOCAL_MACHINE\SOFTWARE\Microsoft\Microsoft Data Protection Manager).
Wenn sich die Administratoranmeldeinformationen für die SharePoint-Farm nach dem Ausführen von „ConfigureSharePoint.exe“ ändern, muss „ConfigureSharePoint.exe“ erneut ausgeführt werden.
Um eine Schutzgruppe zu erstellen, wählen Sie Schutz>Aktionen>Schutzgruppe erstellen aus, um den Assistenten zum Erstellen einer neuen Schutzgruppe in der MABS-Konsole zu öffnen.
Wählen Sie unter Schutzgruppentyp auswählen die Option Server aus.
Erweitern Sie in Gruppenmitglieder auswählen den Server, auf dem sich die WFE-Rolle befindet.
Wenn es mehr als einen WFE-Server gibt, wählen Sie den Server aus, auf dem Sie ConfigureSharePoint.exe installiert haben.
Wenn Sie den Coputer erweitern, auf dem SharePoint ausgeführt wird, wird VSS von MABS abgefragt, um zu ermitteln, welche Daten MABS schützen kann. Wenn es sich bei der SharePoint-Datenbank um eine Remotedatenbank handelt, stellt MABS eine Verbindung mit der Datenbank her. Wenn SharePoint-Datenquellen nicht angezeigt werden, überprüfen Sie, ob der VSS Writer auf dem Computer ausgeführt wird, auf dem SharePoint ausgeführt wird, und auf einer beliebigen Remoteinstanz SQL Server. Stellen Sie anschließend sicher, dass der MABS-Agent sowohl auf dem Computer, auf dem SharePoint ausgeführt wird, als auch auf der Remoteinstanz von SQL Server installiert ist. Stellen Sie außerdem sicher, dass SharePoint-Datenbanken nicht an anderer Stelle als SQL Server-Datenbanken geschützt werden.
Geben Sie unter Datenschutzmethode auswählen an, wie Sie die kurz- und langfristige Sicherung handhaben möchten. Kurzfristige Backups werden immer zuerst auf der Festplatte gespeichert. Sie haben die Möglichkeit, mit Azure Backup von der Festplatte in die Azure-Cloud zu sichern (kurz- oder langfristig).
Geben Sie in Kurzfristige Ziele auswählen an, wie die Sicherung auf dem Datenträger im kurzfristigen Speicher erfolgen soll. Geben Sie unter Beibehaltungsdauer an, wie lange die Daten auf dem Datenträger beibehalten werden sollen. Geben Sie unter Synchronisierungsfrequenz an, wie oft eine inkrementelle Sicherung auf Datenträger erfolgen soll. Wenn Sie kein Sicherungsintervall festlegen möchten, können Sie „Direkt vor einem Wiederherstellungspunkt“ aktivieren, damit MABS unmittelbar vor jedem geplanten Wiederherstellungspunkt eine schnelle vollständige Sicherung ausführt.
Überprüfen Sie auf der Seite Datenträgerzuordnung überprüfen den für die Schutzgruppe zugeordneten Speicherplatz des Speicherpools.
Gesamtdatengröße ist die Größe der Daten, die Sie sichern möchten. Bereitzustellender Speicherplatz für MABS ist der für die Schutzgruppe von MABS empfohlene Speicherplatz. MABS wählt auf Grundlage der Einstellungen das ideale Sicherungsvolume. Sie können jedoch in Details zur Datenträgerzuordnung das gewählte Sicherungsvolume ändern. Wählen Sie für die Workloads im Dropdownmenü den bevorzugten Speicher aus. Durch Ihre Änderungen verändern sich im Bereich Verfügbarer Speicherplatz die Werte für Gesamtspeicher und Freier Speicher. Nicht ausreichend bereitgestellter Speicherplatz ist die Menge an Speicher, die laut Vorschlag von MABS zum Sicherstellen künftiger reibungsloser Sicherungen dem Volume hinzugefügt werden sollte.
Wählen Sie unter Replikaterstellungsmethode auswählen aus, wie die erste vollständige Datenreplikation erfolgen soll. Wenn Sie die Replikation über das Netzwerk auswählen, empfehlen wir, eine Nebenzeit zu wählen. Ziehen Sie bei großen Datenmengen oder nicht optimalen Netzwerkbedingungen die Offlinereplikation der Daten mit Wechselmedien in Betracht.
Legen Sie unter Konsistenzprüfungsoptionen auswählen fest, wie Konsistenzprüfungen automatisiert werden sollen. Sie können eine Überprüfung aktivieren, die nur bei inkonsistenten Replikatdaten oder gemäß einem festgelegten Zeitplan ausgeführt wird. Wenn Sie keine automatische Konsistenzprüfung konfigurieren möchten, können Sie jederzeit eine manuelle Überprüfung ausführen, indem Sie im Bereich Schutz der MABS-Konsole mit der rechten Maustaste auf die Schutzgruppe klicken und Konsistenzprüfung ausführen auswählen.
Wenn Sie die Sicherung in die Cloud mit Azure Backup ausgewählt haben, vergewissern Sie sich, dass auf der Seite Online zu schützende Daten angeben die Workloads ausgewählt sind, die Sie in Azure sichern möchten.
Geben Sie unter Onlinesicherungszeitplan angeben an, wie oft inkrementelle Sicherungen in Azure erfolgen sollen. Sie können tägliche, wöchentliche, monatliche und jährliche Sicherungen planen und Datum und Uhrzeit ihrer Ausführung festlegen. Sicherungen können bis zu zweimal täglich erfolgen. Bei jeder Ausführung einer Sicherung wird ein Datenwiederherstellungspunkt in Azure anhand der gesicherten Daten erstellt, die auf dem MABS-Datenträger gespeichert sind.
Auf der Seite Onlineaufbewahrungsrichtlinie angeben können Sie auswählen, wie die Wiederherstellungspunkte aus den täglichen, wöchentlichen, monatlichen und jährlichen Sicherungen in Azure aufbewahrt werden.
Geben Sie auf der Seite Onlinereplikation wählen an, wie die erste vollständige Replikation der Daten erfolgt. Sie können eine Replikation über das Netzwerk wählen oder eine Offlinesicherung (sog. Offlineseeding) durchführen. Die Offlinesicherung erfolgt mithilfe der Importfunktion von Azure. Weitere Informationen.
Überprüfen Sie auf der Seite Zusammenfassung Ihre Einstellungen. Nach Auswahl von Gruppe erstellen erfolgt die erste Replikation der Daten. Nach Abschluss der Replikation wird der Status der Schutzgruppe auf der Seite Status als OK angezeigt. Die Sicherung erfolgt anschließend gemäß den Schutzgruppeneinstellungen.
Überwachen von Vorgängen
Nach der Erstellung der Schutzgruppe erfolgt die erste Replikation, und MABS beginnt mit der Sicherung und Synchronisierung der SharePoint-Daten. MABS überwacht die Erstsynchronisierung sowie die nachfolgenden Sicherungen. Sie können die SharePoint-Daten auf verschiedene Weise überwachen:
Mithilfe der MABS-Standardüberwachung können Sie Benachrichtigungen für die proaktive Überwachung durch Veröffentlichen von Warnungen und Konfigurieren von Benachrichtigungen einrichten. Sie können per E-Mail Benachrichtigungen für kritische Warnungen, Warnungen oder Informationen sowie für den Status von instanziierten Wiederherstellungen senden.
Wenn Sie Operations Manager verwenden, können Sie Warnungen zentral veröffentlichen.
Einrichten der Überwachung von Benachrichtigungen
Wählen Sie in der MABS-Administratorkonsole Überwachung>Aktion>Optionen aus.
Wählen Sie SMTP-Server aus, geben Sie den Servernamen, den Port und die E-Mail-Adresse ein, über die Benachrichtigungen gesendet werden. Die Adresse muss gültig sein.
Geben Sie unter Authentifizierter SMTP-Server einen Benutzernamen und ein Kennwort ein. Der Benutzername und das Kennwort müssen zum Domänenkontonamen der Person gehören, deren Absenderadresse im vorherigen Schritt beschrieben wurde. Andernfalls tritt bei der Benachrichtigungsübermittlung ein Fehler auf.
Wählen Sie zum Testen der SMTP-Servereinstellungen Test-E-Mail senden aus, geben Sie die E-Mail-Adresse ein, an die die Testnachricht von MABS gesendet werden soll, und wählen Sie dann OK aus. Wählen Sie Optionen>Benachrichtigungen und dann die Warnungstypen aus, über die Empfänger benachrichtigt werden möchten. Geben Sie im Feld Empfänger die E-Mail-Adressen aller Empfänger ein, an die MABS die Benachrichtigungskopien senden soll.
Veröffentlichen von Operations Manager-Warnungen
Wählen Sie in der MABS-Administratorkonsole Überwachung>Aktion>Optionen>Warnungsveröffentlichung>Aktive Warnungen veröffentlichen aus.
Nach der Aktivierung der Warnungsveröffentlichung werden alle vorhandene MABS-Warnungen, die möglicherweise eine Benutzeraktion erfordern, im Ereignisprotokoll MABS-Warnungen veröffentlicht. Der Operations Manager-Agent, der auf dem MABS-Server installiert ist, veröffentlicht dann diese Warnungen für Operations Manager und setzt die Aktualisierung der Konsole fort, wenn neue Warnungen generiert werden.
Wiederherstellen eines SharePoint-Elements vom Datenträger mit MABS
Im folgenden Beispiel wurde Recovering SharePoint item versehentlich gelöscht und muss wiederhergestellt werden:

Folgen Sie diesen Schritten:
Öffnen Sie die MABS-Verwaltungskonsole.
Alle von MABS geschützten SharePoint-Farmen werden auf der Registerkarte Schutz angezeigt.

Wählen Sie zum Wiederherstellen des Elements die Registerkarte Wiederherstellung aus.
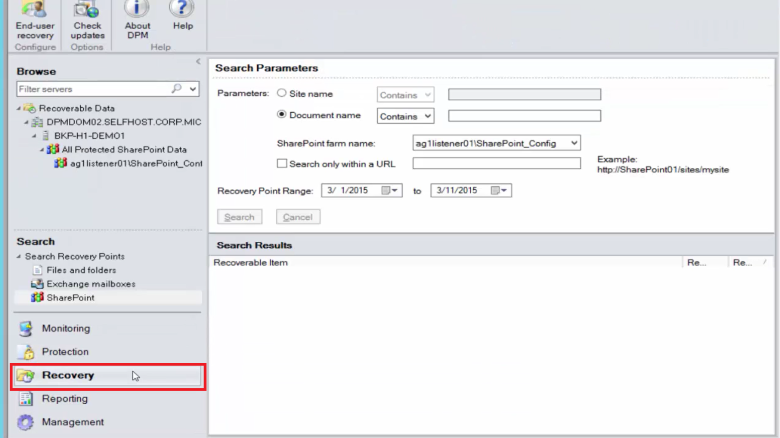
Durchsuchen Sie SharePoint mithilfe einer platzhalterbasierten Suche innerhalb eines Wiederherstellungspunktbereichs nach Recovering SharePoint item.

Wählen Sie in den Suchergebnissen den entsprechenden Wiederherstellungspunkt aus, klicken Sie mit der rechten Maustaste auf das Element, und wählen Sie Wiederherstellen.
Sie können auch andere Wiederherstellungspunkte durchsuchen und eine Datenbank oder ein Element für die Wiederherstellung auswählen.
Wählen Sie Datum > Wiederherstellungszeit und dann die richtige Option für Datenbank > SharePoint-Farm > Wiederherstellungspunkt > Element aus.

Klicken Sie mit der rechten Maustaste auf das Element, und wählen Sie Wiederherstellen, um den Wiederherstellungs-Assistenten zu öffnen. Wählen Sie anschließend Weiter aus.

Wählen Sie den gewünschten Wiederherstellungstyp und anschließend Weiter aus.

Hinweis
Bei Auswahl von In ursprünglicher Site wiederherstellen im Beispiel wird das Element in der ursprünglichen SharePoint-Website wiederhergestellt.
Wählen Sie den gewünschten Wiederherstellungsprozess aus.
Wählen Sie Ohne Wiederherstellungsfarm wiederherstellen aus, wenn sich die SharePoint-Farm nicht geändert hat und dem Wiederherstellungspunkt entspricht, der wiederhergestellt wird.
Wählen Sie Mithilfe einer Wiederherstellungsfarm wiederherstellen , wenn sich die SharePoint-Farm seit der Erstellung des Wiederherstellungspunkts geändert hat.

Geben Sie einen SQL Server-Instanz-Stagingort für die vorübergehende Wiederherstellung der Datenbank und eine Stagingdateifreigabe auf MABS sowie dem Server an, auf dem SharePoint ausgeführt wird, um das Element wiederherzustellen.

MABS verknüpft die Inhaltsdatenbank, die als Host für das SharePoint-Element fungiert, mit der temporären SQL Server-Instanz. MABS stellt das Element aus der Inhaltsdatenbank wieder her und platziert es am Stagingdateispeicherort auf MABS. Das am Stagingort wiederhergestellte Element muss nun an den Stagingort in der SharePoint-Farm exportiert werden.

Wählen Sie Wiederherstellungsoptionen angeben, und wenden Sie Sicherheitseinstellungen auf die SharePoint-Farm oder die Sicherheitseinstellungen des Wiederherstellungspunkts an. Wählen Sie Weiter aus.

Hinweis
Sie können auch die Nutzung der Netzwerkbandbreite drosseln. Dies minimiert die Auswirkungen auf den Produktionsserver während der Produktion.
Überprüfen Sie die Zusammenfassung, und wählen Sie anschließend Wiederherstellen aus, um die Wiederherstellung der Datei zu initiieren.

Klicken Sie auf die Registerkarte Überwachung der MABS-Administratorkonsole, um den Status der Wiederherstellung anzuzeigen.

Hinweis
Die Datei ist nun wiederhergestellt. Sie können die SharePoint-Site aktualisieren, um die wiederhergestellte Datei zu überprüfen.
Azure-basiertes Wiederherstellen einer SharePoint-Datenbank mit MABS
Führen Sie die folgenden Schritte aus, um eine SharePoint-Inhaltsdatenbank wiederherzustellen:
Durchsuchen Sie verschiedene Wiederherstellungspunkte (siehe oben), und wählen Sie den wiederherzustellenden Wiederherstellungspunkt aus.
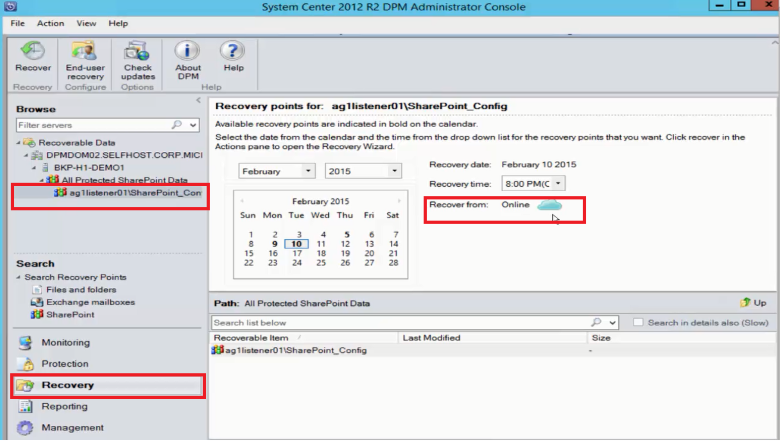
Doppelklicken Sie auf den SharePoint-Wiederherstellungspunkt, um die verfügbaren SharePoint-Kataloginformationen anzuzeigen.
Hinweis
Da die SharePoint-Farm mit langfristiger Aufbewahrung in Azure geschützt ist, sind auf dem MABS-Server keine Kataloginformationen (Metadaten) verfügbar. Wenn also eine Zeitpunktwiederherstellung einer SharePoint-Inhaltsdatenbank erforderlich ist, muss die SharePoint-Farm neu katalogisiert werden.
Wählen Sie Neu katalogisieren aus.

Das Statusfenster für die Neukatalogisierung der Cloud wird geöffnet.
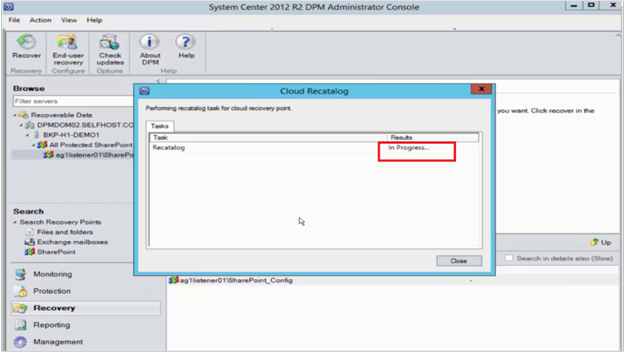
Nach Abschluss der Katalogisierung ändert sich der Status in Erfolgreich. Klicken Sie auf Schließen.

Wählen Sie das SharePoint-Objekt aus, das auf der MABS-Registerkarte Wiederherstellung angezeigt wird, um die Struktur der Inhaltsdatenbank abzurufen. Klicken Sie mit der rechten Maustaste auf das Element, und wählen Sie Wiederherstellen aus.

Führen Sie nun die weiter oben in diesem Artikel beschriebenen Wiederherstellungsschritte für die Wiederherstellung einer SharePoint-Inhaltsdatenbank vom Datenträger aus.
Wechseln des Front-End-Webservers
Wenn Sie über mehrere Front-End-Webserver verfügen und den Server, den MABS zum Schützen der Farm verwendet, wechseln möchten, befolgen Sie die Anweisungen:
Das folgende Verfahren verwendet das Beispiel einer Serverfarm mit zwei Front-End-WebservernServer1undServer2. MABS verwendet, Server1 um die Farm zu schützen. Ändern Sie den Front-End-Webserver, der MABS verwendet, Server2 so dass Sie ihn entfernen könnenServer1 von der Farm.
Hinweis
Wenn der Front-End-Webserver, der von MABS zum Schutz der Farm verwendet wird, nicht verfügbar ist, verwenden Sie das folgende Verfahren, um den Front-End-Webserver zu ändern, indem Sie mit Schritt 4 beginnen.
Ändern des Front-End-Webservers, den MABS zum Schutz der Farm verwendet
Beenden Sie den SharePoint VSS Writer-Dienst,
Server1indem Sie den folgenden Befehl an einer Eingabeaufforderung ausführen:stsadm -o unregisterwsswriterServer1Öffnen Sie auf den Registrierungseditor und navigieren Sie zum folgenden Schlüssel:HKLM\System\CCS\Services\VSS\VssAccessControl
Überprüfen Sie alle Werte, die im Unterschlüssel „VssAccessControl“ aufgeführt sind. Wenn ein Eintrag den Wert „0“ aufweist und ein anderer VSS Writer unter den zugehörigen Kontoanmeldeinformationen ausgeführt wird, ändern Sie die Wert in „1“.
Installieren Sie einen Schutzagenten auf
Server2.Warnung
Sie können die Front-End-Webserver nur wechseln, wenn beide Server sich innerhalb derselben Domäne befinden.
Wechseln Sie an,
Server2einer Eingabeaufforderung in das Verzeichnis_MABS installation location_\bin\und führen Sie ConfigureSharepoint aus. Weitere Informationen zu ConfigureSharePoint finden Sie unter Konfigurieren der Sicherung.Wählen Sie die Schutzgruppe aus, zu der die Serverfarm gehört, und wählen Sie dann Schutzgruppe ändern aus.
Auf dem Modify Group Wizard, auf der Seite Gruppenmitglieder auswählen den erweitern
Server*, wählen Sie die Serverfarm aus und schließen Sie dann den Assistenten ab.Daraufhin wird eine Konsistenzprüfung gestartet.
Wenn Sie Schritt 6 ausgeführt haben, können Sie das Volume nun aus der Schutzgruppe entfernen.
Nächste Schritte
- Weitere Informationen finden Sie im Artikel Sichern von Dateien und Anwendungen.
- Weitere Informationen finden Sie im Artikel Sichern von SQL Server auf Azure Stack.