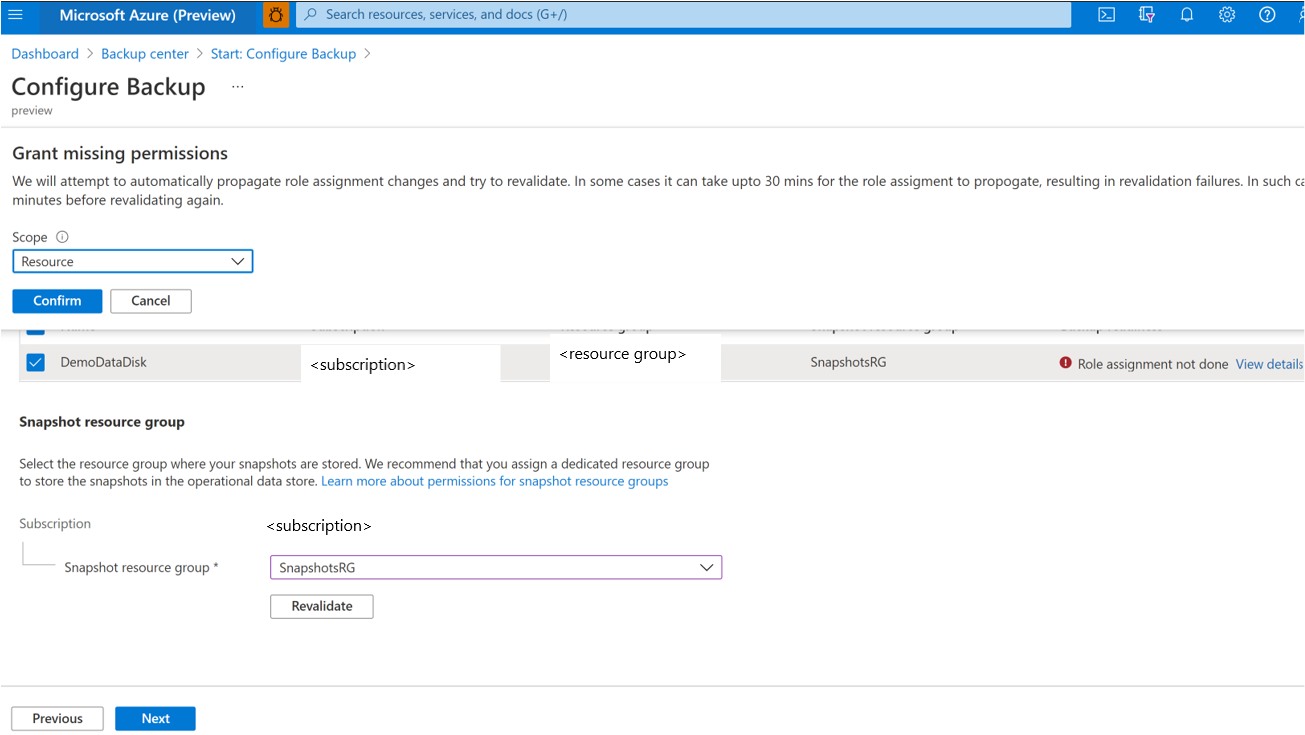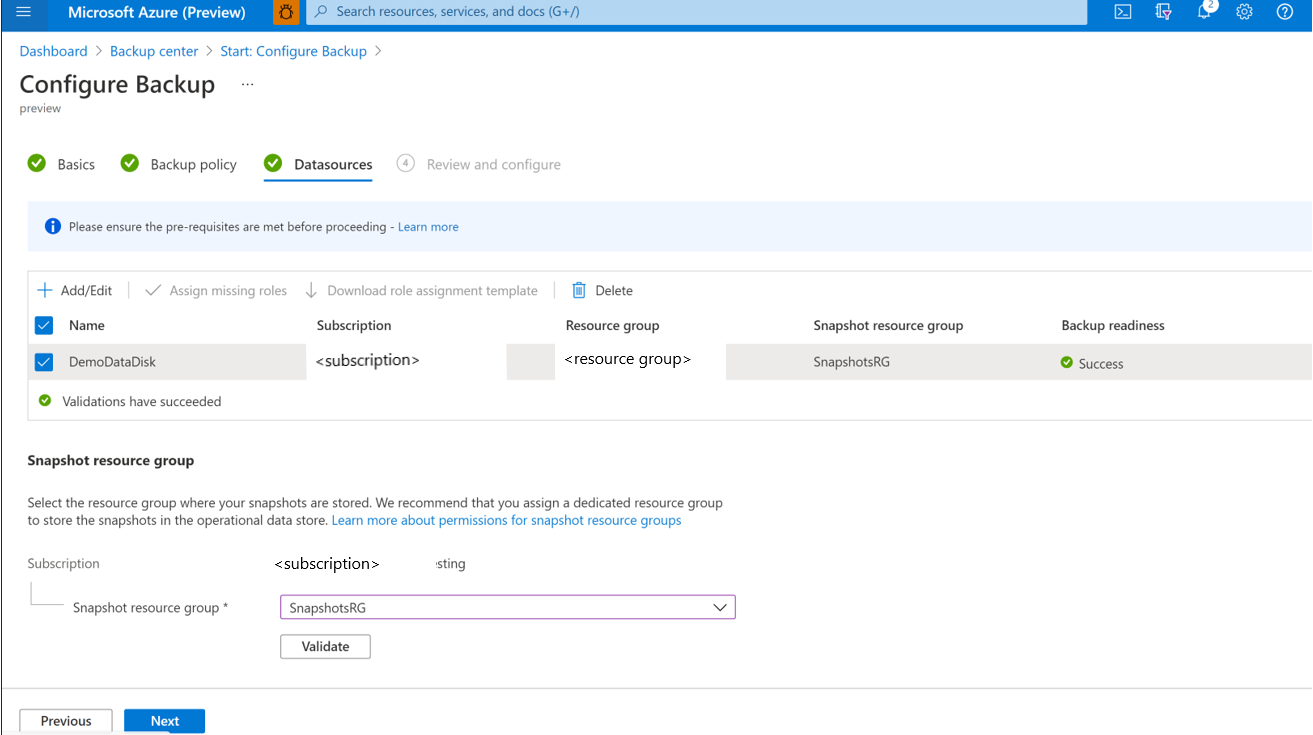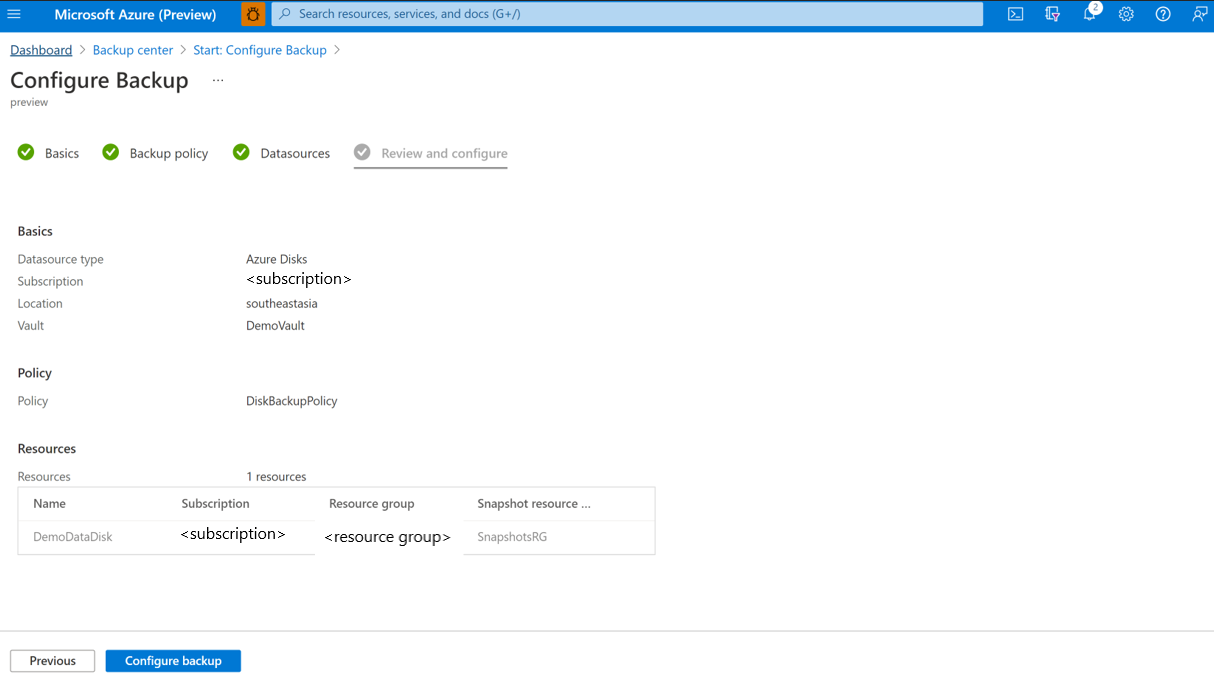Sichern von Azure Managed Disks
In diesem Artikel wird beschrieben, wie Sie Azure Managed Disk über das Azure-Portal sichern.
In diesem Artikel lernen Sie Folgendes:
Erstellen eines Sicherungstresors
Erstellen einer Sicherungsrichtlinie
Konfigurieren der Sicherung eines Azure-Datenträgers
Ausführen eines bedarfsgesteuerten Sicherungsauftrag
Informationen zur regionalen Verfügbarkeit von Azure Disk Backup, zu unterstützten Szenarien und zu Einschränkungen finden Sie in der Supportmatrix.
Erstellen eines Sicherungstresors
Ein Sicherungstresor ist eine Speicherentität in Azure, die Sicherungsdaten für verschiedene neuere Workloads enthält, die von Azure Backup unterstützt werden, z. B. Azure Database for PostgreSQL Server und Azure-Datenträger. Sicherungstresore vereinfachen die Organisation Ihrer Sicherungsdaten und minimieren gleichzeitig den Verwaltungsaufwand. Sicherungstresore basieren auf dem Azure Resource Manager-Modell von Azure, das erweiterte Funktionen bietet, die das Schützen von Sicherungsdaten erleichtern.
Melden Sie sich unter https://portal.azure.com beim Azure-Portal an.
Geben Sie im Suchfeld Backup Center ein.
Wählen Sie unter Dienste die Option Backup Center aus.
Wählen Sie auf der Seite Backup Center die Option Tresor aus.

Wählen Sie auf dem Bildschirm Initiieren: Tresor erstellen die Option Sicherungstresor und dann Fortsetzen aus.

Geben Sie auf der Registerkarte Grundlagen das Abonnement, die Ressourcengruppe, den Namen des Sicherungstresors, die Region und die Sicherungsspeicherredundanz an. Wählen Sie anschließend Überprüfen und erstellen aus. Weitere Informationen finden Sie unter Erstellen eines Sicherungstresors.

Erstellen der Sicherungsrichtlinie
Navigieren Sie in dem im vorherigen Schritt erstellten Sicherungstresor DemoVault zu Sicherungsrichtlinien, und wählen Sie Hinzufügen aus.
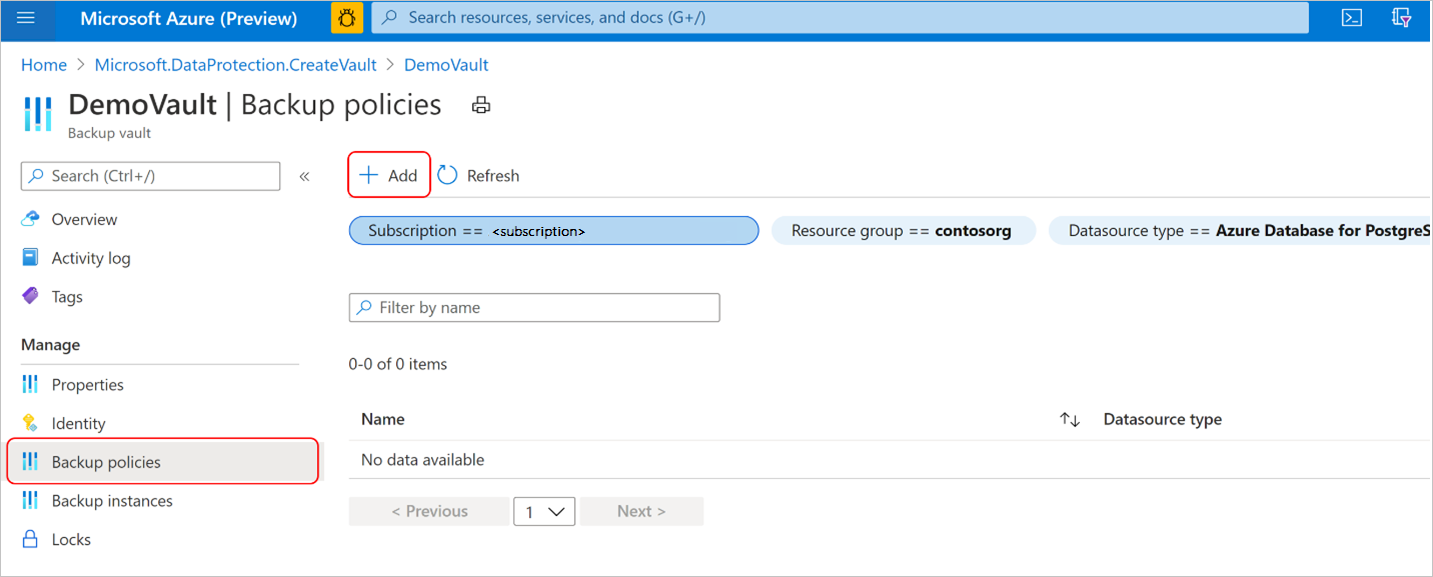
Geben Sie auf der Registerkarte Grundlagen den Richtliniennamen an, und wählen Sie Azure-Datenträger als DataSource-Typ aus. Der Tresor wurde bereits ausgefüllt, und die ausgewählten Tresoreigenschaften werden angezeigt.
Hinweis
Obwohl der ausgewählte Tresor möglicherweise die Einstellung für die globale Redundanz aufweist, unterstützt Azure Disk Backup derzeit nur den Momentaufnahmen-Datenspeicher. Alle Sicherungen werden in einer Ressourcengruppe in Ihrem Abonnement gespeichert und nicht in den Sicherungstresorspeicher kopiert.

Wählen Sie auf der Registerkarte Sicherungsrichtlinie die Sicherungszeitplan-Häufigkeit aus.

Azure Disk Backup ermöglicht mehrere Sicherungen pro Tag. Wenn Sie häufigere Sicherungen benötigen, wählen Sie die stündliche Sicherungshäufigkeit mit der Möglichkeit, Sicherungen in Intervallen von 1, 2, 4, 6, 8 oder 12 Stunden zu erstellen. Die Sicherungen werden basierend auf dem unter Zeit ausgewählten Intervall geplant. Wenn Sie z. B. Alle vier Stunden auswählen, werden die Sicherungen im Intervall von ungefähr 4 Stunden durchgeführt, sodass die Sicherungen gleichmäßig über den Tag verteilt sind. Wenn eine Sicherung pro Tag ausreichend ist, wählen Sie als Sicherungshäufigkeit Täglich aus. Bei der Sicherungshäufigkeit „Täglich“ können Sie die Uhrzeit angeben, zu der die Sicherungen erstellt werden. Es ist wichtig zu beachten, dass mit der Uhrzeit die Startzeit der Sicherung angegeben wird und nicht die Zeit, zu der die Sicherung abgeschlossen ist. Die für den Abschluss des Sicherungsvorgangs erforderliche Zeit hängt von verschiedenen Faktoren ab, einschließlich der Datenträgergröße und des Churns zwischen aufeinanderfolgenden Sicherungen. Azure Disk Backup ist jedoch ein agentloser Sicherungsdienst, der inkrementelle Momentaufnahmen verwendet, die sich nicht auf die Leistung der Anwendung in der Produktion auswirkt.
Wählen Sie auf der Registerkarte Sicherungsrichtlinie die Aufbewahrungseinstellungen aus, die die Recovery Point Objective (RPO) erfüllen.
Die Standardaufbewahrungsregel gilt, wenn keine andere Aufbewahrungsregel angegeben ist. Die Standardaufbewahrungsregel kann geändert werden, um die Aufbewahrungsdauer zu ändern, Sie kann jedoch nicht gelöscht werden. Über Aufbewahrungsregel hinzufügen können Sie eine neue Aufbewahrungsregel hinzufügen.

Sie können die erste erfolgreiche Sicherung auswählen, das täglich oder wöchentlich erstellt wird, und angeben, wie lange die spezifischen Sicherungen aufbewahrt werden, bevor sie gelöscht werden. Diese Option ist nützlich, um bestimmte Sicherungen des Tages oder der Woche über einen längeren Zeitraum aufzubewahren. Alle anderen häufigen Sicherungen können für eine kürzere Dauer aufbewahrt werden.

Hinweis
Azure Backup für Managed Disks verwendet inkrementelle Momentaufnahmen, die auf 500 Momentaufnahmen pro Datenträger beschränkt sind. Für einen Datenträger können jeweils 500 Momentaufnahmen vorhanden sein. Deshalb ist die Aufbewahrungsdauer durch den Höchstwert für Momentaufnahmen begrenzt, um Sicherungsfehler zu vermeiden. Um zusätzlich zu den geplanten Sicherungen noch bedarfsgesteuerte Sicherungen zu ermöglichen, schränkt die Sicherungsrichtlinie die Gesamtanzahl der Sicherungen auf 450 ein. Weitere Informationen finden Sie unter Inkrementelle Momentaufnahmen für verwaltete Datenträger.
Sie können entweder eine maximale Aufbewahrungsdauer von 1 Jahr oder 450 Datenträgermomentaufnahmen festlegen, je nachdem, welcher Wert zuerst erreicht wird. Wenn Sie sich beispielsweise für eine Sicherungshäufigkeit von 12 Stunden entschieden haben, können Sie jeden Wiederherstellungspunkt für maximal 225 Tage aufbewahren, da der Höchstwert für Momentaufnahmen darüber überschritten wird.
Schließen Sie die Erstellung der Sicherungsrichtlinie ab, indem Sie Überprüfen und erstellen auswählen.
Hinweis
- Für Azure-Datenträger, die zu Standard-HDD-, Standard-SSD- und Premium-SSD-SKUs gehören, können Sie den Sicherungszeitplan mit stündlicher Häufigkeit (von 1, 2, 4, 6, 8 oder 12 Stunden) und täglicher Häufigkeit definieren.
- Für Azure-Datenträger, die zu Premium V2- und Disk Ultra-SKUs gehören, können Sie den Sicherungszeitplan mit stündlicher Häufigkeit von nur 12 Stunden und täglicher Häufigkeit definieren.
Konfigurieren der Sicherung
Azure Disk Backup unterstützt nur die Sicherung auf Betriebsebene. Das Kopieren von Sicherungen auf die Tresorspeicherebene wird derzeit nicht unterstützt. Die Speicherredundanzeinstellung des Azure Backup-Tresors (LRS/GRS) gilt nicht für die auf der Betriebsebene gespeicherten Sicherungen.
Inkrementelle Momentaufnahmen werden in einem HDD Standard-Speicher gespeichert, unabhängig vom ausgewählten Speichertyp des Quelldatenträgers. Für höhere Zuverlässigkeit werden inkrementelle Momentaufnahmen standardmäßig in zonenredundantem Speicher (ZRS) gespeichert, wenn die entsprechende Region ZRS unterstützt.Azure Disk Backup unterstützt abonnementübergreifende Sicherungen und Wiederherstellungen, bei denen sich der Sicherungstresor und der Quelldatenträger in unterschiedlichen Abonnements befinden. Derzeit werden regionsübergreifende Sicherungen und Wiederherstellungen von Azure-Datenträgersicherungen nicht unterstützt, d. h. der Sicherungstresor und der zu sichernde Datenträger befinden sich in verschiedenen Regionen.
Wenn Sie also Azure-Datenträgersicherung verwenden möchten, stellen Sie sicher, dass sich der Sicherungstresor und der zu sichernde Datenträger in derselben Region befinden.Beim Konfigurieren der Datenträgersicherung können Sie die Ressourcengruppe für Momentaufnahmen, die einer Sicherungsinstanz zugewiesen ist, nicht ändern.
Gehen Sie zum Konfigurieren einer Datenträgersicherung wie folgt vor:
Wechseln Sie zu Backup Center>Übersicht, und klicken Sie auf + Sicherung, um mit dem Konfigurieren der Sicherung des Datenträgers zu beginnen.
Wählen Sie in der Dropdownliste Datenquellentyp die Option Azure Disks aus, und klicken Sie dann auf Weiter.
Wählen Sie einen Azure Backup-Tresor aus, und klicken Sie auf Weiter, um fortzufahren.
Hinweis
- Stellen Sie sicher, dass sich der Sicherungstresor und der zu sichernde Datenträger am gleichen Speicherort befinden.
- Azure Backup verwendet inkrementelle Momentaufnahmen von verwalteten Datenträgern, auf denen nur die Deltaänderungen auf dem Datenträger seit der letzten Momentaufnahme im HDD Standard-Speicher gespeichert werden. Dies ist unabhängig vom Speichertyp des übergeordneten Datenträgers. Für höhere Zuverlässigkeit werden inkrementelle Momentaufnahmen standardmäßig in „zonenredundantem Speicher (ZRS) gespeichert, wenn die entsprechende Region ZRS unterstützt. Derzeit unterstützt Azure Disk Backup operative Sicherungen von verwalteten Datenträgern, die Sicherungen nicht in den Speicher des Azure Backup-Tresors kopieren. Die Redundanzeinstellung für den Sicherungsspeicher des Azure Backup-Tresors gilt daher nicht für die Wiederherstellungspunkte.
Wählen Sie auf der Registerkarte Sicherungsrichtlinie eine Sicherungsrichtlinie aus.
Klicken Sie auf der Registerkarte Datenquellen auf + Hinzufügen/Bearbeiten, um eine oder mehrere verwaltete Azure-Datenträger auszuwählen, für die Sie die Sicherung konfigurieren möchten.
Hinweis
Im Portal können Sie zwar mehrere Datenträger auswählen und die Sicherung konfigurieren, jeder Datenträger ist jedoch eine einzelne Sicherungsinstanz. Derzeit unterstützt Azure Disk Backup nur die Sicherung einzelner Datenträger. Zeitpunktsicherungen von mehreren an einen virtuellen Computer angefügten Datenträgern werden nicht unterstützt.
Im Azure-Portal können Sie nur Datenträger innerhalb desselben Abonnements auswählen. Wenn mehrere Datenträger gesichert werden sollen oder sich die Datenträger in verschiedenen Abonnements befinden, können Sie Skripts (PowerShell/CLI) zur Automatisierung verwenden.
In der Unterstützungsmatrix finden Sie weitere Informationen zur regionalen Verfügbarkeit von Azure Disk Backup, zu unterstützten Szenarien und zu Einschränkungen.
Wählen Sie die Ressourcengruppe „Momentaufnahme“ aus, und klicken Sie auf Überprüfen, um Voraussetzungsprüfungen zu initiieren.
Auswählen der Ressourcengruppe zum Speichern und Verwalten von Momentaufnahmen:
Wählen Sie nicht dieselbe Ressourcengruppe wie die des Quelldatenträgers aus.
Als Richtlinie wird empfohlen, eine dedizierte Ressourcengruppe als Momentaufnahmen-Datenspeicher zu erstellen, der vom Azure Backup-Dienst verwendet werden soll. Mit einer dedizierten Ressourcengruppe lassen sich die Zugriffsrechte auf die Ressourcengruppe beschränken, was Sicherheit gewährleistet und eine einfache Verwaltung der Sicherungsdaten ermöglicht.
Sie können diese Ressourcengruppe zum Speichern von Momentaufnahmen auf mehreren Datenträgern verwenden, die gesichert werden (oder deren Sicherung geplant ist).
Sie können keine inkrementelle Momentaufnahme für einen bestimmten Datenträger außerhalb des Abonnements dieses Datenträgers erstellen. Wählen Sie daher eine Ressourcengruppe im selben Abonnement wie der zu sichernde Datenträger aus. Erfahren Sie mehr über inkrementelle Momentaufnahmen für verwaltete Datenträger.
Beim Konfigurieren der Sicherung eines Datenträgers können Sie die Ressourcengruppe für Momentaufnahmen, die einer Sicherungsinstanz zugewiesen ist, nicht ändern.
Überprüfen Sie nach Abschluss der Überprüfung, ob in der Spalte „Sicherungsbereitschaft“ Fehler gemeldet werden.
Hinweis
Die Überprüfung kann einige Minuten in Anspruch nehmen. Die Überprüfung kann fehlschlagen, wenn:
- Ein Datenträger wird nicht unterstützt. Informationen zu nicht unterstützten Szenarien finden Sie in der Unterstützungsmatrix.
- Die verwaltete Identität des Azure Backup-Tresors auf dem Datenträger, der gesichert werden soll, oder in der Ressourcengruppe für Momentaufnahmen, in die inkrementellen Momentaufnahmen gespeichert werden, keine gültigen Rollenzuweisungen aufweist.
Wenn in der Spalte Sicherungsbereitschaft die Fehlermeldung Rollenzuweisung nicht durchgeführt angezeigt wird, benötigt die verwaltete Identität des Azure Backup-Tresors Rollenberechtigungen für die ausgewählten Datenträger und/oder für die Ressourcengruppe „Momentaufnahme“.
Die folgenden Voraussetzungen müssen erfüllt sein, um das Sichern von verwalteten Datenträgern zu konfigurieren:
Hinweis
Der Sicherungstresor verwendet die verwaltete Identität für den Zugriff auf andere Azure-Ressourcen. Zum Konfigurieren einer Sicherung verwalteter Datenträger benötigt die verwaltete Identität des Azure Backup-Tresors einen Satz von Berechtigungen für die Quelldatenträger und Ressourcengruppen, in denen Momentaufnahmen erstellt und verwaltet werden.
Eine systemseitig zugewiesene verwaltete Identität ist auf eine Ressource beschränkt und an den Lebenszyklus dieser Ressource gebunden. Um der verwalteten Identität Berechtigungen zu erteilen, verwenden Sie die rollenbasierten Zugriffssteuerung von Azure (Azure RBAC). Eine verwaltete Identität ist ein spezieller Dienstprinzipal, der nur zusammen mit Azure-Ressourcen verwendet werden kann. Informieren Sie sich ausführlicher über verwaltete Identitäten.
- Weisen Sie der verwalteten Identität des Azure Backup-Tresors auf dem Quelldatenträger, der gesichert werden muss, die Rolle Leser für die Datenträgersicherung zu.
- Weisen Sie der verwalteten Identität des Sicherungstresors in der Ressourcengruppe, in der Sicherungen vom Azure Backup-Dienst erstellt und verwaltet werden, die Rolle Mitwirkender für die Datenträgermomentaufnahme zu. Die Datenträgermomentaufnahmen werden in einer Ressourcengruppe innerhalb Ihres Abonnements gespeichert. Damit der Azure Backup Dienst Momentaufnahmen erstellen, speichern und verwalten kann, müssen Sie Berechtigungen für den Backup Tresor bereitstellen.
Hinweis
Der Flow „Sicherung konfigurieren“ im Azure-Portal hilft Ihnen beim Erteilen der erforderlichen Rollenberechtigungen für die oben genannten Ressourcen.
Aktivieren Sie das Kontrollkästchen neben jeder Zeile mit dem Fehlermeldungstatus Rollenzuweisung nicht durchgeführt in der Spalte „Sicherungsbereitschaft“, und klicken Sie auf Fehlende Rollen hinzufügen, um automatisch die erforderlichen Rollenberechtigungen für die verwaltete Identität des Azure Backup-Tresors für ausgewählte Ressourcen zu erteilen.
Klicken Sie auf Bestätigen, um ihre Zustimmung zu erteilen. Azure Backup gibt Änderungen an Rollenzuweisungen automatisch in Ihrem Namen weiter und versucht, diese erneut zu validieren.
Wenn Sie die Berechtigung für die verwaltete Identität des Azure Backup-Tresors für die ausgewählten Datenträger und die Momentaufnahme-Ressourcengruppen erteilen möchten, wählen Sie in der Dropdownliste Bereich die Option Ressource aus.
Tipp
Wenn Sie planen, in Zukunft die Sicherung für andere Datenträger in der gleichen Ressourcengruppe bzw. demselben Abonnement zu konfigurieren, können Sie die Berechtigung auf der Ebene der Ressourcengruppe oder des Abonnements erteilen.
Hinweis
- In einigen Fällen kann es bis zu 30 Minuten dauern, bis die Rollenzuweisungen weitergegeben werden, was zu einem Fehler bei der erneuten Validierung führt. Wiederholen Sie in diesem Szenario den Vorgang nach einiger Zeit.
- Wenn die Aktion Fehlende Rollen hinzufügen keine Berechtigungen zuweisen kann und in der Spalte „Sicherungsbereitschaft“ der Fehler „Unzureichende Berechtigung für die Rollenzuweisung“ angezeigt wird, bedeutet dies, dass Sie nicht über die Berechtigung zum Zuweisen von Rollenberechtigungen verfügen. Wählen Sie „Rollenzuweisungsvorlage herunterladen“ aus, um Rollenzuweisungen als Skripts herunterzuladen, und wenden Sie sich an Ihren IT-Administrator, um die Skripts auszuführen, um die Voraussetzungen zu erfüllen.
Klicken Sie nach erfolgreicher Überprüfung auf Weiter, um zur Registerkarte Überprüfen und konfigurieren zu gelangen, und klicken Sie dann auf Sicherung konfigurieren, um die Sicherung der ausgewählten Datenträger zu konfigurieren.
Ausführen einer On-Demand-Sicherung
Navigieren Sie in dem im vorherigen Schritt erstellten Sicherungstresor DemoVault zu Sicherungsinstanzen, und wählen Sie eine Sicherungsinstanz aus.

Auf dem Bildschirm Sicherungsinstanzen finden Sie:
- Wichtige Informationen, wie z. B. den Namen des Quelldatenträgers, die Momentaufnahme-Ressourcengruppe, in der inkrementelle Momentaufnahmen gespeichert werden, den Sicherungstresor und die Sicherungsrichtlinie.
- Den Auftragsstatus, der eine Zusammenfassung der Sicherungs- und Wiederherstellungsvorgänge und deren Status in den letzten sieben Tagen angibt.
- Eine Liste der Wiederherstellungspunkte für den ausgewählten Zeitraum.
Wählen Sie Sichern aus, um eine bedarfsgesteuerte Sicherung zu starten.

Wählen Sie eine der Aufbewahrungsregeln aus, die der Sicherungsrichtlinie zugeordnet sind. Diese Aufbewahrungsregel bestimmt die Aufbewahrungsdauer für diese bedarfsgesteuerte Sicherung. Wählen Sie Jetzt sichern aus, um die Sicherung zu starten.

Nachverfolgen eines Sicherungsvorgangs
Der Azure Backup-Dienst erstellt einen Auftrag für geplante Sicherungen, und Sie können eine bedarfsgesteuerte Sicherung zur Nachverfolgung auslösen. So zeigen Sie den Status des Sicherungsauftrags an
Navigieren Sie zum Bildschirm Sicherungsinstanz. Hier wird das Dashboard „Aufträge“ mit Betrieb und Status der letzten sieben Tage angezeigt.

Wenn Sie den Status des Sicherungsvorgangs anzeigen möchten, wählen Sie Alle anzeigen aus, um laufende und vergangene Aufträge dieser Sicherungsinstanz anzuzeigen.

Überprüfen Sie die Liste der Sicherungs- und Wiederherstellungsaufträge und deren Status. Wählen Sie in der Liste mit den Aufträgen einen Auftrag aus, um die Auftragsdetails anzuzeigen.