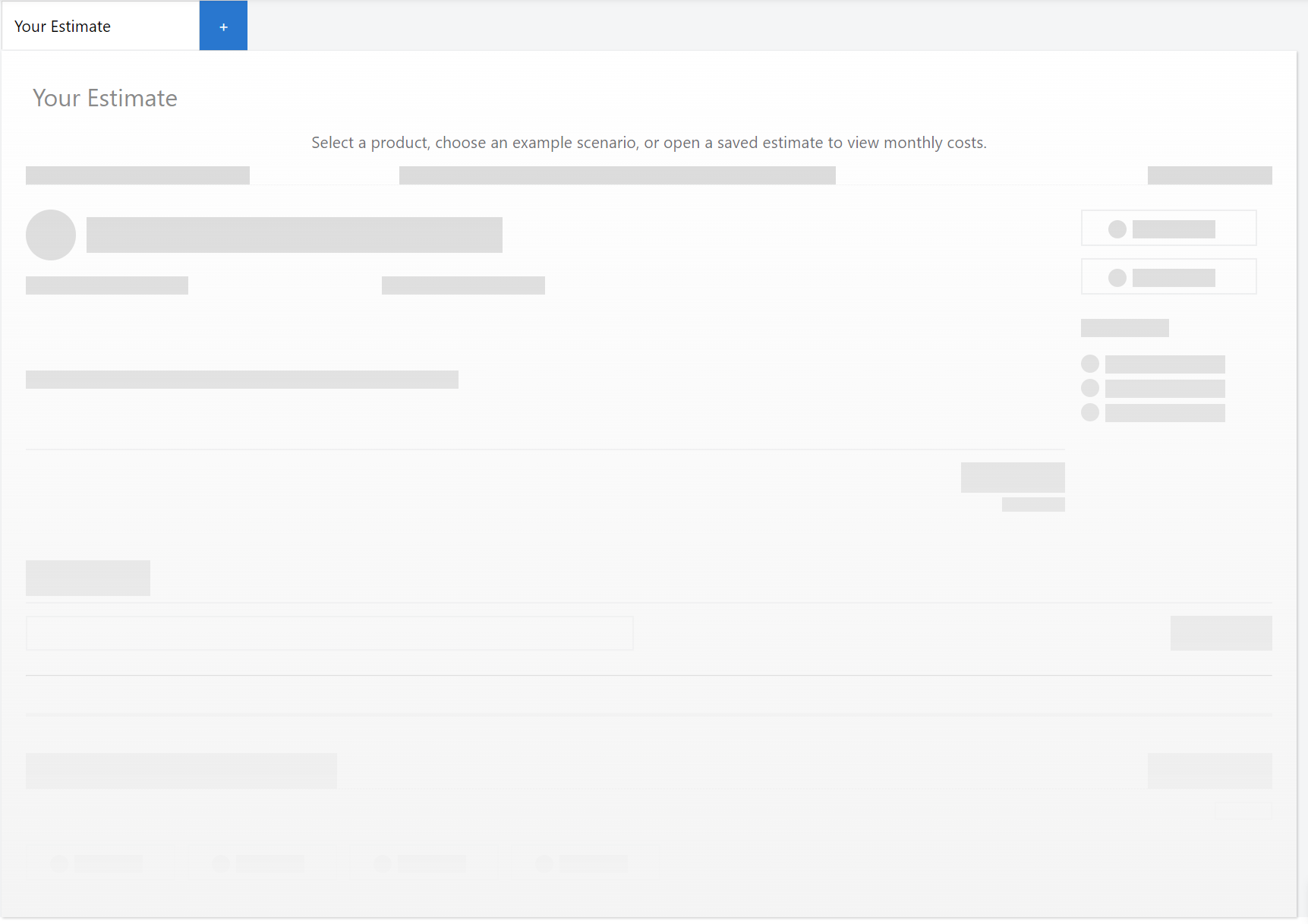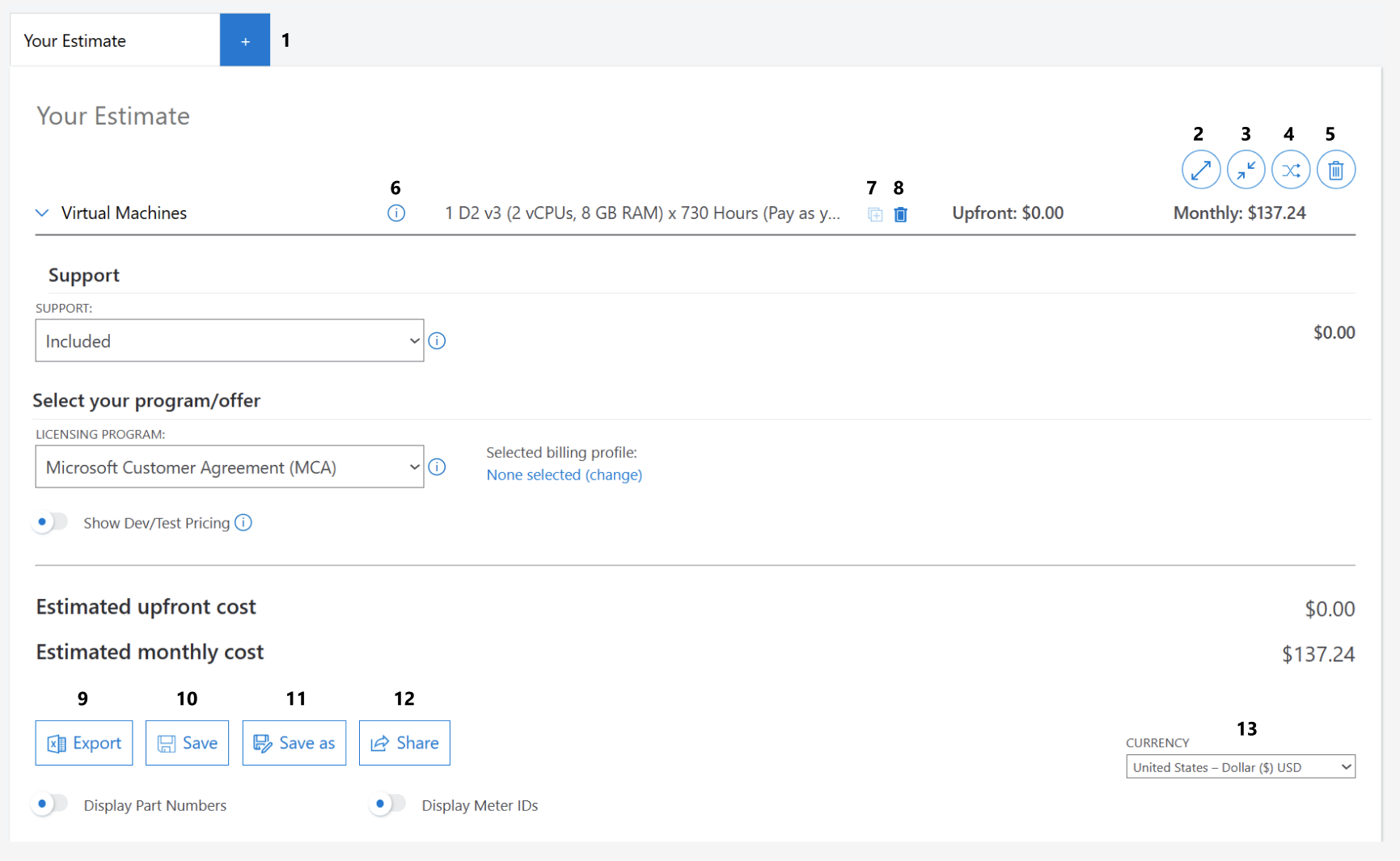Schätzen der Kosten mit dem Azure-Preisrechner
Mit dem Azure-Preisrechner können Sie anhand der voraussichtlichen Nutzung eine Kostenschätzung erstellen, wodurch Sie ihre Azure-Nutzung einfacher planen und budgetieren können. Unabhängig davon, ob Sie für ein Kleinunternehmen oder eine Organisation auf Unternehmensebene tätig sind, unterstützt Sie das webbasierte Tool dabei, fundierte Entscheidungen über Ihre Cloudausgaben zu treffen. Wenn Sie sich anmelden, liefert der Preisrechner außerdem eine Kostenschätzung für Ihren Azure-Verbrauch basierend auf den ausgehandelten oder ermäßigten Preisen. In diesem Artikel wird erklärt, wie Sie den Azure-Preisrechner verwenden.
Hinweis
- Sie können auch den TCO-Rechner (Gesamtkostenrechner) von Azure verwenden, um die Kosteneinsparungen zu schätzen, die Sie durch Migrieren Ihrer Anwendungsworkloads zu Microsoft Azure erreichen können.
- Die in diesem Artikel angegebenen Preise sind Beispiele, die Ihnen helfen sollen, die Funktionsweise des Preisrechners nachzuvollziehen. Es handelt sich nicht um tatsächliche Preise.
Zugriff auf den Azure-Preisrechner
Es gibt zwei Möglichkeiten, den Preisrechner aufzurufen:
- Gehen Sie zu https://azure.microsoft.com/pricing/calculator/
-ODER-
- Wechseln Sie zur Azure-Website, und wählen Sie im Navigationsmenü unter Preise die Option „Preisrechner“ aus.
Grundlegendes zum Azure-Preisrechner
Sehen wir uns die drei Hauptabschnitte auf der Seite „Preisrechner“ an:
Die Produktauswahl: Hier werden alle Azure-Dienste angezeigt, für die der Preisrechner eine Kostenschätzung durchführen kann. In diesem Abschnitt werden ein Suchfeld, Azure-Dienstkategorien und Produktkarten angezeigt.
Neben der Registerkarte Produkte befinden sich weitere Registerkarten, auf die wir später eingehen. Darüber hinaus gibt es einen Link Melden Sie sich an, um sich für verschiedene Funktionen und Features zu authentifizieren. Diese werden wir später behandeln.
Schätzung und Produktkonfiguration: Der Preisrechner hilft Ihnen bei der Ermittlung von Schätzungen. Hierbei handelt es sich um Sammlungen von Azure-Produkten, ähnlich wie bei einem Einkaufswagen.
Solange Sie Ihrer Schätzung keine Produkte hinzufügen, bleibt sie leer. Im Folgenden sehen Sie ein Beispiel.
Wenn Sie Ihrer Schätzung ein Produkt hinzufügen, werden ihr die folgenden Abschnitte hinzugefügt:
- Die Tools zur Schätzung befinden sich im oberen Bereich.
- Die Produktkonfiguration befindet sich unter den Tools zur Schätzung.
Zusammenfassung der Schätzung: Die Zusammenfassung der Schätzung wird unterhalb der Produktkonfiguration angezeigt.
Wenn Sie Ihrer Schätzung weitere Dienste hinzufügen, werden weitere Abschnitte zur Produktkonfiguration hinzugefügt, jeweils einer pro Dienst.
Unterhalb der Schätzung finden Sie einige Links für die nächsten Schritte. Außerdem gibt es einen Feedbacklink, mit dem Sie zur Verbesserung des Azure-Preisrechners beitragen können.
Erstellen einer Schätzung
Da Sie den Preisrechner zum ersten Mal verwenden, beginnen Sie mit einer leeren Schätzung.
- Verwenden Sie die Produktauswahl, um ein Produkt zu finden. Sie können den Katalog durchsuchen oder nach dem Namen des Azure-Diensts suchen.
- Wählen Sie eine Produktkachel aus, um das jeweilige Produkt zur Schätzung hinzuzufügen. Das Produkt mit einer Standardkonfiguration hinzugefügt.
- Im oberen Teil der Konfiguration werden übergeordnete Filter wie Region, Produkttyp, Tarife usw. angezeigt. Verwenden Sie die Filter, um Ihre Produktauswahl einzuschränken. Die angebotenen Konfigurationen ändern sich entsprechend den Features, die das ausgewählte Teilprodukt bietet.
- Aktualisieren Sie die Standardkonfigurationen, um Ihren voraussichtlichen monatlichen Verbrauch anzuzeigen. Die Schätzungen werden automatisch an die neue Konfiguration angepasst. Eine VM-Konfiguration wird beispielsweise standardmäßig auf eine Ausführungsdauer von einem Monat (730 Stunden) festgelegt. Wenn Sie die Konfiguration in 200 Stunden ändern, wird die Schätzung automatisch aktualisiert.
- Einige Produkte bieten spezielle Tarife, z. B. reservierte Instanzen oder Sparpläne. Sie können diese Optionen (sofern verfügbar) auswählen, um Ihre Kosten zu senken.
- Je nach ausgewähltem Produkt oder Tarif wird die Schätzung in Vorabkosten und monatliche Kosten aufgeteilt.
- Die Vorabkosten fallen an, bevor das Produkt genutzt wird.
- Die monatlichen Kosten fallen nach der Nutzung des Produkts an.
- Wenngleich dies optional ist, empfehlen wir Ihnen, einen eindeutigen Namen für die Konfiguration zu vergeben. In einer umfangreichen Schätzung kann eine bestimmte Konfiguration leichter gefunden werden, wenn sie einen eindeutigen Namen hat.
- Wiederholen Sie die Schritte, um einer Schätzung weitere Produkte hinzuzufügen.
- Und schließlich sollten Sie nicht vergessen, einen Supportplan hinzuzufügen. Zur Auswahl stehen die Optionen „Basic“, „Developer“, „Standard“ oder „Professional Direct“. Weitere Informationen finden Sie unter Supportpläne vergleichen.
Im Folgenden sehen Sie ein Beispiel für eine VM-Konfiguration:
Verwenden der erweiterten Features des Preisrechners
Hier sehen Sie ein Beispiel mit detaillierten Beschreibungen aller Elemente und Optionen einer Schätzung.
| Artikelnummer | Name | Beschreibung |
|---|---|---|
| 1 | Ihre Schätzung | Erstellt mehrere Schätzungen und verschiedene Was-wäre-wenn-Szenarien. Sie können eine Schätzung auch für verschiedene Teams oder Anwendungen aufteilen. |
| 2 | Alle erweitern | Erweitert alle Konfigurationen, um die Details der einzelnen Produktkonfigurationen anzuzeigen. |
| 3 | Alle reduzieren | Reduziert alle Konfigurationen, um eine übergeordnete Ansicht der Produkte in der Schätzung anzuzeigen. |
| 4 | Dienste neu anordnen | Ordnet die Produkte in der Schätzung neu an, um Gruppen zu bilden. Gruppieren Sie zum Beispiel nach Produkttyp oder Anwendung. |
| 5 | Alles löschen | Löscht alle Produkte in der Schätzung, um mit einer leeren Schätzung zu beginnen. Diese Aktion kann nicht rückgängig gemacht werden. |
| 6 | Weitere Informationen | Wählen Sie diese Option aus, um weitere Informationen über das Produkt und die Preise zu erhalten oder die Produktdokumentation zu durchsuchen. |
| 7 | Klon | Klont das aktuelle Produkt mit seiner Konfiguration, um schnell ein ähnliches Produkt zu erstellen. |
| 8 | Löschen | Löscht das ausgewählte Produkt und seine Konfiguration. Diese Aktion kann nicht rückgängig gemacht werden. |
| 9 | Exportieren | Exportiert die aktuelle Schätzung in eine Excel-Datei. Sie können die Datei für andere Personen freigeben. |
| 10 | Speichern | Speichert den Fortschritt der Schätzung. |
| 11 | Speichern unter | Benennt eine gespeicherte Schätzung um. |
| 12 | Teilen | Erstellt einen eindeutigen Link für die Schätzung. Sie können den Link mit anderen Personen teilen. Änderungen an der Schätzung können jedoch nur Sie vornehmen. |
| 13 | Währung | Ändert die geschätzten Kosten in eine andere Währung. |
Grundlegendes zu den Preisrechnerdaten
In diesem Abschnitt erhalten Sie weitere Informationen zur Herkunft der Preisangaben, zur Funktionsweise der Berechnungen und zu alternativen Quellen für die Preise im Preisrechner.
Die im Azure-Preisrechner angezeigten Preisinformationen pro Einheit stammen aus Daten, die von der API für Azure-Einzelhandelspreise bereitgestellt werden.
Der Azure-Preisrechner berücksichtigt verschiedene Faktoren, um eine Kostenschätzung bereitzustellen. So funktioniert es:
- Produktkonfiguration: Der Preisrechner bezieht den Preis pro Einheit für jedes Produkt aus der API für Azure-Einzelhandelspreise, basierend auf den verschiedenen von Ihnen ausgewählten Produktparametern. Dazu gehören z. B. Region, Größe, Betriebssystem, Tarif und weitere spezifische Features.
- Verbrauchsschätzung: Der Preisrechner zieht darüber hinaus die von Ihnen eingegebenen Verbrauchsgrößen – z. B. Stunden, Einheiten und andere – zur Schätzung des Verbrauchs und zur Berechnung der geschätzten Kosten heran.
- Tarife: Sie können für jedes Produkt zwischen verschiedenen Tarifen und Einsparungsoptionen wählen. Dazu gehören die nutzungsbasierte Bezahlung, reservierte Instanzen für eine Laufzeit von ein oder drei Jahren sowie Sparpläne mit ermäßigten Gebühren. Die Auswahl eines anderen Tarifs führt zu anderen Preisen.
Wenn Sie programmgesteuert auf Preisinformationen zugreifen müssen oder detailliertere Preisdaten benötigen, können Sie die API für Azure-Einzelhandelspreise verwenden. Die API bietet umfassende Informationen zu den Endkundenpreisen für alle Azure-Dienste in verschiedenen Regionen und Währungen. Weitere Informationen finden Sie unter API für Azure-Einzelhandelspreise.
Anzeigen einer Schätzung mit Ihren Vertragspreisen
Der Preisrechner hilft Ihnen, die Einzelhandelskosten Ihrer Azure-Dienste zu verstehen, aber er kann auch alle ausgehandelten Preise anzeigen, die speziell für Ihr Azure-Abrechnungskonto gelten. Durch die Angabe der ausgehandelten Preise erhalten Sie eine präzisere Einschätzung der zu erwartenden Kosten.
Beachten Sie im Preisrechner das im unteren Bereich Ihrer Schätzung angezeigte Element Lizenzprogramm.
Wählen Sie nach der Anmeldung (nicht die Anmeldung oben auf der Seite, die Sie zum Azure-Portal führt) das Element Lizenzprogramm aus, um folgende Optionen anzuzeigen:
- Microsoft-Kundenvereinbarung (Microsoft Customer Agreement, MCA)
- Enterprise Agreement (EA)
- Neues E-Commerce-Verfahren für Cloud Solution Provider (CSP)
- Microsoft Online-Abonnementvertrag (Microsoft Online Service Agreement, MOSA)
Wenn Sie Preise für ein MCA-Abrechnungskonto ausgehandelt haben:
- Wählen Sie als Lizenzprogramm die Option Microsoft-Kundenvereinbarung (Microsoft Customer Agreement, MCA) aus.
- Wählen Sie Nicht ausgewählt (ändern) aus.

- Wählen Sie ein Abrechnungskonto und dann Anwenden aus.
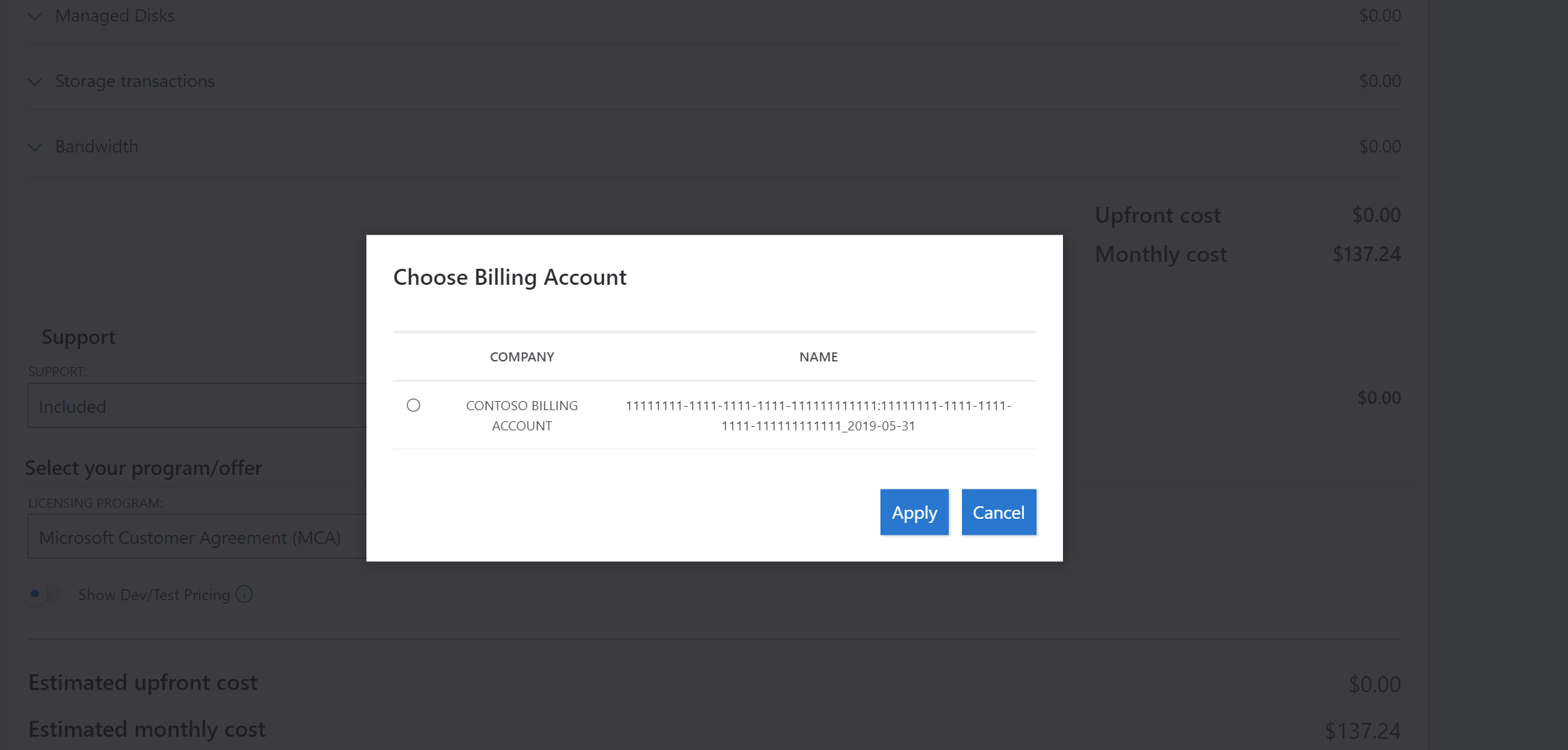
- Wählen Sie als Nächstes ein Abrechnungsprofil und dann Anwenden aus.
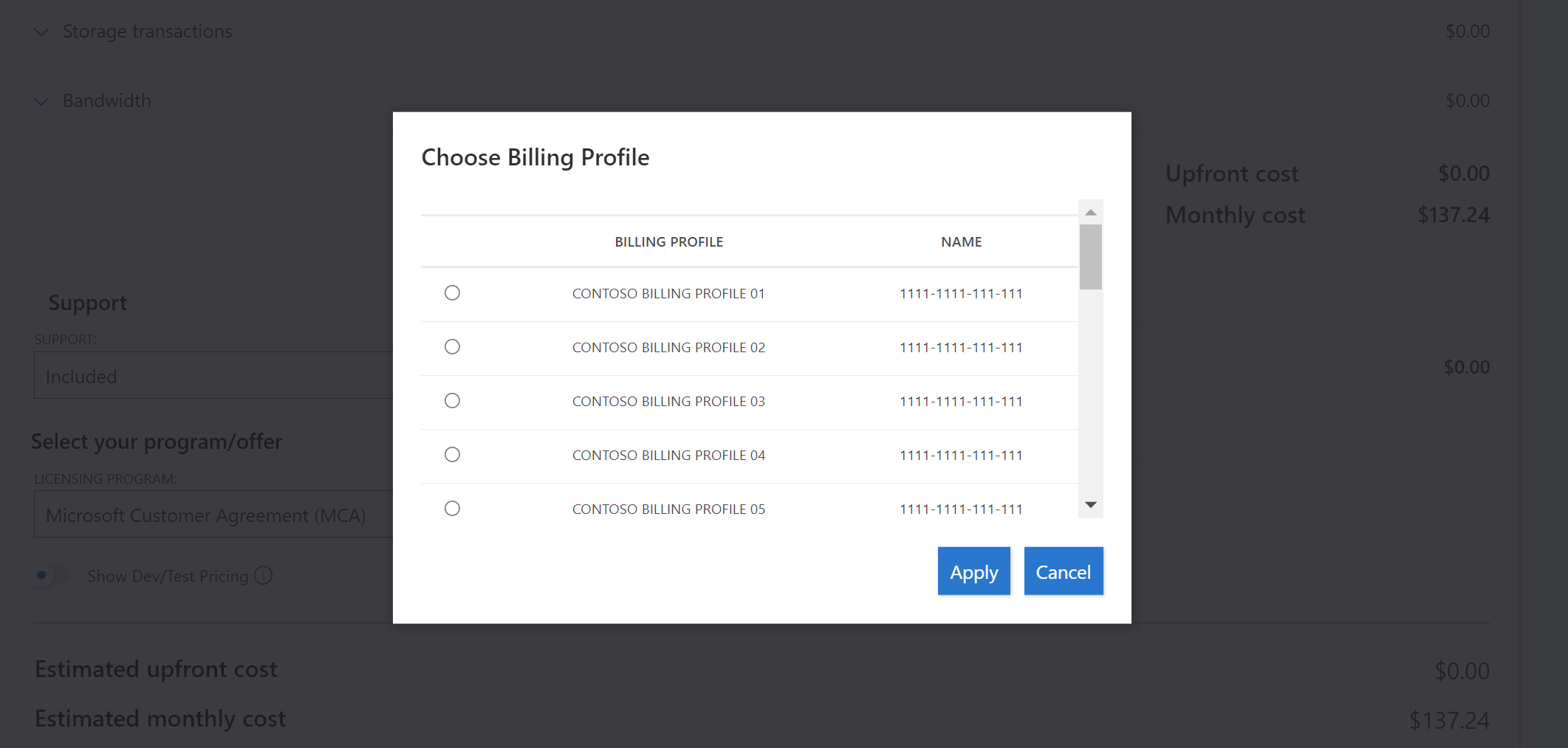
Der Preisrechner aktualisiert Ihre Schätzung anhand der Informationen in Ihrem MCA-Preisblatt.
Wenn Sie Preise für ein Enterprise Agreement-Abrechnungskonto (EA) ausgehandelt haben:
- Wählen Sie in der Liste der Lizenzprogramme die Option Konzernvertrag (Enterprise Agreement, EA) aus.

- Wählen Sie im Bereich „Vereinbarung auswählen“ Ihre Registrierung oder die ID Ihres Abrechnungskontos und dann Anwenden aus.
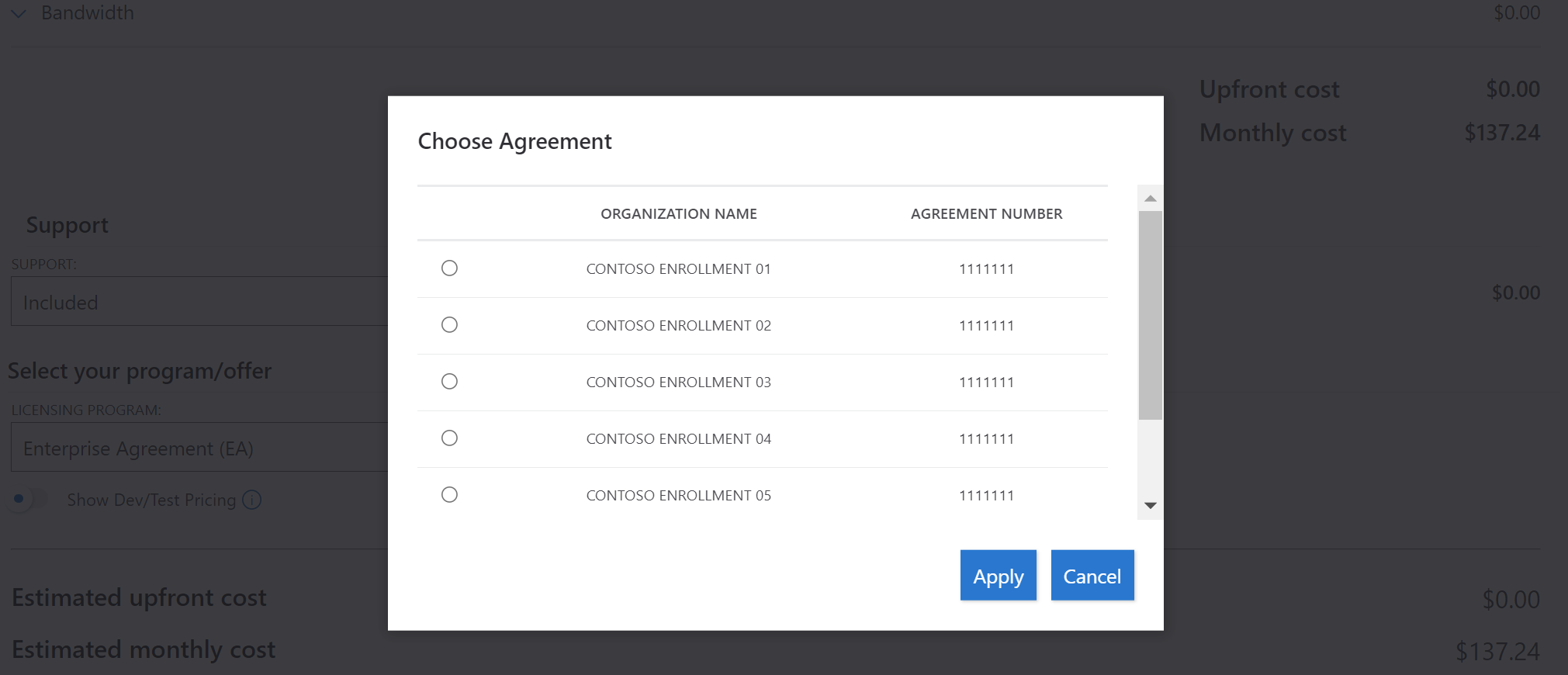
Der Preisrechner aktualisiert Ihre Schätzung anhand der Informationen in Ihrem EA-Preisblatt.
Wenn Sie die ausgewählte Registrierung ändern möchten, wählen Sie den Link Ausgewählte Vereinbarung rechts neben dem Element der Lizenzprogrammliste aus. Im Folgenden sehen Sie ein Beispiel.
Als CSP-Partner (Cloud Solution Provider), der auf das neue E-Commerce-Verfahren umgestellt hat, können Sie Ihre Schätzung durch Auswahl der Lizenzprogrammoption „Microsoft-Kundenvereinbarung (Microsoft Customer Agreement, MCA)“ anzeigen.
Hinweis
Die Schätzung des Partner Earned Credit (PEC) ist im Preisrechner nicht verfügbar, daher müssen Sie Ihren voraussichtlichen PEC-Wert manuell auf die monatliche Schätzung anwenden.
Wenn Sie keinen Zugriff zur Anmeldung beim Preisrechner haben, um die ausgehandelten Preise anzuzeigen, wenden Sie sich an Ihre*n Administrator*in oder Ihre*n Azure-Konto-Manager*in.
Helfen Sie uns, den Preisrechner zu verbessern
Wenn Sie uns Feedback zum Preisrechner geben möchten, finden Sie unten auf der Seite einen entsprechenden Link. Wir freuen uns über Ihr Feedback.
Nächste Schritte
- Schätzen Sie die Kosten mit dem Azure-Preisrechner.
- Erfahren Sie mehr über die API für Azure-Einzelhandelspreise.
Feedback
Bald verfügbar: Im Laufe des Jahres 2024 werden wir GitHub-Tickets als Feedbackmechanismus für Inhalte auslaufen lassen und es durch ein neues Feedbacksystem ersetzen. Weitere Informationen finden Sie unter: https://aka.ms/ContentUserFeedback.
Einreichen und Feedback anzeigen für