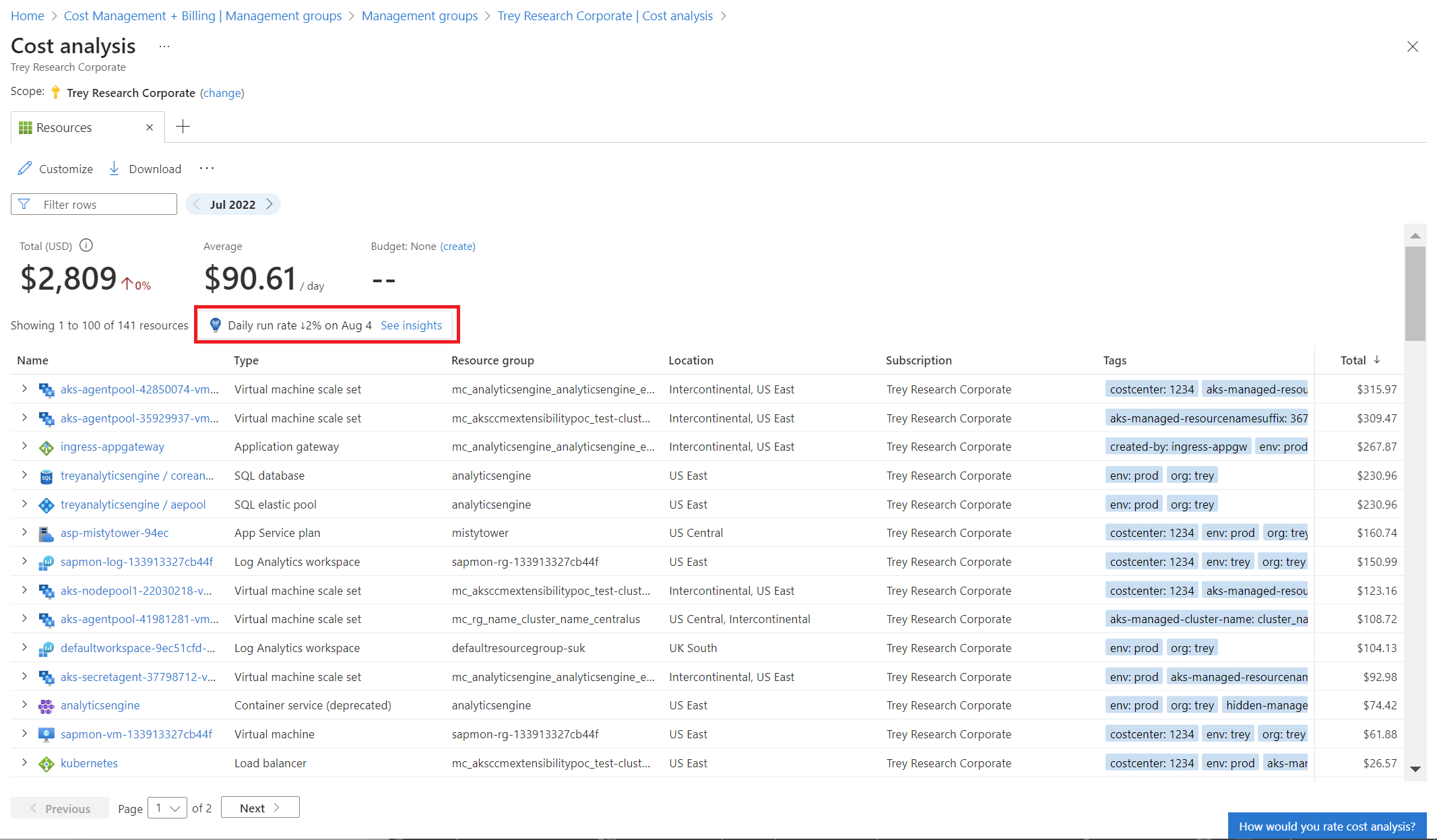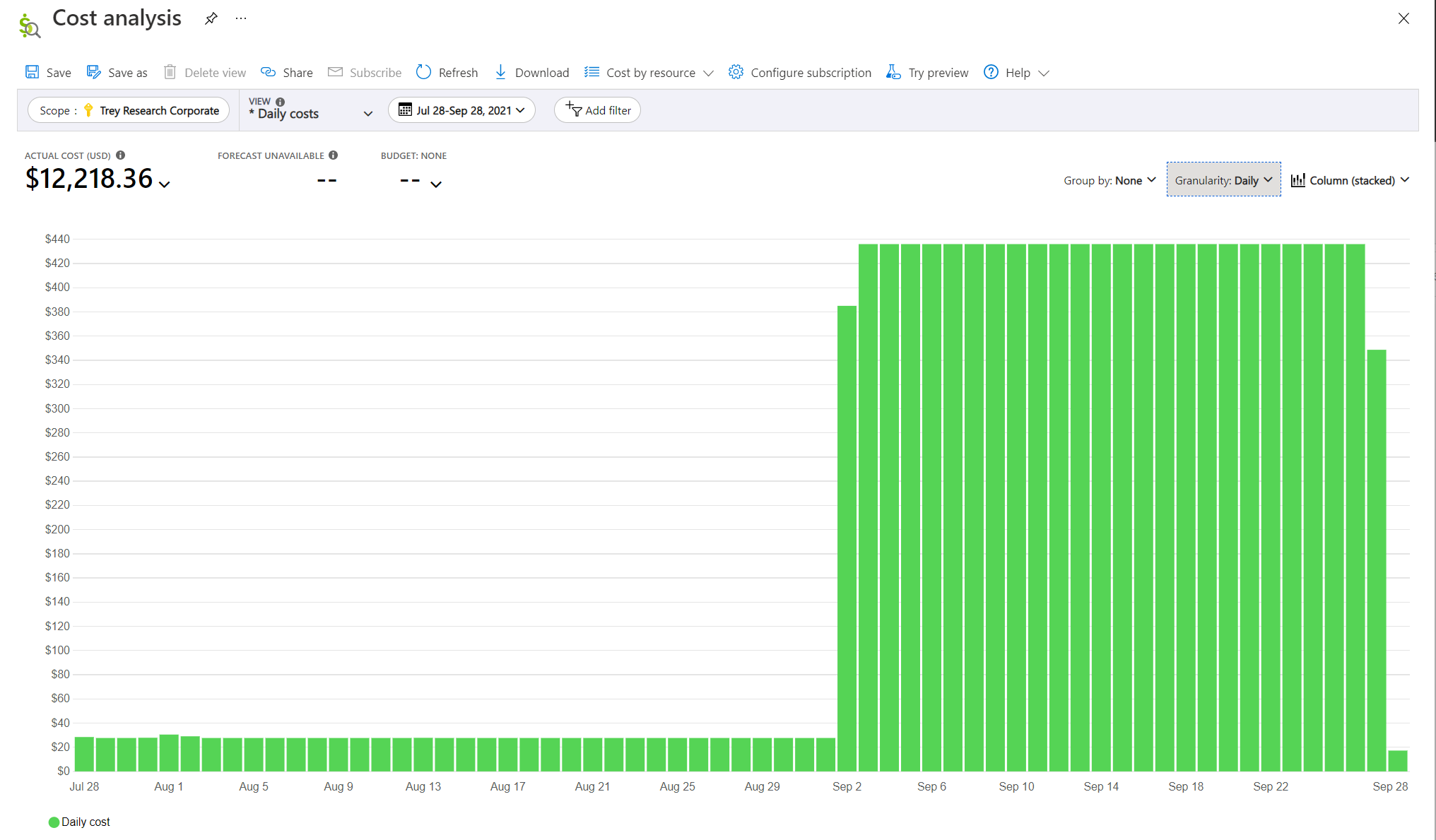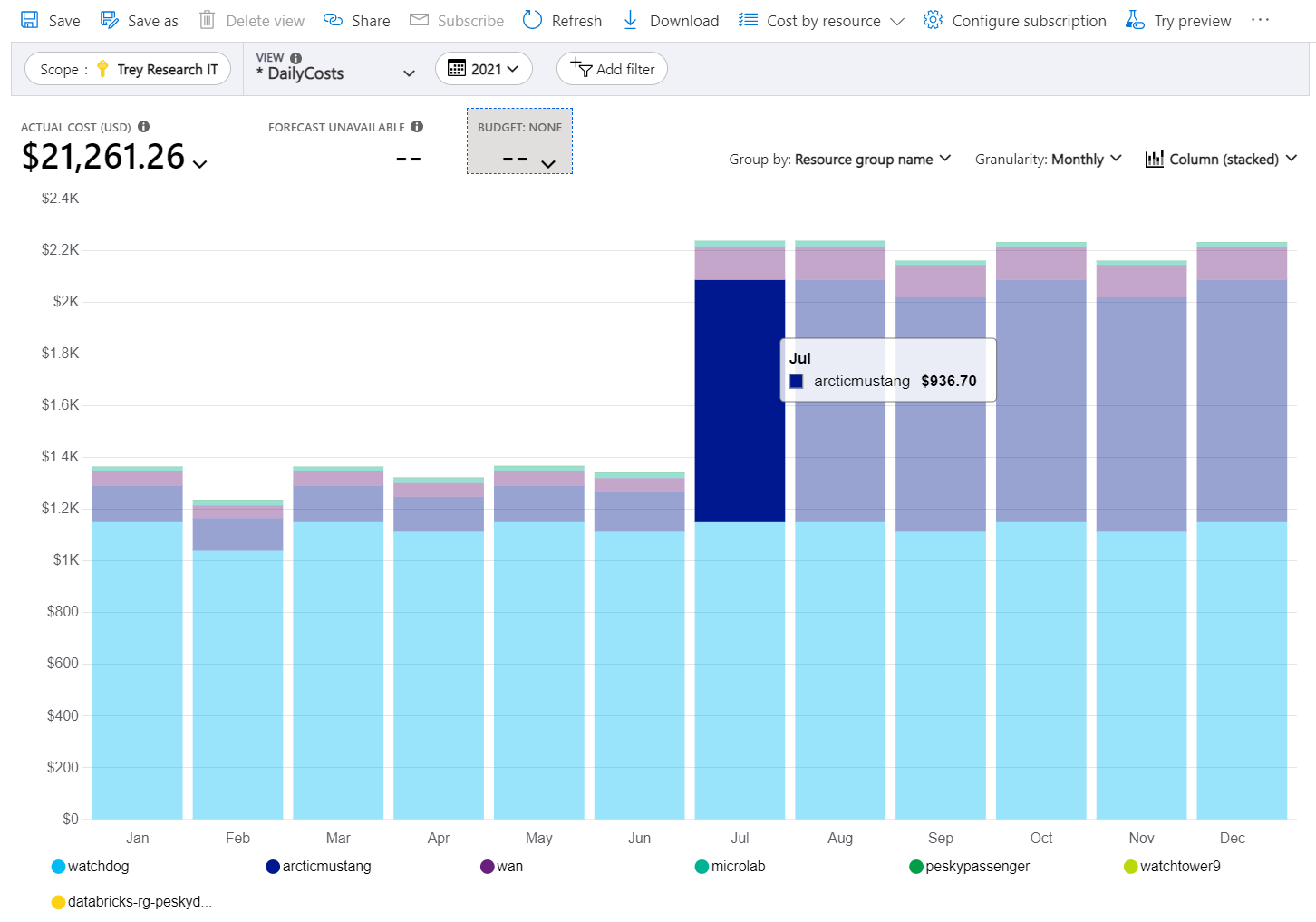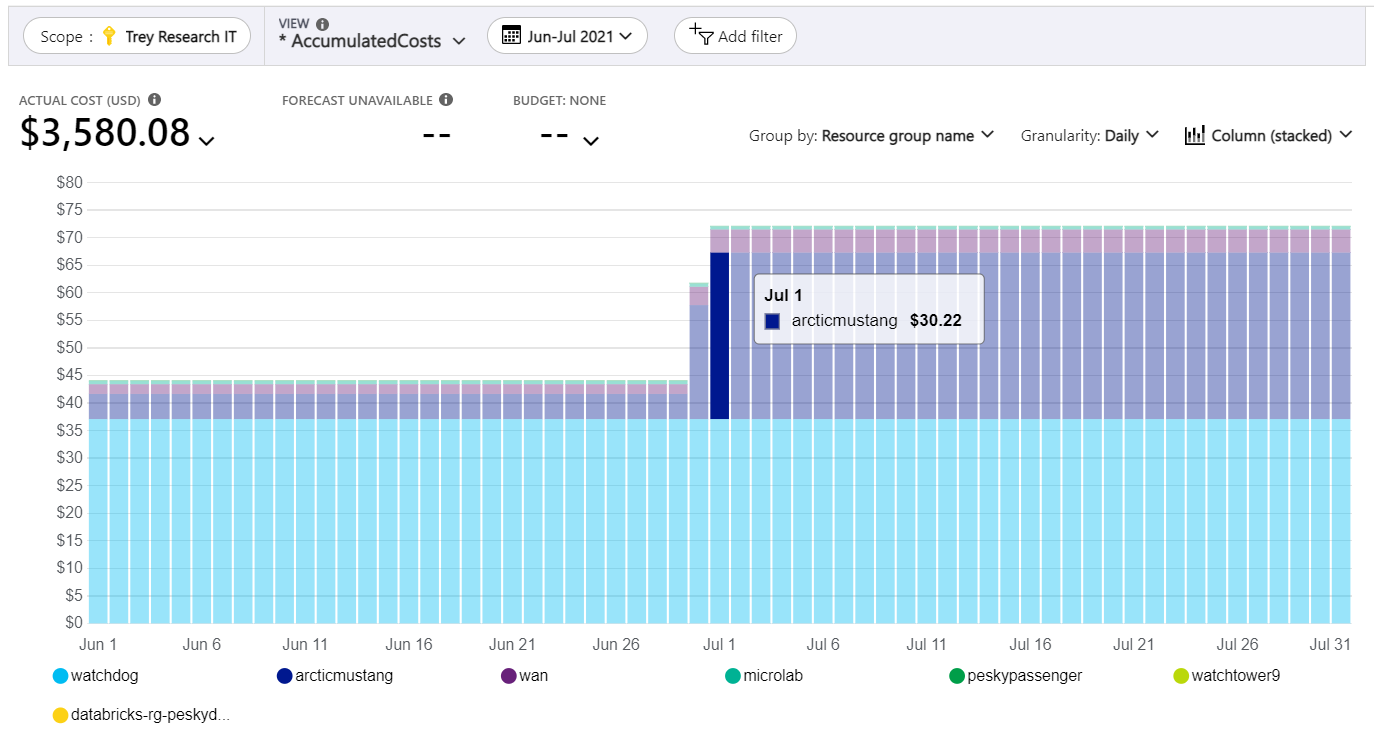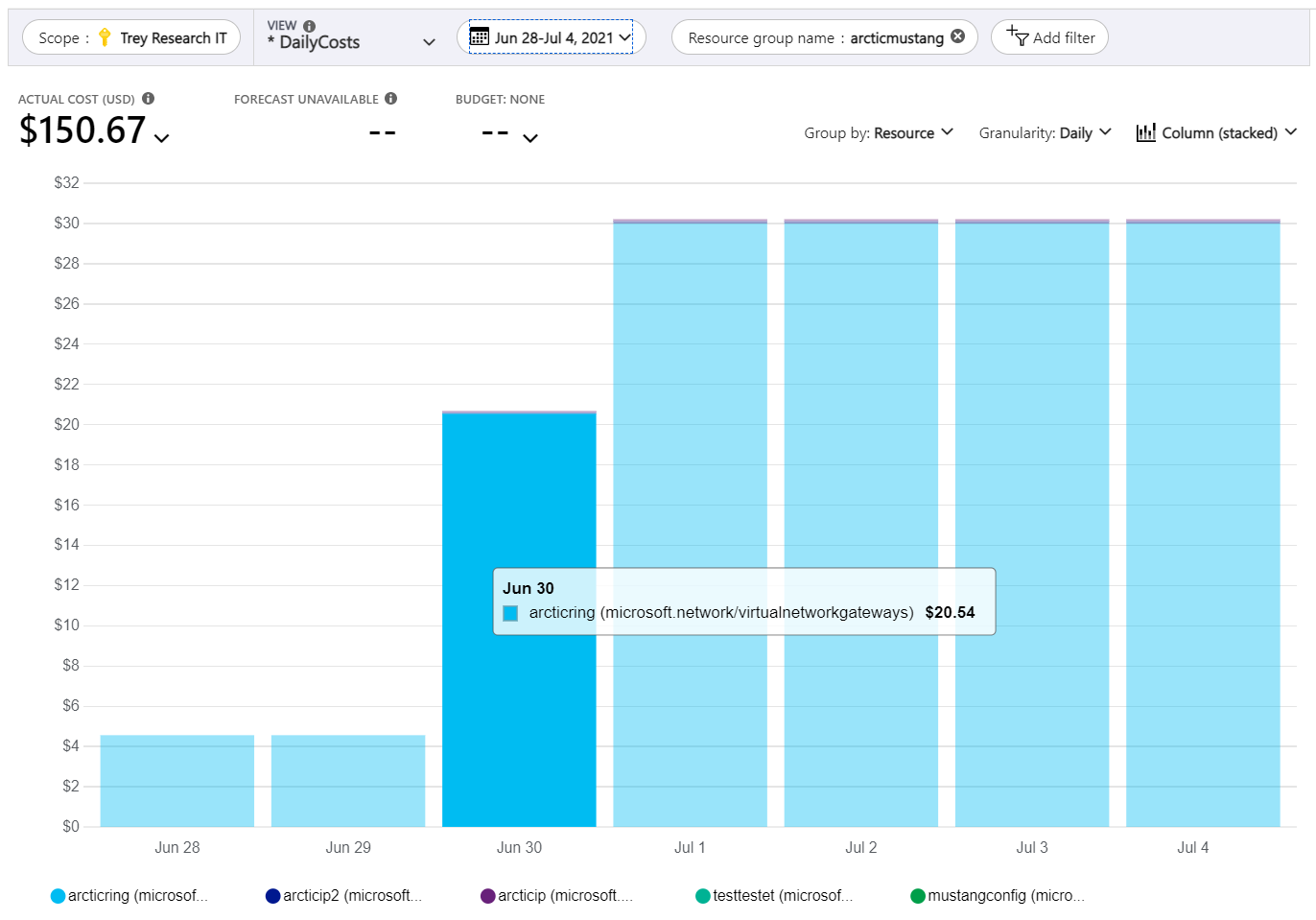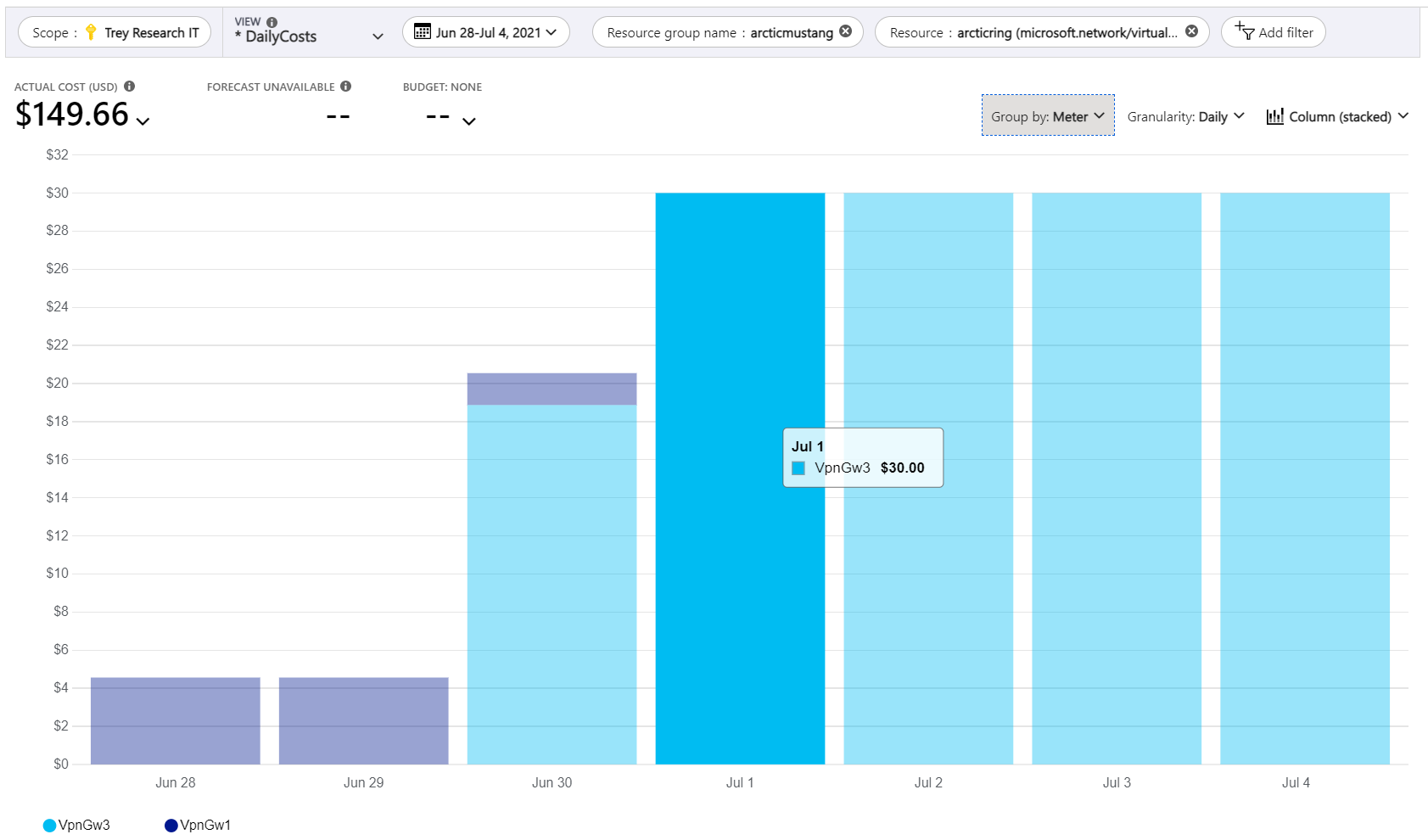Erkennen von Anomalien und unerwarteten Änderungen bei Kosten
Der Artikel hilft Ihnen dabei, Anomalien und unerwartete Änderungen bei Ihren Cloudkosten mithilfe von Cost Management + Billing zu erkennen. Die Nutzung von Cost Management- und Abrechnungsfeatures für Ihre Azure-Abonnements ist kostenlos. Sie beginnen mit der Anomalieerkennung für Abonnements in der Kostenanalyse, um alle untypischen Nutzungsmuster, basierend auf Ihren Kosten- und Nutzungstrends, zu identifizieren. Danach erfahren Sie, wie Sie Details zu Kosteninformationen anzeigen, um Kostenspitzen und -einbrüche zu ermitteln und zu untersuchen.
Sie können auch eine Warnung für Anomalien erstellen, um automatisch benachrichtigt zu werden, wenn eine Anomalie erkannt wird.
Im Allgemeinen gibt es drei Arten von Änderungen, die Sie eventuell untersuchen möchten:
- Neue Kosten – Beispielsweise eine Ressource, die gestartet oder hinzugefügt wurde, z. B. ein virtueller Computer. Neue Kosten werden häufig als Kosten angezeigt, die bei Null beginnen.
- Entfernte Kosten – Beispielsweise eine Ressource, die beendet oder gelöscht wurde. Entfernte Kosten werden häufig als Kosten angezeigt, die bei Null enden.
- Geänderte Kosten (gestiegen oder gesunken) – Beispielsweise wurde eine Ressource auf irgendeine Weise geändert, was zu einer Kostensteigerung oder -senkung führte. Einige Änderungen, z. B. die Größenänderung für einen virtuellen Computer, werden möglicherweise als neue Verbrauchseinheit angezeigt, die eine entfernte Verbrauchseinheit ersetzt, beides unter derselben Ressource.
Erkennen von Kostenanomalien
Die Cloud verspricht im Vergleich zu lokalen Kosten erhebliche Kosteneinsparungen. Einsparungen erfordern jedoch Sorgfalt, wenn Sie Ihre Cloudlösungen proaktiv planen, steuern und überwachen. Selbst bei proaktiven Prozessen kann es immer noch zu Kostenüberraschungen kommen. Es kann zum Beispiel passieren, dass Sie feststellen, dass sich etwas geändert hat, Sie sich jedoch nicht sicher sind, was es ist. Die Verwendung der Anomalieerkennung von Cost Management für Ihre Abonnements kann dazu beitragen, Überraschungen zu minimieren.
Unabhängig davon, ob Sie wissen, ob es bei Ihnen vorhandene Kostenanomalien gibt oder nicht, informiert Sie die Kostenanalyse im Rahmen von „Erkenntnisse“, wenn sie etwas Ungewöhnliches findet. Wenn das nicht zutrifft, zeigt die Kostenanalyse No anomalies detected (Keine Anomalien erkannt ) an.
Anzeigen von Anomalien in der Kostenanalyse
Die Anomalieerkennung ist in den intelligenten Ansichten der Kostenanalyse verfügbar, wenn Sie einen Abonnementbereich auswählen. Ihr Anomaliestatus wird im Rahmen von Erkenntnisse angezeigt.
Hinweis
Kostenanomaliewarnungen sind für Azure Government-Kundschaft nicht verfügbar.
Navigieren Sie im Azure-Portal über die Azure-Startseite zu „Kostenverwaltung“. Wählen Sie einen Abonnementbereich aus, und wählen Sie dann im linken Menü Kostenanalyse aus. Wählen Sie in der Ansichtsliste unter Intelligente Ansichten eine beliebige Ansicht aus. Im folgenden Beispiel wird die intelligente Ansicht Ressourcen ausgewählt. Wenn es bei Ihnen eine Kostenanomalie gibt, wird eine entsprechende Erkenntnis angezeigt.
Wenn es keine Anomalien gibt, wird die Erkenntnis No anomalies detected (Keine Anomalien erkannt) angezeigt, in der auch die Datumsangaben zum ausgewerteten Zeitraum bestätigt werden.
Anzeigen von Anomaliedetails
Wenn Sie Detailinformationen zu den zugrunde liegenden Daten für etwas, das sich geändert hat, anzeigen möchten, wählen Sie den Link „Erkenntnis“ aus. Er öffnet eine Ansicht in der klassischen Kostenanalyse, in der Sie Ihre tägliche Nutzung nach Ressourcengruppe für den ausgewerteten Zeitraum überprüfen können.
Nachdem der Link ausgewählt wurde, untersuchen wir aufbauend auf dem vorherigen Beispiel der Anomalie mit der Bezeichnung Daily run rate down 748% on Sep 28 (Tägliche Ausführungsrate am 28. Sept. 748 % niedriger) die Details zu diesem Beispiel. Das folgende Beispielbild zeigt Details zur Anomalie. Sie sehen einen enormen Anstieg der Kosten, eine Kostenspitze und schließlich einen Rückgang der Kosten für eine temporäre, kurzlebige Ressource.
Kostenanomalien werden für Abonnements täglich ausgewertet. Hierbei wird die Gesamtnutzung des jeweiligen Tages mit einer prognostizierten Gesamtnutzung auf Grundlage der letzten 60 Tage verglichen, um allgemeine Muster bei der jüngsten Nutzung zu berücksichtigen. Beispielsweise Spitzen an jedem Montag. Die Anomalieerkennung wird 36 Stunden nach dem Ende des Tages (UTC) ausgeführt, um sicherzustellen, dass ein vollständiger Datensatz verfügbar ist.
Das Anomalieerkennungsmodell ist ein nicht überwachtes, auf Rekonstruktionen basierendes Vorhersagemodell für univariate Zeitreihen, das 60 Tage historischer Nutzung zum Training verwendet und dann die erwartete Nutzung für den Tag vorhersagt. Anomalieerkennungsvorhersagen verwenden einen Deep Learning-Algorithmus namens WaveNet. Dies ist anders ist als bei der Vorhersage „Cost Management“. Die gesamte normalisierte Nutzung wird als anomal eingestuft, wenn sie basierend auf einem vorher festgelegten Konfidenzintervall außerhalb des erwarteten Bereichs liegt.
Die Anomalieerkennung ist für jedes Abonnement verfügbar, das mit der Kostenanalyse überwacht wird. Um die Anomalieerkennung für Ihre Abonnements zu aktivieren, öffnen Sie eine intelligente Ansicht der Kostenanalyse, und wählen Sie Ihr Abonnement in der Bereichsauswahl oben auf der Seite aus. Es wird eine Benachrichtigung angezeigt, die Sie darüber informiert, dass Ihr Abonnement integriert ist. Ihr Anomalieerkennungsstatus wird dann innerhalb von 24 Stunden angezeigt.
Erstellen einer Anomaliebenachrichtigung
Sie können eine Warnung erstellen, damit Sie automatisch benachrichtigt werden, wenn eine Anomalie erkannt wird. Das Erstellen einer Anomaliewarnung erfordert die Rolle „Mitwirkender für Cost Management“ oder höher oder aber die Berechtigung Microsoft.CostManagement/scheduledActions/write für benutzerdefinierte Rollen. Weitere Informationen finden Sie unter Verhalten der Funktionen für jede Rolle.
Hinweis
Anomaliewarnungen werden basierend auf dem aktuellen Zugriff des Regelerstellers zum Zeitpunkt des Versands der E-Mail gesendet. Wenn Ihre Organisation über eine Richtlinie verfügt, die das dauerhafte Zuweisen höherer Berechtigungen für Benutzer verhindert, können Sie einen Dienstprinzipal verwenden und die Warnung direkt mithilfe der API für geplante Aktionen erstellen.
Eine Aomalie-Warnungs-E-Mail enthält eine Zusammenfassung der Änderungen in der Ressourcengruppenanzahl und -kosten. Es umfasst auch die wichtigsten Ressourcengruppenänderungen für den Tag im Vergleich zu den vorherigen 60 Tagen. Und es verfügt über einen direkten Link zum Azure-Portal, damit Sie die Kosten überprüfen und weiter untersuchen können.
Eine E-Mail mit einer Anomaliebenachrichtigung wird nur einmal versendet – zum Zeitpunkt der Entdeckung.
- Wählen Sie in Azure-Home unter Tools die Option Cost Management aus.
- Vergewissern Sie sich, dass im Umfang oben auf der Seite das richtige Abonnement ausgewählt wurde.
- Wählen Sie im linken Menü Kostenwarnungen aus.
- Wählen Sie auf der Symbolleiste + Hinzufügen aus.
- Wählen Sie auf der Seite „Warnungsregel erstellen“ die Option Anomalie als Warnungstyp aus.
- Geben Sie alle erforderlichen Informationen ein, und wählen Sie anschließend Erstellen aus.
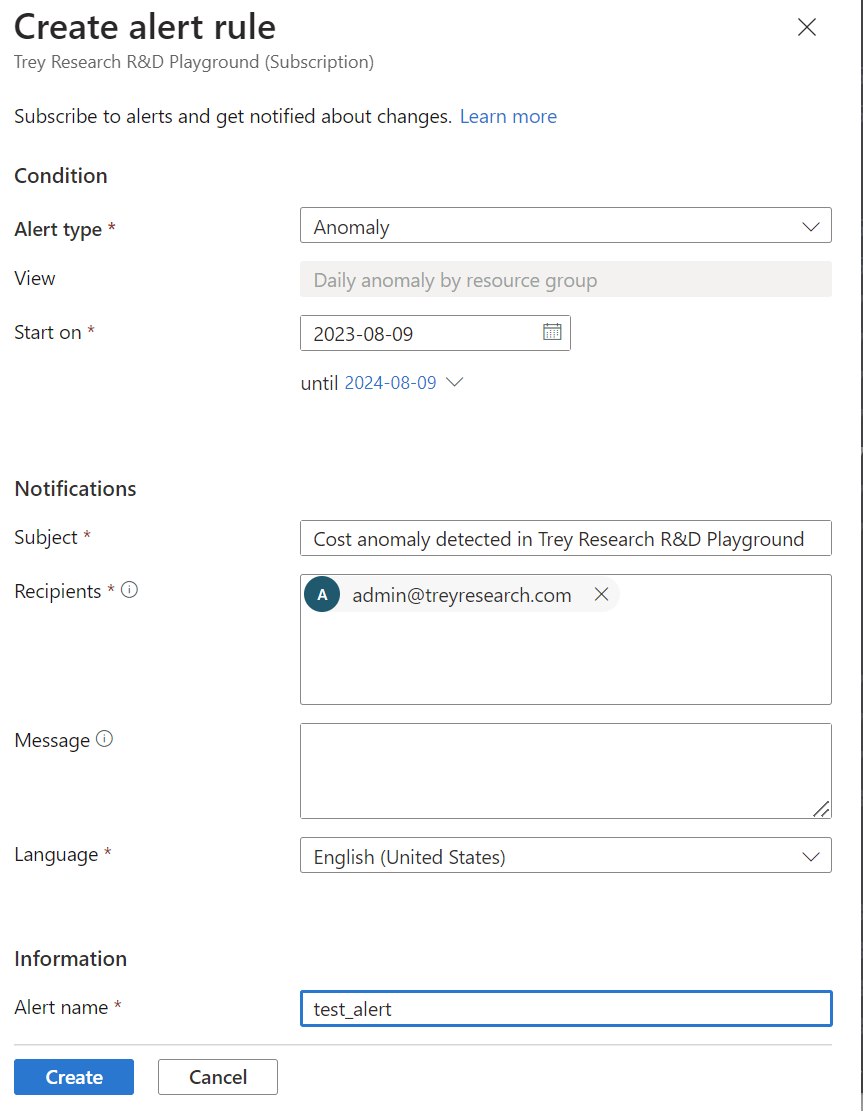 Sie können die Anomaliewarnungsregel anzeigen und verwalten, indem Sie im linken Navigationsmenü zu Warnungsregeln navigieren.
Sie können die Anomaliewarnungsregel anzeigen und verwalten, indem Sie im linken Navigationsmenü zu Warnungsregeln navigieren.
Nachfolgend finden Sie eine Beispiel-E-Mail, die für eine Anomaliebenachrichtigung generiert wurde.
Manuelles Suchen unerwarteter Kostenänderungen
Sehen wir uns ein ausführlicheres Beispiel für die Suche nach einer Kostenänderung an. Wenn Sie zu „Kostenanalyse“ navigieren und dann einen Abonnementbereich auswählen, beginnen Sie mit der Ansicht Kumulierte Kosten. Der folgende Screenshot zeigt, was Ihnen beispielsweise angezeigt werden könnte.
Mit der Standardansicht und dem aktuellen Monat (März 2022) zeigt das Beispielbild keine Einbrüche oder Spitzen an.
Ändern Sie die Ansicht in Kosten pro Tag, und erweitern Sie dann den Datumsbereich auf Letztes Jahr (2021). Legen Sie dann die Granularität auf Monatlich fest. Beachten Sie im folgenden Bild, dass die Kosten für die Ressourcengruppe arcticmustang ab Juli erheblich ansteigen.
Sehen wir uns den Kostenanstieg für die Ressourcengruppe genauer an. Um den Zeitrahmen der Änderung detaillierter anzuzeigen, ändern Sie den Datumsbereich. Im folgenden Beispiel legen wir einen benutzerdefinierten Datumsbereich von Juni bis Juli 2021 fest und geben dann als Granularität Täglich an. Im Beispiel betrugen die täglichen Kosten für die Ressourcengruppe etwa 4,56 USD. Am 30. Juni stiegen die Kosten auf 20,68 USD. Ab dem 1. Juli erhöhten sich die täglichen Kosten auf 30,22 USD.
Bisher haben wir einen Anstieg der Kosten für die Ressourcengruppe articmustang Ende Juni und Anfang Juli gefunden. Wie Sie sehen, erstreckte sich der Kostenanstieg über zwei Tage. Die Änderung dauerte zwei Tage, da bei einer Änderung in der Mitte eines Tages die Auswirkung dieser Änderung erst am folgenden ganzen Tag vollständig zu sehen ist.
Sehen wir uns die Daten noch genauer an, um mehr über den Kostenanstieg herauszufinden. Wählen Sie das Element aus, dessen Kosten gestiegen sind (articmustang), um automatisch einen Filter für den Ressourcengruppennamen festzulegen. Ändern Sie dann die Liste Gruppieren nach in Ressource. Legen Sie anschließend den Datumsbereich auf einen kürzeren Zeitraum fest. Zum Beispiel 28. Juni bis 4. Juli. Im folgenden Beispielbild ist der Kostenanstieg deutlich zu sehen. Der Typ der Ressource wird als microsoft.network/virtualnetworkgateways angezeigt.
Wählen Sie als Nächstes im Diagramm die Ressource aus, deren Kosten gestiegen sind (articring), um einen weiteren Filter für die Ressource festzulegen. Nun werden die Kosten nur für diese Ressource angezeigt. Legen Sie dann die Liste Gruppieren nach auf Verbrauchseinheit fest.
Im vorstehenden Beispiel sehen Sie, dass die Ressource des virtuellen privaten Netzwerks mit dem Namen „VpnGw1“ seit dem 30. Juni nicht mehr verwendet wird. Am 30. Juni wird mit der Verwendung einer teureren Ressource des virtuellen privaten Netzwerks mit dem Namen VpnGw3 begonnen.
An diesem Punkt wissen Sie, was sich geändert hat, und Sie kennen den Wert der Kostenänderung. Sie wissen jedoch möglicherweise nicht, warum es zu der Änderung gekommen ist. An diesem Punkt sollten Sie sich an die Personen wenden, die die Ressource erstellt oder verwendet haben. Fahren Sie mit dem nächsten Abschnitt fort, um mehr zu erfahren.
Suchen nach Personen, die für die geänderte Ressourcennutzung verantwortlich sind
Mithilfe der Kostenanalyse haben Sie möglicherweise Ressourcen gefunden, bei denen plötzliche Nutzungsänderungen aufgetreten sind. Es ist jedoch möglicherweise nicht offensichtlich, wer für die Ressource verantwortlich ist oder warum die Änderung vorgenommen wurde. Das für eine bestimmte Ressource zuständige Team weiß oft über Änderungen Bescheid, die an einer Ressource vorgenommen wurden. Daher ist es hilfreich, das Team in die Ermittlung der Ursache für entstandene Gebühren einzubeziehen. So hat beispielsweise das zuständige Team die Ressource erstellt, die zugehörige SKU aktualisiert (und somit die Ressourcenrate geändert) oder aufgrund von Codeänderungen die Last für die Ressource erhöht.
Der Artikel Abrufen von Ressourcenänderungen für Azure Resource Graph hilft Ihnen möglicherweise dabei, zusätzliche Informationen zu Konfigurationsänderungen an Ressourcen zu finden.
Die folgenden Abschnitte enthalten weitere Techniken zur Bestimmung des Ressourcenbesitzers.
Analysieren der Überwachungsprotokolle für die Ressource
Wenn Sie über die Berechtigung zum Anzeigen einer Ressource verfügen, sollten Sie auf die zugehörigen Überwachungsprotokolle zugreifen können. Ermitteln Sie anhand der Protokolle den Benutzer, der für die neuesten Änderungen an einer Ressource verantwortlich ist. Weitere Informationen finden Sie unter Anzeigen und Abrufen von Azure-Aktivitätsprotokollereignissen.
Analysieren von Benutzerberechtigungen für den übergeordneten Bereich der Ressource
Personen mit Schreibzugriff auf ein Abonnement oder eine Ressourcengruppe verfügen in der Regel über Informationen zu den Ressourcen, die erstellt oder aktualisiert wurden. Sie sollten den Zweck einer Ressource erklären oder Sie an die Person verweisen können, die über die entsprechenden Informationen verfügt. Informationen zum Identifizieren der Personen mit Berechtigungen für einen Abonnementbereich finden Sie unter Überprüfen des Zugriffs für einen Benutzer auf Azure-Ressourcen. Sie können einen ähnlichen Prozess für Abrechnungsbereiche, Ressourcengruppen und Verwaltungsgruppen verwenden.
Untersuchen von markierten Ressourcen
Wenn Sie über eine vorhandene Richtlinie für das Markieren von Ressourcen verfügen, kann die Ressource mit identifizierenden Informationen markiert werden. Beispielsweise können Ressourcen mit Informationen zu Besitzer, Kostenstelle oder Entwicklungsumgebung markiert werden. Wenn Sie noch nicht über eine Richtlinie für das Markieren von Ressourcen verfügen, sollten Sie die Einführung einer solchen Richtlinie in Erwägung ziehen, damit Ressourcen in Zukunft leichter zu identifizieren sind.
Andere Strategien zur Identifizierung unerwarteter Gebühren
Sollten Sie eine Gebühr trotz der obigen Strategien nicht nachvollziehen können oder anderweitige Unterstützung bei Abrechnungsproblemen benötigen, untersuchen Sie die folgenden Abschnitte.
Warum erhalte ich keine E-Mails von Anomaliebenachrichtigungen?
Es gibt mehrere Gründe, warum Sie keine Benachrichtigungs-E-Mails erhalten. Probieren Sie die folgenden Aktionen aus:
- Vergewissern Sie sich, dass dem Ersteller des Zeitplans weiterhin die Leserrolle oder die Berechtigung
Microsoft.CostManagement/scheduledActions/readzugewiesen ist, wenn es sich um eine benutzerdefinierte Rolle handelt. - Vergewissern Sie sich, dass Ihre E-Mail-Adresse als Empfänger angezeigt wird und sie richtig ist.
- Stellen Sie sicher, dass keine E-Mail-Regeln vorhanden sind, die
microsoft-noreply@microsoft.comblockieren. - Überprüfen Sie Ihren Spam- oder Junk-E-Mail-Ordner auf E-Mails von
microsoft-noreply@microsoft.com. - Überprüfen Sie, ob die Benachrichtigung abgelaufen ist oder gelöscht wurde. Sie können eine Anomaliebenachrichtigungsregel oder eine neue erstellen, um das Problem zu beheben.
- Arbeiten Sie mit Ihrem Administrator zusammen, um die Richtlinie zum Anzeigen von Gebühren im Azure-Portal erneut zu aktivieren. Die Richtlinie gilt für indirekte Enterprise Agreements und für Microsoft-Kundenvereinbarungen mit einem Microsoft-Partner.
Hinweis
Azure überprüft die Berechtigungen des Erstellers der Warnungsregel, bevor die Warnungs-E-Mail gesendet wird. Wenn Ihre Organisation über eine Richtlinie verfügt, die das dauerhafte Zuweisen höherer Berechtigungen für Benutzer verhindert, können Sie einen Dienstprinzipal verwenden und die Warnung direkt mithilfe der API für geplante Aktionen erstellen.
Warum kann ich keine Anomaliebenachrichtigungsregel erstellen?
Probieren Sie die folgenden Schritte aus:
Anomaliebenachrichtigungsregeln können nur im Abonnementumfang erstellt werden. Stellen Sie sicher, dass der richtige Bereich ausgewählt ist.
Stellen Sie sicher, dass Sie über die Rolle „Besitzer“, „Mitwirkender“ oder „Cost Management Mitwirkender“ im Abonnement verfügen.
Wenn Sie eine Fehlermeldung erhalten haben, die angibt, dass Sie den Grenzwert von fünf Benachrichtigungen pro Abonnement erreicht haben, sollten Sie eine vorhandene Anomaliebenachrichtigungsregel bearbeiten. Fügen Sie sich selbst als Empfänger hinzu, statt eine neue Regel zu erstellen, falls Sie den Grenzwert erschöpft haben.
Anomaliewarnungen sind derzeit nur in der öffentlichen Azure-Cloud verfügbar. Wenn Sie eine Government Cloud oder eine der Sovereign Clouds verwenden, ist dieser Dienst noch nicht verfügbar.
Wie kann ich die Erstellung einer Anomaliewarnungsregel automatisieren?
Sie können die Erstellung von Anomaliewarnungsregeln mithilfe der Geplanten Aktions-API automatisieren, wenn Sie die Art der geplanten Aktion als InsightAlert. angeben.
Anfordern von Unterstützung bei der Identifizierung von Gebühren
Sollten Sie eine Gebühr trotz der obigen Strategien nicht nachvollziehen können oder anderweitige Unterstützung bei Abrechnungsproblemen benötigen, können Sie eine Supportanfrage erstellen.
Zugehöriger Inhalt
- Erfahren Sie mehr über das Optimieren der Cloudinvestitionen mit Cost Management.