Verwalten des Zugriffs, der Energieeinstellungen und des Konnektivitätsmodus für Ihr Azure Stack Edge Pro-GPU-Gerät
GILT FÜR: Azure Stack Edge Pro – GPU
Azure Stack Edge Pro – GPU Azure Stack Edge Pro 2
Azure Stack Edge Pro 2 Azure Stack Edge Pro R
Azure Stack Edge Pro R Azure Stack Edge Mini R
Azure Stack Edge Mini R
In diesem Artikel wird beschrieben, wie Sie den Zugriff, die Energieeinstellungen und den Konnektivitätsmodus für Ihr Azure Stack Edge Pro-GPU-Gerät verwalten. Diese Vorgänge werden über die lokale Webbenutzeroberfläche oder das Azure-Portal ausgeführt.
In diesem Artikel werden folgende Vorgehensweisen behandelt:
- Verwalten des Gerätezugriffs
- Aktivieren des Gerätezugriffs über PowerShell-Remotezugriff über HTTP
- Aktivieren des Gerätezugriffs von außerhalb des Netzwerks
- Verwalten des Ressourcenzugriffs
- Verwalten des Konnektivitätsmodus
- Verwalten der Energieeinstellungen
Verwalten des Gerätezugriffs
Der Zugriff auf Ihr Azure Stack Edge Pro-Gerät wird mithilfe eines Gerätekennworts gesteuert. Sie können das Kennwort über die lokale Webbenutzeroberfläche ändern. Das Gerätekennwort kann auch über das Azure-Portal zurückgesetzt werden.
Der Zugriff auf die Daten auf den Gerätedatenträgern wird ebenfalls durch Schlüssel für die Verschlüsselung von ruhenden Daten gesteuert.
Sie können auf das Gerät zugreifen, indem Sie eine PowerShell-Remotesitzung über HTTP oder HTTPS über die lokale Weboberfläche des Geräts öffnen.
Ändern des Gerätekennworts
Führen Sie auf der lokalen Webbenutzeroberfläche die folgenden Schritte aus, um das Gerätekennwort zu ändern.
Navigieren Sie auf der lokalen Webbenutzeroberfläche zu Wartung > Kennwort.
Geben Sie das aktuelle Kennwort und dann das neue Kennwort ein. Das angegebene Kennwort muss zwischen 8 und 16 Zeichen umfassen. Das Kennwort muss drei der folgenden Zeichen enthalten: Großbuchstaben, Kleinbuchstaben, Ziffern und Sonderzeichen. Bestätigen Sie das neue Kennwort.
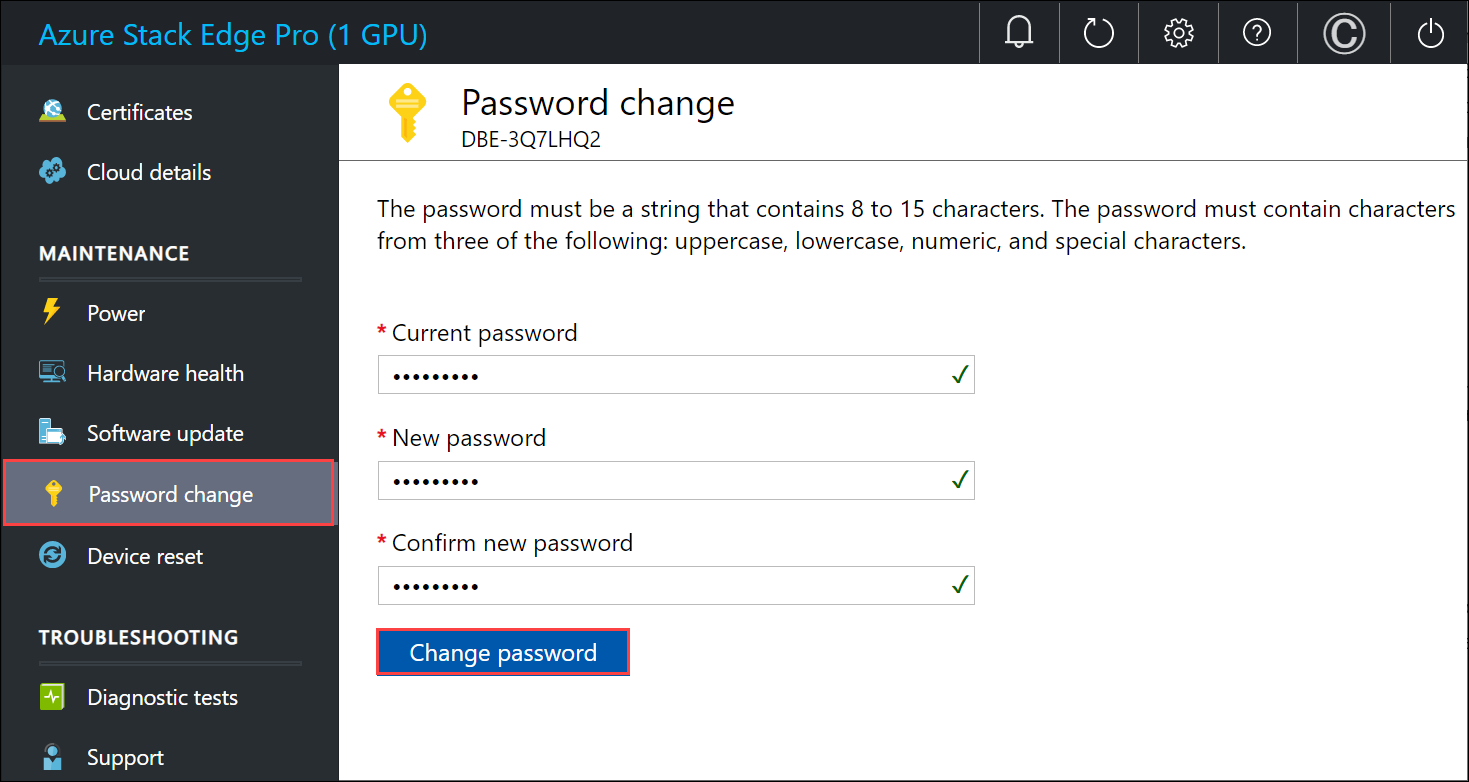
Wählen Sie Kennwort ändern aus.
Zurücksetzen des Gerätekennworts
Beim Workflow zum Zurücksetzen muss der Benutzer das alte Kennwort nicht kennen. Dies ist nützlich, wenn das Kennwort verloren gegangen ist. Dieser Workflow wird im Azure-Portal ausgeführt.
Navigieren Sie im Azure-Portal zu Übersicht > Administratorkennwort zurücksetzen.
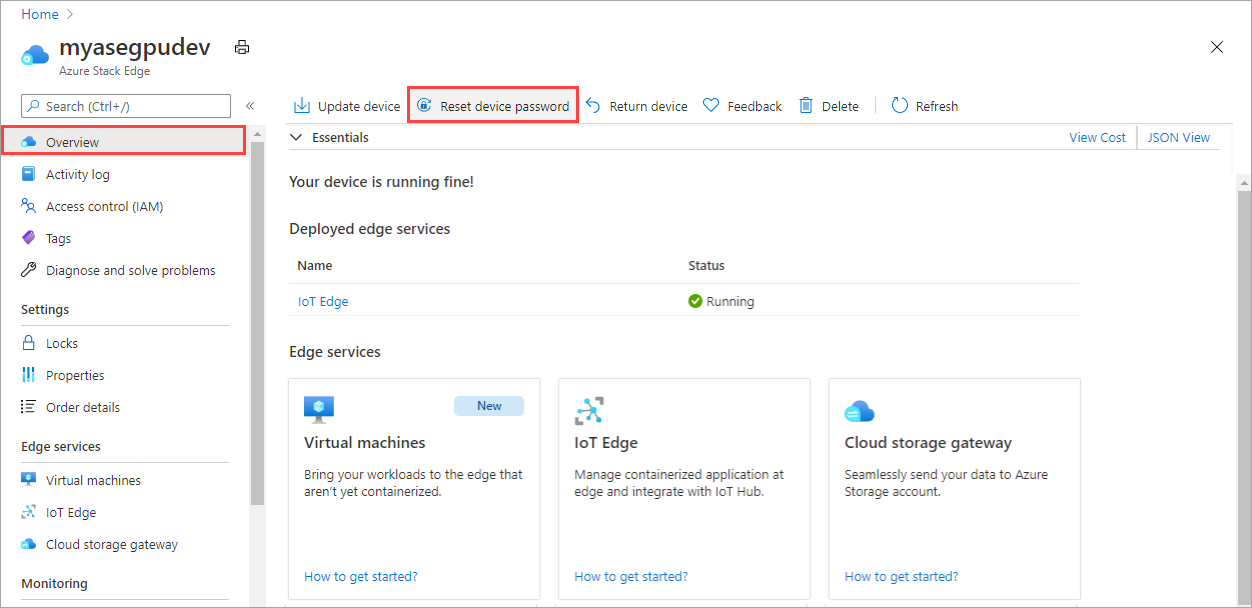
Geben Sie das neue Kennwort ein, und bestätigen Sie es. Das angegebene Kennwort muss zwischen 8 und 16 Zeichen umfassen. Das Kennwort muss drei der folgenden Zeichen enthalten: Großbuchstaben, Kleinbuchstaben, Ziffern und Sonderzeichen. Klicken Sie auf Zurücksetzen.
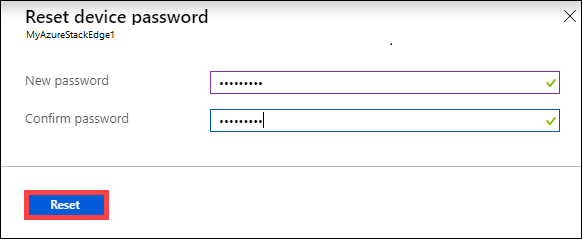
Verwalten des Zugriffs auf Gerätedaten
Bei den Azure Stack Edge Pro R- und Azure Stack Edge Mini R-Geräten wird der Zugriff auf Gerätedaten mithilfe von Schlüsseln für die Verschlüsselung von ruhenden Daten für die Gerätelaufwerke gesteuert. Nachdem Sie das Gerät erfolgreich für die Verschlüsselung von ruhenden Daten konfiguriert haben, wird die Option für die Rotation von Schlüsseln für die Verschlüsselung von ruhenden Daten auf der lokalen Benutzeroberfläche des Geräts verfügbar.
Mit diesem Vorgang können Sie die Schlüssel für die BitLocker-Volumes HcsData und HcsInternal und für alle selbstverschlüsselnden Laufwerke auf Ihrem Gerät ändern.
Führen Sie die folgenden Schritte aus, um die Schlüssel für die Verschlüsselung von ruhenden Daten zu rotieren.
Navigieren Sie auf der lokalen Benutzeroberfläche des Geräts zur Seite Erste Schritte. Wählen Sie auf der Kachel "Sicherheit " die Option "Ruheverschlüsselung" aus : Option "Schlüssel drehen". Diese Option ist nur verfügbar, nachdem Sie die Schlüssel für die Verschlüsselung von ruhenden Daten erfolgreich konfiguriert haben.
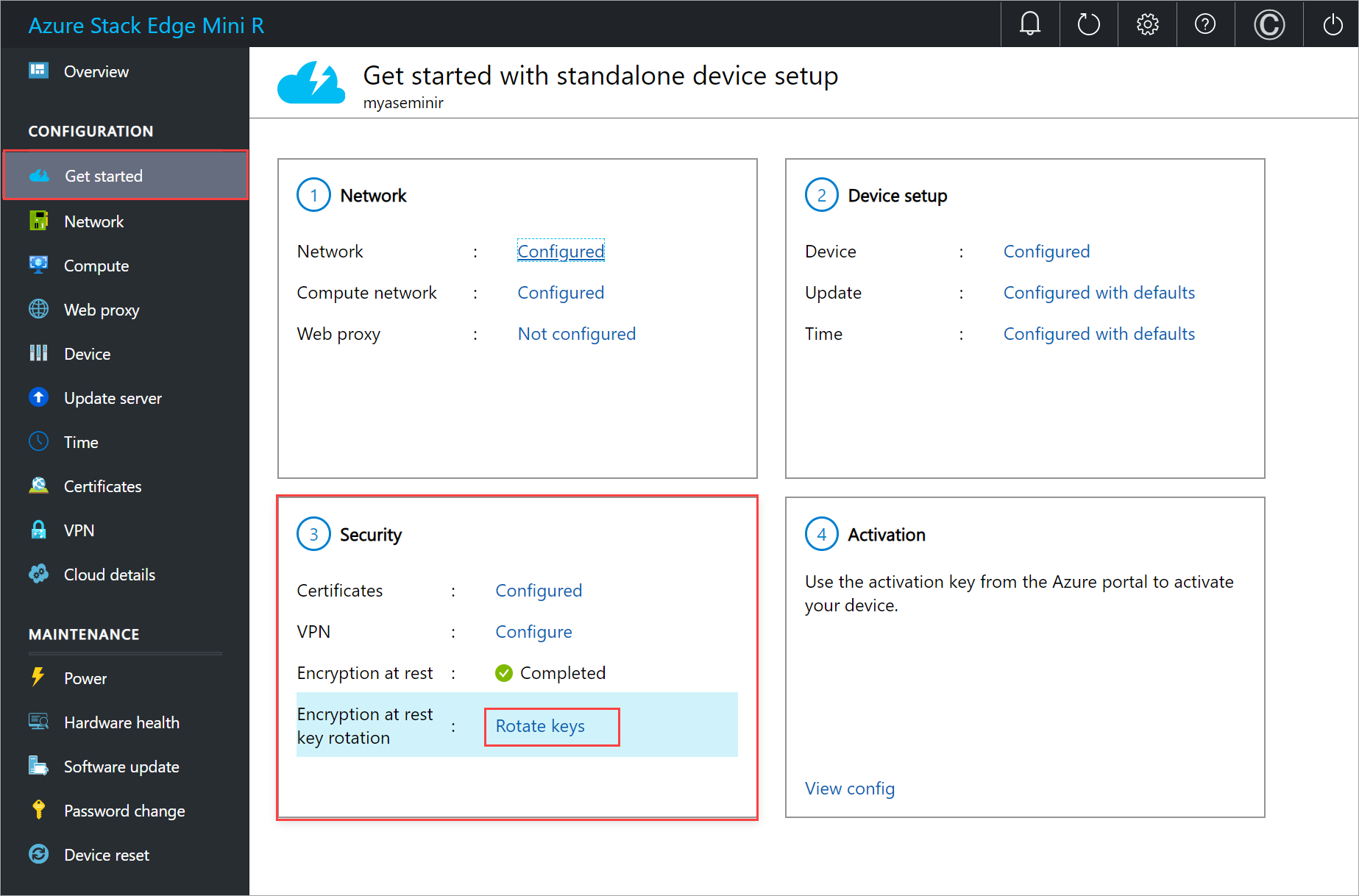
Sie können Ihre eigenen BitLocker-Schlüssel verwenden oder die vom System generierten Schlüssel verwenden.
Wenn Sie Ihren eigenen Schlüssel verwenden möchten, geben Sie eine Base-64-codierte Zeichenfolge mit einer Länge von 32 Zeichen ein. Die Eingabe ist mit der vergleichbar, die Sie bei der erstmaligen Konfiguration der Verschlüsselung von ruhenden Daten vornehmen.
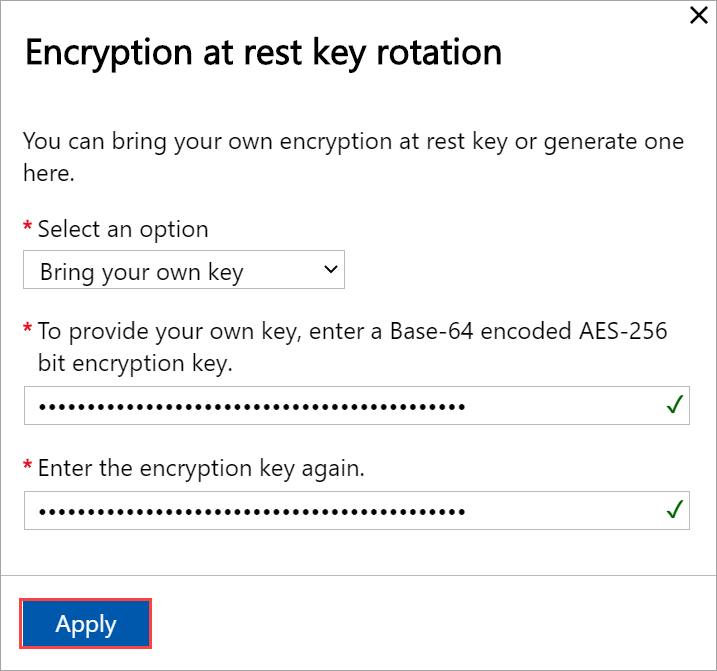
Sie können auch einen vom System generierten Schlüssel verwenden.
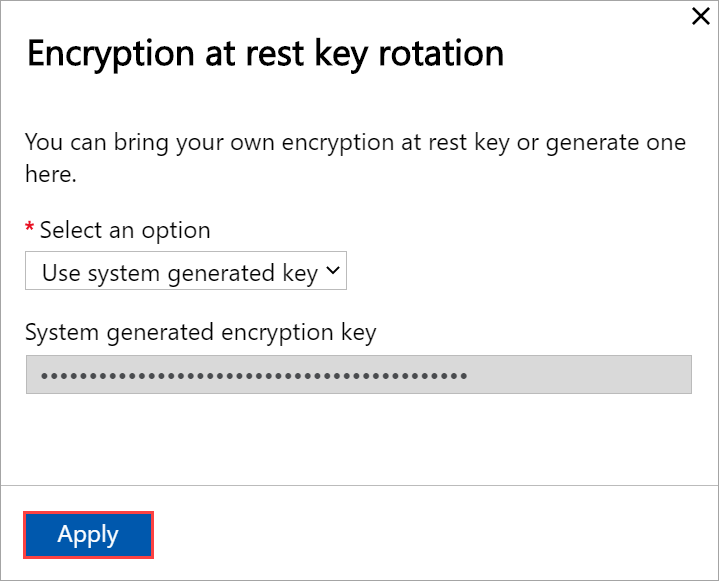
Wählen Sie Übernehmen. Die Schlüsselschutzvorrichtungen werden rotiert.

Wenn Sie aufgefordert werden, die Schlüsseldatei herunterzuladen und zu speichern, wählen Sie Download and continue (Herunterladen und fortfahren) aus.
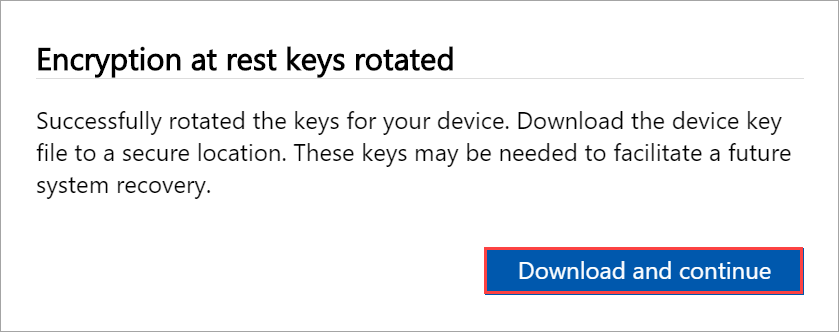
Speichern Sie die Schlüsseldatei
.jsonan einem sicheren Ort. Diese Datei wird für eine potenzielle zukünftige Wiederherstellung des Geräts verwendet.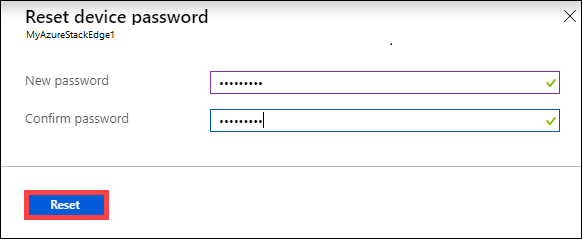
Aktivieren des Gerätezugriffs über PowerShell-Remotezugriff über HTTP
Sie können über HTTP oder HTTPS eine PowerShell-Remotesitzung für Ihr Gerät öffnen. Standardmäßig greifen Sie über eine PowerShell-Sitzung über HTTPS auf das Gerät zu. In vertrauenswürdigen Netzwerken ist es jedoch akzeptabel, die PowerShell-Remotesitzung über HTTP zu aktivieren.
Führen Sie die folgenden Schritte auf der lokalen Benutzeroberfläche aus, um eine PowerShell-Remotesitzung über HTTP zu aktivieren:
Klicken Sie auf der lokalen Webbenutzeroberfläche Ihres Geräts in der oberen rechten Ecke der Seite auf Einstellungen.
Wählen Sie Aktivieren aus, um eine PowerShell-Remotesitzung für Ihr Gerät über HTTP zu öffnen. Diese Einstellung sollte nur in vertrauenswürdigen Netzwerken aktiviert werden.
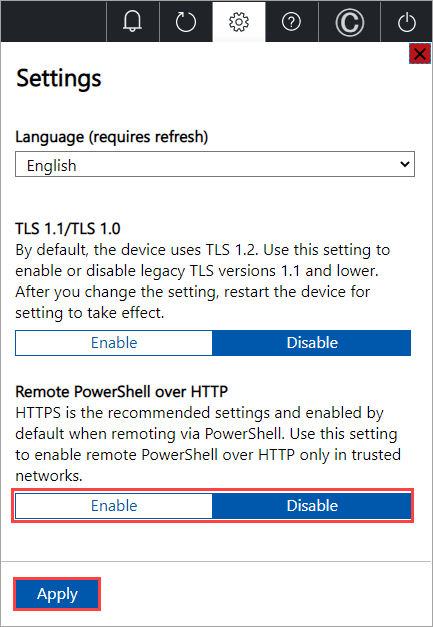
Wählen Sie Übernehmen.
Sie können jetzt über HTTP eine Verbindung zur PowerShell-Schnittstelle des Geräts herstellen. Einzelheiten finden Sie unter Herstellen einer Verbindung zur PowerShell-Schnittstelle Ihres Geräts.
Aktivieren des Gerätezugriffs von außerhalb des Netzwerks
Um von einem externen Netzwerk aus eine Verbindung mit Ihrem Azure Stack Edge-Gerät herstellen zu können, müssen das Netzwerk für Ihren Laptop und das Netzwerk für das Gerät die folgenden Anforderungen erfüllen:
| Richtung des Datenverkehrs | Anforderungen für ausgehenden Netzwerkdatenverkehr |
|---|---|
| Ausgehend in Richtung Laptop | Gehen Sie im Netzwerk für das Azure Stack Edge-Gerät wie folgt vor:
|
| Eingehend in Richtung Gerät | Gehen Sie im Netzwerk für Ihren Laptop wie folgt vor:
|
Hinweis
Bei Diagnosetests für Azure Stack Edge wird eine Warnung zurückgegeben, wenn alle Gateways über keine Internetverbindung verfügen. Informationen zur Diagnose finden Sie unter Ausführen von Diagnosen.
Verwalten des Ressourcenzugriffs
Für das Erstellen Ihrer Azure Stack Edge-/Data Box Gateway-, IoT Hub- und Azure Storage-Ressourcen müssen Sie mindestens über Berechtigungen als Mitwirkender auf einer Ressourcengruppenebene verfügen. Außerdem müssen die entsprechenden Ressourcenanbieter registriert sein. Für sämtliche Vorgänge mit Aktivierungsschlüssel und Anmeldeinformationen sind zudem Berechtigungen für die Microsoft Graph-API erforderlich. Diese Anforderungen werden in den folgenden Abschnitten beschrieben.
Verwalten von Microsoft Graph-API-Berechtigungen
Wenn Sie den Aktivierungsschlüssel für das Azure Stack Edge Pro-Gerät generieren oder Vorgänge ausführen, die Anmeldeinformationen erfordern, müssen Sie über Berechtigungen für die Microsoft Graph-API verfügen. Im Anschluss folgen einige Beispiele für Vorgänge, die Anmeldeinformationen erfordern:
- Erstellen einer Freigabe mit einem zugeordneten Speicherkonto
- Erstellen eines Benutzers, der auf die Freigaben auf dem Gerät zugreifen kann
Sie sollten über einen User Zugriff auf den Microsoft Entra-Mandanten verfügen, da Sie in der Read all directory objectsLage sein müssen. Gastbenutzer sind nicht zur Aktion Read all directory objects berechtigt. Für Gastbenutzer tritt bei Vorgängen wie dem Generieren eines Aktivierungsschlüssels, dem Erstellen einer Freigabe auf Ihrem Azure Stack Edge Pro-Gerät, dem Erstellen eines Benutzers, dem Konfigurieren der Edgecomputingrolle und dem Zurücksetzen des Gerätekennworts jeweils ein Fehler auf.
Weitere Informationen dazu, wie Sie Benutzern Zugriff auf die Microsoft Graph-API gewähren, finden Sie unter Übersicht über Microsoft Graph-Berechtigungen.
Registrieren von Ressourcenanbietern
Wenn Sie eine Ressource in Azure (im Azure Resource Manager-Modell) bereitstellen möchten, benötigen Sie einen Ressourcenanbieter, der die Erstellung der Ressource unterstützt. Wenn Sie also beispielsweise einen virtuellen Computer bereitstellen möchten, muss im Abonnement ein Ressourcenanbieter vom Typ „Microsoft.Compute“ zur Verfügung stehen.
Ressourcenanbieter werden auf der Abonnementebene registriert. Standardmäßig wird jedes neue Azure-Abonnement vorab mit einer Liste gängiger Ressourcenanbieter registriert. Der Ressourcenanbieter für „Microsoft.DataBoxEdge“ ist in dieser Liste nicht enthalten.
Sie müssen Benutzern keine Zugriffsberechtigungen auf der Abonnementebene gewähren, damit sie Ressourcen wie „Microsoft.DataBoxEdge“ innerhalb ihrer Ressourcengruppen erstellen können, bei denen sie über Besitzerrechte verfügen – sofern die Ressourcenanbieter für diese Ressourcen bereits registriert sind.
Vergewissern Sie sich vor dem Erstellen einer Ressource, dass der Ressourcenanbieter im Abonnement registriert ist. Ist der Ressourcenanbieter nicht registriert, müssen Sie sicherstellen, dass der Benutzer, der die neue Ressource erstellt, über ausreichende Berechtigungen verfügt, um den erforderlichen Ressourcenanbieter auf der Abonnementebene registrieren zu können. Andernfalls tritt der folgende Fehler auf:
Das Abonnement <Abonnementname> ist nicht berechtigt, die folgenden Ressourcenanbieter zu registrieren: Microsoft.DataBoxEdge.
Führen Sie den folgenden Befehl aus, um eine Liste mit den registrierten Ressourcenanbietern im aktuellen Abonnement abzurufen:
Get-AzResourceProvider -ListAvailable |where {$_.Registrationstate -eq "Registered"}
Für das Azure Stack Edge Pro-Gerät sollte Microsoft.DataBoxEdge registriert werden. Zum Registrieren von Microsoft.DataBoxEdge muss der Abonnementadministrator den folgenden Befehl ausführen:
Register-AzResourceProvider -ProviderNamespace Microsoft.DataBoxEdge
Weitere Informationen zum Registrieren eines Ressourcenanbieters finden Sie unter Beheben von Fehlern bei der Ressourcenanbieterregistrierung.
Verwalten des Konnektivitätsmodus
Ihr Gerät kann nicht nur im Standardmodus „Vollständig verbunden“, sondern auch im Modus „Teilweise getrennt“ oder im Modus „Vollständig getrennt“ ausgeführt werden. Die einzelnen Modi sind nachfolgend beschrieben:
Vollständig verbunden: Dies ist der Standardmodus, in dem das Gerät betrieben wird. In diesem Modus ist sowohl der Hochladen von Daten in die Cloud als auch das Herunterladen von Daten aus der Cloud möglich. Sie können das Gerät im Azure-Portal oder auf der lokalen Webbenutzeroberfläche verwalten.
Hinweis
Für Network Function Manager-Bereitstellungen muss das Azure Stack Edge-Gerät online verfügbar und vollständig verbunden sein.
Teilweise getrennt: In diesem Modus kann das Gerät keine freigegebenen Daten hochladen oder herunterladen, aber Sie können das Gerät über das Azure-Portal verwalten.
Dieser Modus kommt in der Regel in einem getakteten Satellitennetzwerk zum Einsatz und dient zum Minimieren der Netzwerkbandbreitennutzung. Bei Geräteüberwachungsvorgängen kommt es aber unter Umständen dennoch zu einer geringfügigen Netzwerknutzung.
Getrennt: In diesem Modus ist das Gerät vollständig von der Cloud getrennt, und Clouduploads und -downloads sind deaktiviert. Das Gerät kann nur über die lokale Weboberfläche verwaltet werden.
Dieser Modus wird normalerweise verwendet, wenn Sie Ihr Gerät offline schalten möchten.
Führen Sie zum Ändern des Gerätemodus die folgenden Schritte aus:
- Navigieren Sie auf der lokalen Webbenutzeroberfläche Ihres Geräts zu Konfiguration > Cloud.
- Wählen Sie in der Dropdownliste den Betriebsmodus des Geräts aus. Sie können zwischen Vollständig verbunden, Teilweise verbunden und Vollständig getrennt wählen. Wenn Sie das Gerät im Modus „Teilweise getrennt“ ausführen möchten, aktivieren Sie Azure portal management (Verwaltung im Azure-Portal).
Verwalten der Energieeinstellungen
Sie können Ihr physisches Gerät über die lokale Webbenutzeroberfläche herunterfahren und neu starten. Wir empfehlen, vor dem Neustart die Freigaben auf dem Datenserver und dann auf dem Gerät offline zu schalten. Dadurch wird das Risiko einer Datenbeschädigung minimiert.
Navigieren Sie auf der lokalen Webbenutzeroberfläche zu Wartung > Energieverwaltung.
Klicken Sie abhängig von der gewünschten Aktion auf Herunterfahren oder Neu starten.
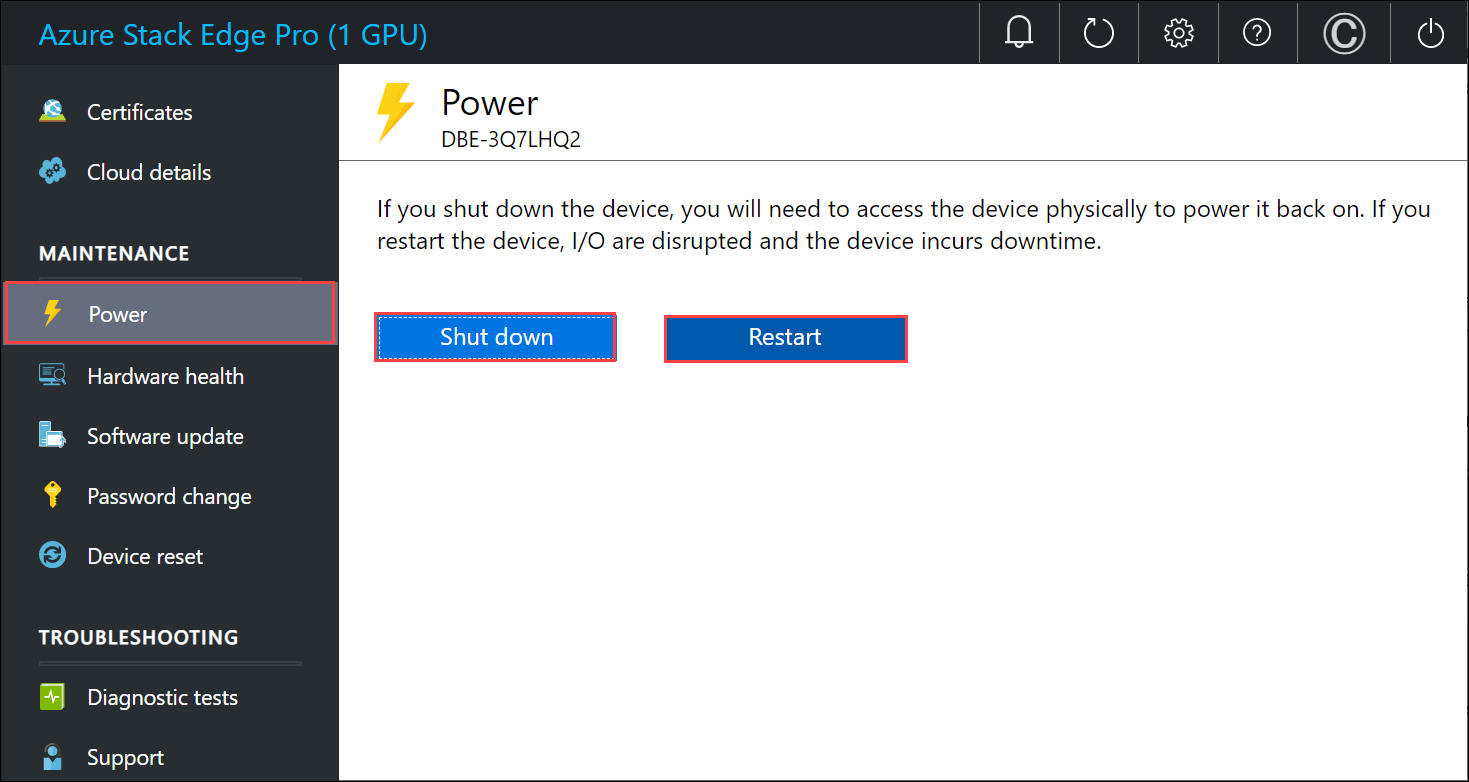
Wenn Sie zur Bestätigung aufgefordert werden, klicken Sie auf Ja, um fortzufahren.
Hinweis
Wenn Sie das physische Gerät herunterfahren, müssen Sie den Netzschalter am Gerät drücken, um es einzuschalten.
Nächste Schritte
- Erfahren Sie mehr über die Verwaltung von Freigaben.
Feedback
Bald verfügbar: Im Laufe des Jahres 2024 werden wir GitHub-Tickets als Feedbackmechanismus für Inhalte auslaufen lassen und es durch ein neues Feedbacksystem ersetzen. Weitere Informationen finden Sie unter: https://aka.ms/ContentUserFeedback.
Einreichen und Feedback anzeigen für