Verwalten Ihres Azure Stack Edge-Clusters
Dieser Artikel enthält eine kurze Übersicht über clusteringbezogene Verwaltungsaufgaben auf Ihrem Azure Stack Edge-Gerät. Zu diesen Aufgaben gehören das Hinzufügen eines Knotens, das Konfigurieren oder Ändern eines Clusterzeugen oder das Entfernen des Clusters. Der Cluster kann über die lokale Benutzeroberfläche Ihres Geräts verwaltet werden.
Rückgängigmachen der Knotenvorbereitung
Führen Sie diese Schritte auf dem Knoten des Geräts aus, das Sie vorbereiten wollten. Sie können die Option zum Rückgängigmachen der Knotenvorbereitung verwenden, wenn Sie nicht mit der Vorbereitung dieses Knotens zum Erstellen eines Clusters fortfahren möchten.
Navigieren Sie auf der lokalen Benutzeroberfläche zur Seite Erste Schritte. Wählen Sie unter Einen Knoten für das Clustering vorbereiten die Option Knotenvorbereitung rückgängig machen aus.

Wenn Sie Knotenvorbereitung rückgängig machen auswählen, kehren Sie zur Kachel Authentifizierungstoken abrufen zurück, und die Option Knoten vorbereiten ist verfügbar. Wenn Sie diesen Knoten erneut vorbereiten möchten, müssen Sie wieder Knoten vorbereiten auswählen.
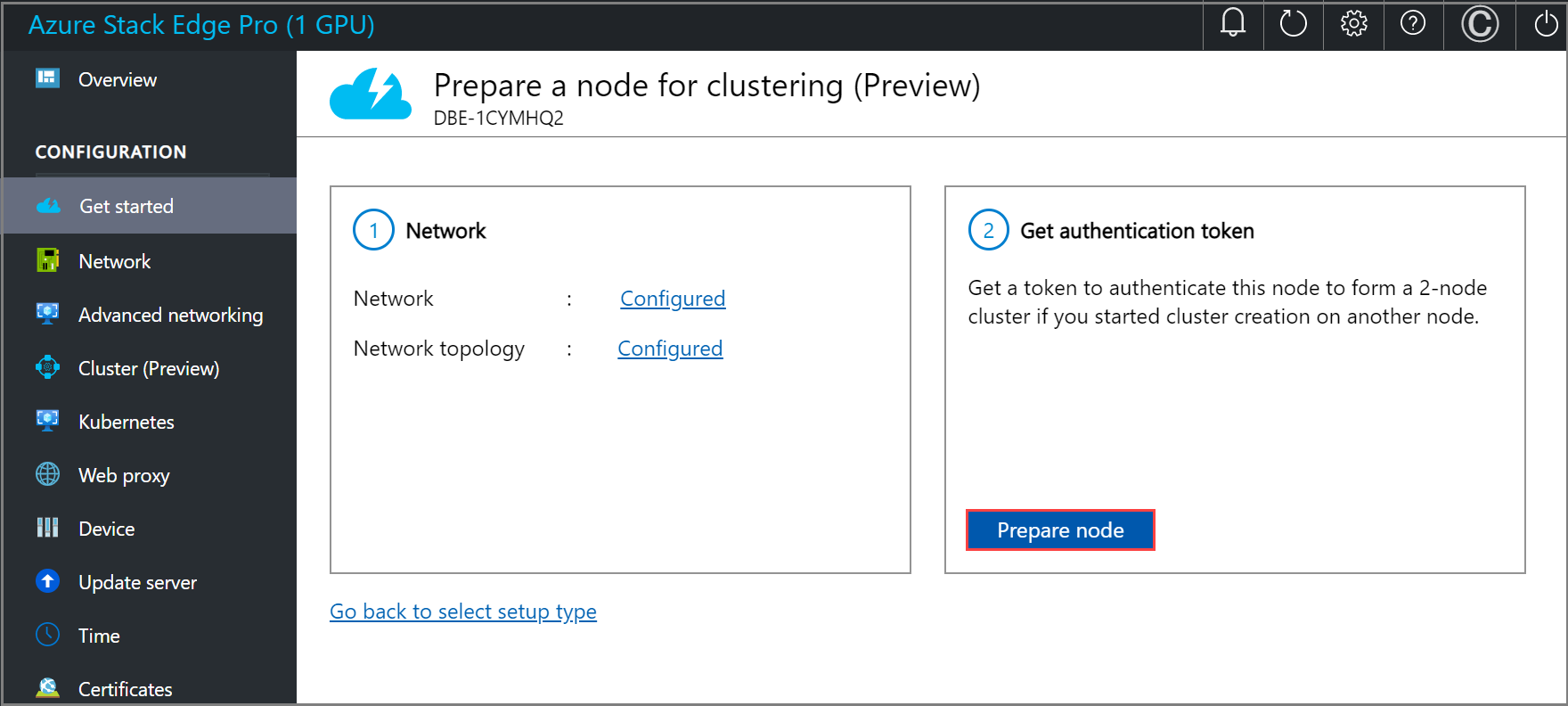
Anzeigen vorhandener Knoten
Navigieren Sie auf der lokalen Benutzeroberfläche zur Seite Cluster.
Unter Vorhandene Knoten können Sie die vorhandenen Knoten für Ihren Cluster anzeigen.
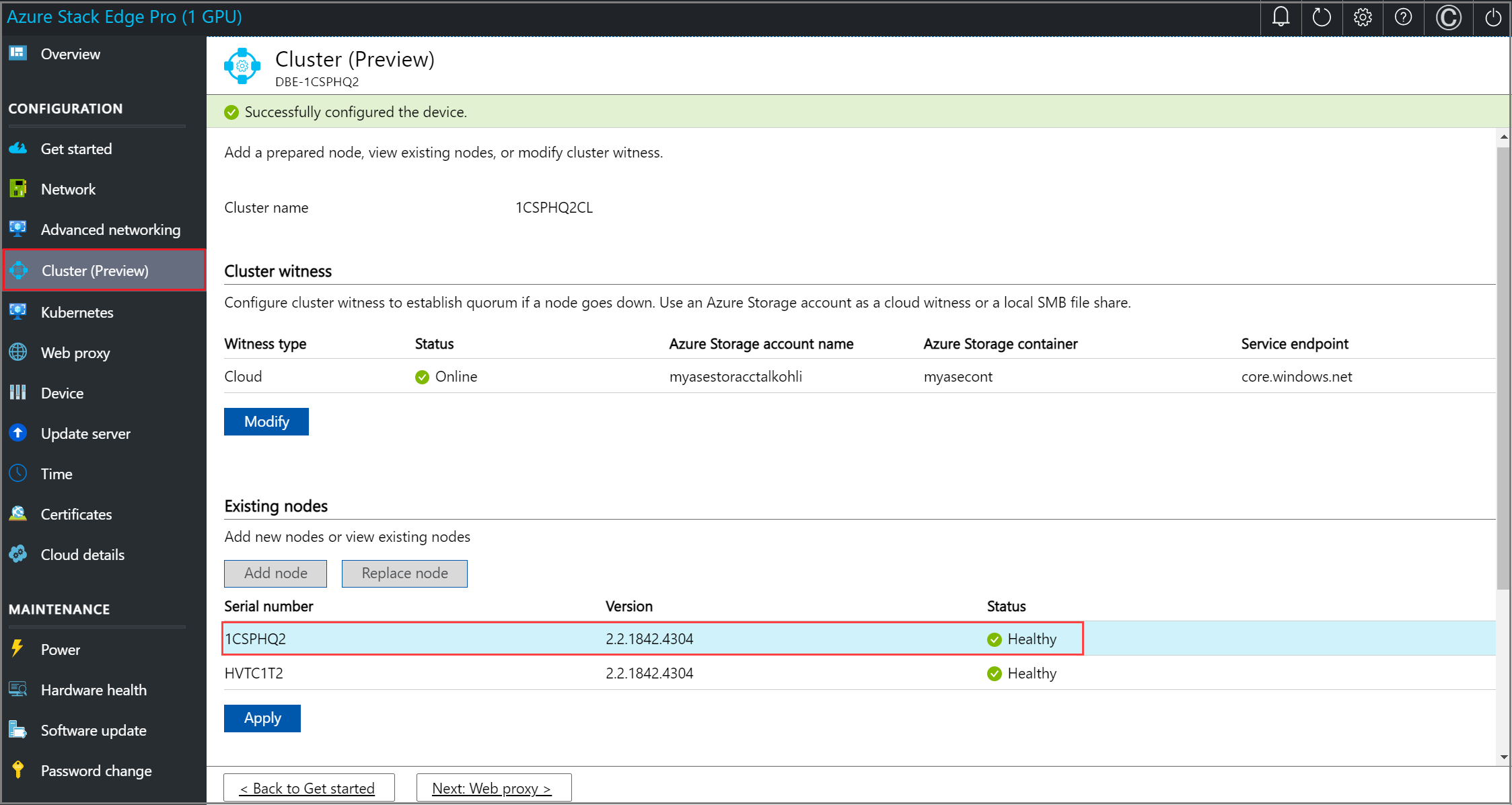
Ersetzen eines Knotens
Möglicherweise müssen Sie einen Knoten ersetzen, falls einer der Knoten auf Ihrem Gerät inaktiv oder nicht fehlerfrei ist. Führen Sie auf dem Knoten, den Sie ersetzen möchten, die folgenden Schritte aus:
Navigieren Sie auf der lokalen Benutzeroberfläche zur Seite Cluster. Zeigen Sie unter Vorhandene Knoten den Status der Knoten an. Es empfiehlt sich, den Knoten zu ersetzen, der den Status Inaktiv aufweist.
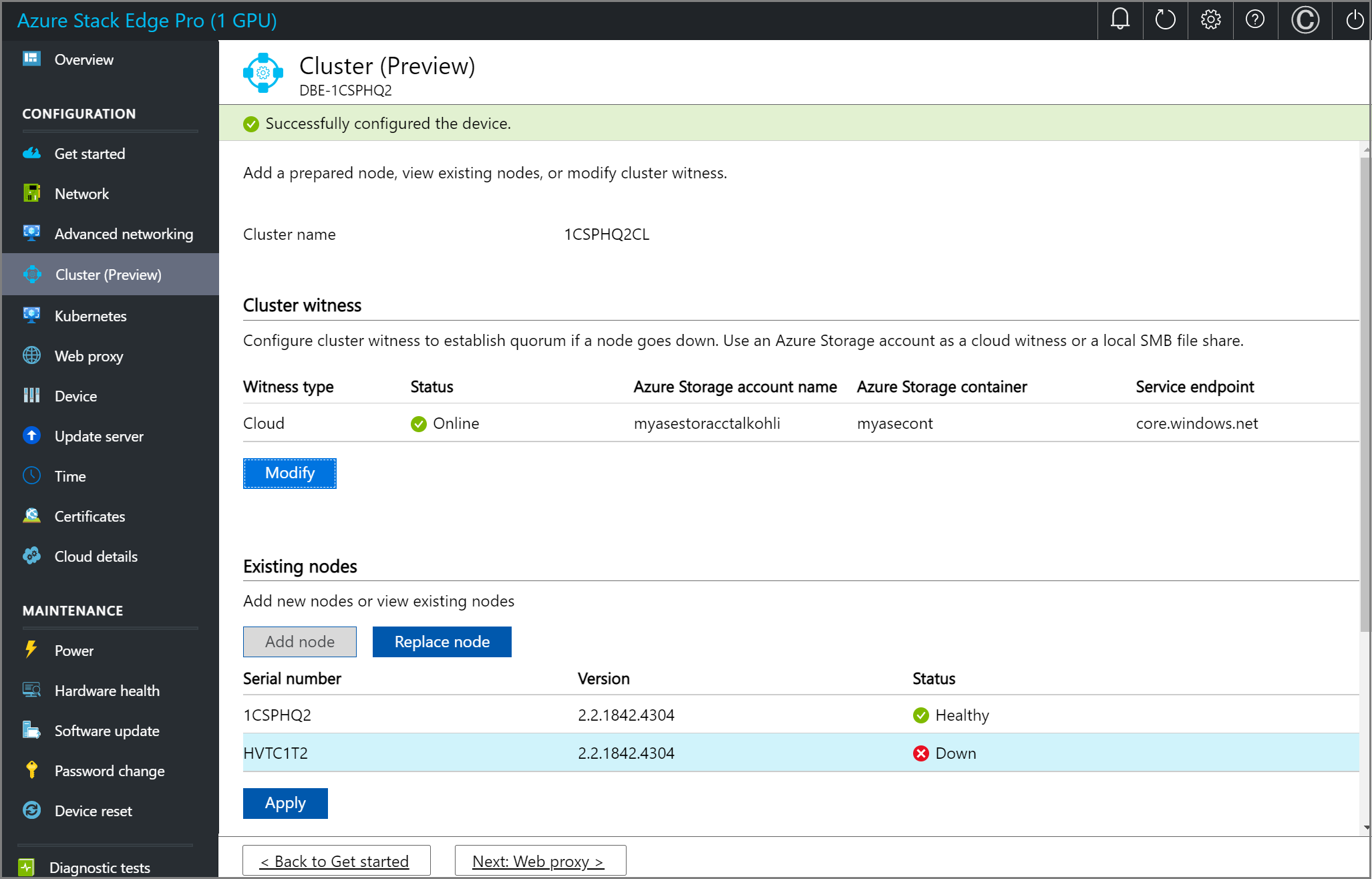
Wählen Sie Knoten ersetzen aus, und machen Sie folgende Eingaben.
a. Wählen Sie den zu ersetzenden Knoten aus. Es sollte automatisch der inaktive Knoten ausgewählt sein.
b. Bereiten Sie einen anderen Knoten vor. Konfigurieren Sie das Netzwerk auf diesem Knoten auf die gleiche Weise wie auf dem ersten Knoten. Rufen Sie die Seriennummer des Knoten und das Authentifizierungstoken vom neuen eingehenden Knoten ab.
c. Geben Sie die Seriennummer des Knotens für den eingehenden Ersatzknoten an.
d. Geben Sie das Knotentoken für den eingehenden Ersatzknoten an.
e. Wählen Sie "Überprüfen" und "Hinzufügen" aus. Die Anmeldeinformationen des eingehenden Knotens werden jetzt überprüft.
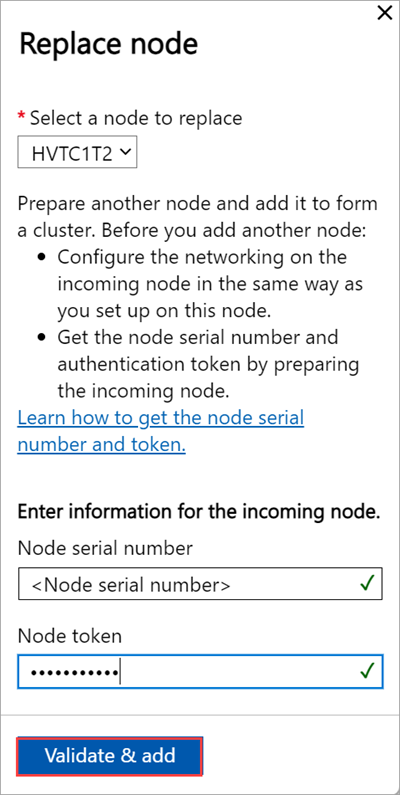
f. Nachdem die Überprüfung erfolgreich abgeschlossen wurde, wählen Sie Knoten hinzufügen aus, um den Knotenaustausch abzuschließen. Es kann einige Minuten dauern, bis der Ersatzknoten zur Bildung des Clusters hinzugefügt wurde.
Konfigurieren des Clusterzeugen
Führen Sie die folgenden Schritte aus, um den Clusterzeugen zu konfigurieren.
Konfigurieren des Cloudzeugen
Führen Sie diese Schritte auf dem ersten Knoten des Geräts aus.
Navigieren Sie auf der lokalen Benutzeroberfläche zur Seite Cluster. Wählen Sie unter Clusterzeugentyp die Option Ändern aus.
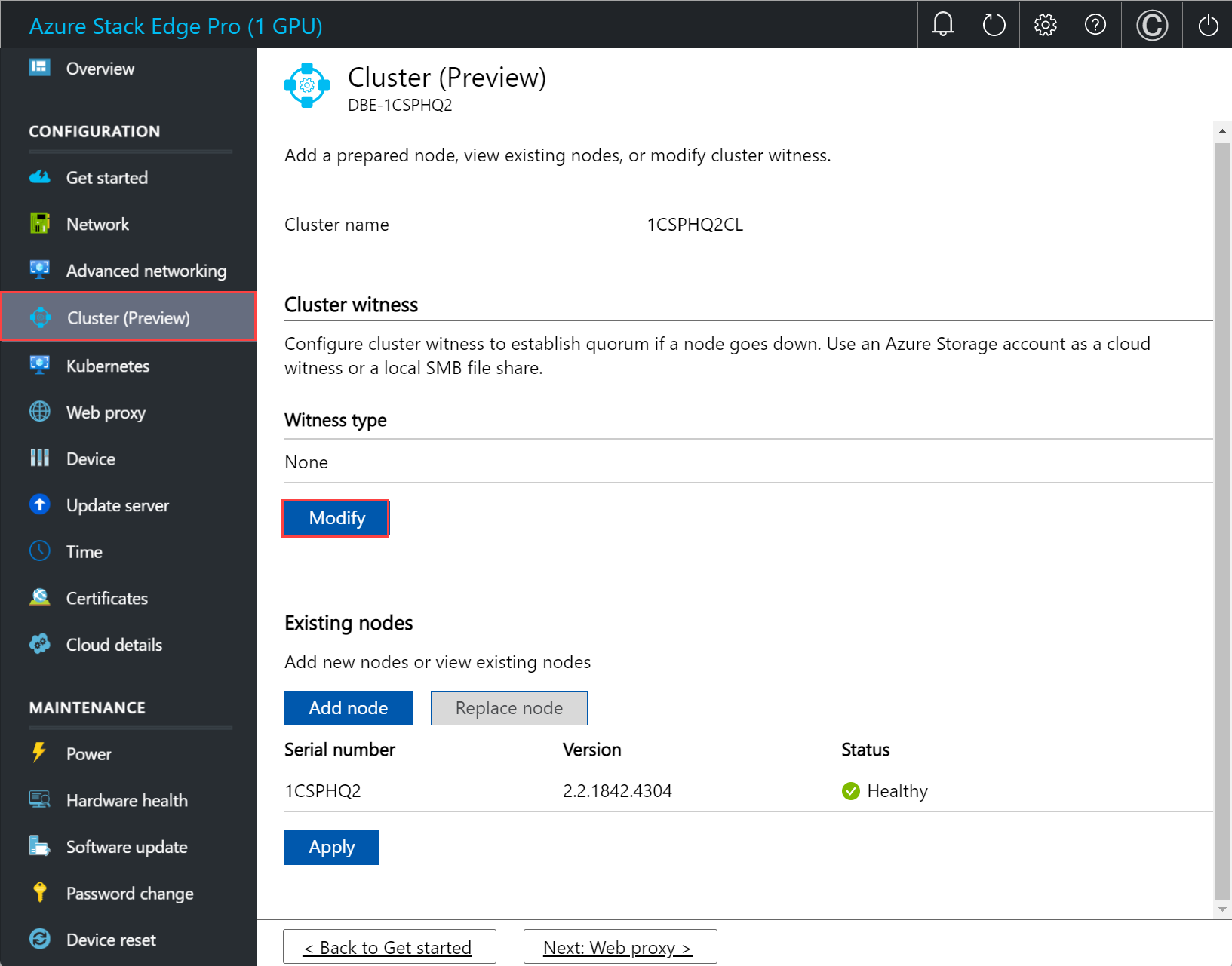
Geben Sie auf dem Blatt Clusterzeugen ändern die folgenden Informationen ein.
- Wählen Sie als Zeugentyp die Einstellung Cloud aus.
- Geben Sie einen Wert für Name des Azure Storage-Kontos ein.
- Geben Sie für die Speicherkontoauthentifizierung „Zugriffsschlüssel“ oder „SAS-Token“ an.
- Wenn Sie Zugriffsschlüssel als Authentifizierungsmechanismus ausgewählt haben, geben Sie den Zugriffsschlüssel für das Speicherkonto, den Azure Storage-Container, in dem sich der Zeuge befindet, und den Dienstendpunkt ein.
- Wählen Sie Übernehmen.
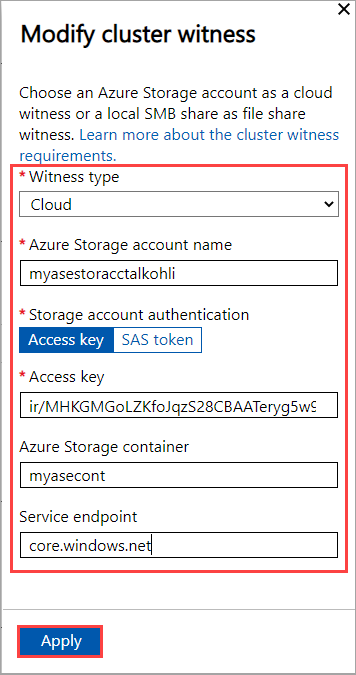
Konfigurieren des lokalen Zeugen
Führen Sie diese Schritte auf dem ersten Knoten des Geräts aus.
Navigieren Sie auf der lokalen Benutzeroberfläche zur Seite Cluster. Wählen Sie unter Clusterzeugentyp die Option Ändern aus.
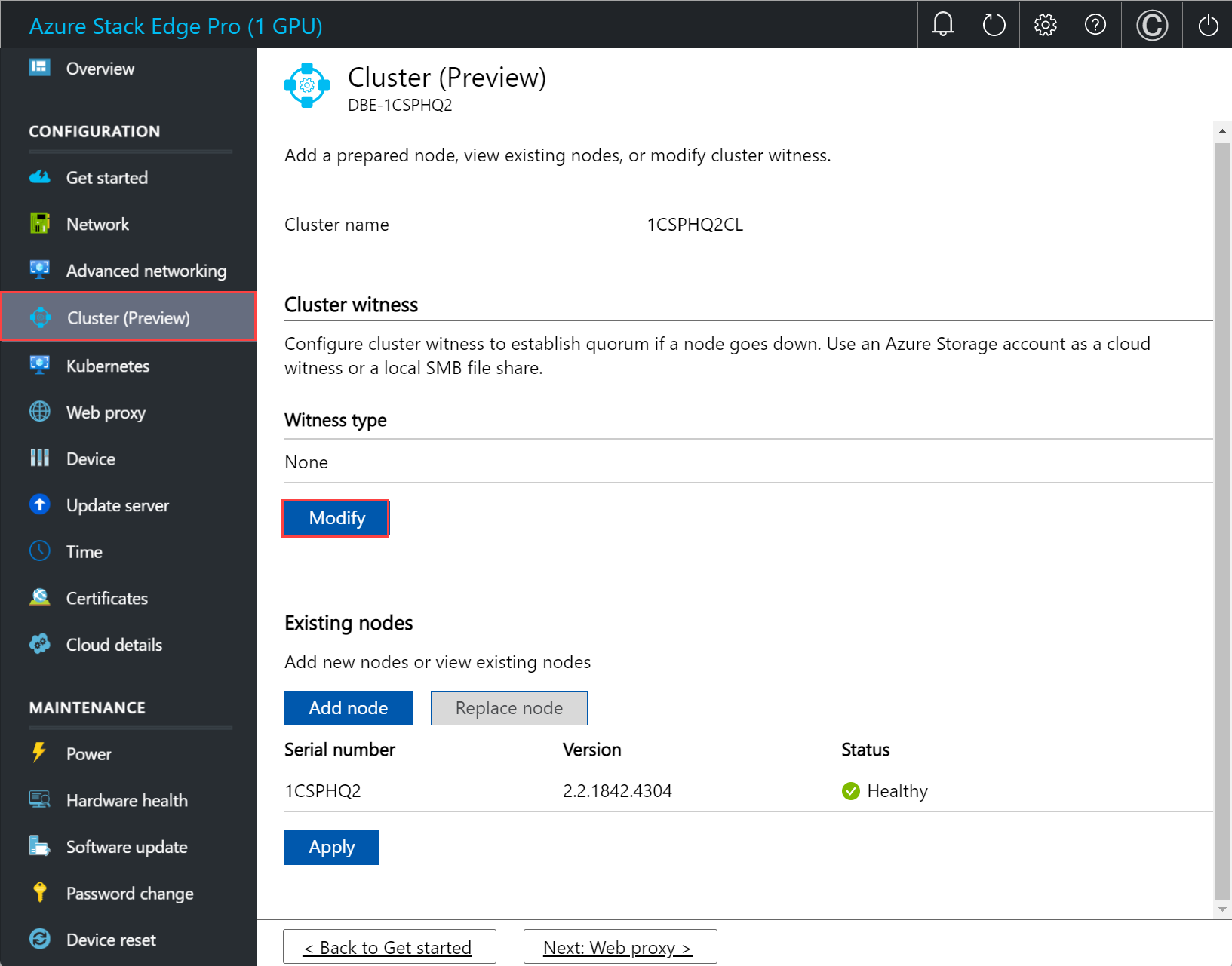
Geben Sie auf dem Blatt Clusterzeugen ändern die folgenden Informationen ein.
- Wählen Sie als Zeugentyp die Einstellung Lokal aus.
- Geben Sie den Dateifreigabepfad im Format //Server/Dateifreigabe ein.
- Wählen Sie Übernehmen.
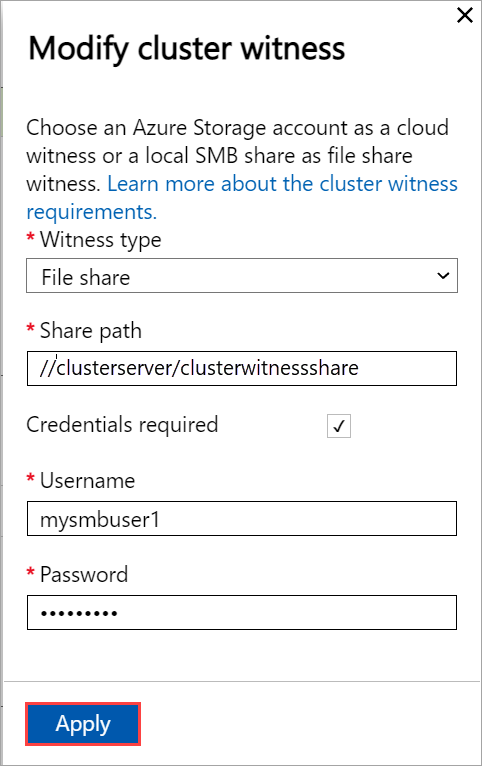
Konfigurieren der virtuellen IP-Adressen
Für Azure-konsistente Dienste und NFS müssen Sie außerdem eine virtuelle IP-Adresse definieren, die es Ihnen ermöglicht, sich mit einem Clustergerät und nicht mit einem bestimmten Knoten zu verbinden. Eine virtuelle IP-Adresse ist eine verfügbare IP-Adresse im Clusternetzwerk. Alle Clients, die eine Verbindung mit dem Clusternetzwerk auf dem Gerät mit zwei Knoten herstellen, sollten auf diese IP-Adresse zugreifen können.
Für Azure-konsistente Dienste
Führen Sie für Azure-konsistente Dienste die folgenden Schritte aus, um die virtuelle IP-Adresse zu konfigurieren.
Wählen Sie in der lokalen Benutzeroberfläche auf der Seite Cluster im Abschnitt Virtuelle IP-Einstellungen die Option Azure-konsistente Dienste aus.
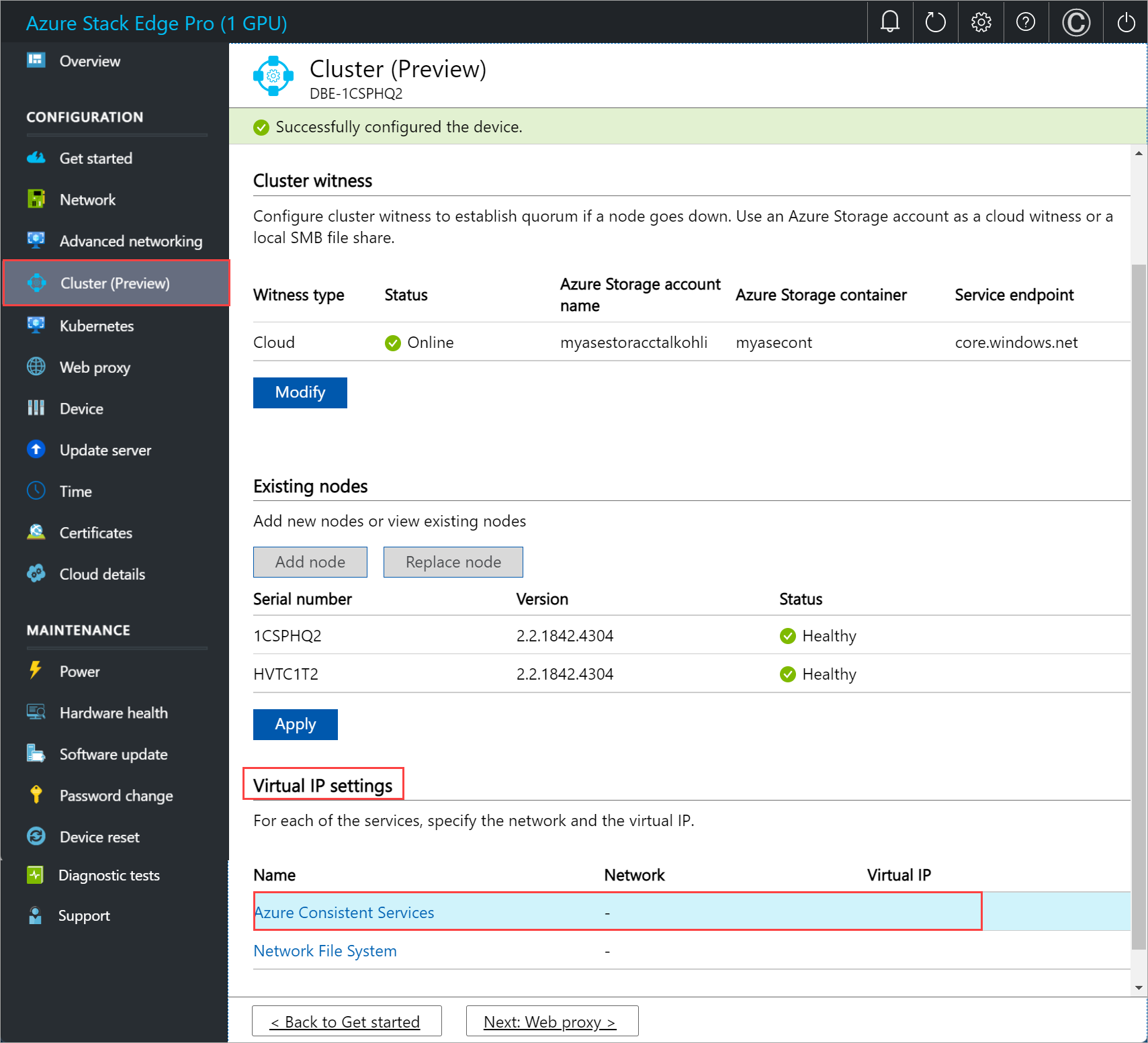
Geben Sie auf dem Blatt Virtuelle IP-Einstellungen Folgendes ein.
- Wählen Sie in der Dropdownliste das Netzwerk für Azure-konsistente Dienste aus.
- Legen Sie für die IP-Einstellungen DHCP oder Statisch fest.
- Wenn Sie für die IP-Einstellungen „Statisch“ ausgewählt haben, geben Sie eine virtuelle IP-Adresse ein. Dies sollte eine kostenlose IP-Adresse aus dem von Ihnen angegebenen Netzwerk für Azure-konsistente Dienste sein. Wenn Sie „DHCP“ ausgewählt haben, wird automatisch eine virtuelle IP-Adresse aus dem ausgewählten Netzwerk für Azure-konsistente Dienste ausgewählt.
Wählen Sie Übernehmen.
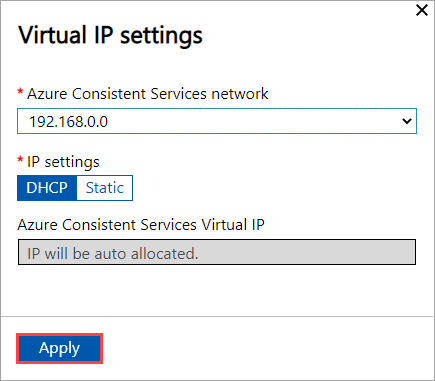
Für NFS (Network File System)
Führen Sie die folgenden Schritte aus, um die virtuelle IP-Adresse für Clients zu konfigurieren, die über das NFS-Protokoll eine Verbindung mit dem 2-Knoten-Gerät herstellen.
Wählen Sie in der lokalen Benutzeroberfläche auf der Seite Cluster im Abschnitt Virtuelle IP-Einstellungen die Option Network File System aus.
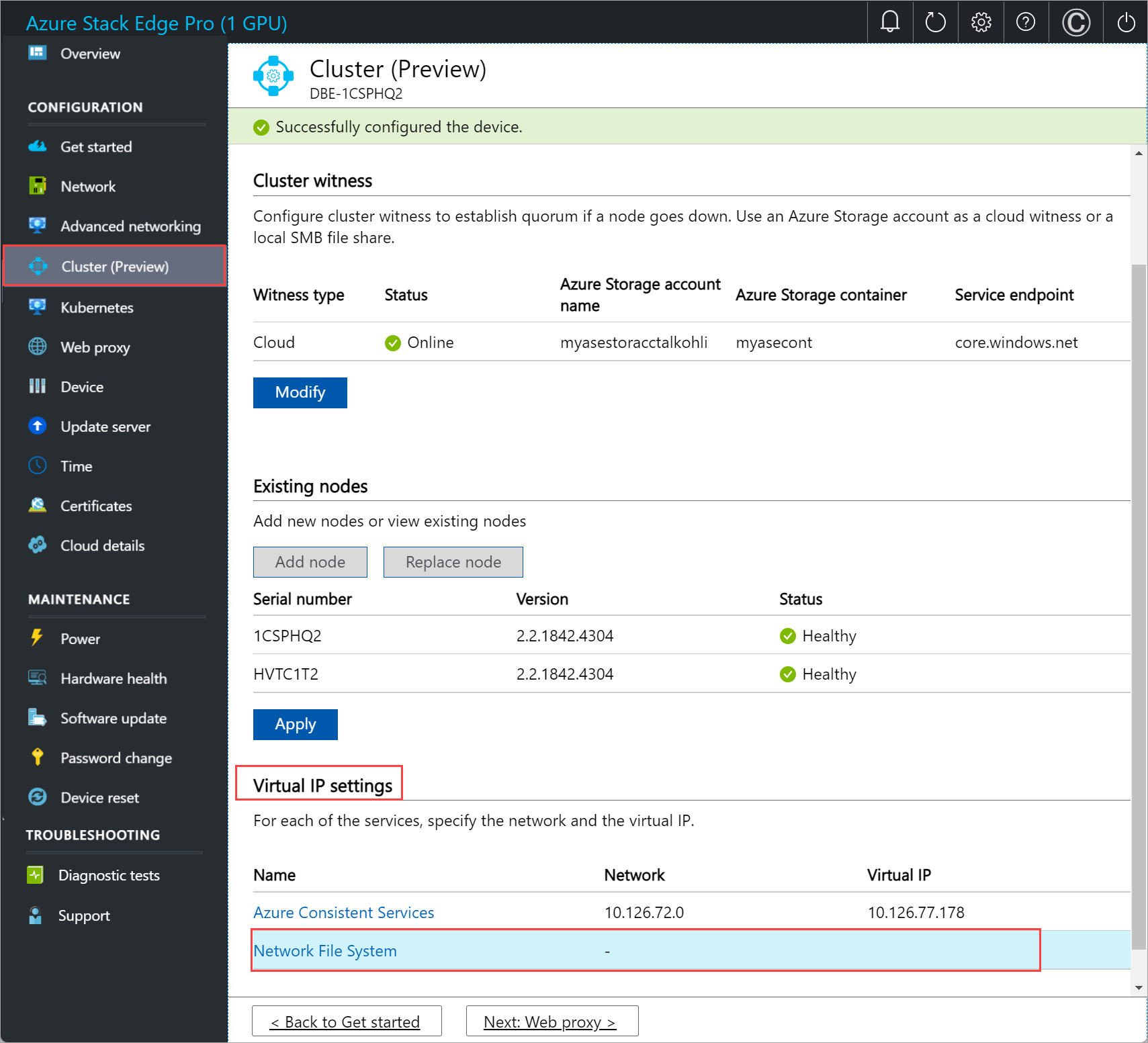
Geben Sie auf dem Blatt Virtuelle IP-Einstellungen Folgendes ein.
- Wählen Sie in der Dropdownliste die Einstellung NFS-Netzwerk aus.
- Legen Sie für die IP-Einstellungen DHCP oder Statisch fest.
- Wenn Sie für die IP-Einstellungen „Statisch“ ausgewählt haben, geben Sie eine virtuelle IP-Adresse ein. Dies sollte eine kostenlose IP-Adresse aus dem NFS-Netzwerk sein, das Sie angegeben haben. Wenn Sie „DHCP“ ausgewählt haben, wird automatisch eine virtuelle IP-Adresse aus dem ausgewählten NFS-Netzwerk ausgewählt.
Wählen Sie Übernehmen.
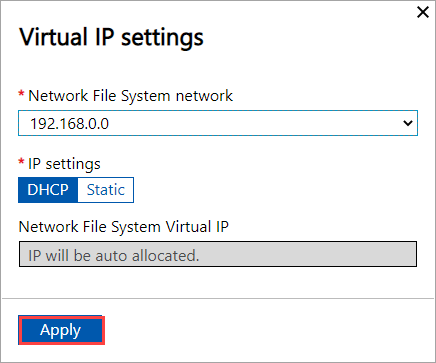
Hinweis
Die Einstellungen für die virtuelle IP-Adresse sind erforderlich. Wenn Sie diese IP-Adresse nicht konfigurieren, werden Sie blockiert, wenn Sie im nächsten Schritt die Geräteeinstellungen konfigurieren.
Entfernen des Clusters
In dieser Version besteht die einzige Möglichkeit zum Entfernen oder Zerstören des Clusters darin, das Gerät zurückzusetzen.
Hinweis
Zum Entfernen des Clusters müssen Sie nur einen Geräteknoten zurücksetzen. Wenn in dieser Version bei einem Cluster mit zwei Knoten eine Zurücksetzung auf einem Knoten ausgelöst wird, löst dies eine Zurücksetzung auf beiden Knoten im Cluster aus.
Führen Sie die folgenden Schritte aus, um das Gerät zurückzusetzen:
- Navigieren Sie auf der lokalen Webbenutzeroberfläche Ihres ersten Geräteknotens zu Wartung > Gerät zurücksetzen.
- Wählen Sie Gerät zurücksetzen aus.
- Geben Sie im Dialogfeld Zurücksetzen bestätigen als Antwort Ja ein, und wählen Sie Ja aus, um mit der Gerätezurücksetzung fortzufahren. Durch das Zurücksetzen des Geräts werden alle lokalen Daten auf dem Gerät gelöscht.
Der Zurücksetzungsvorgang dauert etwa 35 bis 40 Minuten.
Nächste Schritte
- Erfahren Sie mehr über VM-Größen und -Typen für Azure Stack Edge Pro-Geräte mit GPU.
Feedback
Bald verfügbar: Im Laufe des Jahres 2024 werden wir GitHub-Tickets als Feedbackmechanismus für Inhalte auslaufen lassen und es durch ein neues Feedbacksystem ersetzen. Weitere Informationen finden Sie unter: https://aka.ms/ContentUserFeedback.
Einreichen und Feedback anzeigen für