Tutorial: Herstellen einer Verbindung mit Azure Stack Edge Pro 2
In diesem Tutorial erfahren Sie, wie Sie über die lokale Webbenutzeroberfläche eine Verbindung mit Ihrem Azure Stack Edge Pro 2-Gerät herstellen.
Der Verbindungsvorgang dauert ca. 5 Minuten.
In diesem Tutorial erfahren Sie, wie Sie eine Verbindung mit der lokalen Webbenutzeroberfläche auf Ihrem Azure Stack Edge Pro 2-Gerät mit zwei Knoten herstellen können.
Der Verbindungsvorgang kann ca. 10 Minuten dauern.
In diesem Tutorial lernen Sie Folgendes kennen:
- Voraussetzungen
- Herstellen einer Verbindung mit einem physischen Gerät
Voraussetzungen
Überprüfen Sie Folgendes, bevor Sie ein Gerät konfigurieren und einrichten:
- Sie haben das physische Gerät gemäß der Anleitung unter Installieren von Azure Stack Edge Pro 2 installiert.
Herstellen einer Verbindung mit der lokalen Webbenutzeroberfläche
Konfigurieren Sie den Ethernet-Adapter auf Ihrem Computer, um Ihr Gerät mit der statischen IP-Adresse 192.168.100.5 und dem Subnetz 255.255.255.0 zu verbinden.
Verbinden Sie den Computer mit PORT 1 auf Ihrem Gerät. Wenn Sie den Computer direkt (ohne einen Switch) mit dem Gerät verbinden, verwenden Sie ein Ethernet-Crossover-Kabel oder einen USB-Ethernet-Adapter. Verwenden Sie die folgende Abbildung, um PORT 1 auf Ihrem Gerät zu identifizieren.
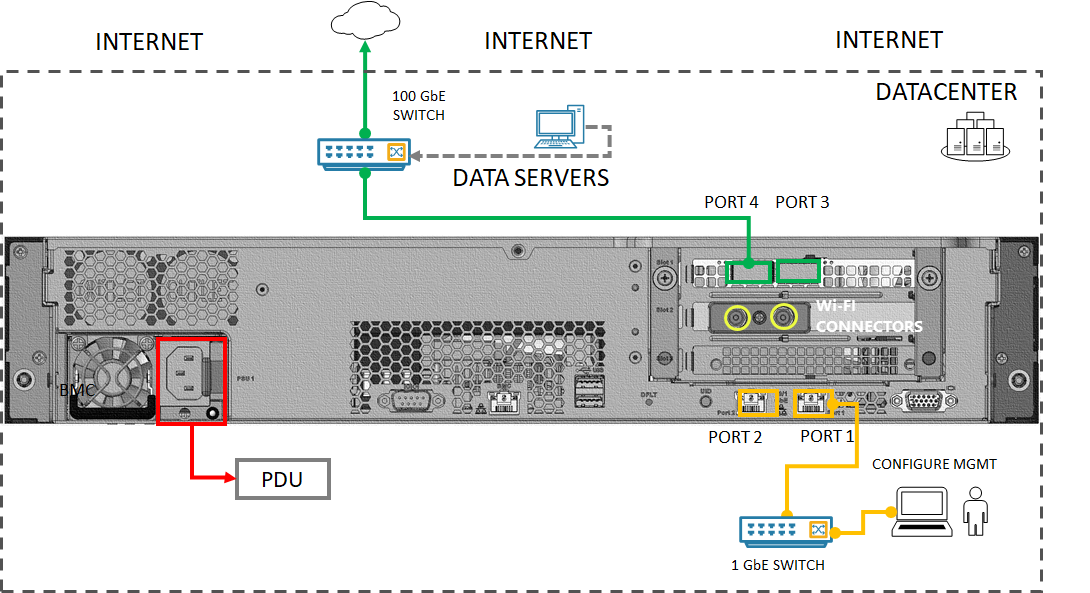
Die Rückseite des Geräts kann je nach Modell, das Sie erhalten haben, etwas anders aussehen. Weitere Informationen finden Sie unter Verkabeln des Geräts.
Öffnen Sie ein Browserfenster, und greifen Sie unter
https://192.168.100.10auf die lokale Webbenutzeroberfläche des Geräts zu.
Diese Aktion dauert einige Minuten, nachdem Sie das Gerät aktiviert haben.Es wird eine Fehlermeldung oder eine Warnung mit dem Hinweis angezeigt, dass ein Problem mit dem Sicherheitszertifikat der Website vorliegt.
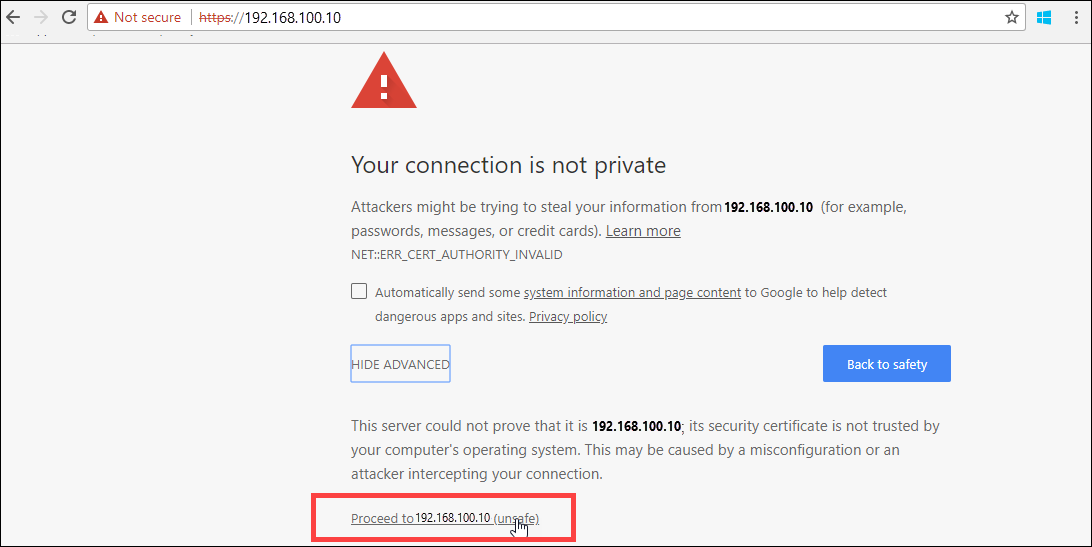
Klicken Sie auf Mit dieser Webseite fortfahren.
Diese Schritte können sich je nach verwendetem Browser unterscheiden.Melden Sie sich bei der Webbenutzeroberfläche des Geräts an. Das Standardkennwort lautet Password1.
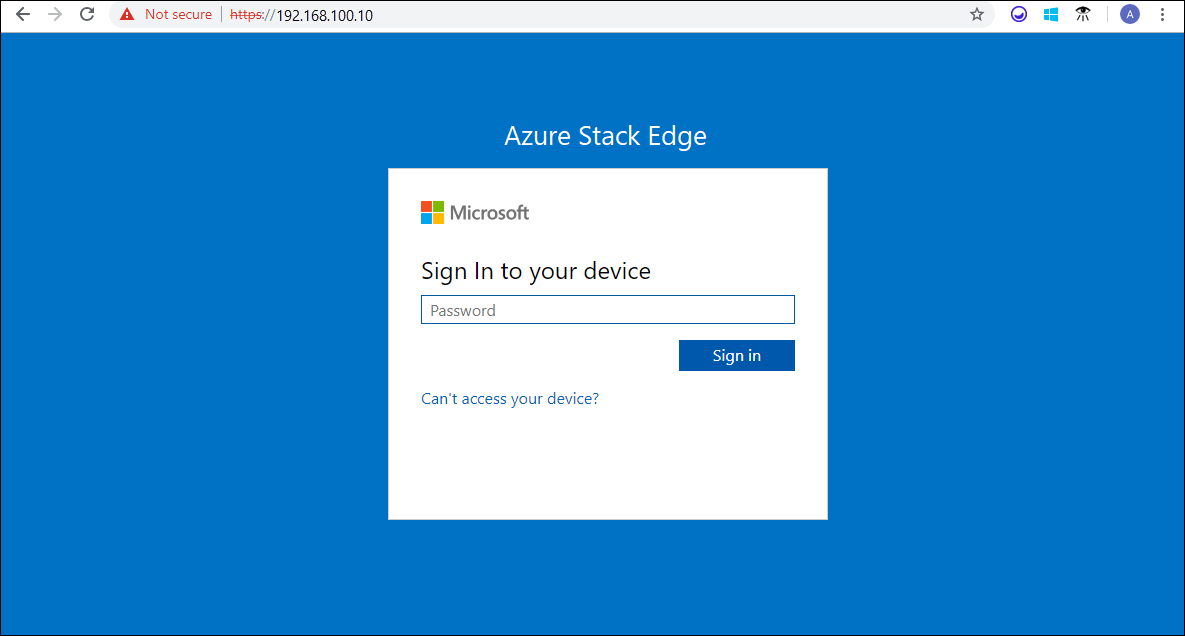
Ändern Sie das Geräteadministratorkennwort in der Eingabeaufforderung.
Das neue Kennwort muss zwischen acht und 16 Zeichen lang sein. Es muss drei der folgenden Zeichen enthalten: Großbuchstaben, Kleinbuchstaben, Ziffern und Sonderzeichen.
Sie befinden sich jetzt auf der Seite Übersicht Ihres Geräts. Im nächsten Schritt werden die Netzwerkeinstellungen Ihres Geräts konfiguriert.
Konfigurieren Sie den Ethernet-Adapter auf Ihrem Computer, um Ihr Gerät mit der statischen IP-Adresse 192.168.100.5 und dem Subnetz 255.255.255.0 zu verbinden.
Verbinden Sie den Computer mit PORT 1 auf Ihrem Gerät. Wenn Sie den Computer direkt (ohne einen Switch) mit dem Gerät verbinden, verwenden Sie ein Ethernet-Crossover-Kabel oder einen USB-Ethernet-Adapter.
Öffnen Sie ein Browserfenster, und greifen Sie unter
https://192.168.100.10auf die lokale Webbenutzeroberfläche des Geräts zu.
Diese Aktion dauert einige Minuten, nachdem Sie das Gerät aktiviert haben.Es wird eine Fehlermeldung oder eine Warnung mit dem Hinweis angezeigt, dass ein Problem mit dem Sicherheitszertifikat der Website vorliegt.
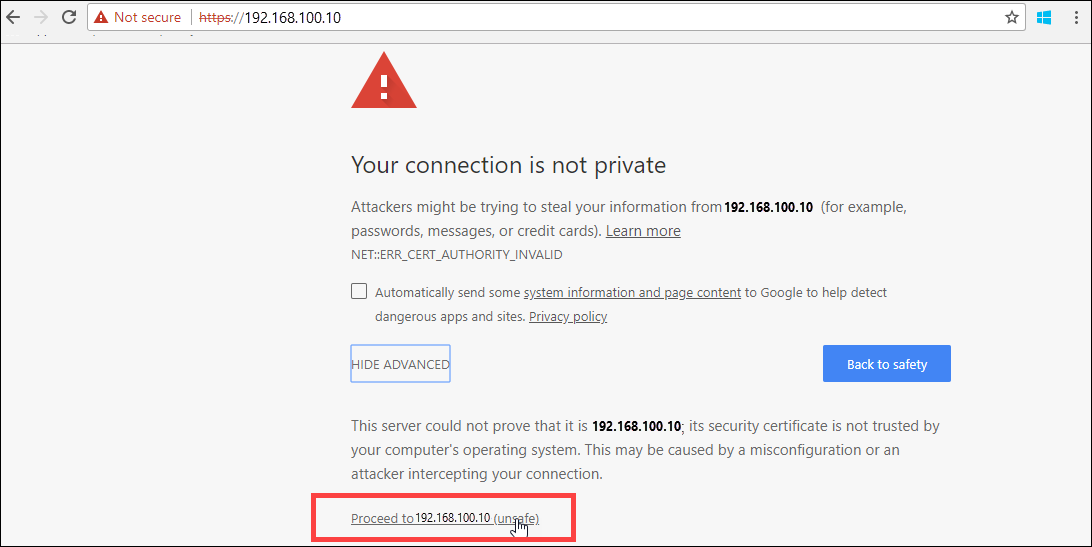
Klicken Sie auf Mit dieser Webseite fortfahren.
Diese Schritte können sich je nach verwendetem Browser unterscheiden.Melden Sie sich bei der Webbenutzeroberfläche des Geräts an. Das Standardkennwort lautet Password1.
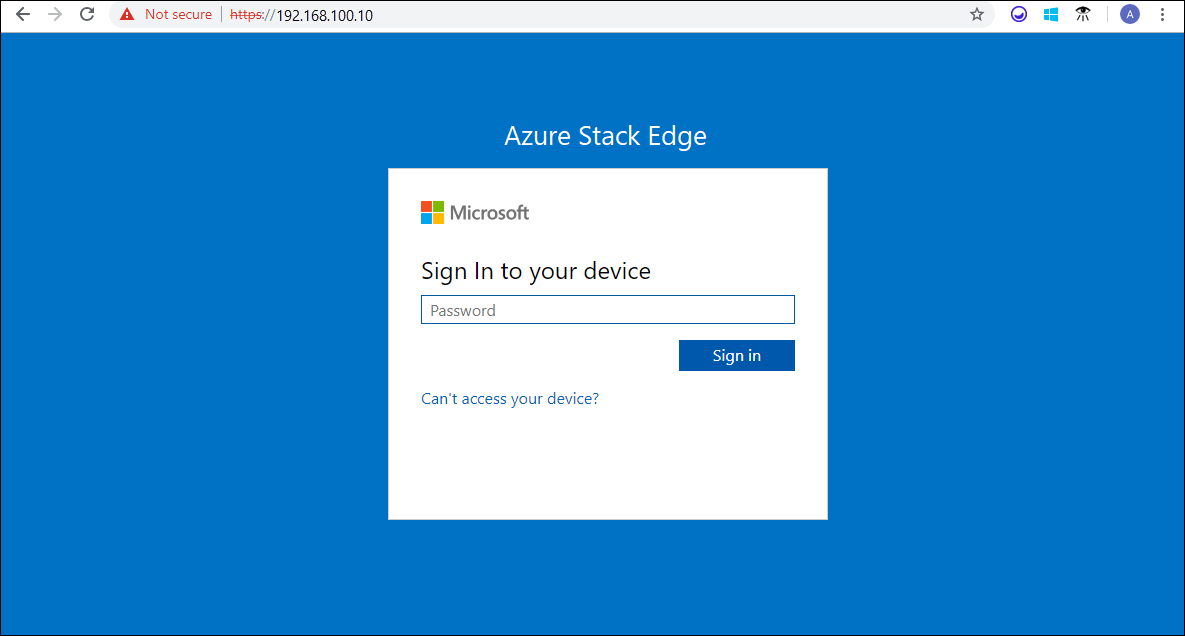
Ändern Sie das Geräteadministratorkennwort in der Eingabeaufforderung.
Das neue Kennwort muss zwischen acht und 16 Zeichen lang sein. Es muss drei der folgenden Zeichen enthalten: Großbuchstaben, Kleinbuchstaben, Ziffern und Sonderzeichen. Sie befinden sich jetzt auf der Seite Übersicht Ihres Geräts mit zwei Knoten.Wiederholen Sie die oben angegebenen Schritte, um eine Verbindung mit dem zweiten Knoten Ihres 2-Knoten-Geräts herzustellen.
Im nächsten Schritt werden die Netzwerkeinstellungen Ihres Geräts konfiguriert.
Nächste Schritte
In diesem Tutorial haben Sie Folgendes gelernt:
- Voraussetzungen
- Herstellen einer Verbindung mit einem physischen Gerät
Informationen zum Konfigurieren der Netzwerkeinstellungen für Ihr Azure Stack Edge Pro 2-Gerät finden Sie hier:
Feedback
Bald verfügbar: Im Laufe des Jahres 2024 werden wir GitHub-Tickets als Feedbackmechanismus für Inhalte auslaufen lassen und es durch ein neues Feedbacksystem ersetzen. Weitere Informationen finden Sie unter: https://aka.ms/ContentUserFeedback.
Einreichen und Feedback anzeigen für