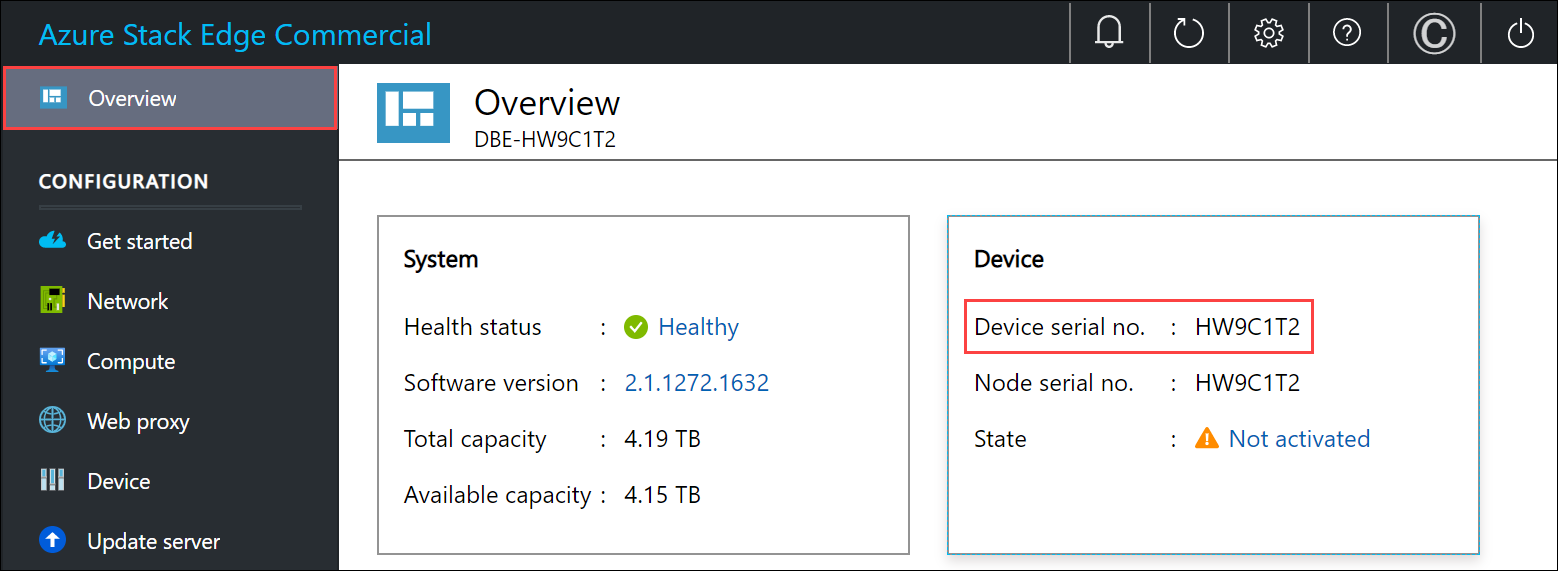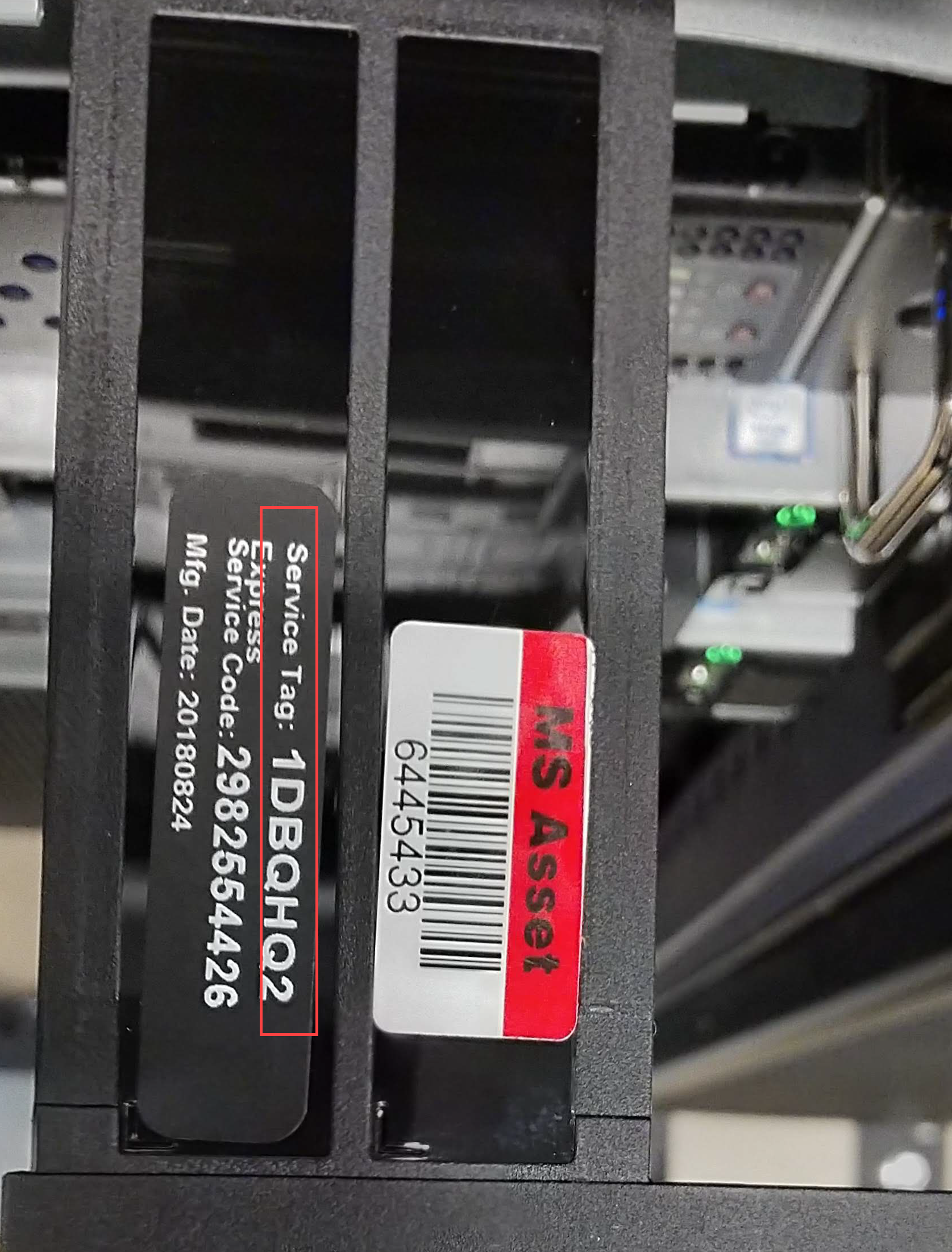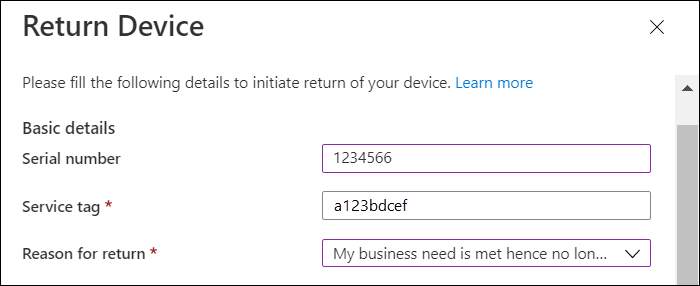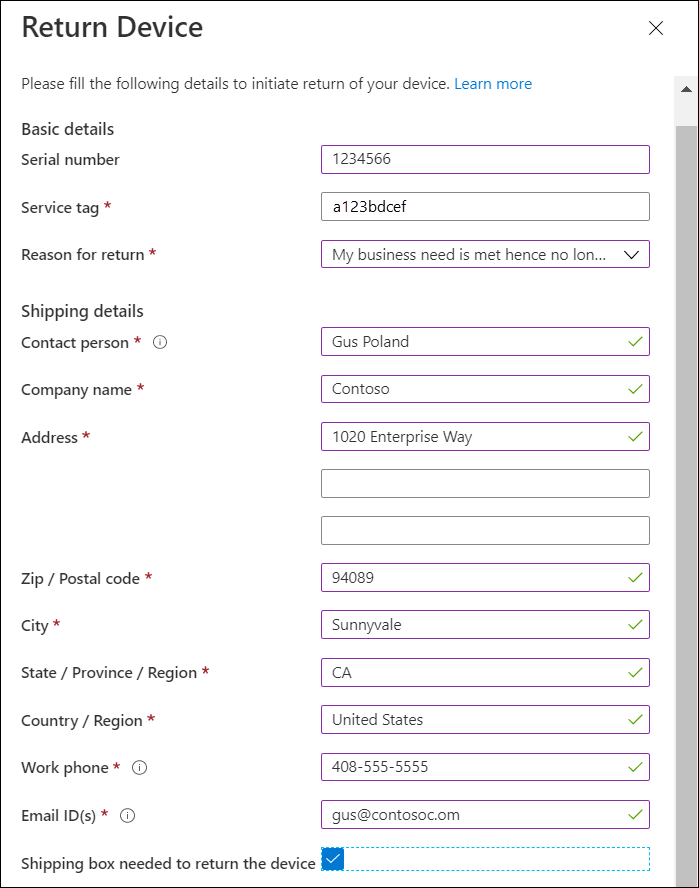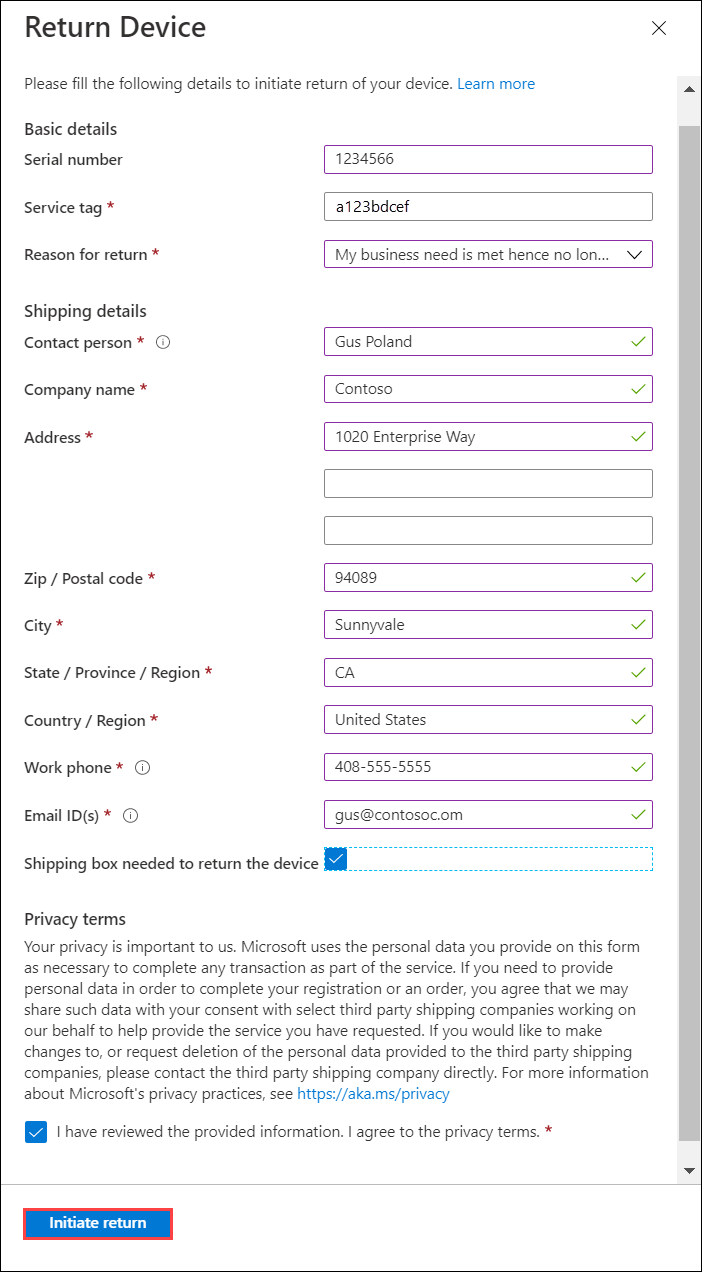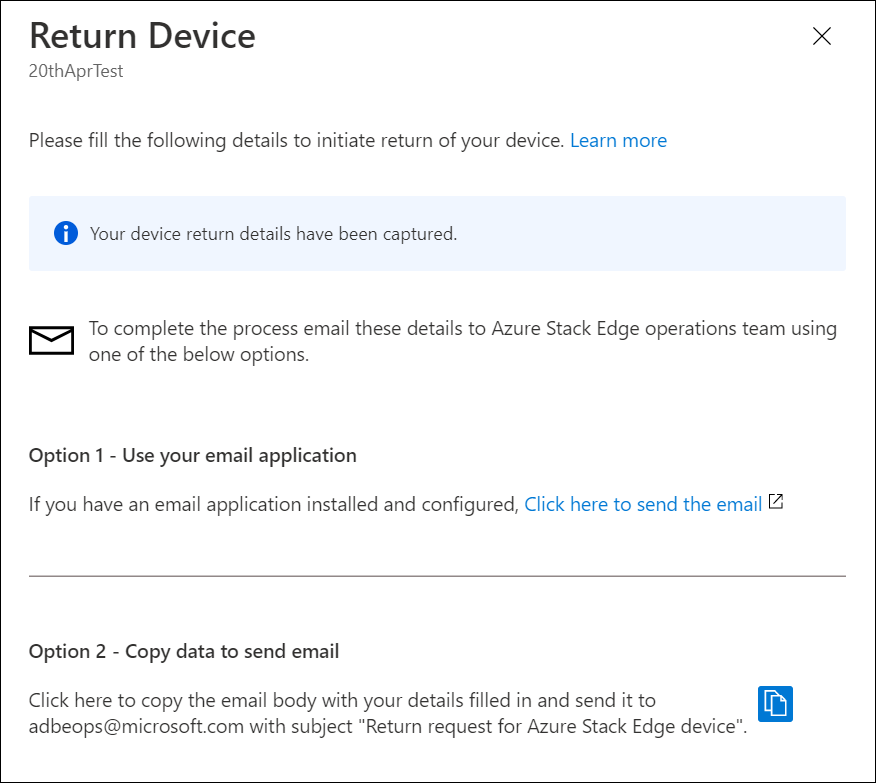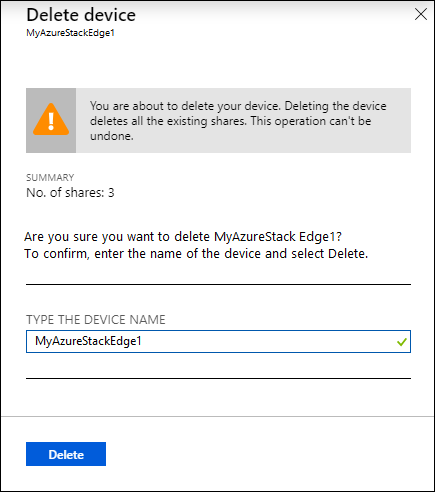Zurückgeben Ihres Azure Stack Edge-Geräts
GÜLTIG FÜR:  Azure Stack Edge Pro – GPU
Azure Stack Edge Pro – GPU Azure Stack Edge Pro R
Azure Stack Edge Pro R Azure Stack Edge Mini R
Azure Stack Edge Mini R Azure Stack Edge Pro – FPGA
Azure Stack Edge Pro – FPGA
Wichtig
Azure Stack Edge Pro-FPGA-Geräte erreichen im Februar 2024 das Ende des Lebenszyklus. Wenn Sie neue Bereitstellungen in Erwägung ziehen, empfiehlt es sich, Azure Stack Edge Pro 2 oder Azure Stack Edge Pro GPU-Geräte für Ihre Workloads zu prüfen.
In diesem Artikel wird beschrieben, wie Sie die Daten löschen und Ihr Azure Stack Edge-Gerät zurückgeben. Nachdem Sie das Gerät zurückgegeben haben, können Sie auch die mit dem Gerät verknüpfte Ressource löschen.
In diesem Artikel werden folgende Vorgehensweisen behandelt:
- Löschen der Daten von den Datenträgern des Geräts
- Initiieren der Geräterückgabe im Azure-Portal
- Packen des Geräts und Planen einer Abholung
- Löschen der Ressourcen im Azure-Portal
Löschen der Daten vom Gerät
Um die Daten von den Datenträgern Ihres Geräts zu löschen, müssen Sie Ihr Gerät zurücksetzen.
Erstellen Sie bei Bedarf vor dem Zurücksetzen eine Kopie der lokalen Daten auf dem Gerät. Sie können die Daten vom Gerät in einen Azure Storage-Container kopieren.
Die Geräterückgabe kann bereits vor dem Zurücksetzen des Geräts initiiert werden.
Sie können Ihr Gerät über die lokale Webbenutzeroberfläche oder über PowerShell zurücksetzen. PowerShell-Anweisungen finden Sie unter Zurücksetzen Ihres Geräts.
Führen Sie zum Zurücksetzen Ihres Geräts über die lokale Webbenutzeroberfläche die folgenden Schritte aus.
Navigieren Sie auf der lokalen Webbenutzeroberfläche zu Wartung > Geräterücksetzung.
Wählen Sie Gerät zurücksetzen aus.
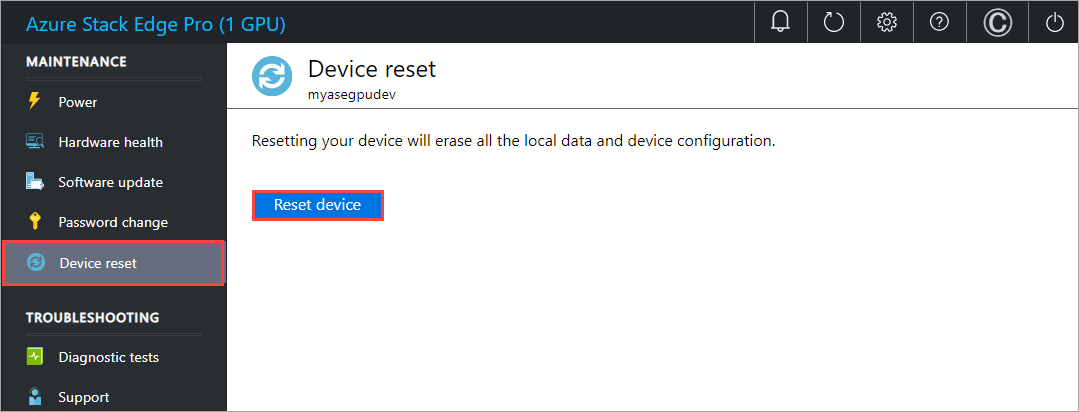
Wenn Sie zum Bestätigen aufgefordert werden, überprüfen Sie die Warnung. Geben Sie Ja ein, und wählen Sie dann Ja aus, um fortzufahren.
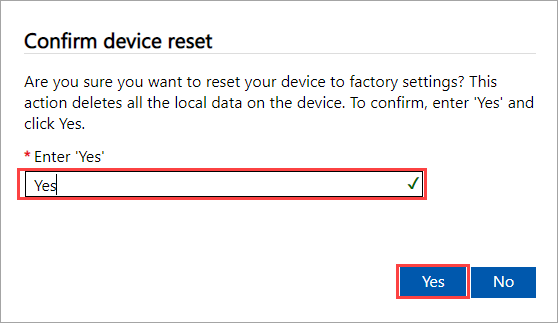
Beim Zurücksetzen werden die Daten von den Datenträgern des Geräts gelöscht. Abhängig von der Menge der auf Ihrem Gerät gespeicherten Daten dauert dieser Vorgang ca. 30 bis 40 Minuten.
Entfernen von Azure-Ressourcen von Ihrem Azure Stack Edge-Gerät
Zusätzlich zum Zurücksetzen Ihres Geräts führen Sie die folgenden Schritte aus, um die mit dem Gerät verbundenen Azure-Ressourcen zu entfernen.
Löschen Sie die Azure Stack Edge-Ressource (Name des Dienstes), die mit dem Azure Stack Edge-Gerät verbunden ist. Sie können diesen Schritt auch verwenden, um den zugehörigen Schlüsseltresor zu entfernen. Dieser Schritt entfernt auch die verwaltete Identität, die mit der Azure Stack Edge-Ressource verbunden ist. Sammeln Sie Details des Schlüsseltresors, bevor Sie die Azure Stack Edge-Ressource löschen.
Gehen Sie wie folgt vor, um die Azure Stack Edge-Ressource, ihre verwaltete Identität, den zugehörigen Schlüsseltresor und das Azure-Speicherkonto zu löschen:
- Gehen Sie im Azure-Portal zu Ihrem Schlüsseltresor, navigieren Sie zu Diagnoseeinstellungen, und notieren Sie sich den Namen des Speicherkontos und den Namen des Schlüsseltresors.
- Wechseln Sie zu Ihrer Azure Stack Edge-Ressource und dann zu Übersicht. Wählen Sie in der Befehlsleiste Löschen aus.
- Geben Sie auf dem Blatt Gerät löschen den Namen des zu löschenden Geräts an und wählen Sie dann Löschen aus.
- Bestätigen Sie den Löschvorgang, um fortzufahren.
- Beim Löschen der Azure Stack Edge-Ressource werden Sie auch aufgefordert, den zugeordneten Schlüsseltresor zu entfernen. Um den Namen des Schlüsseltresors abzurufen, wählen Sie in der linken Navigationsleiste Sicherheit aus, und wählen Sie dann den Schlüsseltresornamen aus, um zur Schlüsseltresorressource zu gelangen. Der Name des Schlüsseltresors beginnt mit dem Namen des Dienstes gefolgt von einer GUID. Wählen Sie Diagnoseeinstellungen aus und notieren Sie sich den Namen des Speicherkontos.
- Löschen Sie das vom Schlüsseltresor verwendete Azure-Speicherkonto. Suchen Sie im selben Bereich wie die Azure Stack Edge Ressource nach einem zonenredundanten Speicherkonto, und löschen Sie das Speicherkonto manuell.
Hinweis
Beim Zurücksetzen des Geräts werden nur die lokal auf dem Gerät gespeicherten Daten gelöscht. Die Daten, die sich in der Cloud befinden, werden nicht gelöscht, und wenn sie nicht entfernt werden, werden weiterhin Gebühren erhoben. Diese Daten müssen mithilfe eines Cloudspeicher-Verwaltungstools wie Azure Storage-Explorer separat gelöscht werden.
Hinweis
- Bei einem Geräteaustausch oder Upgrade auf ein neues Gerät sollten Sie Ihr Gerät erst zurücksetzen, nachdem Sie das neue Gerät erhalten haben.
- Beim Zurücksetzen werden nur alle lokalen Daten vom Gerät gelöscht. Die Daten in der Cloud werden nicht gelöscht, und für sie fallen Kosten an. Diese Daten müssen mithilfe eines Cloudspeicher-Verwaltungstools wie Azure Storage-Explorer separat gelöscht werden.
Initiieren der Geräterückgabe
Beginnen Sie den Rückgabeprozess mit den folgenden Schritten.
Wenn Sie das Azure Edge Hardware Center für die Bestellung Ihres Geräts verwendet haben, müssen Sie bei der Rückgabe des Geräts die folgenden Schritte befolgen:
Wechseln Sie im Azure-Portal zu Ihrer Azure Edge Hardware Center-Bestellartikelressource. Wählen Sie in der Übersicht über die obere Befehlsleiste im rechten Bereich die Option Rückgabe aus. Die Rückgabeoption ist erst aktiviert, nachdem Sie ein Gerät erhalten haben.
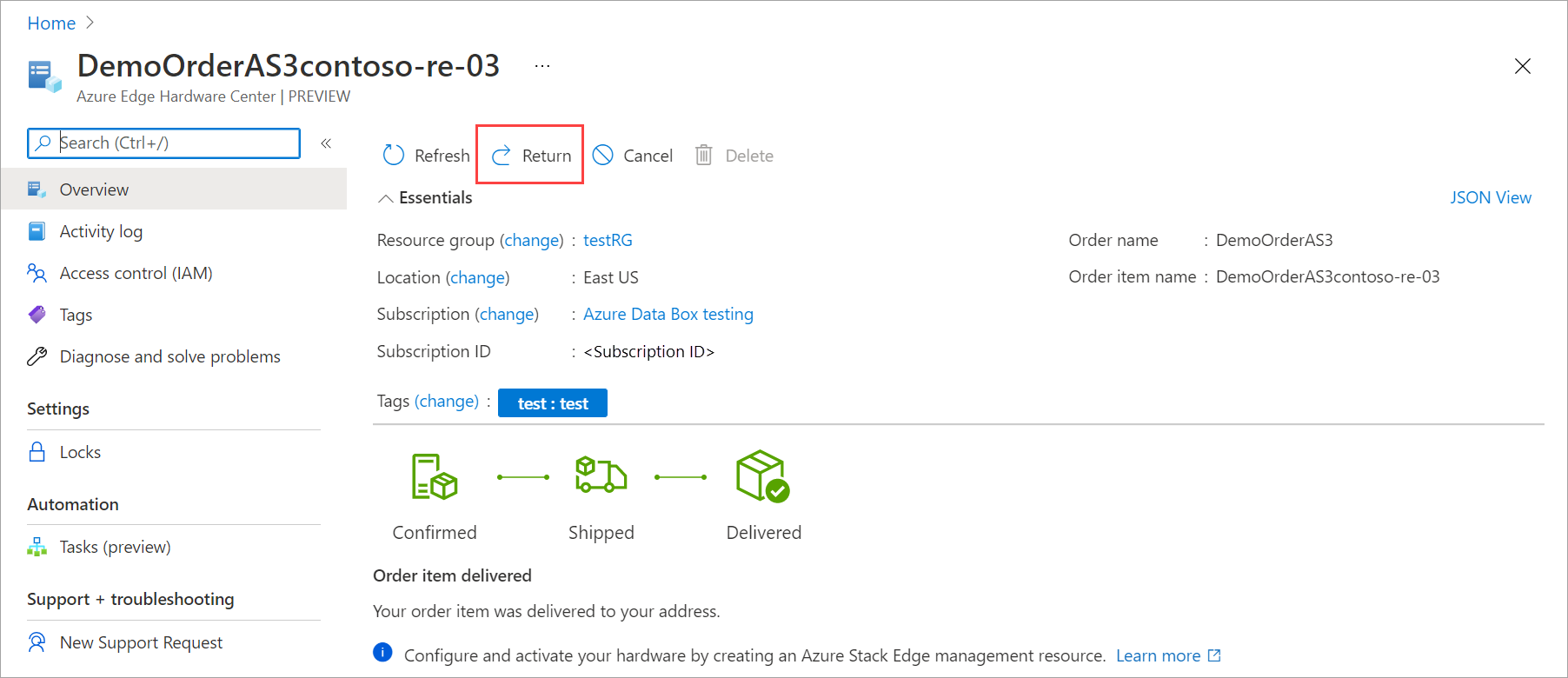
Geben Sie auf dem Blatt Hardware zurückgeben die folgenden Informationen ein:
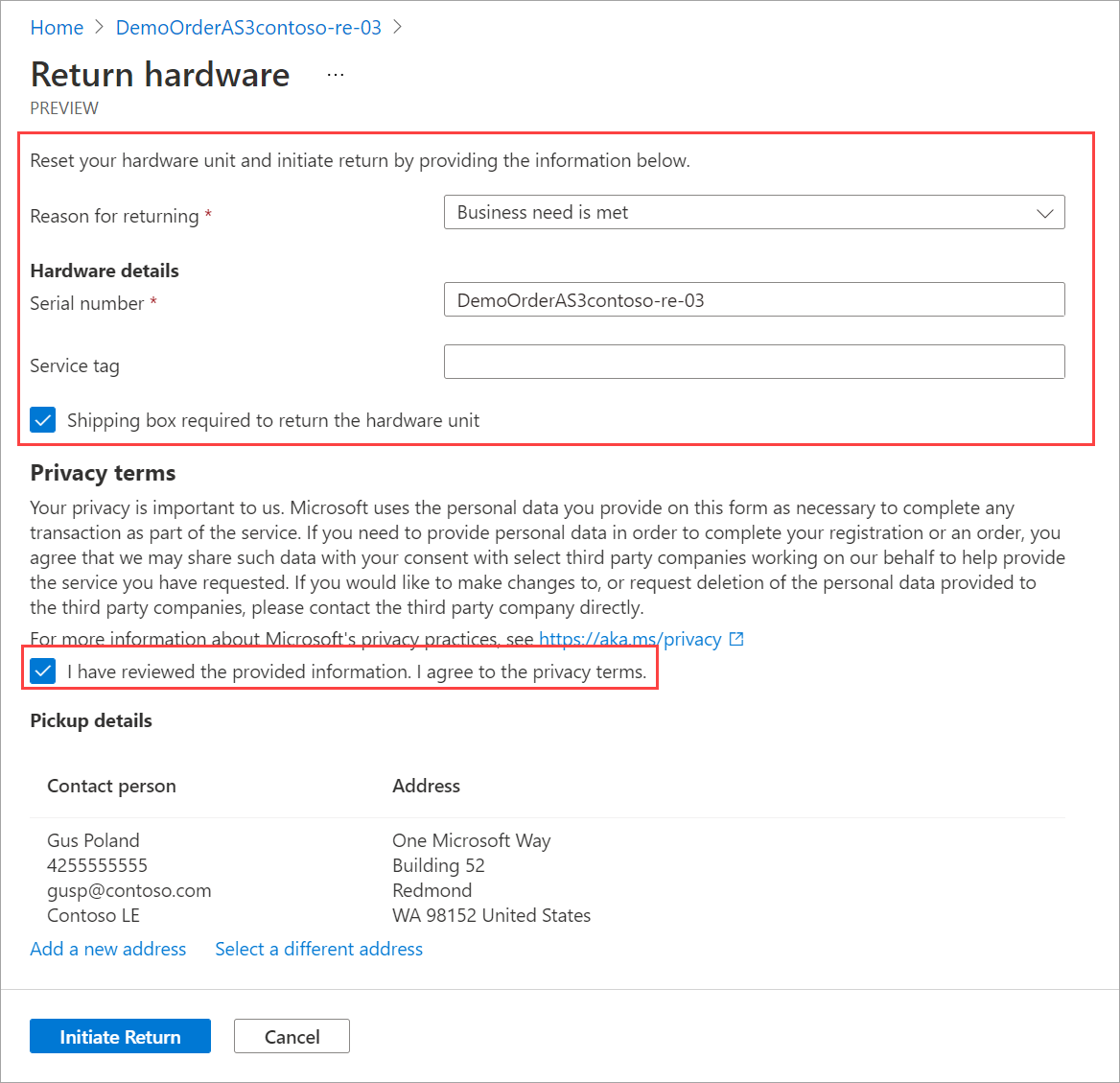
Wählen Sie in der Dropdownliste einen Grund für die Rückgabe aus.
Geben Sie die Seriennummer des Geräts an. Die Seriennummer des Geräts ist auf der lokalen Webbenutzeroberfläche des Geräts in der Übersicht angegeben.
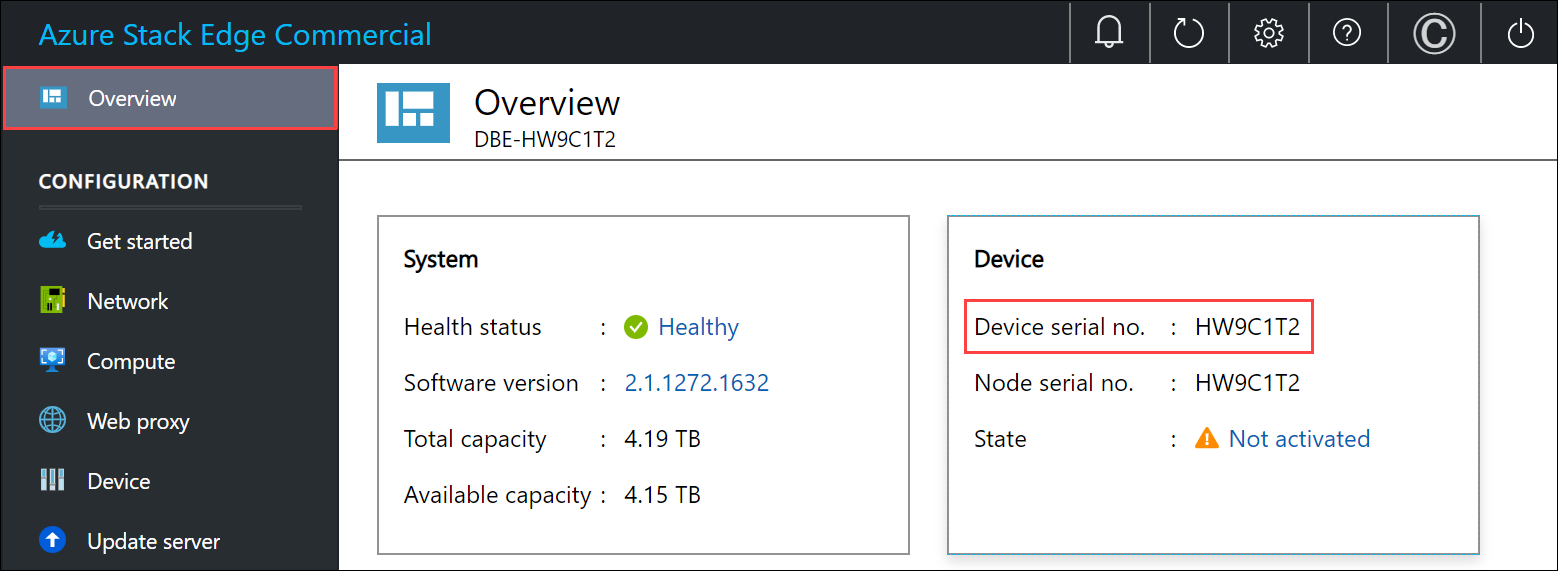
Geben Sie (optional) die Nummer des Serviceetiketts ein. Die Nummer des Serviceetiketts ist ein Bezeichner mit fünf oder mehr Zeichen, der für Ihr Gerät eindeutig ist. Das Serviceetikett befindet sich in der rechten unteren Ecke des Geräts (wenn Sie auf das Gerät blicken). Ziehen Sie das Informationsetikett heraus. Der Auszug enthält Systeminformationen wie Serviceetikett, NIC, MAC-Adresse und Ähnliches.
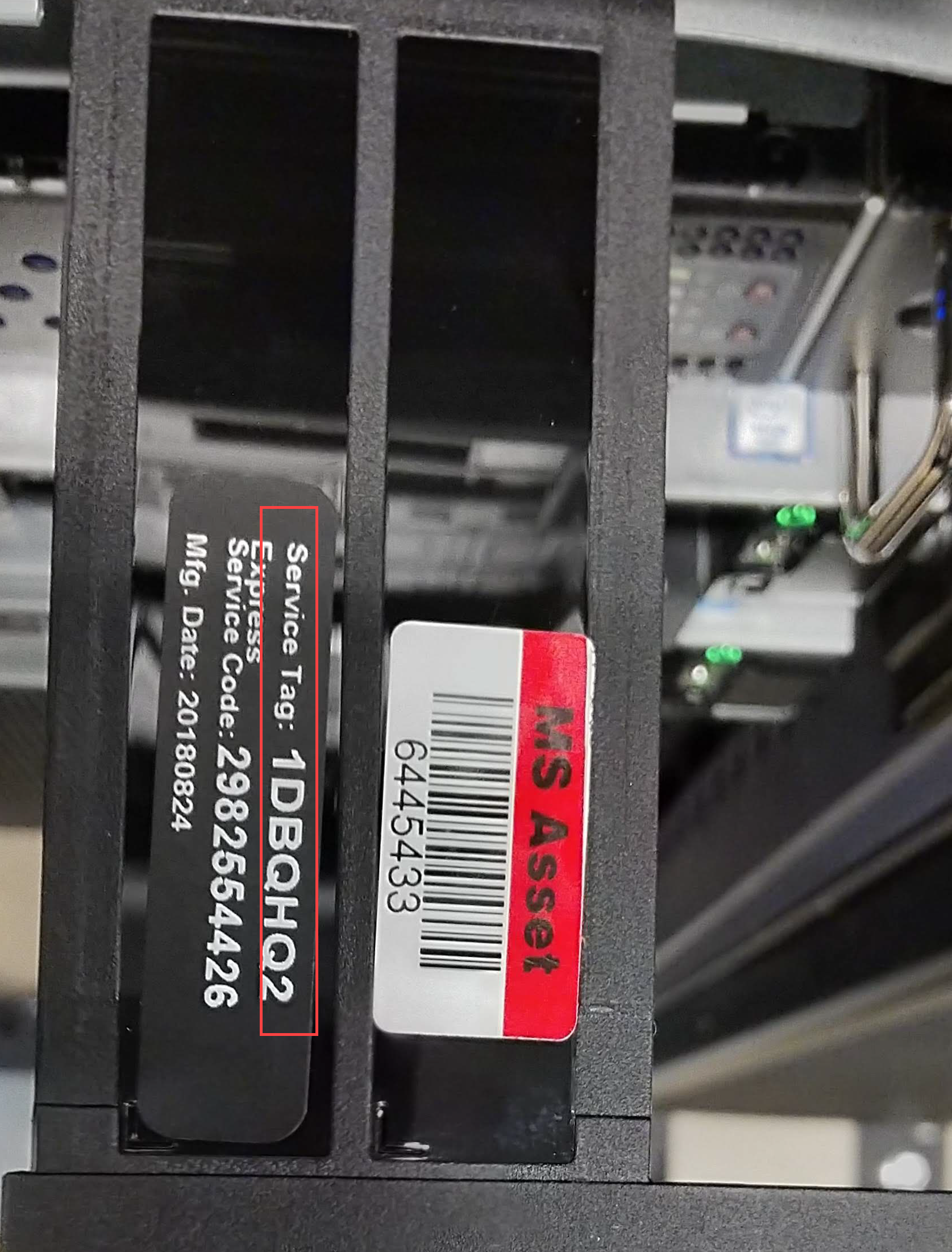
Um einen Rücksendekarton anzufordern, können Sie Versandkarton erforderlich, um Hardwareeinheit zurückzugeben auswählen. Antworten Sie mit Ja auf die Frage Benötigen Sie einen leeren Karton für die Rückgabe?.
Lesen Sie die Datenschutzbestimmungen, und aktivieren Sie das Kontrollkästchen, um zu bestätigen, dass Sie die Datenschutzbestimmungen gelesen haben und ihnen zustimmen.
Überprüfen Sie die Abholdetails. Standardmäßig wird die Lieferadresse als Abholadresse festgelegt. Sie können entweder eine neue Adresse hinzufügen oder aus den gespeicherten Adressen eine andere für die Abholung auswählen.
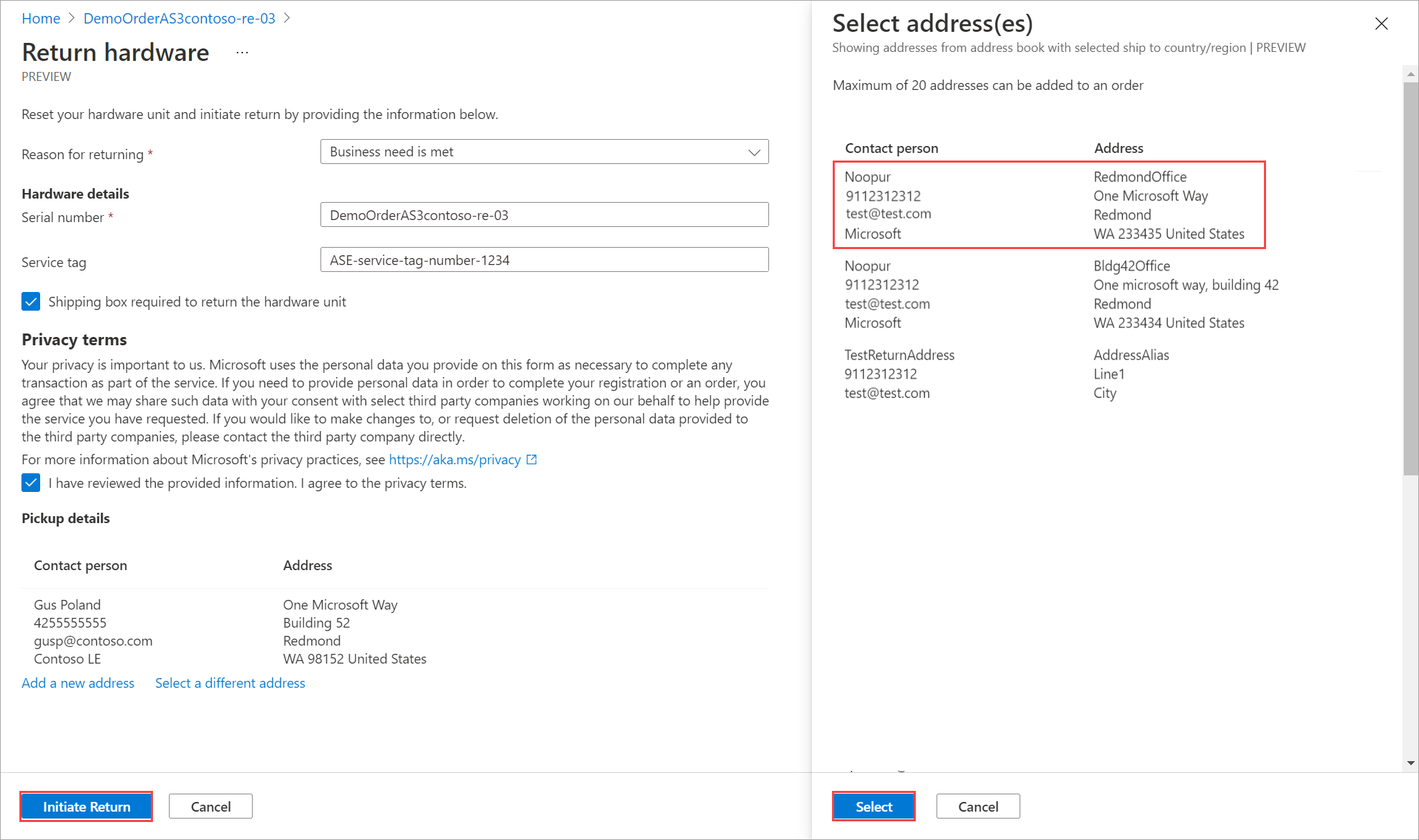
Wählen Sie Rückgabe initiieren aus.
Nach der Übermittlung des Rückgabeanforderung wird der Status Ihrer Rückgabe von der Bestellartikelressource widerspiegelt. Der Status verändert sich von Rückgabe initiiert zu Abgeholt zu Rückgabe abgeschlossen. Verwenden Sie das Portal, um den Rückgabestatus Ihrer Ressource jederzeit zu überprüfen.
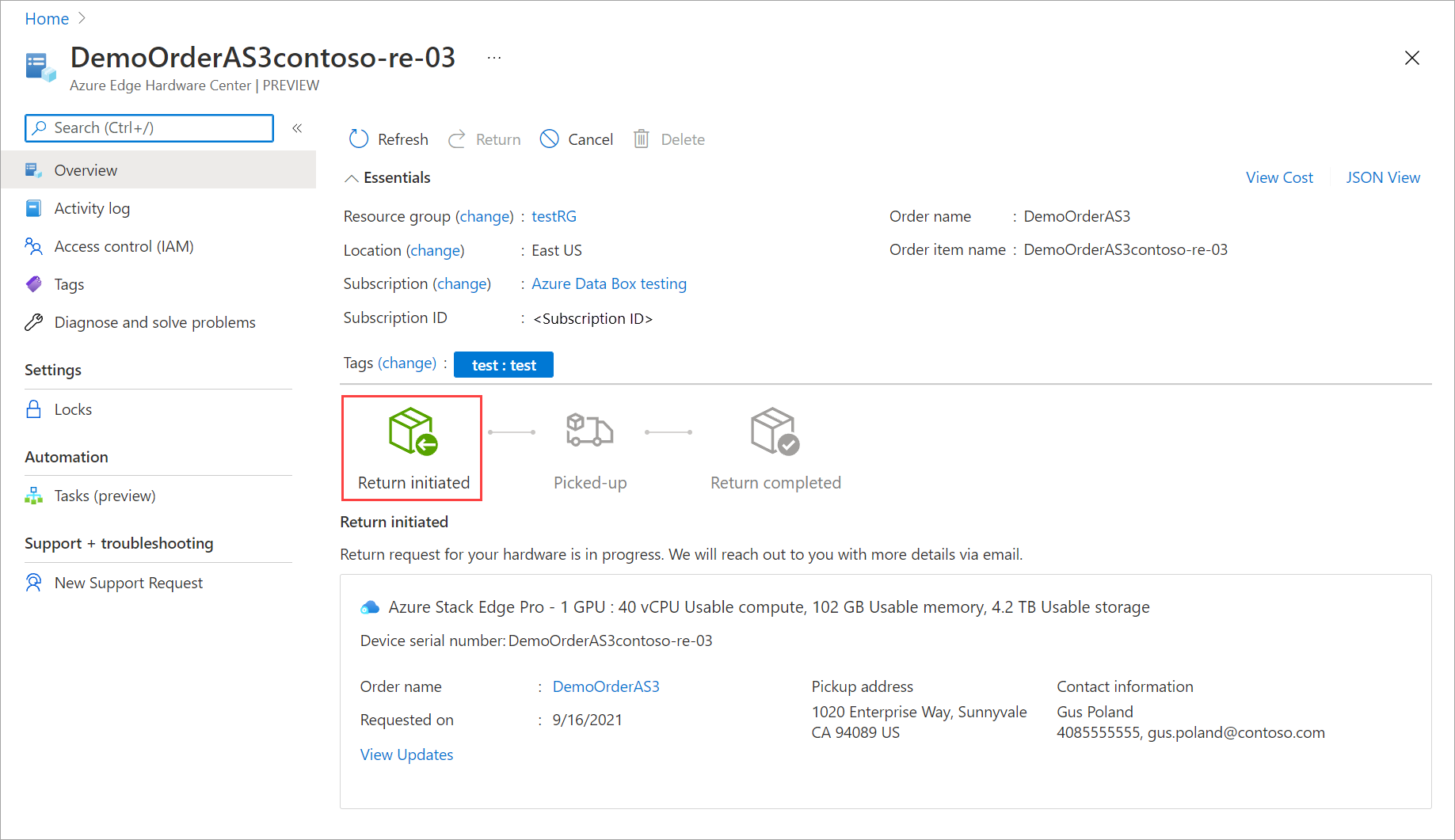
Nachdem die Rückgabeanforderung initiiert wurde, wird sich das Betriebsteam von Azure Stack Edge an Sie wenden, um die Abholung des Geräts zu planen.
Im nächsten Schritt muss das Gerät verpackt werden.
Verpacken des Geräts
Führen Sie die folgenden Schritte aus, um das Gerät zu verpacken.
Fahren Sie das Gerät herunter. Navigieren Sie auf der lokalen Webbenutzeroberfläche zu Wartung > Energieeinstellungen.
Wählen Sie Herunterfahren aus. Wenn Sie zur Bestätigung aufgefordert werden, klicken Sie auf Ja, um fortzufahren. Weitere Informationen finden Sie unter Verwalten der Energieeinstellungen.
Trennen Sie die Netzkabel, und entfernen Sie alle Netzwerkkabel vom Gerät.
Bereiten Sie das Versandpaket den folgenden Anweisungen entsprechend und wie im folgenden Diagramm dargestellt sorgfältig vor:
- Verwenden Sie die Versandschachtel, die Sie von Azure angefordert haben, oder die Originalversandschachtel mit der zugehörigen Schaumstoffverpackung.
- Legen Sie das untere Schaumstoffteil in die Schachtel.
- Legen Sie das Gerät auf den Schaumstoff, und achten Sie darauf, dass es passend im Schaumstoff sitzt.
- Legen Sie das obere Schaumstoffteil in das Paket.
- Bringen Sie die Netzkabel im Zubehörfach unter, und legen Sie die Schienen auf das obere Schaumstoffteil.
- Verschließen Sie die Schachtel, und bringen Sie das Adressetikett, das Sie von Azure erhalten haben, auf dem Paket an.
Wichtig
Wenn die Richtlinien für die Vorbereitung der Rücklieferung nicht ordnungsgemäß beachtet werden, kann das Gerät u. U. beschädigt werden, sodass eine Gebühr für beschädigte Geräte anfallen kann. Weitere Informationen finden Sie in den Produktbestimmungen und den häufig gestellten Fragen zu verloren gegangenen oder beschädigten Geräten.
Planen der Abholung
Führen Sie die folgenden Schritte aus, um eine Abholung zu planen:
Planen Sie eine Abholung mit Ihrem regionalen Paketdienst. Bei Rückgabe des Geräts in den USA ist dies UPS oder FedEx. So planen Sie eine Abholung durch UPS
- Rufen Sie Ihre lokale UPS-Versandstelle an (landes-/regionsspezifische gebührenfreie Telefonnummer).
- Geben Sie bei dem Telefonat die Nachverfolgungsnummer für die Rücksendung an, die Sie auf dem gedruckten Etikett finden.
- Wenn Sie keine Nachverfolgungsnummer angeben, fordert UPS eine Zusatzgebühr, die Sie bei der Abholung entrichten müssen.
Wenn Sie keine Abholung planen können oder möchten, können Sie das Azure Stack Edge-Gerät auch an der nächstgelegenen Versandstelle abgeben.
Vollständige Rückgabe
In diesem Abschnitt können Sie überprüfen, wann die Rückgabe abgeschlossen ist, und die Bestellung anschließend löschen.
Wenn Sie die Rückgabe veranlassen, wird die Abrechnung angehalten. Nachdem das Gerät im Azure-Rechenzentrum eingegangen ist, wird das Gerät auf Beschädigungen oder Anzeichen von Manipulation untersucht.
- Wenn das Gerät intakt eintrifft und sich in einem guten Zustand befindet, nimmt das Azure Stack Edge-Betriebsteam Kontakt mit Ihnen auf, um die Rückgabe des Geräts zu bestätigen. Wahlweise können Sie die Ressource löschen, die im Azure-Portal mit dem Gerät verknüpft ist.
- Wenn das Gerät erheblich beschädigt eintrifft, fallen möglicherweise Gebühren an. Weitere Informationen finden Sie unter häufig gestellten Fragen zu verloren gegangenen oder beschädigten Geräten und Produktbestimmungen.
Nächste Schritte
- Erfahren Sie, wie Sie ein Azure Stack Edge-Ersatzgerät erhalten.