Tutorial: Verwenden eines Remotedesktopclients zum Herstellen einer Verbindung mit einer Dev-Box
In diesem Tutorial laden Sie eine Remotedesktop-Clientanwendung herunter und verwenden diese, um eine Verbindung mit einer Dev-Box herzustellen.
Remotedesktop-Apps ermöglichen Ihnen das Verwenden und Steuern einer Dev-Box über fast jedes Gerät. Für Ihren Desktopcomputer oder Laptop können Sie den Remotedesktopclient für Windows Desktop oder den Microsoft-Remotedesktop für Mac herunterladen. Sie können auch eine Remotedesktop-App für Ihr mobiles Gerät herunterladen: Microsoft-Remotedesktop für iOS oder Microsoft-Remotedesktop für Android.
Tipp
Viele Remotedesktop-Apps ermöglichen ihnen die Verwendung mehrerer Monitore, wenn Sie eine Verbindung mit Ihrer Dev-Box herstellen.
Alternativ können Sie über den Browser im Microsoft Dev Box-Entwicklerportal eine Verbindung mit Ihrer Dev-Box herstellen.
In diesem Tutorial lernen Sie Folgendes:
- Laden Sie einen Remotedesktopclient herunter.
- Herstellen einer Verbindung mit einer Dev-Box mithilfe einer Abonnement-URL.
- Stellen Sie eine Verbindung mit einer vorhandenen Dev-Box her.
Voraussetzungen
Um dieses Tutorial abzuschließen, benötigen Sie Zugriff auf ein Entwicklerfeld über das Entwicklerportal.
Herunterladen des Remotedesktopclients und Herstellen einer Verbindung mit Ihrer Dev-Box
Sie können eine Remotedesktop-Clientanwendung verwenden, um eine Verbindung mit Ihrer Dev-Box in Microsoft Dev Box herzustellen. Remotedesktopclients sind für viele Betriebssysteme und Geräte verfügbar, einschließlich mobiler Geräte, auf denen iOS, iPadOS oder Android ausgeführt wird.
Wählen Sie die relevante Registerkarte aus, um die Schritte zum Herunterladen und Verwenden der Remotedesktop-Clientanwendung für Windows oder Nicht-Windows-Betriebssysteme anzuzeigen.
Herunterladen des Remotedesktopclients für Windows
So laden Sie den Remotedesktopclient für Windows herunter und richten diesen ein
Melden Sie sich beim Entwicklerportal an.
Wählen Sie In RDP-Client öffnen für die Dev-Box aus, mit der Sie eine Verbindung herstellen möchten.
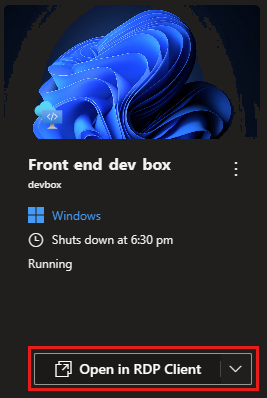
Wählen Sie im Fenster Verbindung mit dem Remotedesktopclient unter Neu bei Microsoft Dev Box? Ihre Plattformkonfiguration in der Dropdownliste aus: Windows 64-Bit, Windows 32-Bit oder Windows ARM 64.
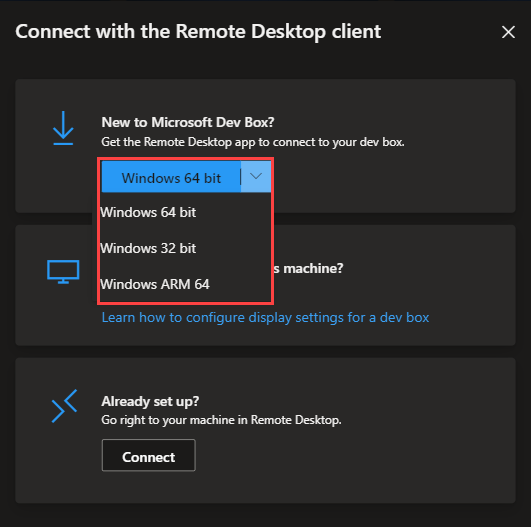
Nachdem Sie Ihre Plattformkonfiguration ausgewählt haben, wählen Sie die Plattformkonfiguration aus, um den Downloadprozess für den Remotedesktopclient zu starten.
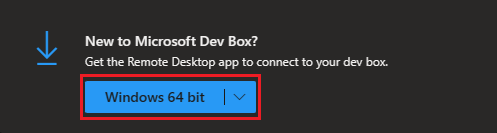
Nachdem die MSI-Datei des Remotedesktops auf Ihren Computer heruntergeladen wurde, öffnen Sie die Datei, und folgen Sie den Anweisungen zum Installieren der Remotedesktop-App.
Herstellen einer Verbindung mit einer Dev-Box mithilfe einer Abonnement-URL
Jedes Dev-Box-Projekt wird als Arbeitsbereich in Remotedesktop dargestellt. Wenn Sie mit mehreren Dev-Boxes in mehreren Projekten arbeiten, können Sie Remotedesktop verwenden, um zwischen ihnen zu wechseln. Um den Wechsel vorzunehmen, müssen Sie die Abonnement-URL für jeden Arbeitsbereich zu Remotedesktop hinzufügen. Mit der Remotedesktop-App können Sie mehrere Arbeitsbereiche abonnieren, sodass Sie alle Ihre Dev-Boxes anzeigen und eine Verbindung mit diesen herstellen können.
So rufen Sie die Abonnement-URL für Ihren Arbeitsbereich ab:
Melden Sie sich beim Entwicklerportal an.
Öffnen Sie die Hilfe (?), und wählen Sie dann Remotedesktop konfigurieren aus.
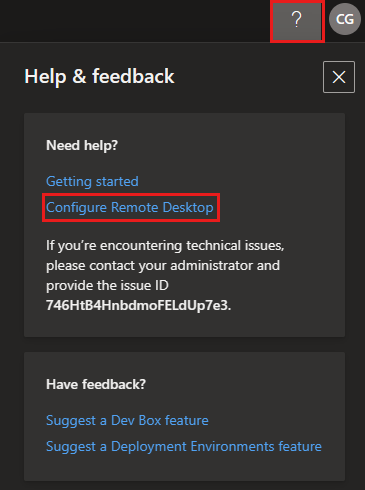
Wählen Sie unter Remotedesktop konfigurieren neben der Abonnementfeed-URL die Option Kopieren aus.
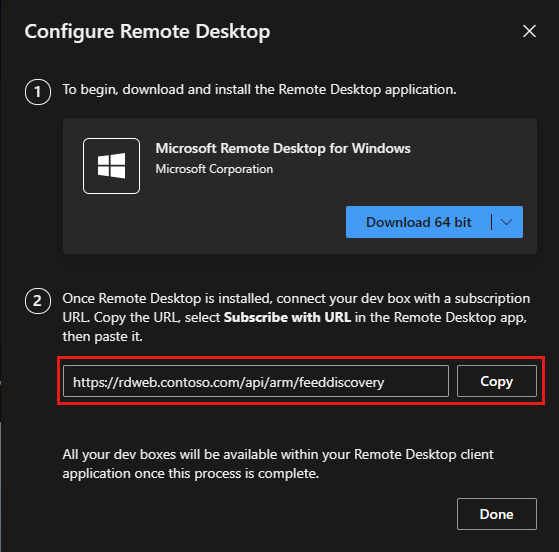
Öffnen Sie die Remotedesktopclient-App.
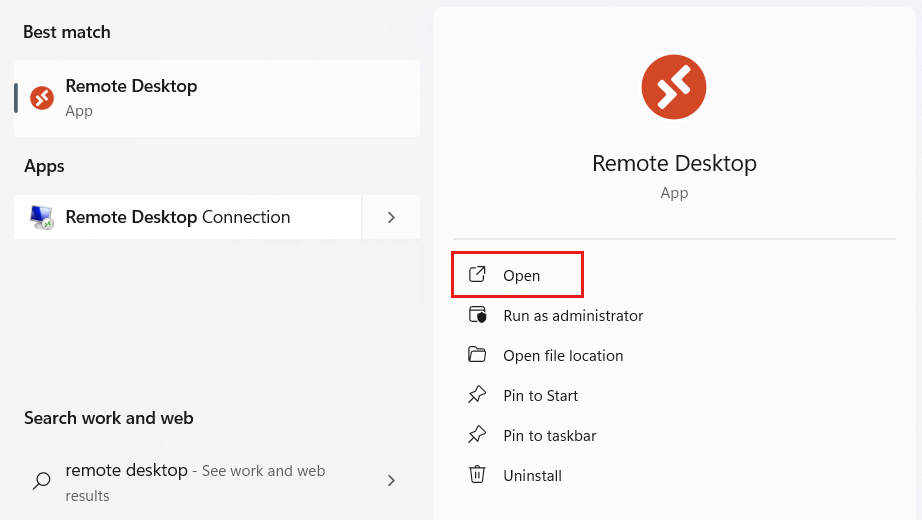
Wenn Sie die Remotedesktop-App zum ersten Mal verwenden, wird die Seite Erste Schritte angezeigt. Wählen Sie "URL abonnieren aus.
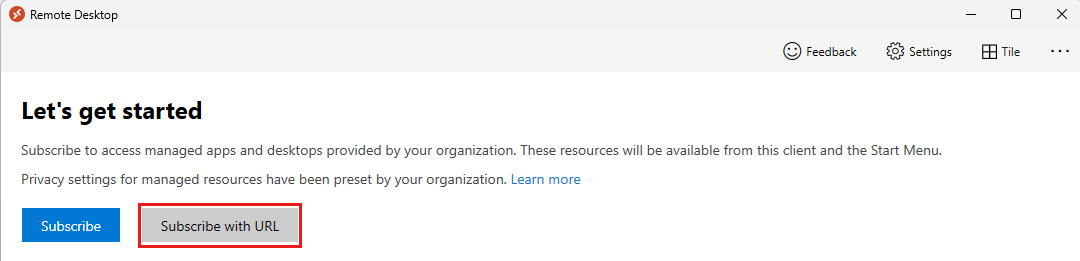
Wenn Sie zuvor die Remotedesktop-App verwendet haben, werden Ihre Arbeitsbereiche angezeigt. Wählen Sie „Weitere Optionen“ (...) und dann URL abonnieren aus.
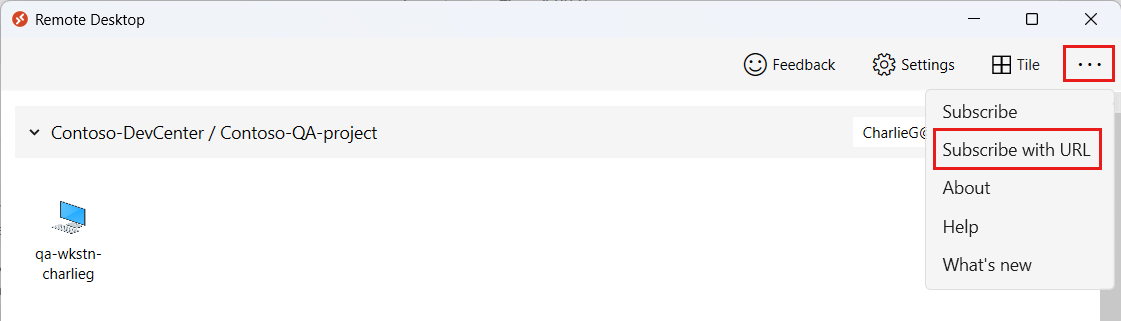
Fügen Sie im Feld E-Mail- oder Arbeitsbereichs-URL die Arbeitsbereichs-URL ein, die Sie in Schritt 3 kopiert haben.
Nachdem das System Ihre Arbeitsbereichs-URL bestätigt hat, können Sie fortfahren, indem Sie Weiter auswählen.
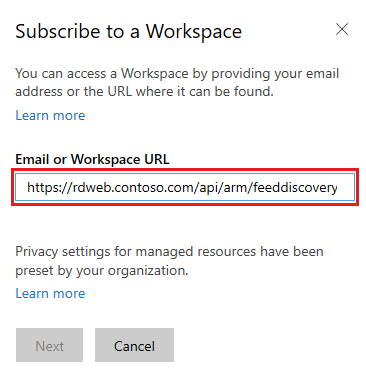
Remotedesktop ruft die Informationen aus Ihrem Arbeitsbereich ab und fügt sie der Liste mit den Arbeitsbereichen hinzu.
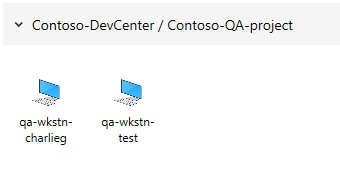
Um die Verbindung mit der Remotedesktop-App zu starten, doppelklicken Sie auf die Dev-Box, mit der Sie eine Verbindung mit Ihrem Arbeitsbereich herstellen möchten.
Herstellen einer Verbindung mit Ihrer Dev-Box über das Entwicklerportal
Außer über die Remotedesktop-App können Sie auch über das Entwicklerportal eine Verbindung mit Ihren Dev-Boxes herstellen.
So öffnen Sie den Remotedesktopclient:
Melden Sie sich beim Entwicklerportal an.
Wählen Sie In RDP-Client öffnen für die Dev-Box aus, mit der Sie eine Verbindung herstellen möchten.
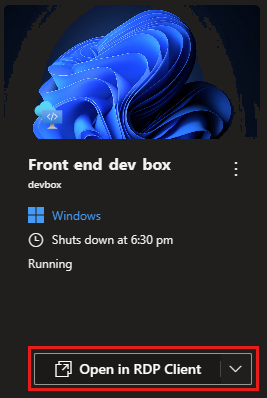
Wählen Sie unter Bereits eingerichtet? die Option Verbinden aus, um eine Verbindung mit Ihrer Dev-Box im Remotedesktopclient herzustellen.
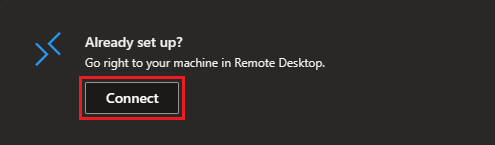
Bereinigen von Ressourcen
Dev-Boxes verursachen immer dann Kosten, wenn sie ausgeführt werden. Wenn Sie die Verwendung Ihrer Dev-Box abgeschlossen haben, fahren Sie sie herunter, oder beenden Sie sie, um unnötige Kosten zu vermeiden.
Sie können eine Dev-Box über das Entwicklerportal beenden:
Melden Sie sich beim Entwicklerportal an.
Wählen Sie für die Dev-Box, die Sie beenden möchten, weitere Optionen (...) aus, und wählen Sie dann Beenden aus.
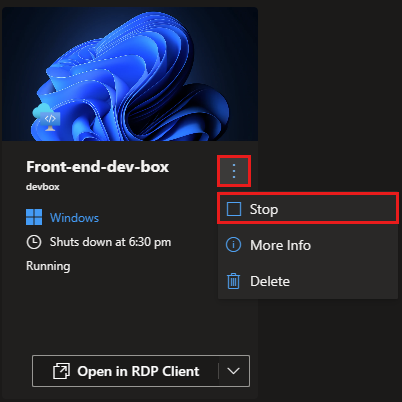
Das Beenden der Dev-Box kann ein paar Augenblicke dauern.
Zugehöriger Inhalt
- Erfahren Sie, wie Sie mehrere Monitore für Ihren Remotedesktopclient konfigurieren.
- Verwalten einer Dev-Box mithilfe des Entwicklerportals
Feedback
Bald verfügbar: Im Laufe des Jahres 2024 werden wir GitHub-Tickets als Feedbackmechanismus für Inhalte auslaufen lassen und es durch ein neues Feedbacksystem ersetzen. Weitere Informationen finden Sie unter: https://aka.ms/ContentUserFeedback.
Einreichen und Feedback anzeigen für




