Erste Schritte mit npm-Paketen in Azure Artifacts
Azure DevOps Services | Azure DevOps Server 2022 | Azure DevOps Server 2019
Mithilfe von Azure Artifacts können Sie Ihre npm-Pakete aus Feeds und öffentlichen Registrierungen wie npmjs.com veröffentlichen und herunterladen. Diese Schnellstartanleitung führt Sie durch das Erstellen Ihres Feeds, das Konfigurieren Ihres Projekts und das Verwalten von npm-Paketen mit Ihrem Azure Artifacts-Feed.
Voraussetzungen
Eine Azure DevOps-Organisation. Erstellen Sie ein kostenloses Konto.
Ein Azure DevOps-Projekt. Erstellen Sie ein neues Projekt, wenn Sie noch keins haben.
Laden Sie Node.js und npm herunter, und installieren Sie es.
Einen Feed erstellen
Melden Sie sich bei Ihrer Azure DevOps-Organisation an, und wechseln Sie dann zu Ihrem Projekt.
Wählen Sie Artefakte und dann Ihren Feed erstellen aus.
Geben Sie für "Name" einen beschreibenden Namen für Ihren Feed ein.
Wählen Sie für sichtbarkeit eine Option aus, um anzugeben, wer Pakete innerhalb des Feeds anzeigen kann.
Wenn Sie Pakete aus öffentlichen Quellen einschließen möchten, aktivieren Sie das Kontrollkästchen unter Upstreamquellen.
Geben Sie für "Scope" an, ob der Bereich Ihres Feeds das Projekt oder die Organisation ist.
Wählen Sie Erstellen, wenn Sie fertig sind.
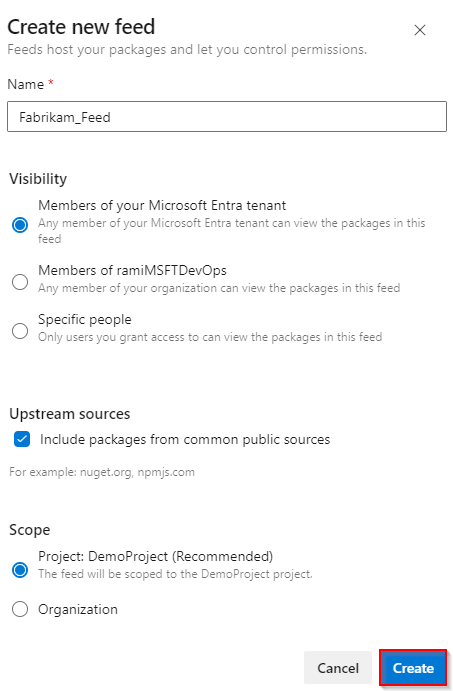
Melden Sie sich bei Ihrem Azure DevOps-Server an, und wechseln Sie dann zu Ihrem Projekt.
Wählen Sie Artefakte und dann Ihren Feed erstellen aus.
Geben Sie für "Name" einen beschreibenden Namen für Ihren Feed ein.
Wählen Sie für sichtbarkeit eine Option aus, um anzugeben, wer Pakete innerhalb des Feeds anzeigen kann.
Wenn Sie Pakete aus öffentlichen Quellen einschließen möchten, aktivieren Sie das Kontrollkästchen unter Upstreamquellen.
Geben Sie für "Scope" an, ob der Bereich Ihres Feeds das Projekt oder die Organisation ist.
Wählen Sie Erstellen, wenn Sie fertig sind.
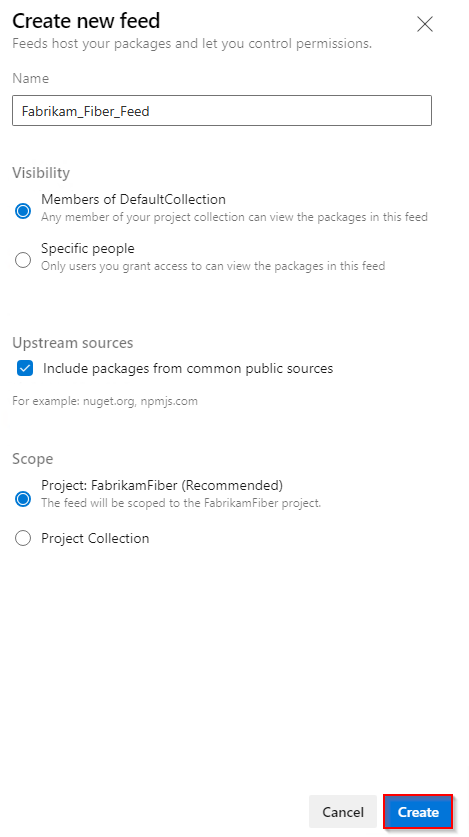
Wählen Sie Erstellen, wenn Sie fertig sind.
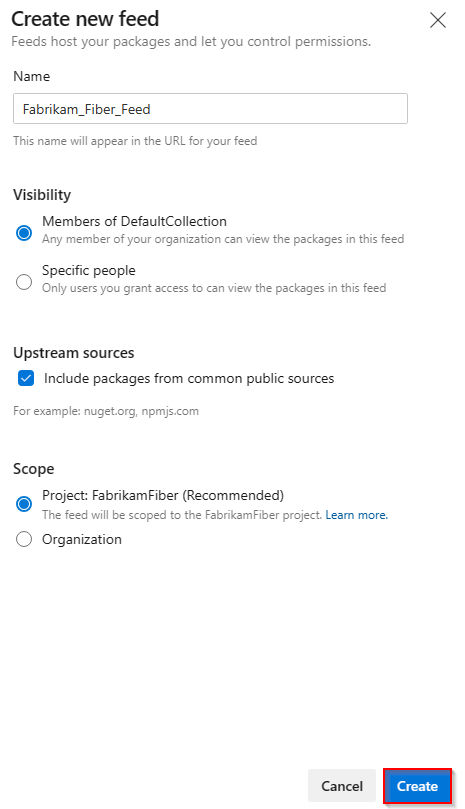
Melden Sie sich bei Ihrem Azure DevOps-Server an, und wechseln Sie dann zu Ihrem Projekt.
Wählen Sie Artefakte und dann " Neuer Feed" aus.
Geben Sie für "Name" einen beschreibenden Namen für Ihren Feed ein.
Wählen Sie für sichtbarkeit eine Option aus, um anzugeben, wer Pakete innerhalb des Feeds anzeigen kann.
Wenn Sie Pakete aus öffentlichen Quellen einschließen möchten, wählen Sie die Option "Pakete aus öffentlichen Quellen verwenden" aus.
Wählen Sie Erstellen, wenn Sie fertig sind.
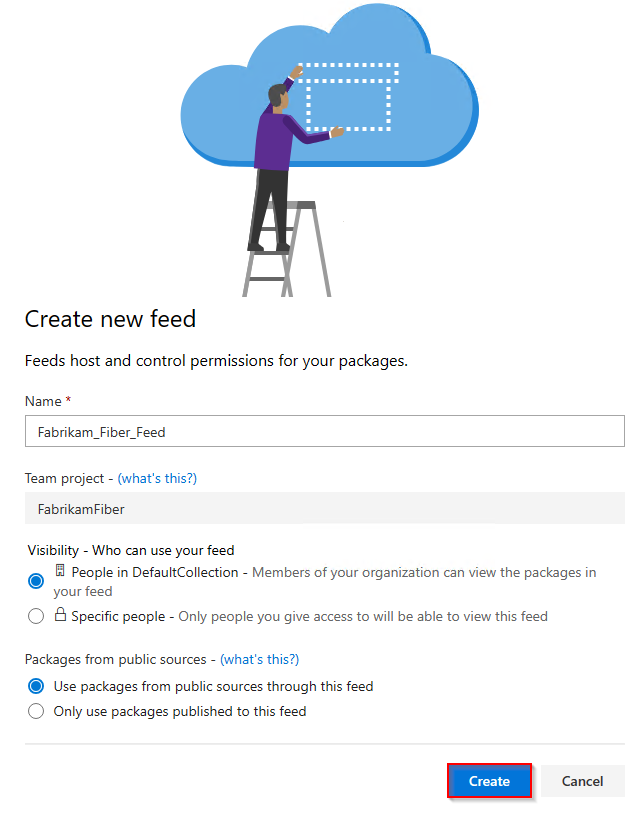
Hinweis
Standardmäßig haben neu erstellte Feeds den Builddienstwert ihres Projekts auf Feed und Upstream Reader (Mitarbeiter) festgelegt.
Herstellen einer Verbindung mit einem Feed
Hinweis
vsts-npm-auth wird in Azure DevOps Server nicht unterstützt.
Azure Artifacts empfiehlt die Verwendung von zwei NPMRC-Dateien. Der erste sollte im $home Verzeichnis (Linux/macOS) oder $env platziert werden. HOME (Windows), um Ihre Anmeldeinformationen sicher zu speichern. Auf diese Weise kann der npm-Client die Datei suchen und Ihre Anmeldeinformationen für die Authentifizierung abrufen, sodass Sie Ihre Konfigurationsdatei freigeben können, ohne Ihre Anmeldeinformationen verfügbar zu machen. In diesem Abschnitt richten wir die zweite NPMRC-Datei ein, die in demselben Verzeichnis wie Ihre package.json Datei platziert werden sollte.
Melden Sie sich bei Ihrer Azure DevOps-Organisation an, und navigieren Sie dann zu Ihrem Projekt.
Wählen Sie Artefakte und dann "Mit Feed verbinden" aus.
Wählen Sie npm aus dem linken Navigationsbereich aus. Wenn Sie Azure Artifacts zum ersten Mal mit npm verwenden, stellen Sie sicher, dass Sie die erforderlichen Komponenten installiert haben.
Befolgen Sie die Anweisungen im Abschnitt "Project-Setup ", um Ihre Konfigurationsdatei einzurichten und eine Verbindung mit Ihrem Feed herzustellen.
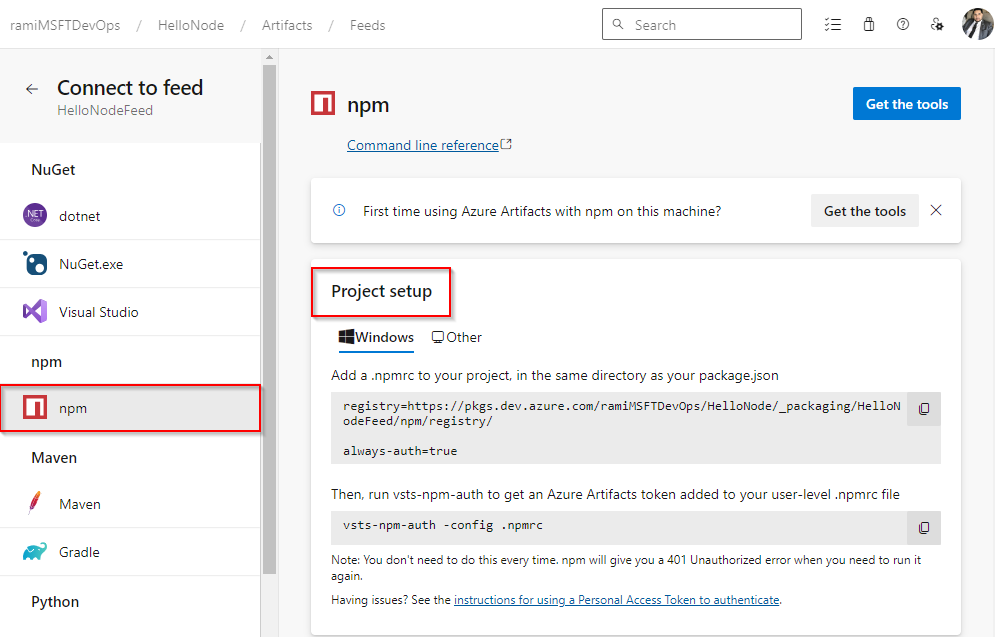
Melden Sie sich bei Ihrer Azure DevOps-Sammlung an, und navigieren Sie dann zu Ihrem Projekt.
Wählen Sie Artefakte und dann "Mit Feed verbinden" aus.
Wählen Sie "npm" von links aus, und folgen Sie dann den Anweisungen im Project-Setupabschnitt, um eine Verbindung mit Ihrem Feed herzustellen.
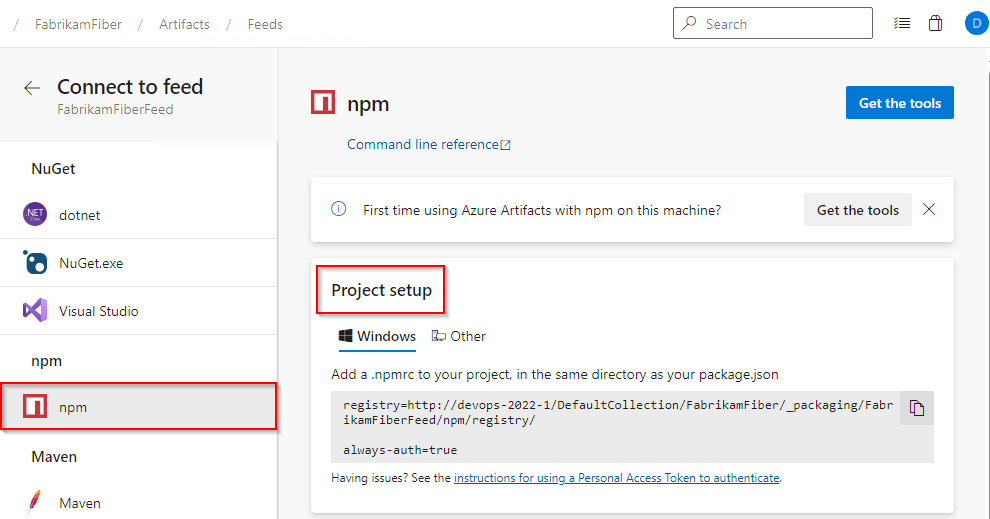
Melden Sie sich bei Ihrer Azure DevOps-Sammlung an, und navigieren Sie dann zu Ihrem Projekt.
Wählen Sie Artefakte und dann "Mit Feed verbinden" aus.
Wählen Sie "npm" von links aus, und folgen Sie dann den Anweisungen im Project-Setup, um Die Konfigurationsdatei einzurichten und eine Verbindung mit Ihrem Feed herzustellen.
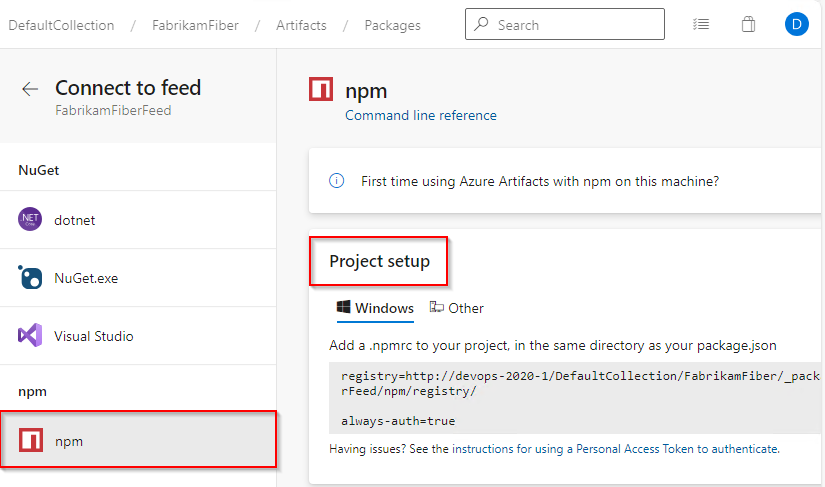
Melden Sie sich bei Ihrer Azure DevOps-Sammlung an, und navigieren Sie dann zu Ihrem Projekt.
Wählen Sie Artefakte und dann "Mit Feed verbinden" aus.
Ein neues Fenster wird angezeigt. Wählen Sie im linken Navigationsbereich npm aus, und folgen Sie den Anweisungen, um Ihre Projekt- und Benutzer-NPMRC-Dateien einzurichten.
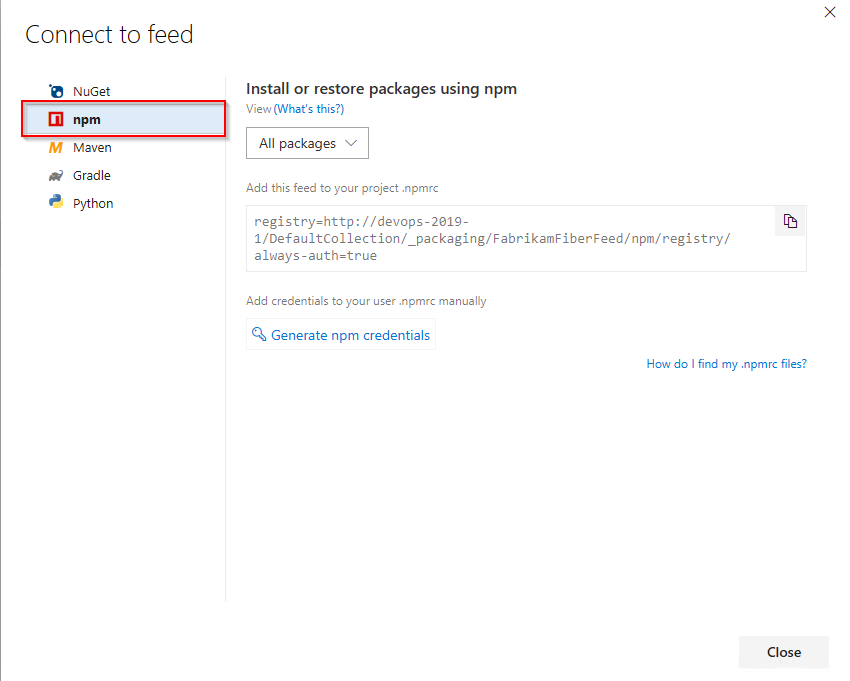
Wichtig
npm unterstützt eine einzelne registry in Ihrer NPMRC-Datei. Mehrere Register sind mit Bereichen und vorgelagerten Quellen möglich.
Veröffentlichen von Paketen
Führen Sie den folgenden Befehl in Ihrem Projektverzeichnis aus, um Ihre npm-Pakete zu veröffentlichen:
npm publish
Wichtig
Die Verwendung der publishConfig Eigenschaft zum Überschreiben des Registrierungskonfigurationsparameters zur Veröffentlichungszeit wird nicht unterstützt.
Pakete wiederherstellen
Führen Sie den folgenden Befehl in Ihrem Projektverzeichnis aus, um die npm-Pakete wiederherzustellen:
npm install
Führen Sie zum Wiederherstellen eines bestimmten npm-Pakets den folgenden Befehl aus Ihrem Projektverzeichnis aus:
npm install --save <PACKAGE_NAME>