Verwalten von Arbeitsaufgaben in Azure DevOps
Azure DevOps Services | Azure DevOps Server 2022 | Azure DevOps Server 2020
Visual Studio 2019 | Visual Studio 2022
Arbeitsaufgaben helfen Ihnen, Ihr Projekt zu planen und zu verwalten, indem verschiedene Arten von Arbeiten nachverfolgt werden, z. B. Benutzergeschichten, Produktrückmeldeelemente, Aufgaben, Testfälle oder Fehler. Verwenden Sie Arbeitselemente, um die zu erledigenden Arbeiten zu beschreiben, Aufgaben zuzuweisen, den Status nachzuverfolgen und die Aktivitäten in Ihrem Team zu koordinieren.
In diesem Artikel werden die Features beschrieben, die Sie zum Verwalten von Arbeitsaufgaben in Azure DevOps verwenden können.
| Kategorie | Anforderungen |
|---|---|
| Berechtigungen | - So zeigen Sie Arbeitselemente an, verfolgen und bearbeiten sie: Arbeitselemente in diesem Knoten anzeigen und Arbeitselemente in diesem Knoten bearbeiten Berechtigungen auf Zulassen festgelegt. Standardmäßig sind diese Berechtigungen für die Gruppe Mitwirkende festgelegt. Weitere Informationen finden Sie unter Festlegen von Berechtigungen für die Arbeitsnachverfolgung. - Um Tags zu Arbeitselementen hinzuzufügen: Berechtigung auf Projektebene Neue Tag-Definition erstellen auf Zulassen festgelegt. Die Gruppe Mitwirkende verfügt standardmäßig über diese Berechtigung. |
| Zugriffsebenen | - Projektmitglied. - Um neue Tags zu Arbeitselementen hinzuzufügen oder Pull-Requests anzuzeigen oder zu verfolgen: Mindestens Basis-Zugriff. - Um Arbeitselemente zu sehen oder zu verfolgen: Mindestens Stakeholder Zugriff. Weitere Informationen finden Sie unter Informationen zu Zugriffsebenen. – Alle Projektmitglieder, einschließlich derjenigen in der gruppe Leser, können E-Mails mit Arbeitsaufgaben senden. |
Hinweis
- Ermöglichen Sie den Stakeholder-Zugriff auf Mitglieder, die zur Diskussion beitragen und den Fortschritt überprüfen möchten. Dies sind in der Regel Mitglieder, die nicht zum Code beitragen, aber Arbeitselemente, Backlogs, Boards und Dashboards anzeigen möchten.
- Standardmäßig können alle an öffentlichen Projekten Mitwirkende und Projektbeteiligte neue und vorhandene Tags hinzufügen. In privaten Projekten können Projektbeteiligte nur vorhandene Tags hinzufügen. Um die Berechtigung zum Erstellen neuer Tags zu steuern, legen Sie die Berechtigung Erstellen einer Tagdefinition auf Projektebene fest. Weitere Informationen finden Sie unter Ändern von Berechtigungen auf Projektebene.
Hinweis
- Ermöglichen Sie den Stakeholder-Zugriff auf Mitglieder, die zur Diskussion beitragen und den Fortschritt überprüfen möchten. Dies sind in der Regel Mitglieder, die nicht zum Code beitragen, aber Arbeitselemente, Backlogs, Boards und Dashboards anzeigen möchten.
Aktualisieren von Arbeitselementen
Sie können eine Arbeitsaufgabe aktualisieren, um verschiedene Elemente zu ändern, z. B. Den Titel, die Beschreibung, den Status oder das zugewiesene Teammitglied.
Nachdem Sie die Arbeitsaufgabe ausgewählt haben, die Sie aktualisieren möchten, können Sie Änderungen am Arbeitsaufgabenformular vornehmen.
Anzeigen und Nachverfolgen von Arbeitsaufgaben
Sie können Arbeitsaufgaben anzeigen, die von Ihnen oder Ihrem Team erstellt wurden. Die Seite Arbeitselemente bietet mehrere personalisierte Pivotansichten und interaktive Filterfunktionen, um das Auflisten von Arbeitselementen zu optimieren.
Sie können auch Arbeitsaufgaben aus Visual Studio, Azure DevOps CLI oder der REST-API anzeigen.
Weitere Informationen finden Sie unter Anzeigen und Hinzufügen von Arbeitselementen.
Arbeitsaufgaben verknüpfen
Fügen Sie Verknüpfungen mit Arbeitselementen hinzu, um Beziehungen zwischen diesen Arbeitselementen und anderen Arbeitselementen oder Objekten darzustellen. In einem Agile-Szenario würden Sie in der Regel Features mit Epen, Benutzergeschichten mit Features und Aufgaben zu Benutzergeschichten in Beziehungen zwischen eltern und kindlich verknüpfen. Es gibt viele andere Verknüpfungstypen und Objekte, die Sie mit Ihren Arbeitsaufgaben verknüpfen können. Weitere Informationen finden Sie unter Verknüpfen von Arbeitselementen mit Objekten.
Einem Arbeitselement folgen
Um den Fortschritt einer einzelnen Arbeitsaufgabe nachzuverfolgen, wählen Sie das Symbol "Folgen" aus. ![]() . Diese Aktion sendet Ihnen E-Mail-Benachrichtigungen, wenn Änderungen an der Arbeitsaufgabe vorgenommen werden.
. Diese Aktion sendet Ihnen E-Mail-Benachrichtigungen, wenn Änderungen an der Arbeitsaufgabe vorgenommen werden.
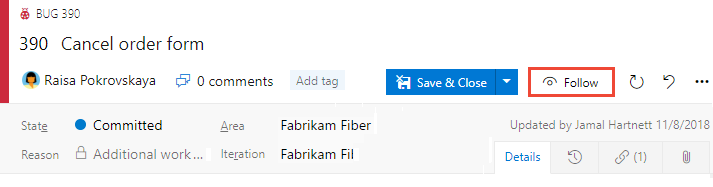
Sie erhalten Benachrichtigungen, wenn andere Projektmitglieder die Arbeitsaufgabe ändern, z. B. zur Diskussion hinzufügen, einen Feldwert ändern oder eine Anlage hinzufügen.
Sie können die Arten von Änderungen angeben, über die Sie benachrichtigt werden möchten. Wenn Sie das Symbol "Einstellungen" auswählen, ![]() können Sie Folgendes auswählen:
können Sie Folgendes auswählen:
- Nicht abonniert: Sie erhalten nur Benachrichtigungen von dieser Arbeitsaufgabe, wenn Sie sind @mentioned.
- Abonniert: Empfangen von Benachrichtigungen für alle Änderungen an dieser Arbeitsaufgabe.
- Benutzerdefiniert: Angeben von Benachrichtigungen für:
- Status geändert: Wenn sich der Zustand der Arbeitsaufgabe ändert
- Geändert zugewiesen: Wenn die Arbeitsaufgabe einer anderen Person zugewiesen ist
- Iteration geändert: Wenn sich der Iterationspfad ändert
Benachrichtigungen werden an Ihre bevorzugte E-Mail-Adresse gesendet, die Sie in Ihrem Benutzerprofil ändern können.
Um die Folgenden Änderungen zu beenden, wählen Sie das ![]() Symbol "Folgen" aus.
Symbol "Folgen" aus.
Anlagen
Sie können Dateien an Arbeitsaufgaben anfügen, um mehr Kontext oder Informationen bereitzustellen. Sie können bis zu 100 Dateien an eine Arbeitsaufgabe anfügen. Jede Anlage ist auf 60 MB begrenzt. Sie können Anlagen über das Webportal verwalten, indem Sie die Registerkarte "Anlage" in Ihrer Arbeitsaufgabe auswählen.
Weitere Informationen finden Sie unter Verwalten von Anlagen für Arbeitsaufgaben.
Arbeitsaufgabentags
Tags sind Schlüsselwörter, die Sie zum Kategorisieren von Arbeitsaufgaben definieren. Sie können Arbeitsaufgaben Tags hinzufügen, um Backlogs und Abfragen zu filtern.
Informationen zum Verwalten und Verwenden von Tags finden Sie unter Hinzufügen von Tags zu Arbeitsaufgaben.
Erfassen von Kommentaren im Abschnitt „Diskussion“
Im Abschnitt Diskussion können Sie Kommentare zur durchgeführten Arbeit hinzufügen und überprüfen.
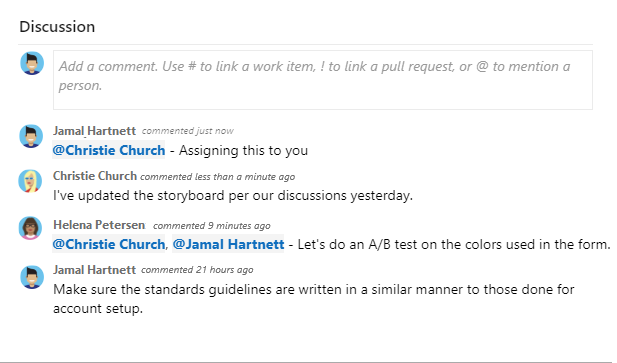
Die Symbolleiste des Rich-Text-Editors wird unter dem Texteingabebereich angezeigt, wenn Sie den Cursor in einem Textfeld platzieren, das Textformatierung unterstützt.
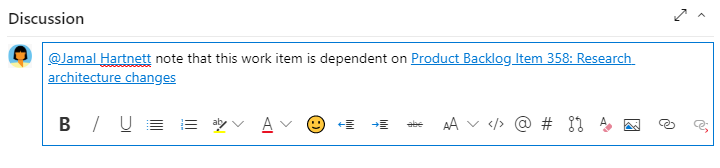
Hinweis
Es gibt kein Arbeitselementfeld „Diskussion”. Filtern Sie zum Abfragen von Arbeitselementen mit Kommentaren aus dem Bereich „Diskussion“ nach dem Verlaufsfeld. Der gesamte Inhalt des Texts, der in das Textfeld „Diskussion“ eingegeben wurde, wird dem Feld „Verlauf“ hinzugefügt.
Erwähnen einer Person, einer Gruppe, eines Arbeitselements oder eines Pull Requests
Wählen Sie eines der folgenden Symbole aus, um ein Menü der letzten Einträge zu öffnen, in denen Sie jemanden erwähnt, ein Arbeitselement oder einen Pull Request verknüpft haben. Alternativ können Sie dasselbe Menü öffnen, indem Sie @, # oder ! eingeben.
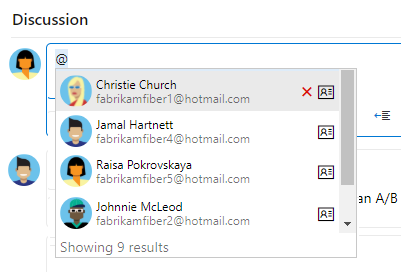
Geben Sie einen Namen oder eine Nummer ein, um die Menüliste nach Ihrem Eintrag zu filtern. Wählen Sie den Eintrag aus, den Sie hinzufügen möchten. Um eine Gruppe in die Diskussion zu bringen, geben Sie @ gefolgt vom Gruppennamen ein (z. B. ein Team oder eine Sicherheitsgruppe).
Bearbeiten oder Löschen eines Kommentars
Um Ihre Diskussionskommentare zu bearbeiten oder zu löschen, wählen Sie ![]() Bearbeiten oder das Aktionssymbol (
Bearbeiten oder das Aktionssymbol (![]() ) und dann Löschen aus.
) und dann Löschen aus.

Hinweis
Zum Bearbeiten und Löschen von Kommentaren ist Azure DevOps Server 2019 Update 1 oder höher erforderlich.
Nachdem Sie den Kommentar aktualisiert haben, wählen Sie Aktualisieren aus. Um den Kommentar zu löschen, bestätigen Sie, dass Sie ihn löschen möchten. Auf der Registerkarte Verlauf im Arbeitselementformular wird ein vollständiger Überwachungspfad aller bearbeiteten und gelöschten Kommentare gepflegt.
Wichtig
Bei einer lokalen Azure DevOps Server-Bereitstellung konfigurieren Sie einen SMTP-Server, damit Teammitglieder Benachrichtigungen empfangen.
Hinzufügen einer Reaktion auf einen Kommentar
Fügen Sie einem Kommentar Reaktionen hinzu, indem Sie in der oberen rechten Ecke des Kommentars ein Smileysymbol auswählen. Wählen Sie eines der Symbole am unteren Rand eines Kommentars aus, die neben vorhandenen Reaktionen angezeigt werden. Um Ihre Reaktion zu entfernen, wählen Sie die Reaktion unten im Kommentar aus. Die folgende Abbildung zeigt ein Beispiel für das Hinzufügen einer Reaktion und die Anzeige von Reaktionen zu einem Kommentar.
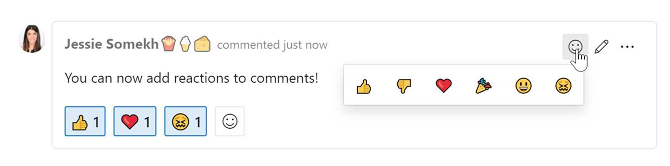
Speichern eines Kommentars ohne Speichern des Arbeitselements
Hinweis
Diese Funktion ist ab Azure DevOps Server 2022.1 verfügbar.
Wenn Sie nur die Berechtigung haben, Kommentare zur Diskussion für ein Arbeitselement hinzuzufügen, können Sie dies tun, indem Sie Kommentare speichern. Diese Berechtigung wird über Bereichspfadknoten und die Berechtigung zum Bearbeiten von Arbeitselementkommentaren in diesem Knoten gesteuert. Weitere Informationen finden Sie unter Festlegen von Berechtigungen für die Arbeitsnachverfolgung – Erstellen untergeordneter Knoten, Ändern von Arbeitselementen unter einem Bereichs- oder Iterationspfad.
Wenn Sie die Kommentare speichern, müssen Sie das Arbeitselement nicht speichern.
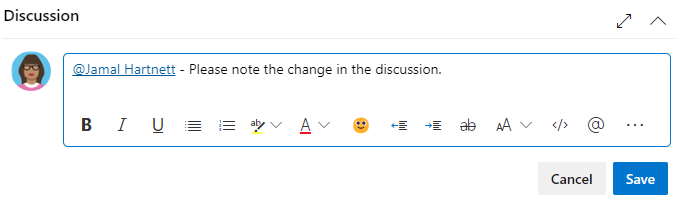
Hinweis
Wenn Sie Änderungen am Steuerelement Diskussion speichern, wird nur der Kommentar gespeichert. Es werden keine Arbeitselementregeln ausgeführt, die für den Arbeitselementtyp definiert sind.
Kopieren oder Klonen von Arbeitselementen
Das Klonen oder Kopieren einer DevOps-Arbeitsaufgabe kann aus mehreren Gründen von Vorteil sein:
- Effizienz: Erstellen Sie schnell eine neue Arbeitsaufgabe mit ähnlichen Details, ohne alle Informationen manuell zu duplizieren.
- Konsistenz: Stellen Sie sicher, dass die neue Arbeitsaufgabe dieselbe Struktur, Felder und Werte wie das Original beibehält, wobei die Konsistenz bei ähnlichen Vorgängen beibehalten wird.
- Vorlagenverwendung: Verwenden Sie eine vorhandene Arbeitsaufgabe als Vorlage für neue Arbeitsaufgaben, insbesondere für wiederkehrende Aufgaben oder Standardprozesse.
- Massenvorgänge: Erstellen Sie einfach mehrere ähnliche Arbeitsaufgaben für verschiedene Teammitglieder oder Iterationen.
- Verlauf beibehalten: Behalten Sie den Verlauf und den Kontext der ursprünglichen Arbeitsaufgabe bei, während Sie eine neue Instanz zum Nachverfolgen separater Fortschritte erstellen.
Weitere Informationen finden Sie unter Kopieren oder Klonen von Arbeitsaufgaben.
Verschieben von Arbeitsaufgaben zwischen Dem Team
Sie können Arbeitsaufgaben aus einem Team in ein anderes Team innerhalb desselben Projekts verschieben. Zum Verschieben von Arbeitselementen benötigen Sie für das Zielteam die Berechtigung zum Bearbeiten von Arbeitselementen in diesem Knoten.
Weitere Informationen finden Sie unter Verschieben von Arbeitsaufgaben aus einem Team in ein anderes.
Anpassen von Arbeitsaufgabenvorlagen
Projektaufgaben können angepasst werden, um zusätzliche Informationen nachzuverfolgen, die für Ihr Team wichtig sind. Sie können benutzerdefinierte Felder hinzufügen, das Layout des Arbeitsaufgabenformulars ändern und benutzerdefinierte Regeln hinzufügen, um Prozesse zu erzwingen. Diese Anpassung kann durch Ändern der von Ihrem Projekt verwendeten Prozessvorlagen erfolgen.
Es gibt zwei Möglichkeiten zum Anpassen von Arbeitsaufgabenvorlagen:
- Arbeitsaufgabentyp: Passen Sie den Arbeitsaufgabentyp an, der von Ihrem Projekt verwendet wird. Diese Anpassung wirkt sich nur auf den Arbeitsaufgabentyp aus. Weitere Informationen finden Sie unter Hinzufügen und Verwalten von Arbeitselementtypen.
- Arbeitselementvorlage: Erstellen Sie benutzerdefinierte Arbeitsaufgabenvorlagen, die von Ihrem Team basierend auf vorhandenen Arbeitsaufgaben verwendet werden. Mit benutzerdefinierten Arbeitsaufgabenvorlagen können Sie Werte in häufig verwendeten Feldern vorab auffüllen. Weitere Informationen finden Sie unter Verwenden von Arbeitsaufgabenvorlagen.
Mit den entsprechenden Berechtigungen auf Organisationsebene können Sie angepasste geerbte Prozessvorlagen erstellen. Alle Projekte, die die angepasste Prozessvorlage verwenden, erhalten die Anpassungen, die an diesen Prozess vorgenommen wurden. Sie können anpassen, welche Arbeitsaufgabentypen in der Prozessvorlage enthalten sind, und das Arbeitsaufgabenvorlagenformular anpassen. Weitere Informationen finden Sie unter Informationen zur Prozessanpassung und geerbten Prozessen und Anpassen einer Prozessvorlage.
Löschen von Arbeitselementen
Sie können Arbeitsaufgaben löschen, die nicht mehr benötigt werden. Gelöschte Arbeitsaufgaben werden in den Papierkorb verschoben, in den sie wiederhergestellt oder endgültig gelöscht werden können.
Weitere Informationen finden Sie unter", "Entfernen", "Löschen" oder "Wiederherstellen von Arbeitsaufgaben".
Berichterstellung und Analyse
Analyseansichten bieten eine leistungsstarke Möglichkeit, Ihre Arbeitsaufgaben zu visualisieren und zu analysieren. Sie können benutzerdefinierte Berichte und Dashboards verwenden, um den Fortschritt nachzuverfolgen, Trends zu identifizieren und datengesteuerte Entscheidungen zu treffen.
Weitere Informationen finden Sie unter Was ist Analytics?.
Bewährte Methoden
Es gibt bewährte Methoden, mit denen Sie Arbeitsaufgaben für Entwicklungsprozesse effektiv verwalten können, darunter:
- Agile Softwareentwicklung
- Scrum
- Integration des Funktionsfälligkeitsmodells (Capability Maturity Model Integration, CMMI)
Nächste Schritte
Verwandte Artikel
- Anzeigen des Arbeitselement-Feldindex
- Erkunden der Steuerelemente für Arbeitselementformulare
- Einrichten von Benachrichtigungen für Änderungen
- Erstellen und Verwalten von Abfragen
- Definieren von Status- und Trenddiagrammen
- Verwenden von Clients, die das Nachverfolgen von Arbeitselementen unterstützen