Verwalten von Arbeitselementen
Azure DevOps Services | Azure DevOps Server 2022 | Azure DevOps Server 2019
Arbeitselemente unterstützen Sie bei der Planung und Verwaltung Ihres Projekts, indem verschiedene Arten von Arbeiten nachverfolgt werden, z. B. User Storys, Product Backlog Items, Aufgaben, Fehler oder Issues. Verwenden Sie Arbeitselemente, um die zu erledigenden Arbeiten zu beschreiben, Aufgaben zuzuweisen, den Status nachzuverfolgen und die Aktivitäten in Ihrem Team zu koordinieren.
Nach dem Erstellen von Arbeitselementen müssen folgende wichtige Aufgaben zum Verwalten der Arbeitselemente durchgeführt werden:
- Aktualisieren von Arbeitselementen
- Verknüpfen von Arbeitsaufgaben
- Folgen von Arbeitselementen
- Anlagen hinzufügen
- Löschen von Anlagen
- Dauerhaftes Löschen von Anlagen
Durch die effektive Verwaltung von Arbeitselementen können Sie sicherstellen, dass Ihr Projekt auf Kurs bleibt und dass alle Teammitglieder sich über die zu erledigenden Aufgaben im Klaren sind.
Voraussetzungen
Projektzugriff: Sie müssen einem Projekt hinzugefügt sein.
Berechtigungen:
- Die Berechtigungen Arbeitselemente in diesem Knoten anzeigen und Arbeitselemente in diesem Knoten bearbeiten müssen für Sie auf Zulassen festgelegt sein. Standardmäßig sind diese Berechtigungen für die Gruppe Mitwirkende festgelegt. Weitere Informationen finden Sie unter Festlegen von Berechtigungen und Zugriff für die Arbeitsnachverfolgung.
- Um Arbeitselementen neue Tags hinzufügen zu können, benötigen Sie mindestens Basic-Zugriff, und die Berechtigung Neue Tagdefinition erstellen auf Projektebene muss auf Zulassen festgelegt sein. Die Gruppe Mitwirkende verfügt standardmäßig über diese Berechtigung. Hinweis: Projektbeteiligte können aufgrund ihrer Zugriffsebene auch dann keine neuen Tags hinzufügen, wenn die Berechtigung explizit festgelegt ist. Weitere Informationen finden Sie unter Kurzreferenz zu Beteiligtenzugriff.
Arbeitselemente per E-Mail senden: Alle Projektmitglieder, einschließlich derjenigen in der Gruppe Leser, können E-Mails senden, die Arbeitselemente enthalten.
Aktualisieren von Arbeitselementen
Teammitglieder können im Verlauf der Arbeit den Zustand aktualisieren und bei Bedarf neu zuweisen. Während sich der Workflowstatus für verschiedene Arbeitsaufgabentypen unterscheidet, gilt in der Regel eine Abfolge von Neu oder Aktiv bis Ausgeführt oder Abgeschlossen.
Die folgende Abbildung zeigt die Workflowstatus für eine User Story. Wenn Sie ein Arbeitselement verwerfen möchten, ändern Sie den Zustand in „Entfernt“. Sie können das Arbeitselement auch löschen. Weitere Informationen finden Sie unter Verschieben, Ändern oder Entfernen von Arbeitselementen.
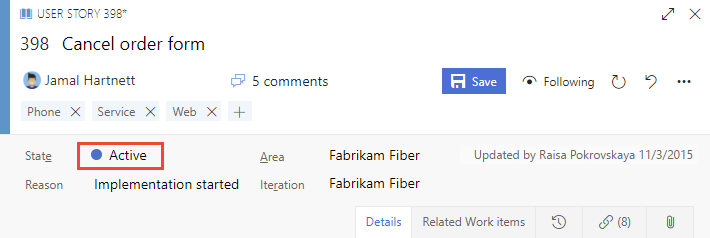
Typischer Workflowablauf:
- Produktbesitzer*innen erstellen eine User Story im Zustand Neu mit dem Standardgrund Neue User Story.
- Der Status wird vom Team auf Aktiv aktualisiert, wenn die Entscheidung getroffen wird, die Arbeit während des Sprints abzuschließen.
- Eine User Story wird auf Gelöst gesetzt, wenn das Team alle zugeordneten Aufgaben abgeschlossen hat und Komponententests für die Story erfolgreich abgeschlossen wurden.
- Eine User Story wird in den Zustand Geschlossen verschoben, wenn die jeweiligen Produktbesitzer*innen zustimmen, dass die Story gemäß den Akzeptanzkriterien implementiert wurde und die Akzeptanztests erfolgreich waren.
Untypische Übergänge:
- Der Zustand wird von Aktiv in Neu geändert.
- Der Zustand wird von Gelöst in Aktiv geändert.
- Der Zustand wird von Gelöst in Neu geändert.
- Der Zustand wird von Geschlossen in Aktiv geändert.
- Der Zustand wird von Neu in Entfernt geändert.
- Der Zustand wird von Entfernt in Neu geändert.
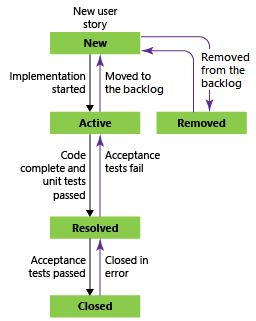
Entfernte Arbeitsaufgaben verbleiben im Datenspeicher und können erneut durch die Änderung des Zustands aktiviert werden.
Bei jeder Aktualisierung werden Änderungen im Feld „Verlauf“ aktualisiert. Dieses Feld finden Sie auf der Registerkarte Verlauf.
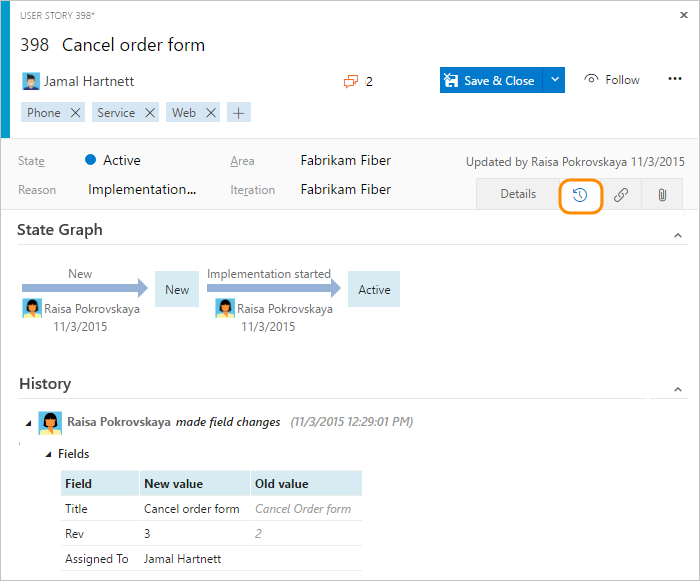
Informationen zum Suchen nach Arbeitselementen basierend auf ihrem Verlauf finden Sie unter Verlauf und Überwachung.
Verknüpfen mit einem Arbeitselement
Fügen Sie Verknüpfungen mit Arbeitselementen hinzu, um Beziehungen zwischen diesen Arbeitselementen und anderen Arbeitselementen oder Objekten darzustellen. Verknüpfen Sie z. B. einen Fehler mit einer User Story, um darauf hinzuweisen, dass der Fehler die User Story blockiert. Außerdem können Sie Arbeitselemente mit Commits, Pull-Anforderungen, Builds und anderen Objekten verknüpfen.
Sie können die Linkbeziehung auf verschiedene Typen festlegen, z. B. Übergeordnet, Untergeordnet und Duplikat.
Weitere Informationen finden Sie unter Verknüpfen von Arbeitselementen mit Objekten.
Einem Arbeitselement folgen
Um den Status eines einzelnen Arbeitselements nachzuverfolgen, wählen Sie das Symbol ![]() (Folgen) aus. Durch diese Aktion werden Sie benachrichtigt, wenn Änderungen am Arbeitselement vorgenommen werden.
(Folgen) aus. Durch diese Aktion werden Sie benachrichtigt, wenn Änderungen am Arbeitselement vorgenommen werden.
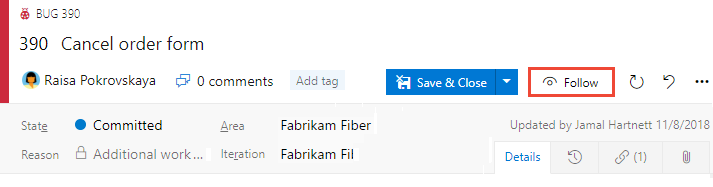
Sie erhalten nur Benachrichtigungen, wenn andere Projektmitglieder das Arbeitselement ändern, z. B. wenn sie der Diskussion Kommentare hinzufügen, einen Feldwert ändern oder eine Anlage hinzufügen.
Benachrichtigungen werden an Ihre bevorzugte E-Mail-Adresse gesendet, die Sie in Ihrem Benutzerprofil ändern können.
Um Änderungen nicht mehr zu folgen, wählen Sie das Symbol ![]() (Folgen) aus.
(Folgen) aus.
Wichtig
Um das Feature Folgen zu unterstützen, konfigurieren Sie einen SMTP-Server, damit Teammitglieder Benachrichtigungen empfangen.
Hinzufügen von Spalten und Sortieren nach Spalte
Sortieren Sie Ihre Ansicht nach einem beliebigen Spaltenfeld, das Sie im Webportal im Dialogfeld Spaltenoptionen auswählen. Weitere Informationen finden Sie unter Ändern von Spaltenoptionen.
Erfassen von Kommentaren im Abschnitt „Diskussion“
Im Abschnitt Diskussion können Sie Kommentare zur durchgeführten Arbeit hinzufügen und überprüfen.
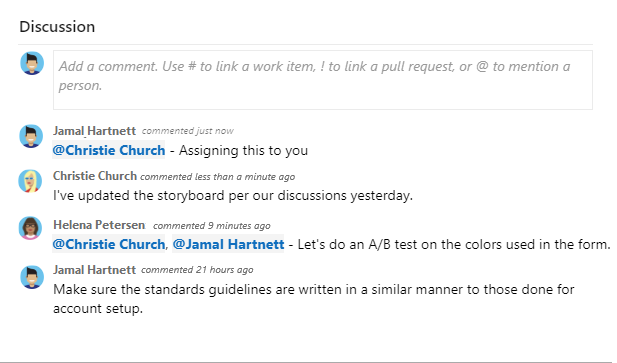
Die Symbolleiste des Rich-Text-Editors wird unter dem Texteingabebereich angezeigt, wenn Sie den Cursor in ein Textfeld setzen, das die Textformatierung unterstützt.
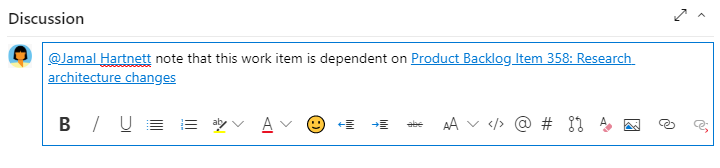
Hinweis
Es gibt kein Arbeitselementfeld „Diskussion”. Filtern Sie zum Abfragen von Arbeitselementen mit Kommentaren aus dem Bereich „Diskussion“ nach dem Feld Verlauf. Der gesamte Inhalt des Texts, der in das Textfeld „Diskussion“ eingegeben wurde, wird dem Feld „Verlauf“ hinzugefügt.
Erwähnen einer Person, einer Gruppe, eines Arbeitselements oder eines Pull Requests
Wählen Sie eines der folgenden Symbole aus, um ein Menü der letzten Einträge zu öffnen, in denen Sie jemanden erwähnt, ein Arbeitselement oder einen Pull Request verknüpft haben. Alternativ können Sie dasselbe Menü öffnen, indem Sie @, # oder ! eingeben.
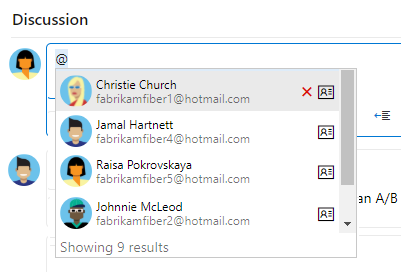
Geben Sie einen Namen oder eine Nummer ein, um die Menüliste nach Ihrem Eintrag zu filtern. Wählen Sie den Eintrag aus, den Sie hinzufügen möchten. Um eine Gruppe in die Diskussion zu bringen, geben Sie @ gefolgt vom Gruppennamen ein (z. B. ein Team oder eine Sicherheitsgruppe).
Bearbeiten oder Löschen eines Kommentars
Um Ihre Diskussionskommentare zu bearbeiten oder zu löschen, wählen Sie ![]() Bearbeiten oder das Aktionssymbol (
Bearbeiten oder das Aktionssymbol (![]() ) und dann Löschen aus.
) und dann Löschen aus.

Hinweis
Zum Bearbeiten und Löschen von Kommentaren ist Azure DevOps Server 2019 Update 1 oder höher erforderlich.
Nachdem Sie den Kommentar aktualisiert haben, wählen Sie Aktualisieren aus. Um den Kommentar zu löschen, bestätigen Sie, dass Sie ihn löschen möchten. Auf der Registerkarte Verlauf im Arbeitselementformular wird ein vollständiger Überwachungspfad aller bearbeiteten und gelöschten Kommentare beibehalten.
Wichtig
Bei einer lokalen Azure DevOps Server-Bereitstellung konfigurieren Sie einen SMTP-Server, damit Teammitglieder Benachrichtigungen empfangen.
Hinzufügen einer Reaktion auf einen Kommentar
Fügen Sie einem Kommentar Reaktionen hinzu, indem Sie in der oberen rechten Ecke des Kommentars ein Smileysymbol auswählen. Alternativ können Sie die Symbole am unteren Rand eines Kommentars auswählen, die neben vorhandenen Reaktionen angezeigt werden. Um Ihre Reaktion zu entfernen, wählen Sie die Reaktion unten im Kommentar aus. Die folgende Abbildung zeigt ein Beispiel für das Hinzufügen einer Reaktion und die Anzeige von Reaktionen zu einem Kommentar.
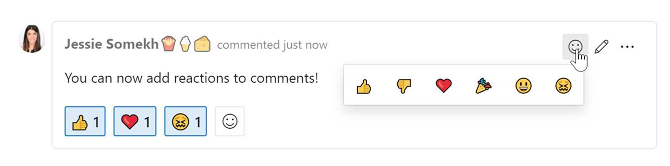
Speichern eines Kommentars ohne Speichern des Arbeitselements
Hinweis
Diese Funktion ist ab Azure DevOps Server 2022.1 verfügbar.
Wenn Sie nur die Berechtigung haben, Kommentare zur Diskussion für ein Arbeitselement hinzuzufügen, können Sie dies tun, indem Sie Kommentare speichern. Diese Berechtigung wird über Bereichspfadknoten und die Berechtigung zum Bearbeiten von Arbeitselementkommentaren in diesem Knoten gesteuert. Weitere Informationen finden Sie unter Festlegen von Berechtigungen für die Arbeitsnachverfolgung – Erstellen untergeordneter Knoten, Ändern von Arbeitselementen unter einem Bereichs- oder Iterationspfad.
Nachdem Sie die Kommentare gespeichert haben, müssen Sie das Arbeitselement nicht mehr speichern.
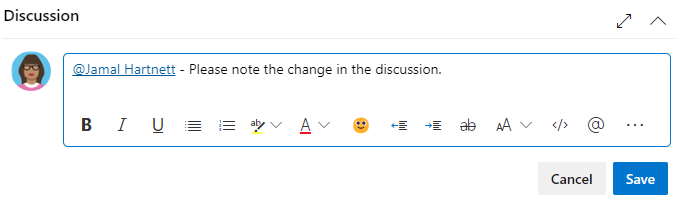
Hinweis
Wenn Sie Änderungen am Steuerelement Diskussion speichern, wird nur der Kommentar gespeichert. Es werden keine Arbeitselementregeln ausgeführt, die für den Arbeitselementtyp definiert sind.
Kopieren ausgewählter Elemente in die Zwischenablage oder Senden per E-Mail
Um mehrere aufeinander folgende Elemente auszuwählen, halten Sie die UMSCHALTTASTE auf einer Seite im Webportal gedrückt. Um nicht aufeinander folgende Elemente auszuwählen, verwenden Sie die STRG-TASTE. Verwenden Sie anschließend STRG+C, um die ausgewählten Elemente in die Zwischenablage zu kopieren. Alternativ können Sie das Kontextmenü für die ausgewählten Arbeitselemente öffnen, die Schaltfläche mit den Auslassungspunkten (![]() ) und dann eine Option im Menü auswählen.
) und dann eine Option im Menü auswählen.
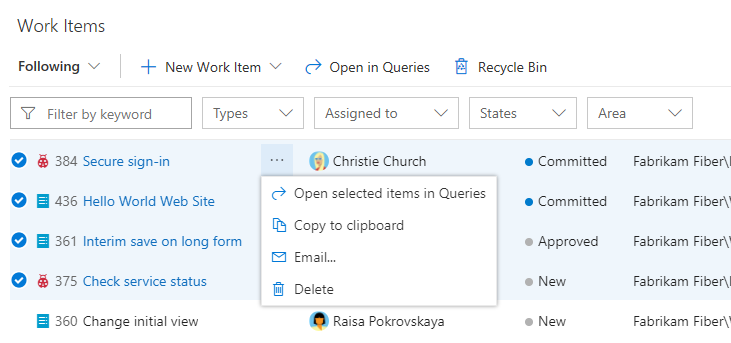
Hinzufügen von Anlagen
Wählen Sie in Ihrem Arbeitselement die Registerkarte Anlagen und dann >Anlage hinzufügen aus.
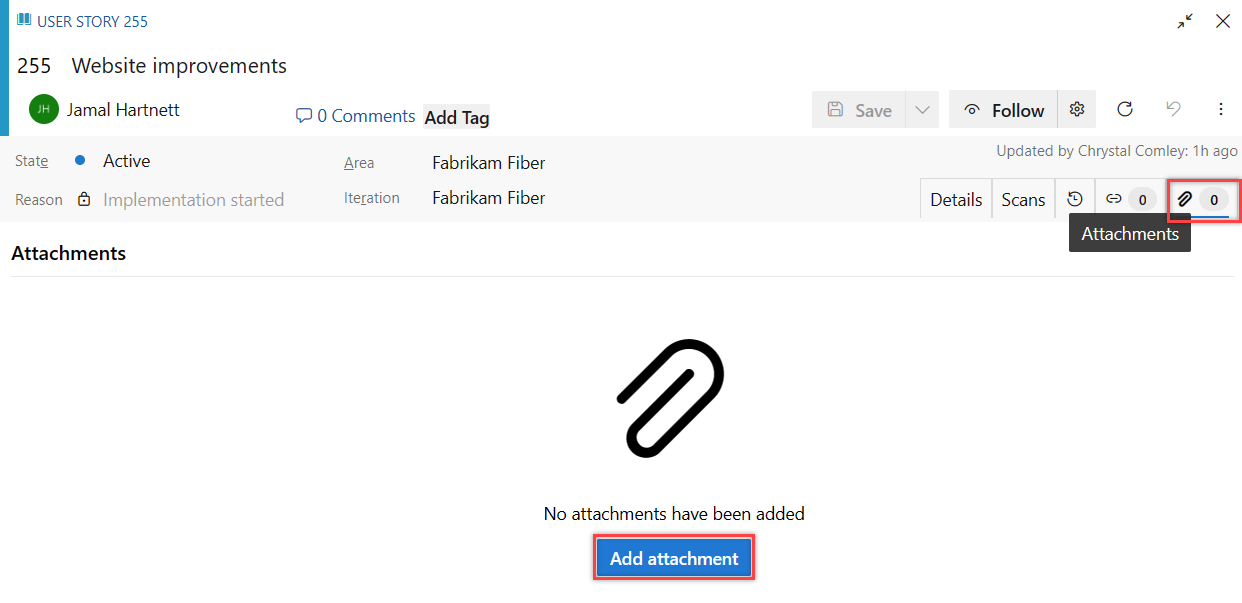
Wählen Sie die Datei, die Option Öffnen und dann Speichern aus.
Die Anlage wird dem Arbeitselement hinzugefügt.
Löschen von Anlagen
Wählen Sie in Ihrem Arbeitselement die Registerkarte Anlagen aus.
Wählen Sie Weitere Aktionen
 >Anlage löschen aus.
>Anlage löschen aus.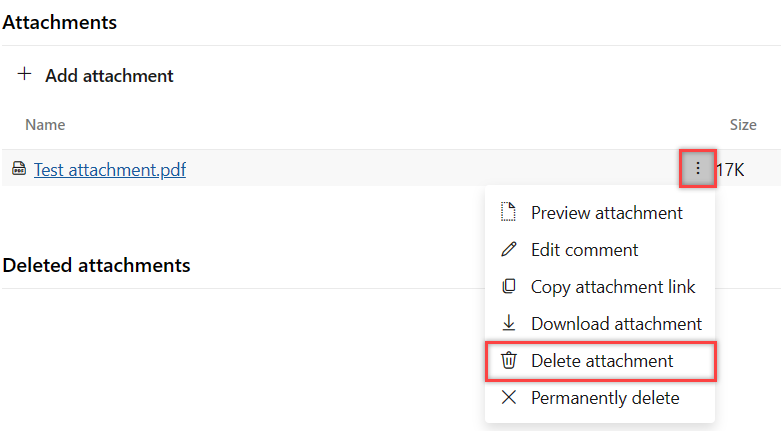
Wählen Sie Löschen aus, um zu bestätigen, dass Sie die Anlage löschen möchten.

Die gelöschte Anlage kann nicht wiederhergestellt werden und wird nach 28 Tagen permanent entfernt. In der Zwischenzeit können Sie die Anlage dauerhaft löschen, sofern Sie über die entsprechenden Berechtigungen verfügen.
Dauerhaftes Löschen von Anlagen
Um Anlagen dauerhaft zu löschen, benötigen Sie die Berechtigung Arbeitselement(e) dauerhaft löschen. Diese Aktion wird in der Regel nur in Situationen verwendet, in denen eine sofortige Entfernung erforderlich ist, z. B. wenn Dateien infiziert sind. Andernfalls werden gelöschte Anlagen nach 28 Tagen automatisch entfernt.
Wählen Sie in Ihrem Arbeitselement die Registerkarte Anlagen aus.
Wählen Sie Weitere Aktionen
 >Anlage dauerhaft löschen aus.
>Anlage dauerhaft löschen aus.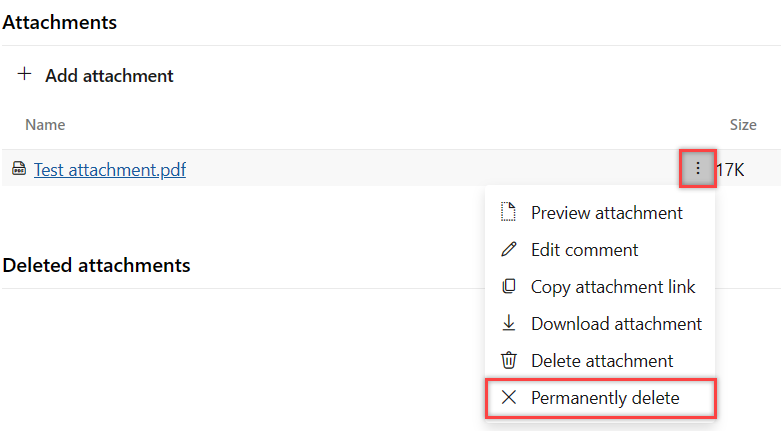
Wählen Sie Löschen aus, um zu bestätigen, dass Sie die Anlage dauerhaft löschen möchten.

Die Anlage wird dauerhaft gelöscht und ist nicht mehr über andere Links zugänglich.
Hinweis
Diese Funktion ist nur im Feature „Neuer Boards-Hub” verfügbar.
Nächste Schritte
Verwandte Artikel
- Anzeigen des Arbeitselement-Feldindex
- Erkunden der Steuerelemente für Arbeitselementformulare
- Einrichten von Benachrichtigungen für Änderungen
- Erstellen und Verwalten von Abfragen
- Definieren von Status- und Trenddiagrammen
- Verwenden von Clients, die das Nachverfolgen von Arbeitselementen unterstützen