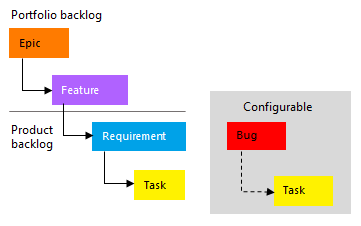Hinweis
Für den Zugriff auf diese Seite ist eine Autorisierung erforderlich. Sie können versuchen, sich anzumelden oder das Verzeichnis zu wechseln.
Für den Zugriff auf diese Seite ist eine Autorisierung erforderlich. Sie können versuchen, das Verzeichnis zu wechseln.
Azure DevOps Services | Azure DevOps Server 2022 | Azure DevOps Server 2020
Dieser Artikel enthält eine Übersicht über Rollup-Funktionen in Azure DevOps, in der erläutert wird, wie Rollup-Werte von ausgewählten Feldern für alle untergeordneten Arbeitsaufgaben eines übergeordneten Elements addiert. Rollup wird häufig für geschätzte oder abgeschlossene Arbeit, Aufwand, Größe oder Story Points verwendet. Das Rollup der Felder „Aufwand”, „Story Points” oder „Größe über Produkt- und Portfolio-Backlogs hinweg” wird jedoch nicht unterstützt. Dieser Artikel führt Sie auch durch die Schritte zum Implementieren von Rollup-Funktionen in verschiedenen Kontexten wie Produkt- und Portfolio-Backlogs, Sprint-Planungsbereich, Sprint-Backlogs und Taskboards.
Im folgenden Beispiel wird der Fortschritt nach allen Arbeitsaufgaben angezeigt, wobei Statusbalken für Arbeitsaufgaben in aufsteigender Reihenfolge basierend auf dem Prozentsatz der geschlossenen übergeordneten Elemente angezeigt werden. Bei Epics umfassen untergeordnete Elemente alle untergeordneten Features und deren untergeordnete oder nachgeordnete Arbeitsaufgaben. Bei Features umfassen die absteigenden Elemente alle untergeordneten User Stories und deren untergeordnete Arbeitsaufgaben.
Wichtig
- Rollupdaten unterstützen Statusbalken, die Anzahl der Arbeitsaufgaben und die Summen numerischer Felder innerhalb eines Projekts. Untergeordnete Elemente, die mit einem anderen Projekt verknüpft sind, werden nicht in die Berechnungen des übergeordneten Rollups einbezogen.
- Links zu Testfällen oder Testartefakten sind in Rollupberechnungen nicht enthalten, da diese Elemente mit testspezifischen Verknüpfungstypen verknüpft werden.
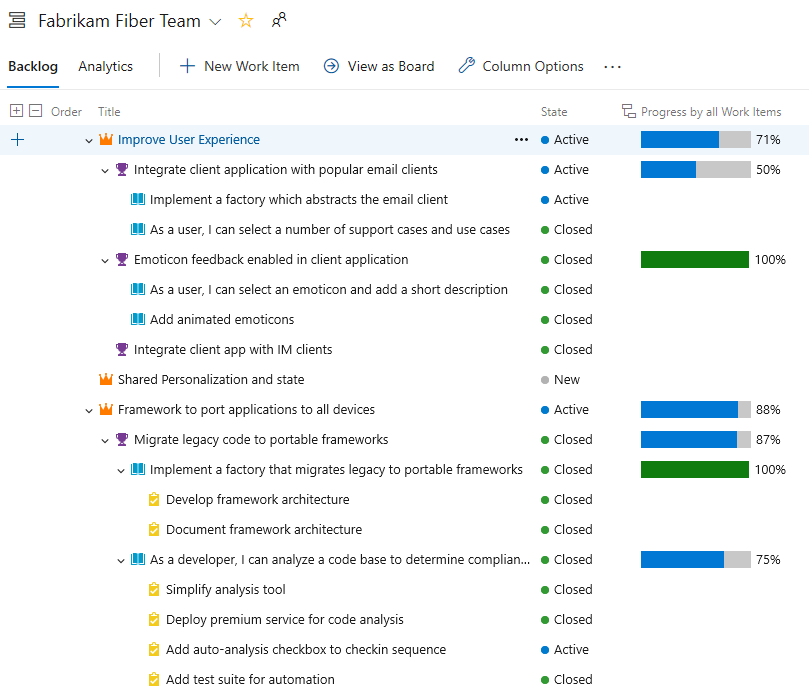
Hinweis
Sie können den Rollupfortschritt in der neuen Version von Delivery Plans anzeigen, die jetzt in der Public Preview für Azure Boards verfügbar ist. Dieses Feature ist in Azure Boards integriert und ist keine Erweiterung mehr. Um sie zu aktivieren, gehen Sie zu Verwalten oder Aktivieren von Features, und aktivieren Sie Neue Benutzeroberfläche für Lieferpläne. Weitere Informationen finden Sie unter Überprüfen von Teamlieferplänen.
Voraussetzungen
| Kategorie | Anforderungen |
|---|---|
| Berechtigungen | – Anzeige von Lieferplänen und Rollup-Fortschritt: Mitglied der Gültige Projektsammlungs-Benutzergruppe für das Projekt. |
| Zugriffsebenen | Eine der folgenden Zugewiesenen Zugriffsebenen: - Basic: Vollzugriff auf alle Azure Boards-Features, einschließlich Anzeigen und Ändern von Arbeitsaufgaben. - Stakeholder: Anzeigen und Ändern von Arbeitselementen mit eingeschränkten Funktionen. |
| Verwenden von Eltern-Kind-Links | Arbeitselemente, die über über- und untergeordnete Beziehungen verlinkt sind, um das Rollup zu unterstützen. |
| Hinzufügen erforderlicher Felder | Die Felder, die Sie aus-rollen möchten, sind in den Arbeitselementtypen vorhanden. |
| Kategorie | Anforderungen |
|---|---|
| Analyseservice | Der Auf Ihrem lokalen Azure DevOps-Server aktivierte Analysedienst. Weitere Informationen finden Sie Artikel zum Installieren/Deinstallieren oder Aktivieren/Deaktivieren des Analytics-Diensts. |
| Eltern-Kind-Verknüpfungen | Arbeitselemente, die über über- und untergeordnete Beziehungen verlinkt sind, um das Rollup zu unterstützen. |
| Pflichtfelder | Die Felder, die Sie aus-rollen möchten, sind in den Arbeitselementtypen vorhanden. |
Rollup und hierarchische Arbeitselemente
Der Standardsatz von Backlog-Arbeitsaufgaben, der die natürliche hierarchische Gruppierung unterstützt, variiert je nach dem für das Projekt ausgewählten Prozess. Die einfachste Möglichkeit zum Erstellen einer Hierarchie besteht darin, Arbeitselemente zuzuordnen oder sie einem übergeordneten Element auf einem Board hinzuzufügen. Weitere Informationen finden Sie unter Organisieren des Backlogs, Zuordnen von untergeordneten Arbeitselementen zu übergeordneten Elementen und Boardfeatures und Epics.
Die folgende Abbildung zeigt die Hierarchie der Arbeitselemente des Backlogs für den Agile-Prozess. Jedes Team kann konfigurieren, wie es Fehler verwaltet – entweder auf der gleichen Ebene wie User Stories oder Aufgaben - indem es die Einstellung Umgang mit Fehlern anpasst.
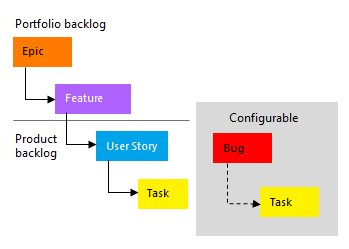
Öffnen eines Product oder Portfolio Backlogs
Jeder Benutzer kann seine Spaltenoptionen anpassen, und diese Einstellungen bleiben sitzungsübergreifend für jeden Backlog erhalten.
Öffnen Sie ein Product oder Portfolio Backlog. Aktivieren Sie optional die Option Übergeordnete Elemente anzeigen in den Ansichtsoptionen. Auch wenn untergeordnete Elemente nicht aufgeführt sind, wird das Rollup für sie angezeigt.
Öffnen Sie ein Portfoliobacklog, und wählen Sie In Bearbeitung befindliche Elemente und Abgeschlossene untergeordnete Elemente aus. Auf diese Weise können Sie den Statuswert von Elementen mit dem Rollupwert vergleichen.
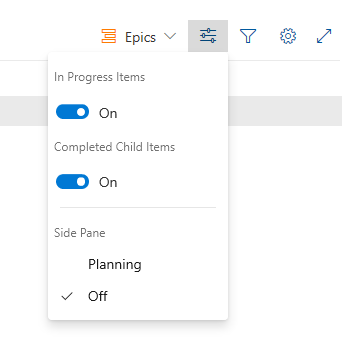
Wählen Sie Spaltenoptionen aus, oder wählen Sie das
 Aktionssymbol und dann Spaltenoptionen aus.
Aktionssymbol und dann Spaltenoptionen aus.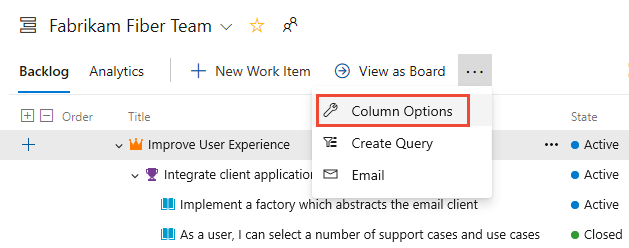
Tipp
Die von Ihnen ausgewählten Spaltenoptionen gelten für die ausgewählte Backlog-Ebene und werden in Ihren Sitzungen beibehalten, bis Sie sie ändern.
Hinzufügen einer Rollupspalte
Wählen Sie im Backlog Spaltenoptionen> eine Rollupspalte aus der >Schnellliste hinzufügen aus, und wählen Sie dann im bereitgestellten Menü aus.

Hinweis
Die Menüoptionen variieren je nach dem für Ihr Projekt ausgewählten Prozess, der ausgewählten Backlogebene und der Option, ob die Option Übergeordnete Ansicht anzeigen aktiviert ist.
Die folgende Abbildung zeigt beispielsweise, dass die Anzahl der Aufgaben für die übergeordneten User Storys 2 bzw. 4 beträgt. Die Anzahl der Aufgaben für das übergeordnete Feature und Epic beträgt 6.
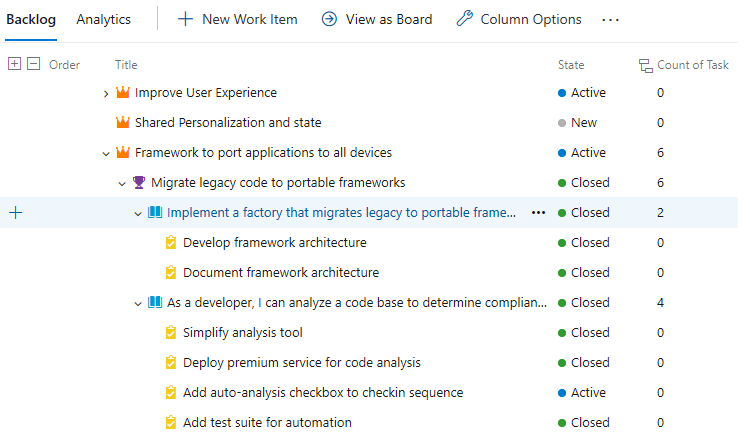
Verbleibende Arbeit von Aufgaben zeigt die Summe der verbleibenden Arbeit von Aufgaben an, die mit dem übergeordneten Element verknüpft sind.
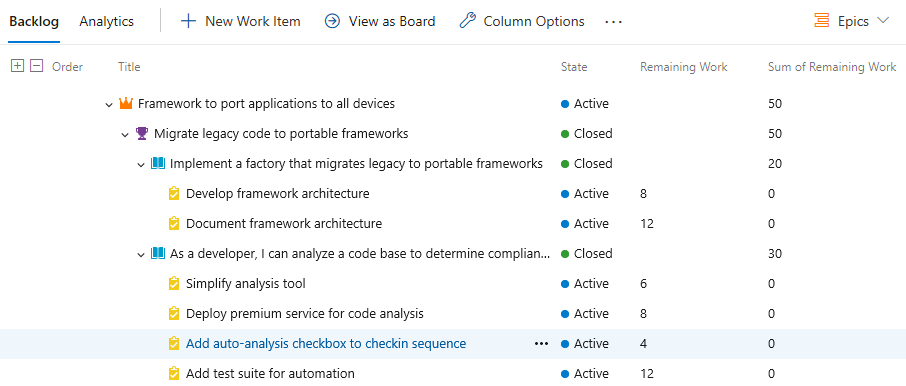
Tipp
Wenn ein Vorgang geschlossen wird, wird das Feld „Verbleibende Arbeit” automatisch auf Null festgelegt.
Abrufen von Rollupdaten
Verwenden Sie die folgenden Methoden, um Rollupdaten abzurufen:
- Erstellen von flachen Listenabfragen:
- Erstellen Sie eine flache Listenabfrage, die die Felder enthält, die Sie zusammenfassen möchten.
- Exportieren Sie die Abfrageergebnisse zur weiteren Analyse nach Excel.
- Verwenden von Erweiterungen:
- Installieren Sie Erweiterungen aus dem Azure DevOps Marketplace, die Rollup-Funktionen unterstützen.
- Beispiel: Roll-up Board-Erweiterung.
- Verwenden den Analytics-Dienst:
- Verwenden Sie den Analytics-Dienst, um benutzerdefinierte Berichte und Dashboards zu erstellen, die Rollupdaten enthalten.
- Beispiel: Erstellen Sie einen Power BI-Bericht, der Rollupwerte für Ihre Arbeitsaufgaben anzeigt.
Verwenden von Produkt- und Portfoliobacklogs
Sie haben Ihr Produkt- oder Portfoliobacklog erreicht.
Stellen Sie sicher, dass die Backlog-Ansicht die Felder enthält, die Sie zusammenfassen möchten.
Die Rollupwerte werden in der Backlog-Ansicht angezeigt.
Verwenden des Sprintplanungsbereichs
Öffnen Sie den Bereich „Sprintplanung”.
Fügen Sie die Felder hinzu, die Sie für die Ansicht bereitstellen möchten.
Die Rollupwerte werden für die übergeordneten Arbeitsaufgaben angezeigt.
Verwendung eines Sprint-Backlogs und Taskboards
Wechseln Sie zu Ihrem Sprint-Backlog oder zu Taskboards.
Stellen Sie sicher, dass die Ansicht die Felder enthält, die Sie zusammenfassen möchten.
Die Rollupwerte werden für die übergeordneten Arbeitsaufgaben angezeigt.
Analysen, Wartezeit und Fehlerstatus
Rollup-Daten werden aus dem Analytics-Dienst berechnet. Beim Umgang mit einer großen Datenmenge kann es zu einer Latenz beim Anzeigen des Rollups kommen. Bewegen Sie den Mauszeiger über das ![]() Rollup-Symbol, um den Status der Daten zu bestimmen.
Rollup-Symbol, um den Status der Daten zu bestimmen.
Wenn beim Abrufen von Rollup-Daten ein Fehler auftritt, sehen Sie ein ![]() Info-Symbol und leere Zeilen. Fehler deuten darauf hin, wann die Analysedaten zuletzt aktualisiert wurden, was bedeutet, dass die Analysedienste weiterhin Änderungen verarbeiten, die sich auf Rollupberechnungen auswirken können. Sobald die Analysedaten auf dem neuesten Stand sind, werden die Rollupspalten mit den aktuellen Daten aktualisiert.
Info-Symbol und leere Zeilen. Fehler deuten darauf hin, wann die Analysedaten zuletzt aktualisiert wurden, was bedeutet, dass die Analysedienste weiterhin Änderungen verarbeiten, die sich auf Rollupberechnungen auswirken können. Sobald die Analysedaten auf dem neuesten Stand sind, werden die Rollupspalten mit den aktuellen Daten aktualisiert.

Weitere Informationen über den Dienst erhalten Sie unter Was ist der Analytics-Dienst?
Ändern der Spaltenreihenfolge oder Entfernen einer Rollupspalte
Um die Reihenfolge der Felder zu ändern, ziehen Sie das Feld per Drag & Drop an die gewünschte Position innerhalb der ausgewählten Felder. Um ein Feld zu entfernen, wählen Sie das Feld ![]() .
.
Rollup von benutzerdefinierten Arbeitselementtypen oder Feldern
Wenn Sie einer Backlogebene einen benutzerdefinierten Arbeitsaufgabentyp oder ein benutzerdefiniertes Feld hinzufügen, können Sie Rollupdaten basierend auf diesen Optionen anzeigen. Beispielsweise wird der Typ „Kundenanforderung” der Kategorie „Anforderungen” hinzugefügt, und die folgende Abbildung zeigt die Anzahl der Kundenanforderungen.
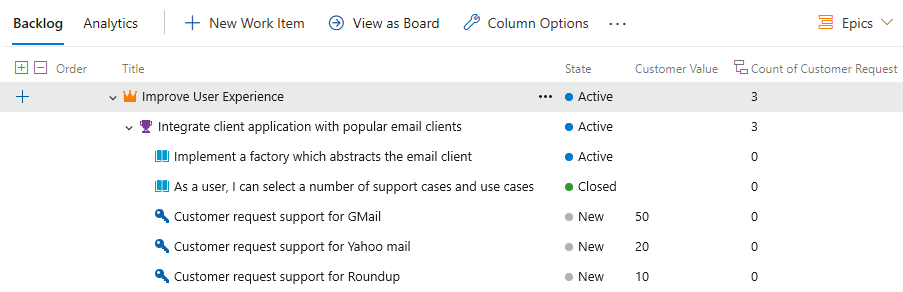
Wählen Sie im Dialogfeld „Spaltenoptionen” die Option „Rollupspalte hinzufügen”>„Benutzerdefiniertes Rollup konfigurieren” aus.
Wählen Sie im Dialogfeld „Spalte für benutzerdefiniertes Rollup“ die gewünschten Optionen aus.

Wählen Sie OK >OK aus, um Ihre Vorgänge abzuschließen.
Tipp
Nachdem Sie benutzerdefinierte Felder oder benutzerdefinierte Arbeitsaufgabentypen hinzugefügt haben, aktualisieren Sie die Backlogseite, um Ihre Änderungen anzuzeigen.
Verwenden von Tastenkombinationen zum Ändern der Spaltenreihenfolge, Spaltenbreite oder Sortieroptionen
Ändern Sie die Spaltenreihenfolge, die Spaltengröße oder die Sortieroptionen mit den folgenden Aktionen:
- Spaltenreihenfolge ändern: Wählen Sie das Feld aus, und ziehen Sie es an eine neue Position.
- Größe einer Spalte ändern: Wählen Sie die Spaltentrennlinie rechts neben dem Feld aus, und ziehen Sie sie, um die Größe anzupassen.