Ausführen einer semantischen Arbeitselementsuche in Azure Boards und Azure DevOps
Azure DevOps Services | Azure DevOps Server 2022 | Azure DevOps Server 2019
Sie können Arbeitselemente mithilfe von Tastenkombinationsfiltern oder durch Angeben von Schlüsselwörtern oder Ausdrücken suchen. Sie können auch bestimmte Felder/Feldwerte, Zuweisungs- oder Datumsänderungen oder die Operatoren „Gleich“, „Enthält“ und „Nicht“ verwenden. Bei der Suche wird die Groß-/Kleinschreibung nicht beachtet. Verwenden Sie semantische Suchvorgänge, wenn Sie die folgenden Aufgaben ausführen möchten:
- Suchen eines bestimmten Arbeitselements anhand seiner ID oder eines Schlüsselworts
- Schnelles und flexibles Suchen einzelner oder mehrerer Arbeitselemente in allen Projekten
- Durchführen einer Volltextsuche in allen Arbeitselementfeldern
- Überprüfen von Arbeitselementen, die einem bestimmten Teammitglied zugewiesen sind
- Suchen anhand von bestimmten Arbeitselementfeldern zur schnellen Eingrenzung einer Liste von Arbeitselementen
- Bestimmen der Schlüsselwörter, die eine verwaltete Suche unterstützen
Sie können eine leistungsstarke semantische Suche über das Webportal für Azure DevOps Services oder für lokale Bereitstellungen ausführen, wenn die Serverinstanz mit der Erweiterung für die Arbeitselementsuche konfiguriert wurde.
Tipp
Wenn die semantische Suche konfiguriert wurde, werden Sie feststellen, dass das Suchfeld wie in der folgenden Abbildung gezeigt auf die blaue Leiste verschoben wird:

Starten einer semantischen Suche nach Arbeitselementen
Mit der semantischen Suche können Sie Folgendes durchsuchen:
- Einzelne oder mehrere Projekte
- Alle Arbeitselementfelder mit Freitext
- Bestimmte Arbeitselementfelder
Die Freitextsuche durchsucht problemlos alle Arbeitselementfelder, einschließlich benutzerdefinierter Felder, wodurch natürlichere Suchvorgänge ermöglicht werden. Suchergebnisse werden in einer Ausschnittsansicht angezeigt, in der die gefundenen Suchergebnisse hervorgehoben sind. Die semantische Suche lässt sich auch in die Nachverfolgung von Arbeitselementen integrieren und bietet vertraute Steuerelemente zum Anzeigen, Bearbeiten, Kommentieren und Freigeben von Informationen in einem Arbeitselementformular.
Wählen Sie eine beliebige Boards-Seite aus, geben Sie ein Schlüsselwort oder einen Ausdruck in das Suchfeld ein, und drücken Sie die EINGABETASTE, oder wählen Sie das Symbol „Suche starten“
 aus.
aus.
Suchergebnisse werden in einer Ausschnittsansicht angezeigt, in der die gefundenen Ergebnisse fett angezeigt werden.
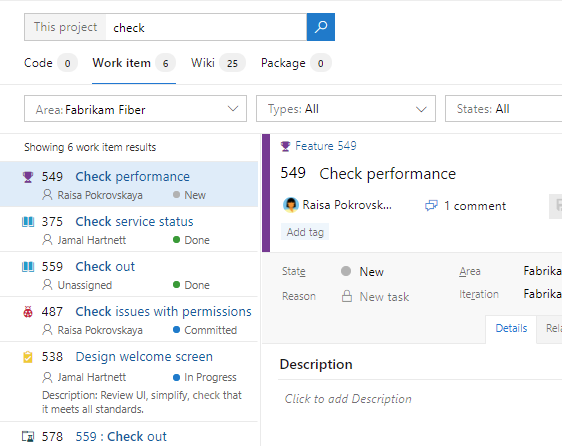
Bei dieser Suche handelt es sich um eine Volltextsuche, die einfache Suchzeichenfolgen für Wörter oder Ausdrücke verwendet. Bei der Arbeitselementsuche werden abgeleitete Formen Ihrer Suchbegriffe abgeglichen. Beispielsweise werden bei einer Suche nach „aktualisieren“ auch Instanzen des Worts „aktualisiert“ und „Aktualisierung“ gefunden. Groß-/Kleinschreibung wird bei Suchvorgängen nicht beachtet.
Wählen Sie einen Ausschnitt eines Arbeitselements aus, um es im rechten Fenster anzuzeigen.
Öffnen Sie die Suchergebnisse auf einer neuen Browserregisterkarte in einem Suchfeld, indem Sie STRG + EINGABE drücken oder STRG gedrückt halten und auf das Symbol
 klicken.
Drücken Sie in Google Chrome STRG + UMSCHALT + EINGABE, um den Fokus auf die neue Browserregisterkarte zu legen.
klicken.
Drücken Sie in Google Chrome STRG + UMSCHALT + EINGABE, um den Fokus auf die neue Browserregisterkarte zu legen.
Wählen Sie Neue Navigation aus, um eine Anleitung zu erhalten. Die vorherige Navigation wird für Azure DevOps Server 2019 nicht unterstützt.
Optimieren der Ergebnisse semantischer Suchvorgänge
Optimieren Sie Ihre Suche, indem Sie die zu durchsuchenden Felder angeben. Geben Sie
a:und einen Benutzernamen ein, um nach allen Elementen zu suchen, die diesem*r Benutzer*in zugewiesen sind.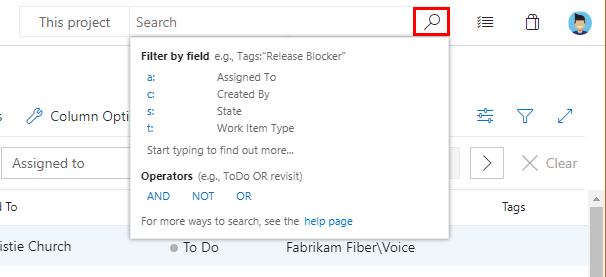
Schnellfilter, die Sie verwenden können:
a:für Zugewiesen zu:c:für Erstellt von:s:für Zustandt:für Arbeitselementtyp
Beginnen Sie mit der Eingabe des Namens eines Felds in Ihren Arbeitselementen. Geben Sie etwa
taein.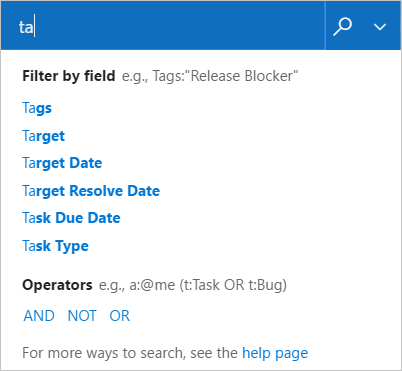
In der Dropdownliste werden Vorschläge für Namen von Arbeitselementfeldern angezeigt, die mit der Benutzereingabe übereinstimmen und dem*r Benutzer*in helfen, die Suche schneller abzuschließen. Beispielsweise findet eine Suche wie
tags:Criticalalle Arbeitselemente, die mit „Critical“ gekennzeichnet sind.Fügen Sie weitere Filter hinzu, um Ihre Suche weiter einzugrenzen, und verwenden Sie boolesche Operatoren, um Begriffe bei Bedarf zu kombinieren. Beispielsweise findet
a: Chris t: Bug s: Activealle aktiven Fehler, die einem*r Benutzer*in namens Chris zugewiesen sind.Grenzen Sie Ihre Suche auf bestimmte Typen und Zustände ein. Verwenden Sie dazu die Dropdown-Selektorlisten oben auf der Ergebnisseite.
Über das Webportal
Die improvisierte Suche ist in Azure DevOps Services nicht verfügbar. Nur die semantische Suche ist verfügbar.
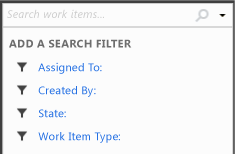
Über Visual Studio Team Explorer
Öffnen Sie das Kontextmenü  , und wählen Sie eine Option aus.
, und wählen Sie eine Option aus.
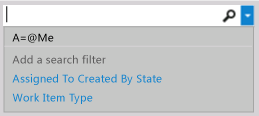
Suchen von Arbeitsaufgaben mithilfe des Suchfelds (Team Explorer)
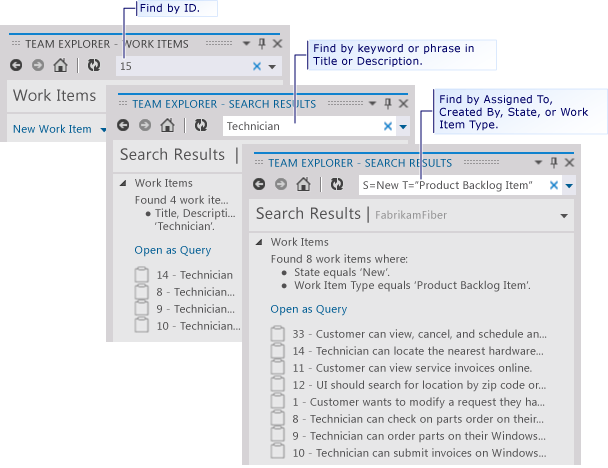
Sie können Verknüpfungen kombinieren und Suchoperatoren innerhalb des Suchfelds verwenden.
Verwenden Sie die  Schaltfläche "Löschen ", um Inhalte aus dem Suchfeld zu entfernen. Drücken Sie STRG+', um in Visual Studio den Kontext auf das Suchfeld festzulegen.
Schaltfläche "Löschen ", um Inhalte aus dem Suchfeld zu entfernen. Drücken Sie STRG+', um in Visual Studio den Kontext auf das Suchfeld festzulegen.
Suchen von Elementen anhand von Schlüsselwörtern oder Ausdrucken
Bei Schlüsselwörtern oder Ausdrücken, die Sie in das Suchfeld eingeben, wird eine Liste von Arbeitselementen zurückgegeben, die diese Schlüsselwörter bzw. Ausdrücke in den Feldern Beschreibung, Reproduktionsschritte oder Titel enthalten. Schließen Sie jeden Ausdruck in Anführungszeichen ein.
Geben Sie im Feld Arbeitselemente suchen Schlüsselwörter oder Ausdrücke ein, die in den Feldern Titel, Beschreibung oder Reproduktionsschritte für die relevanten Arbeitselemente angezeigt werden.
Schließen Sie mehrere Wörter in Anführungszeichen ein.
So suchen Sie beispielsweise Arbeitselemente mit den angegebenen Schlüsselwörtern in den Feldern Titel oder Beschreibung:
- Geben Sie für das Schlüsselwort „duplication“ (Duplizierung) Folgendes ein: duplication.
- Geben Sie für den Ausdruck „Getting Started“ (Erste Schritte) Folgendes ein: "Getting Started".
- Geben Sie für den Ausdruck „Erste Schritte“ (Erste Schritte) oder das Schlüsselwort „feature“ Folgendes ein: feature "Getting Started".
| Filtern Sie nach Elementen, die diese Schlüsselwörter oder Ausdrücke enthalten: | Verwenden Sie diese Zeichenfolge: |
|---|---|
| Duplication | duplication |
| Erste Schritte | "Getting Started" |
| Feature und Getting Started | feature "Getting Started" |
Sie können Abfragen mit partieller oder genauer Übereinstimmung für ein Schlüsselwort oder einen Ausdruck ausführen, die in einem beliebigen Textfeld enthalten sind. Sie können auch eine Volltextsuchabfrage durchführen, indem Sie im Volltextsuchindex enthaltene Schlüsselwörter und Ausdrucke filtern. Team Foundation Server indiziert automatisch alle langen Textfelder mit dem Datentyp PlainText und HTML sowie dem Feld Title für die Volltextsuche.
Suchen von Elementen anhand bestimmter Felder und Feldwerte
Um Arbeitselemente anhand von Schlüsselwörtern oder Ausdrucken zu suchen, die in anderen Textzeichenfolgenfeldern enthalten sind, geben Sie entweder den Anzeigenamen oder den Verweisnamen des Felds an. Schließen Sie jeden Ausdruck in Anführungszeichen ein. Sie ermitteln den Anzeigenamen eines Felds, indem Sie mit dem Mauszeiger in einem Arbeitsaufgabenformular auf das Feld zeigen. Informationen zum Ermitteln des Verweisnamens von häufig verwendeten Feldern oder zum Suchen eines Felds, das nicht im Formular angezeigt wird, finden Sie unter Arbeitselement-Feldindex.
| Filtern Sie nach Elementen, die die folgenden Kriterien erfüllen: | Verwenden Sie diese Zeichenfolge: |
|---|---|
| Enthält mindestens eine angefügte Datei. | System.AttachedFileCount=1 |
| Ausgeschnittene User Storys. | T:Story Reason=Cutoder T="User Story" System.Reason=Cut |
| Gelöst durch Peter. | "Resolved By":Peter oder Microsoft.VSTS.Common.ResolvedBy:Peter |
| Heute geändert. | "Changed Date"=@Today |
| Gestern als Testaktivität erstellt. | "Created Date"=@Today-1 Activity=Test |
Hinweis
Einige Felder wie Verlauf und Beschreibung unterstützen keine Textsuche nach Wortteilen. Wenn beispielsweise das Feld Verlauf den Ausdruck reproducible behavior enthält und Sie eine Suche nach History:repro durchführen, wird das Arbeitselement nicht gefunden. Wenn Sie jedoch nach der vollständigen Zeichenfolge History:reproducible suchen, wird das Arbeitselement gefunden.
Verwenden der Makros @Me oder @Today
Das Makro @Me wird in jeder Arbeitselementsuche zum vollständigen Namen des aktuellen Benutzers bzw. der aktuellen Benutzerin erweitert. Das Makro @Me ist besonders hilfreich für das Erstellen einer Suche, die Sie für andere Benutzer*innen freigeben können. Außerdem kann es die Arbeit vereinfachen, indem es die Anzahl der Zeichen reduziert, die Sie eingeben müssen, um Ihren eigenen Benutzernamen anzugeben. Eine Beschreibung aller Makros finden Sie unter Abfragefelder, Operatoren und Makros in Azure Boards – Abfragemakros oder -variablen.
Filtern nach
Verwenden Sie diese Zeichenfolge
Derzeit Ihnen zugewiesen
A=@Me
Von Ihnen erstellt
C=@Me
Gestern gelöst
Resolved Date=@Today-1
Vor sieben Tagen geändert
System.ChangedDate=@Today-7
Gestern unter dem Phone Saver-Team erstellt
Created Date=@Today-1 And Area Path=FabrikamFiber\Phone Saver
Verwenden der Operatoren „Equals“, „Contains“ und „Not“
Verwenden Sie die folgenden Suchoperatoren, um Suchkriterien anzugeben:
= (EQUALS) für die Suche nach genauen Übereinstimmungen von Text
: (CONTAINS) für die Suche nach partiellen Übereinstimmungen von Text
- (NOT) zum Ausschließen von Arbeitselementen, die einen bestimmten Text enthalten. Der NOT-Operator kann nur für Feldnamen verwendet werden.
In den folgenden Beispielen wird die Verwendung von Operatoren beim Erstellen einer Suchzeichenfolge veranschaulicht.
| Filtern Sie nach Elementen, die die folgenden Kriterien erfüllen: | Verwenden Sie diese Zeichenfolge: |
|---|---|
| Peter zugewiesen und nicht aktiv. | A:Peter -S=Active |
Das Aktivitätsfeld war nicht Development. |
- Activity=Development |
| Gelöst durch Peter. | "Resolved By":Peter |
Enthalten das Schlüsselwort triage im Titel oder in der Beschreibung, sind Ihnen nicht zugewiesen und sind nicht geschlossen. |
triage -A=@me -S=Closed |
Aktive Fehler, die Ihnen zugewiesen sind und die nicht das Schlüsselwort bugbash im Titel enthalten. |
S=Active T=bug A=@Me -Title:bugbash |
Verwandte Artikel
- Informationen zu verwalteten Abfragen
- Definieren einer Abfrage
- Abfragefelder, Operatoren und Makros
- Arbeitselement-Feldindex
Fragen und Antworten
F: Unterstützt das Suchfeld Operatoren vom Typ „Kleiner als“ oder „Größer als“?
A: Nein. Das Suchfeld erkennt keine Vergleichsoperatoren wie „Größer als“ (>) oder „Kleiner als“ (<). Es übersetzt Abfragen mit diesen Operatoren in eine Suchphrase.