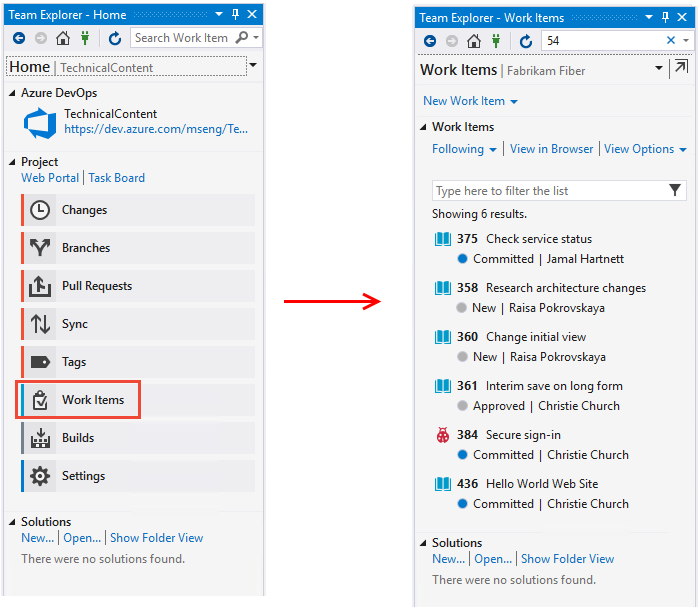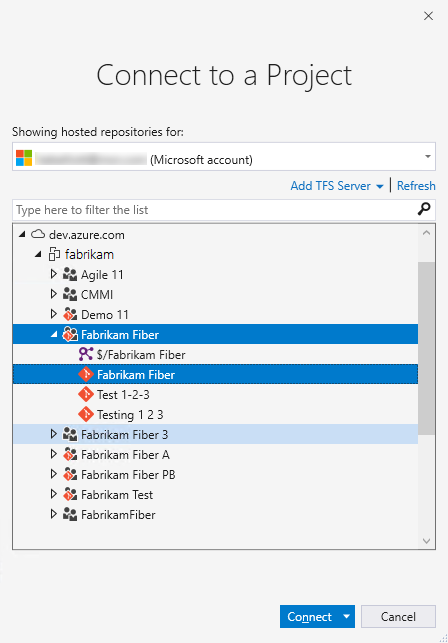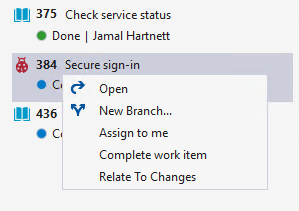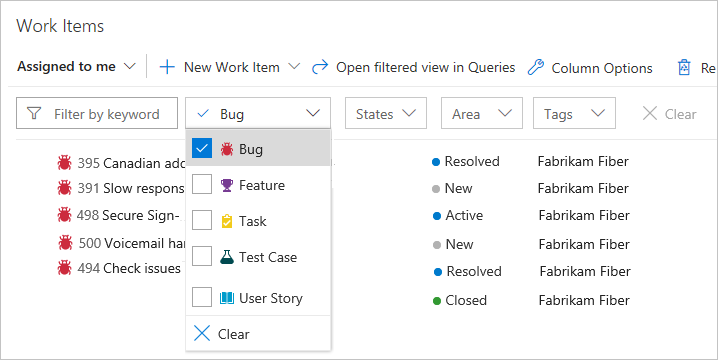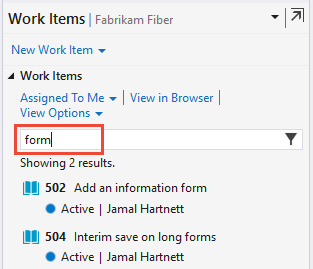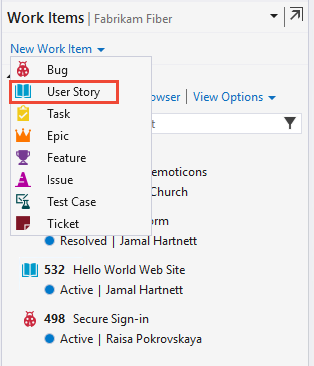Anzeigen und Hinzufügen von Arbeitselementen
Azure DevOps Services | Azure DevOps Server 2022 | Azure DevOps Server 2019
Visual Studio 2019 | Visual Studio 2022
Zeigen Sie Arbeitselemente an, die Sie erstellt haben oder die Ihnen zugewiesen sind. Die Seite Arbeitselemente bietet mehrere personalisierte Pivotansichten und interaktive Filterfunktionen, um das Auflisten von Arbeitselementen zu optimieren. Verwenden Sie diese Seite, um schnell nach Arbeitselementen zu suchen, die innerhalb eines Projekts teamübergreifend definiert sind.
In diesem Artikel wird gezeigt, wie Sie einen beliebigen Arbeitselementtyp hinzufügen. Verwenden Sie jedoch das Backlog oder Board, um Backlog Items oder Portfolioelemente hinzuzufügen, z. B. User Storys, Product Backlog Items, Features oder Epics. Weitere Informationen finden Sie unter Erstellen Ihres Backlogs, Definieren von Features und Epics und Verwenden des Boards.
Wenn Sie Testfälle erstellen und mit User Storys verknüpfen möchten, lesen Sie Hinzufügen, Ausführen und Aktualisieren von Inlinetests und Erstellen von Testplänen und Testsammlungen.
Arbeitselemente können wie folgt hinzugefügt werden:
- Hinzufügen von Arbeitselementen auf der Seite „Arbeitselemente“
- Hinzufügen von Arbeitselementen auf der Seite „Boards”, „Backlogs” oder „Sprints”
- Hinzufügen von Arbeitselementen mithilfe der Azure DevOps-Befehlszeilenschnittstelle (CLI)
Diese Methoden bieten Flexibilität bei der Verwaltung und Nachverfolgung Ihrer Arbeitselemente in Azure DevOps.
Hinweis
Die Seite Arbeitselemente ist in Azure DevOps Services, Azure DevOps Server 2019 und höheren Versionen sowie in Visual Studio 2019 RC1 verfügbar.
Voraussetzungen
| Kategorie | Anforderungen |
|---|---|
| Berechtigungen | - Um Arbeitselemente anzuzeigen, zu verfolgen und zu bearbeiten: Die Berechtigungen Arbeitselemente in diesem Knoten anzeigen und Arbeitselemente in diesem Knoten bearbeiten sind auf Zulassen festgelegt. Standardmäßig sind diese Berechtigungen für die Gruppe Mitwirkende festgelegt. Weitere Informationen finden Sie unter Festlegen von Berechtigungen für die Arbeitsnachverfolgung. - Um Tags zu Arbeitselementen hinzuzufügen: Die Berechtigung auf Projektebene Neue Tagdefinition erstellen ist auf Zulassen festgelegt. Die Gruppe Mitwirkende verfügt standardmäßig über diese Berechtigung. |
| Zugriffsebenen | - Projektmitglied. - Um neue Tags zu Arbeitselementen hinzuzufügen oder Pull Requests anzuzeigen oder zu verfolgen: Mindestens Basic-Zugriff. - Um Arbeitselemente anzuzeigen oder zu verfolgen: Mindestens Stakeholder-Zugriff. Weitere Informationen finden Sie unter Informationen zu Zugriffsebenen. – Alle Projektmitglieder, einschließlich derjenigen in der gruppe Leser, können E-Mails mit Arbeitsaufgaben senden. |
Hinweis
- Ermöglichen Sie den Stakeholder-Zugriff auf Mitglieder, die zur Diskussion beitragen und den Fortschritt überprüfen möchten. Dies sind in der Regel Mitglieder, die nicht zum Code beitragen, aber Arbeitselemente, Backlogs, Boards und Dashboards anzeigen möchten.
- Standardmäßig können alle Mitwirkenden und Stakeholder in öffentlichen Projekten neue und bestehende Tags hinzufügen. In privaten Projekten können Projektbeteiligte nur vorhandene Tags hinzufügen. Um die Möglichkeit zum Erstellen neuer Tags zu steuern, legen Sie die Berechtigung Tag-Definition erstellen auf der Projektebene fest. Weitere Informationen finden Sie unter Ändern von Berechtigungen auf Projektebene.
Hinweis
- Ermöglichen Sie den Stakeholder-Zugriff auf Mitglieder, die zur Diskussion beitragen und den Fortschritt überprüfen möchten. Dies sind in der Regel Mitglieder, die nicht zum Code beitragen, aber Arbeitselemente, Backlogs, Boards und Dashboards anzeigen möchten.
Öffnen der Seite „Arbeitselemente”
Wählen Sie in Ihrem Projekt Boards>Arbeitselemente aus.
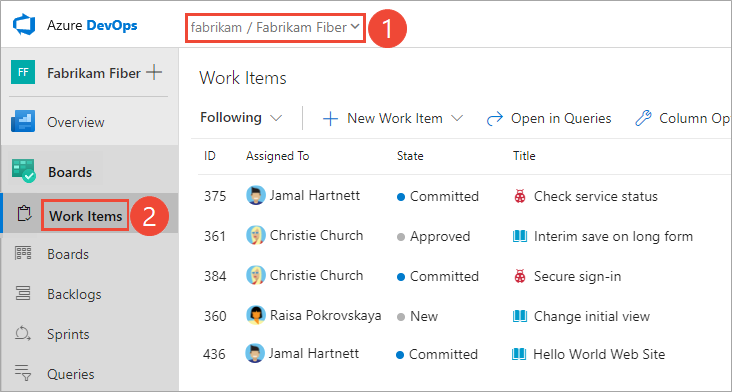
Hinweis
Die Arbeitselementtypen, die Sie erstellen können, hängen davon ab, welcher Prozess bei der Projekterstellung ausgewählt wurde – Agile, Basic, Scrum oder Capability Maturity Model Integration (CMMI). Beispielsweise können Backlog Items als User Storys (Agile), Probleme (Basic), Product Backlog Items (Scrum) oder Anforderungen (CMMI) bezeichnet werden. Alle diese Typen beschreiben den Mehrwert, der für den Kunden geschaffen werden soll, sowie die durchzuführende Arbeit.
Weitere Informationen zu Prozessen und Prozessvorlagen finden Sie hier.
Arbeitsaufgaben anzeigen
Sie können Ihnen zugewiesene Arbeitsaufgaben, Arbeitsaufgaben, Arbeitsaufgaben, in denen Sie erwähnt werden, und Arbeitsaufgaben anzeigen, die Sie kürzlich über das Webportal und Visual Studio angezeigt oder aktualisiert haben.
Sie können arbeitsaufgaben auch mithilfe der Azure DevOps CLI anzeigen.
Wählen Sie im Dropdownmenü eine von sieben Pivotansichten aus, um sich auf relevante Elemente in einem Projekt zu konzentrieren. Zusätzlich können Sie jede Pivotansicht filtern.
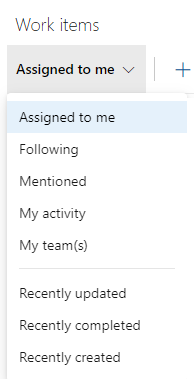
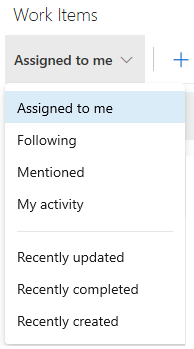
- Mir zugewiesen: Listet alle Arbeitselemente, die Ihnen im Projekt zugewiesen sind, in der Reihenfolge der letzten Aktualisierung auf. Enthält keine Elemente, die in den Kategoriezustand Entfernt verschoben wurden. Wählen Sie den Titel eines Arbeitselements aus, um es zu öffnen oder zu aktualisieren.
- Folgen: Listet Arbeitselemente auf, denen Sie folgen.
- Erwähnt: Listet Arbeitselemente auf, in denen Sie in den letzten 30 Tagen erwähnt wurden.
- Meine Aktivität: Listet Arbeitselemente auf, die Sie kürzlich angezeigt oder aktualisiert haben.
- Meine Teams: Listet Arbeitselemente auf, die Ihre Teammitglieder kürzlich angezeigt oder aktualisiert haben.
- Mir zugewiesen: Listet alle Arbeitselemente, die Ihnen im Projekt zugewiesen sind, in der Reihenfolge der letzten Aktualisierung auf. Wählen Sie den Titel eines Arbeitselements aus, um es zu öffnen oder zu aktualisieren.
- Folgen: Listet Arbeitselemente auf, denen Sie folgen.
- Erwähnt: Listet Arbeitselemente auf, in denen Sie in den letzten 30 Tagen erwähnt wurden.
- Meine Aktivität: Listet Arbeitselemente auf, die Sie kürzlich angezeigt oder aktualisiert haben.
- Meine Teams: Listet Arbeitselemente auf, die Ihre Teammitglieder kürzlich angezeigt oder aktualisiert haben.
- Mir zugewiesen: Listet alle Arbeitselemente, die Ihnen im Projekt zugewiesen sind, in der Reihenfolge der letzten Aktualisierung auf. Wählen Sie den Titel eines Arbeitselements aus, um es zu öffnen oder zu aktualisieren.
- Folgen: Listet Arbeitselemente auf, denen Sie folgen.
- Erwähnt: Listet Arbeitselemente auf, in denen Sie in den letzten 30 Tagen erwähnt wurden.
- Meine Aktivität: Listet Arbeitselemente auf, die Sie kürzlich angezeigt oder aktualisiert haben.
- Kürzlich aktualisiert: Listet Arbeitselemente auf, die kürzlich im Projekt aktualisiert wurden.
- Kürzlich abgeschlossen: Listet Arbeitselemente auf, die im Projekt abgeschlossen oder geschlossen wurden.
- Kürzlich erstellt: Listet Arbeitselemente auf, die innerhalb der letzten 30 Tage im Projekt erstellt wurden.
Sie können Ihre Ansicht nach einem beliebigen Spaltenfeld sortieren, das im Dialogfeld "Spaltenoptionen " im Webportal ausgewählt ist. Weitere Informationen finden Sie unter Ändern von Spaltenoptionen.
Filtern zum Erstellen persönlicher Ansichten
Filtern Sie jede Pivotansicht für Arbeitselemente, indem Sie ein Schlüsselwort eingeben oder Felder wie „Arbeitselementtyp” (Typen), „Status”, „Bereichspfad” und „Tags” verwenden. Die Seite speichert Ihre Filter für jede Pivotansicht und bietet so personalisierte Ansichten für alle Pivots. Weitere Informationen finden Sie unter Filtern von Backlogs, Boards, Abfragen und Plänen.
Hinzufügen von Arbeitselementen
Sie können Arbeitsaufgaben auf der Seite "Arbeitselemente " oder über eine Boards-, Backlogs- oder Sprints-Seite im Webportal, in Visual Studio oder mithilfe der Azure DevOps CLI hinzufügen.
Hinzufügen eines Arbeitselements auf der Seite „Arbeitselemente“
Hinweis
Neuen Arbeitselementen wird der zuletzt vom Benutzer ausgewählte Bereichspfad und Iterationspfad zugewiesen.
Wählen Sie die Option Neues Arbeitselement und dann im Dropdownmenü den Arbeitselementtyp aus. Hier wird beispielsweise „User Story“ ausgewählt.
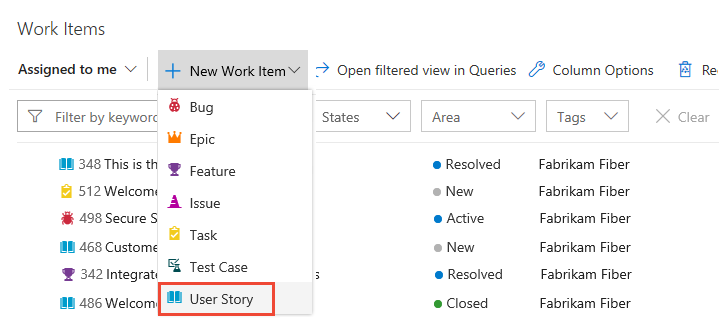
Tipp
Arbeitselemente, die Sie hinzufügen, werden automatisch den Bereichs- und Iterationspfaden des aktuellen Teams zugewiesen. Informationen zum Ändern des Teamkontexts finden Sie unter Wechseln des Projekt- oder Teamfokus. Geben Sie einen Titel ein, und speichern Sie das Arbeitselement. Sie müssen das Arbeitselement speichern, bevor Sie den anfänglichen Standardstatus ändern.
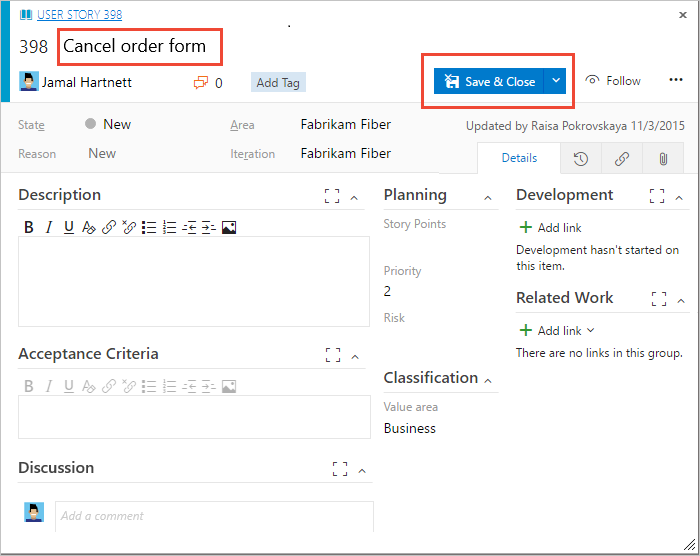
Fügen Sie Arbeitselementen Tags hinzu, um Backlogs, Abfragen und Arbeitselementlisten zu filtern. Benutzer mit Basic-Zugriff können neue Tags erstellen. Benutzer mit Beteiligtenzugriff können dagegen nur vorhandene Tags hinzufügen.
Hinzufügen eines Arbeitselements auf der Seite „Boards”, „Backlogs” oder „Sprints”
Führen Sie die folgenden Schritte aus, um auf der Seite „Boards”, „Backlogs” oder „Sprints” ein Arbeitselement hinzuzufügen.
Wählen Sie auf der Seite Boards, Backlogs oder Sprints das Plussymbol (
 ) oder + Neues Arbeitselement aus. Das folgende Beispiel zeigt, wie Sie auf einem Board ein Arbeitselement erstellen.
) oder + Neues Arbeitselement aus. Das folgende Beispiel zeigt, wie Sie auf einem Board ein Arbeitselement erstellen.
Hinweis
Je nach Prozess, der bei der Projekterstellung ausgewählt wurde (Agile, Basic, Scrum oder CMMI), unterscheiden sich die Typen von Arbeitselementen, die Sie erstellen können. Beispielsweise können Backlog Items als User Storys (Agile), Probleme (Basic), Product Backlog Items (Scrum) oder Anforderungen (CMMI) bezeichnet werden. Alle vier sind ähnlich und beschreiben den zu liefernden Kundenwert sowie die zu erledigende Arbeit.
Weitere Informationen zu Prozessen und Prozessvorlagen finden Sie hier. Der Basic-Prozess erfordert Azure DevOps Server, Version 2019.1 oder höher.
Wählen Sie im Dropdownmenü einen Arbeitselementtyp aus, geben Sie einen Titel ein, und drücken Sie dann die EINGABETASTE. Auf einem Board können Sie z. B. auch Oben hinzufügen auswählen. Bevor Sie die anfängliche Standardeinstellung des Status ändern können, müssen Sie das Arbeitselement speichern.

Sie können jedem Arbeitselement Tags hinzufügen, um Backlogs und Abfragen zu filtern.
Hinzugefügte Arbeitselemente werden automatisch dem standardmäßigen Bereichspfad und Iterationspfad zugewiesen. Informationen zum Ändern des Teamkontexts finden Sie unter Wechseln des Projekt- oder Teamfokus.
Erstellen Sie so viele Arbeitselemente des benötigten Typs wie erforderlich, um die Arbeit nachzuverfolgen, die Sie verwalten möchten.
Öffnen einer Ansicht als Abfrage
Im Webportal können Sie eine beliebige Ansicht, eine gefilterte Ansicht oder eine ausgewählte Gruppe von Arbeitselementen als Abfrage öffnen. Wählen Sie In Abfragen öffnen oder im Kontextmenü die Option Ausgewählte Elemente in Abfragen öffnen aus.
Abfragen bieten u. a. die folgenden Features:
- Bearbeiten eines oder mehrerer Felder mehrerer Arbeitselemente
- Hinzufügen oder Entfernen von Tags aus mehreren Arbeitselementen
- Ändern des Arbeitselementtyps
- Löschen von Arbeitselementen
- Anwenden von Arbeitselementvorlagen
Weitere Informationen finden Sie unter Massenbearbeitung von Arbeitselementen. Weitere Informationen zu Abfragen finden Sie unter Verwenden des Abfrage-Editors zum Auflisten und Verwalten von Abfragen und Abfragefelder, Operatoren und Makros.
Verwenden der Steuerelemente auf der Seite „Arbeitselemente“
Verwenden Sie die folgenden drei Steuerelemente zum Verwalten Ihrer Ansichten im Webportal.
| Control | Funktion |
|---|---|
| Anzeigen/Ausblenden abgeschlossener Elemente | |
| Aktivieren/Deaktivieren der Filterung | |
| Aktivieren oder Beenden des Vollbildmodus |