Aufgabengruppen in klassischen Pipelines
Azure DevOps Services | Azure DevOps Server 2022 | Azure DevOps Server 2019
In klassischen Pipelines kapselt eine Aufgabengruppe eine Abfolge von Aufgaben, die bereits in einer Pipeline definiert sind, in einer einzigen wiederverwendbaren Aufgabe. Die neue Aufgabengruppe wird automatisch zum Aufgabenkatalog hinzugefügt und kann wie andere Aufgaben auch zu Pipelines im Projekt hinzugefügt werden. Aufgabengruppen werden auf der Projektebene gespeichert und sind außerhalb des Projektbereichs nicht zugänglich.
Aufgabengruppen sind eine Möglichkeit, die Bereitstellungsschritte für alle Ihre Anwendungen zu standardisieren und zentral zu verwalten. Wenn Sie eine zentrale Änderung an einer Aufgabengruppe vornehmen, wird diese Änderung automatisch in allen Pipeline-Definitionen übernommen, die diese Aufgabengruppe verwenden. Sie brauchen nicht jede Definition einzeln zu ändern.
Hinweis
Aufgabengruppen werden in YAML-Pipelines nicht unterstützt. Stattdessen können Sie Templates verwenden.
Voraussetzungen
- Eine Azure DevOps-Organisation und ein Projekt, in dem Sie die Erlaubnis haben, Pipelines zu erstellen.
- Eine im Projekt erstellte Classic-Pipeline.
Aufgabenparameter als Variablen extrahieren
Wenn Sie eine Aufgabengruppe erstellen, können Sie die Parameter aus den gekapselten Aufgaben als Konfigurationsvariablen extrahieren und den Rest der Aufgabeninformationen abstrahieren. Die in den Aufgaben verwendeten Variablen werden automatisch extrahiert und in Parameter für die Aufgabengruppe umgewandelt, und die Werte dieser Konfigurationsvariablen werden in Standardwerte für die Aufgabengruppe umgewandelt.
Sie können auch die Standardwerte für die Parameter ändern, wenn Sie die neue Aufgabengruppe speichern. Wenn Sie einen Pipeline-Lauf oder eine Freigabe in die Warteschlange stellen, werden die gekapselten Aufgaben extrahiert und die Werte, die Sie für die Aufgabengruppenparameter eingegeben haben, werden auf die Aufgaben angewendet.
Bevor Sie eine Aufgabengruppe erstellen, stellen Sie sicher, dass Sie alle Parameter, die Sie in Pipeline-Läufen konfigurieren können möchten, als Variablen definieren, z. B. $(MeineVariable). Alle Aufgabenparameter, die keine Werte oder festgelegte Werte anstelle von Variablen haben, werden zu festen Parametern und sind für die Aufgabengruppe nicht als konfigurierbare Parameter sichtbar.
Sie können auch Aufgabenbedingungen in einer Aufgabengruppe konfigurieren, z. B. Diese Aufgabe nur ausführen, wenn eine vorherige Aufgabe fehlgeschlagen ist für eine PowerShell Script Aufgabe, und diese Bedingungen werden mit der Aufgabengruppe beibehalten.
Hinweis
Aufgabengruppen werden in Classic-Pipelines und Classic-Release-Pipelines unterstützt.
Erstellen einer Aufgabengruppe
Wenn Sie eine neue Aufgabengruppe speichern, geben Sie einen Namen und eine Beschreibung an und wählen eine Kategorie für die Aufgabengruppe im Aufgabenkatalog.
Öffnen Sie die Pipeline, in der Sie eine neue Aufgabengruppe erstellen möchten.
Um sicherzustellen, dass keine der Aufgaben, die Sie einbeziehen möchten, verknüpfte Parameter enthält, wählen Sie Alle entkoppeln im Bereich Pipeline-Einstellungen und dann Bestätigen.
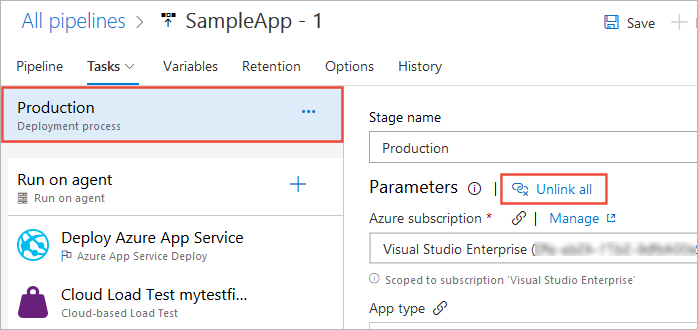
Markieren Sie eine Folge von Pipeline-Aufgaben, die Sie in eine Aufgabengruppe umwandeln möchten, klicken Sie mit der rechten Maustaste, um das Kontextmenü zu öffnen, und wählen Sie dann Aufgabengruppe erstellen.
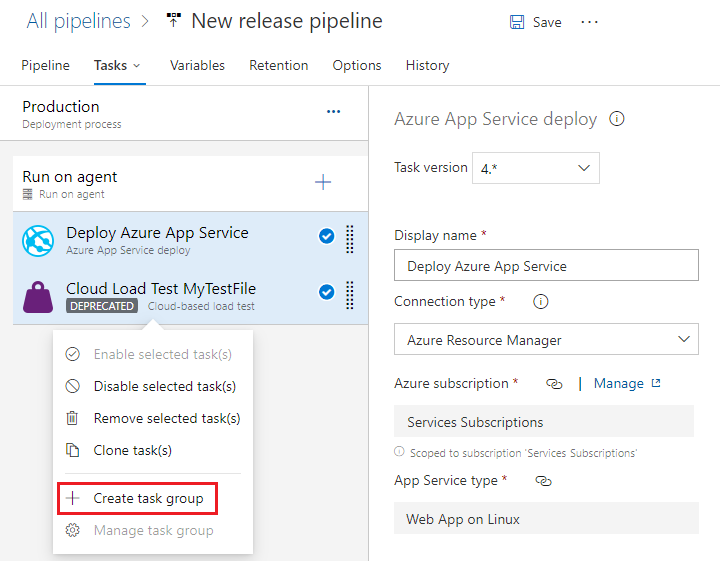
Geben Sie einen Namen und eine Beschreibung für die neue Aufgabengruppe sowie die Kategorie im Bereich Aufgaben hinzufügen an, der Sie sie hinzufügen möchten.
Klicken Sie auf Erstellen. Die neue Aufgabengruppe wird erstellt und ersetzt die ausgewählten Aufgaben in Ihrer Pipeline.
Alle
'$(vars)'aus den zugrundeliegenden Aufgaben, außer vordefinierten Variablen, erscheinen als obligatorische Parameter für die neu erstellte Aufgabengruppe und Sie können die Werte bei Bedarf bearbeiten.Wenn Sie zum Beispiel eine Aufgabeneingabe
foobarhatten, die Sie nicht parametrisieren wollten, wird die Aufgabeneingabe in den Aufgabengruppenparameter'foobar'umgewandelt. Sie können den Standardwert für den Aufgabengruppenparameter'foobar'als$(foobar)angeben, um sicherzustellen, dass die erweiterte Aufgabe zur Laufzeit die von Ihnen gewünschte Eingabe erhält.Speichern Sie Ihre aktualisierte Pipeline.
Verwalten von Aufgabengruppen
Alle Aufgabengruppen im aktuellen Projekt sind unter Pipelines auf der Seite Aufgabengruppen aufgeführt.
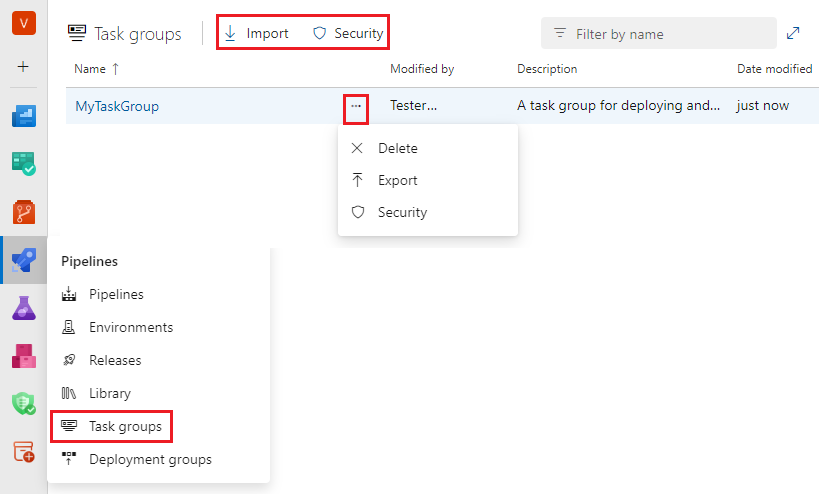
Oben auf der Seite Aufgabengruppen können Sie Importieren wählen, um zuvor gespeicherte Aufgabengruppendefinitionen zu importieren. Sie können diese Funktion nutzen, um Aufgabengruppen zwischen Projekten und Unternehmen zu übertragen oder Kopien Ihrer Aufgabengruppen zu replizieren und zu speichern.
Sie können auch Sicherheit oben auf der Seite wählen, um festzulegen, wer die Berechtigungen für alle Aufgabengruppen im Projekt verwenden, bearbeiten, löschen oder festlegen darf.
Um eine Aufgabengruppe zu verwalten, klicken Sie mit der rechten Maustaste oder wählen Sie das Symbol Weitere Aktionen für die Gruppe und wählen Sie eine der folgenden Optionen aus dem Kontextmenü:
- Wählen Sie Löschen , um die Aufgabengruppe zu löschen, und wählen Sie dann auf dem Bestätigungsbildschirm erneut Löschen .
- Wählen Sie Exportieren , um eine Kopie der Aufgabengruppe als JSON-Pipeline zu speichern.
- Wählen Sie Sicherheit , um festzulegen, wer die Aufgabengruppe verwenden, bearbeiten, löschen oder Berechtigungen festlegen darf.
Um die Detailseite der Aufgabengruppe zur Bearbeitung zu öffnen, wählen Sie den Namen der Aufgabengruppe auf der Seite Aufgabengruppen .
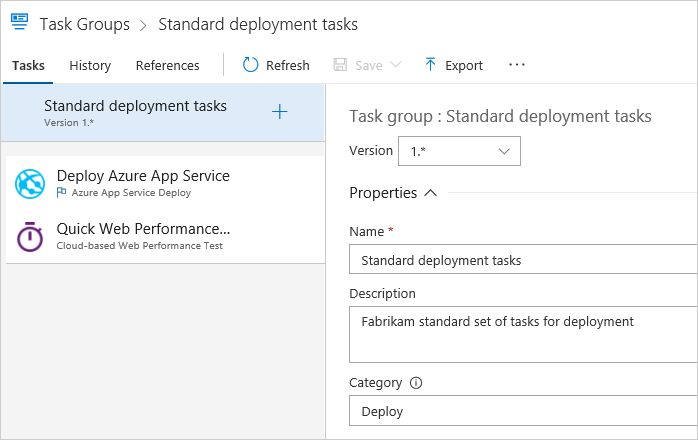
Auf der Registerkarte Aufgaben können Sie die Aufgaben bearbeiten, aus denen die Aufgabengruppe besteht. Für jede gekapselte Aufgabe können Sie die Parameterwerte für die nichtvariablen Parameter ändern, die vorhandenen Parametervariablen bearbeiten oder Parameterwerte in und aus Variablen konvertieren. Wenn Sie die Änderungen speichern, übernehmen alle Definitionen, die die Aufgabengruppe verwenden, die Änderungen.
Alle variablen Parameter der Aufgabengruppe erscheinen als obligatorische Parameter in der Pipeline-Definition. Sie können auch die Standardwerte für die Parameter der Aufgabengruppen festlegen.
Auf der Registerkarte Geschichte können Sie die Historie der Änderungen an der Gruppe einsehen.
Auf der Registerkarte Referenzen sehen Sie eine Liste aller Pipelines und anderer Aufgabengruppen, die auf diese Aufgabengruppe verweisen. Diese Auflistung hilft Ihnen sicherzustellen, dass Änderungen keine unerwarteten Auswirkungen auf andere Prozesse haben.
Vorschau und aktualisierte Versionen von Aufgabengruppen erstellen
Alle eingebauten Azure Pipelines-Aufgaben sind versioniert. Die Versionierung ermöglicht es Pipelines, die bestehende Version einer Aufgabe weiter zu verwenden, während neue Versionen entwickelt, getestet und freigegeben werden. Sie können Ihre benutzerdefinierten Aufgabengruppen auf die gleiche Weise versionieren, um die gleichen Vorteile zu erhalten.
Um eine Aufgabengruppe zu versionieren, wählen Sie nach der Bearbeitung Als Entwurf speichern anstelle von Speichern.
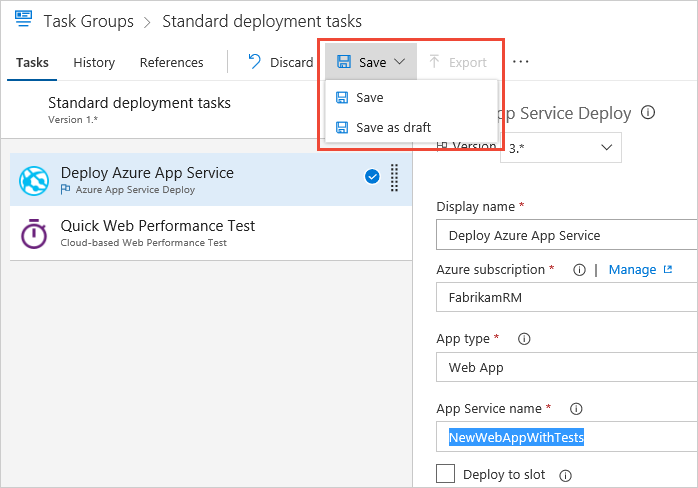
Die Zeichenfolge -test wird an die Versionsnummer der Aufgabengruppe angefügt. Wenn Sie mit den Änderungen zufrieden sind, wählen Sie Entwurf veröffentlichen. Wählen Sie auf dem Bildschirm Entwurfsgruppe veröffentlichen die Option Als Vorschau veröffentlichen , wenn Sie die neue Version als Vorschau veröffentlichen möchten, und wählen Sie dann Veröffentlichen.
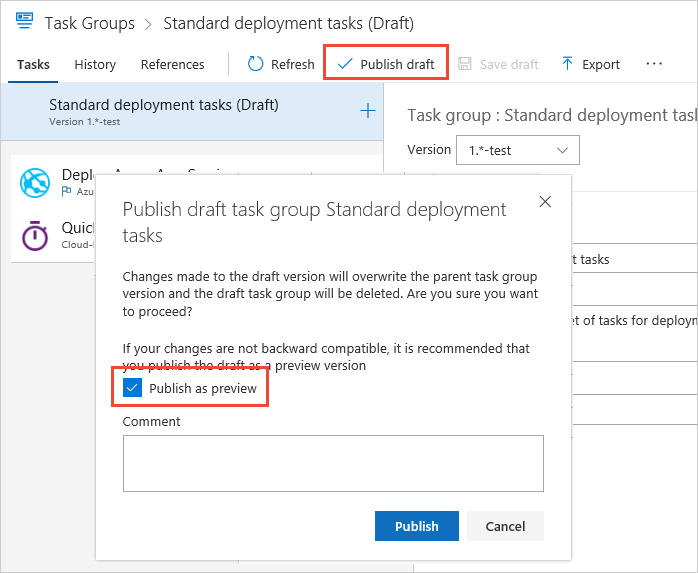
Sie können die aktualisierte Aufgabengruppe jetzt in Ihren Freigabeprozessen verwenden. Sie können entweder die Versionsnummer in Pipelines ändern, die die Aufgabengruppe bereits verwenden, oder Sie wählen die versionierte Aufgabengruppe aus dem Bereich Aufgaben hinzufügen . Wie bei den integrierten Aufgaben ist die Standardeinstellung, wenn Sie eine Aufgabengruppe hinzufügen, die höchste Version, die nicht in der Vorschau angezeigt wird.
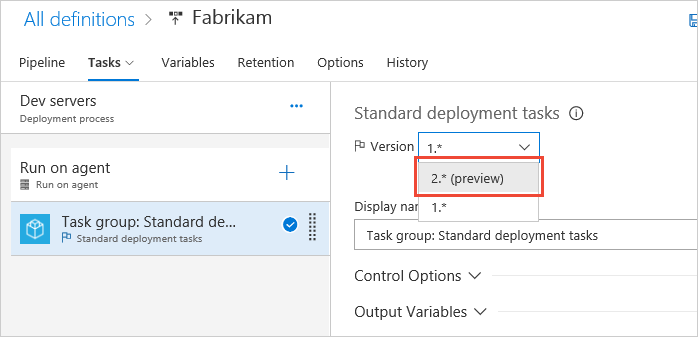
Nachdem Sie die aktualisierte Aufgabengruppe getestet haben, wählen Sie Vorschau veröffentlichenund dann Veröffentlichen. Die Zeichenkette Preview wurde aus der Versionsnummer entfernt, und die Version erscheint nun in den Definitionen als produktionsreife Version.
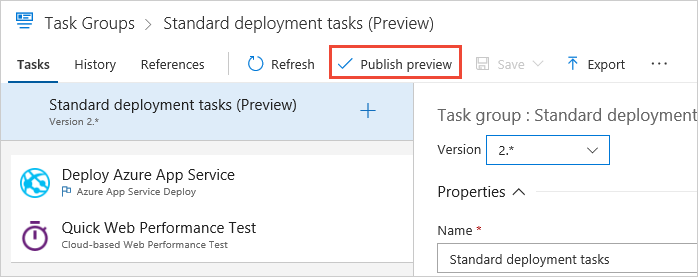
Sie können nun die neue produktionsreife Version in einer Pipeline auswählen, die bereits die Aufgabengruppe enthält. Wenn Sie die Aufgabengruppe aus dem Fenster Aufgaben hinzufügen hinzufügen, wird automatisch die neue produktionsbereite Version ausgewählt. Sie können die Pipeline bearbeiten, um eine frühere Version zu verwenden.
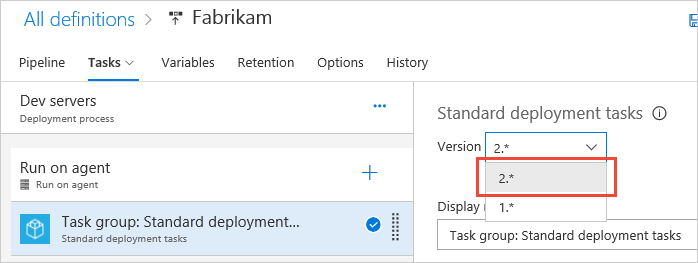
Arbeiten Sie mit Arbeitsgruppenversionen
Taskgruppen-Updates können kleinere oder größere Versions-Updates sein.
Erstellen Sie eine kleinere Versionsaktualisierung
Um eine kleinere Versionsaktualisierung zu erstellen, speichern Sie die Aufgabengruppe nach der Bearbeitung direkt, anstatt sie als Entwurf zu speichern.
Die Versionsnummer ändert sich nicht, und die letzten Änderungen werden automatisch in der Pipeline-Definition angezeigt. Wenn Ihre Aufgabengruppe beispielsweise die Version 1ist, können Sie eine beliebige Anzahl von kleineren Versionsaktualisierungen wie 1.1, 1.2und 1.3haben. In Ihrer Pipeline wird die Version der Aufgabengruppe als 1.*angezeigt.
Verwenden Sie kleinere Versionsaktualisierungen für kleine Änderungen in der Aufgabengruppe, wenn Sie erwarten, dass die Pipelines die neue Änderung verwenden, ohne die Versionsnummer in der Pipeline-Definition zu ändern.
Erstellen Sie ein großes Versions-Update
Um eine neue Hauptversion zu erstellen, speichern Sie die Aktualisierungen der Aufgabengruppe als Entwurf und erstellen eine Vorschau, validieren die Änderungen und veröffentlichen dann die Vorschau.
Durch diesen Vorgang wird die Aufgabengruppe auf eine neue Version hochgestuft. Wenn Sie eine Aufgabengruppe mit der Version 1.*hatten, werden neue Versionen als 2.*, 3.*, 4.*und so weiter veröffentlicht.
Eine Benachrichtigung über die Verfügbarkeit der neuen Version erscheint in allen Pipeline-Definitionen, die die Aufgabengruppe verwenden. Benutzer müssen explizit auf die neue Aufgabengruppenversion aktualisieren, wenn sie diese in ihren Pipelines verwenden möchten.
Wenn Sie wesentliche Änderungen vornehmen, die bestehende Pipelines unterbrechen könnten, können Sie die Änderungen testen und als neue Hauptversion einführen. Die Benutzer können wählen, ob sie ein Upgrade auf die neue Version durchführen oder bei der aktuellen Version bleiben möchten. Diese Funktionalität entspricht der einer regulären Aktualisierung der Aufgabenversion.
Testen Sie eine kleinere Versionsaktualisierung
Wenn es sich bei der Aktualisierung Ihrer Aufgabengruppe nicht um eine bahnbrechende Änderung handelt, Sie aber zuerst testen und dann alle Pipelines zwingen möchten, die neuesten Änderungen zu verwenden, gehen Sie folgendermaßen vor:
- Speichern Sie die Änderungen der Aufgabengruppe als Entwurf. Eine neue Entwurfsaufgabengruppe mit dem Namen <Aufgabengruppenname> (Entwurf) wird mit Ihren Änderungen erstellt.
- Fügen Sie diese Entwurfsaufgabengruppe direkt zu Ihrer Testpipeline hinzu.
- Validieren Sie die Änderungen in Ihrer Testpipeline. Sobald Sie von den Änderungen überzeugt sind, gehen Sie zurück zu Ihrer Hauptaufgabengruppe, nehmen die gleichen Änderungen vor und speichern sie direkt. Die Änderungen werden als kleines Versions-Update gespeichert.
- Die neuen Änderungen werden nun in allen Pipelines angezeigt, die diese Aufgabengruppe verwenden. Jetzt können Sie Ihre Entwurfsaufgabengruppe löschen.
Hilfe und Support
- Erkunden Sie Tipps zur Fehlerbehebung.
- Holen Sie sich Rat auf Stack Overflow.
- Stellen Sie Ihre Fragen, suchen Sie nach Antworten, oder schlagen Sie eine Funktion in der Azure DevOps Developer Community vor.
- Erhalten Sie Unterstützung für Azure DevOps.