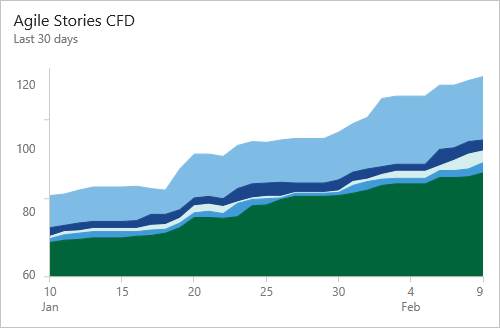Anzeigen und Konfigurieren eines kumulativen Flussdiagramms
Azure DevOps Services | Azure DevOps Server 2022 | Azure DevOps Server 2019
Sie verwenden kumulierte Flussdiagramme (CFD), um den Arbeitsfluss durch ein System zu überwachen. Es gibt zwei CFD-Diagramme: der Kontextbericht, den Sie aus einem Teamrückstand oder Board anzeigen können, und das CFD-Widget, das Sie einem Dashboard hinzufügen können.
CFDs helfen Teams dabei, die Anzahl der Arbeitsaufgaben zu überwachen, während sie sich schrittweise durch verschiedene Workflowzustände bewegen. Diese Diagramme können je nach dem für Ihr Projekt ausgewählten Prozess den Fluss von Epen, Features, Benutzergeschichten, Problemen, Produktrücklogelementen oder Anforderungen anzeigen:
CFDs helfen Teams dabei, die Anzahl der Arbeitsaufgaben zu überwachen, während sie sich schrittweise durch verschiedene Workflowzustände bewegen. Diese Diagramme können je nach dem für Ihr Projekt ausgewählten Prozess den Fluss von Epen, Features, Benutzergeschichten, Produktrücklogelementen oder Anforderungen anzeigen:
In diesem Artikel wird Folgendes erläutert:
- Konfigurieren des Kumulativen Flussdiagramm-Widgets (Analyse)
- Anzeigen und Konfigurieren des CFD-Kontextberichts (Analytics)
In diesem Artikel wird Folgendes erläutert:
- Konfigurieren des Kumulativen Flussdiagramm-Widgets (Analyse)
- Anzeigen und Konfigurieren des CFD-Kontextberichts (Datenspeicher für die Arbeitsnachverfolgung)
Der CFD zeigt die Anzahl der Elemente in jeder Spalte für den ausgewählten Zeitraum an. In diesem Diagramm können Sie sich einen Überblick über den Umfang der laufenden Arbeit und die Vorlaufzeit verschaffen. Nicht abgeschlossene Anforderungen zählen zur laufenden Arbeit. Lead time indicates the amount of time it takes to complete a requirement once work has started.
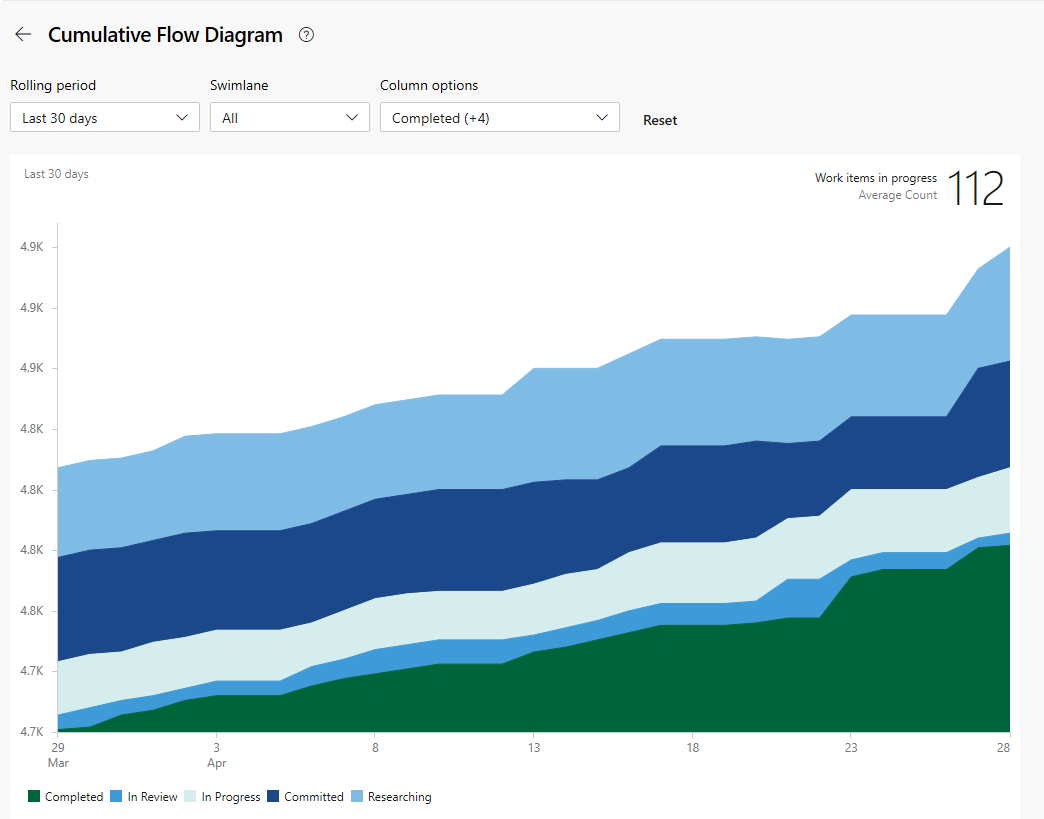
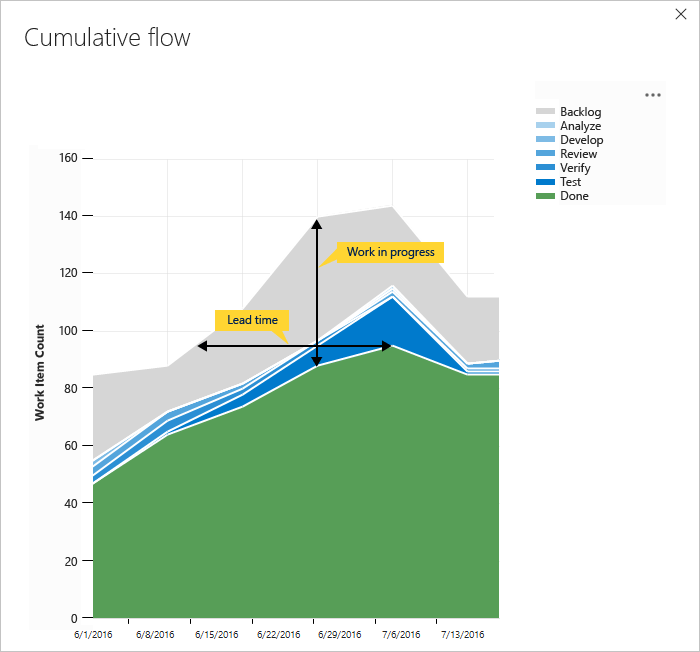
Hinweis
Im Kontextbericht wird immer das blaugrüne Farbdesign verwendet. Das Analysebasierte Diagrammdiagramm für kumulierte Flussdiagramme bietet jedoch Unterstützung für die Auswahl verschiedener Farbdesigns.
Damit der CFD nützliche Informationen bereitstellt, sollten Sie den Status der Arbeitsaufgaben so aktualisieren, dass er den Fortschritt widerspiegelt. Sie können diese Aktualisierungen schnell über Ihr Board vornehmen.
Anleitungen zur Verwendung finden Sie unter kumulativen Fluss, Leadzeit und Zykluszeitleitfaden.
Voraussetzungen
- Zugriff:
- Mitglied eines Projekts mit mindestens grundlegendem Zugriff sein.
- Um einem Teamdashboard ein Widget hinzuzufügen, müssen Sie Mitglied des Teams sein.
- Berechtigungen: Als Teamadministrator oder Projektadministrator oder über bestimmte Dashboardberechtigungen verfügen Sie.
- Featureaktivierung: Aktivierte Boards . Wenn diese Option deaktiviert ist, wird keines der Analytics-Widgets für die Arbeitsnachverfolgung angezeigt. Informationen zum erneuten Aktivieren finden Sie unter "Aktivieren oder Deaktivieren eines Diensts".
- Aufgabenbewusstsein: Beachten Sie die erforderlichen und empfohlenen Aufgaben, die weiter unten in diesem Artikel aufgeführt sind.
- Zugriff:
- Mitglied eines Projekts mit mindestens grundlegendem Zugriff sein.
- Um einem Teamdashboard ein Widget hinzuzufügen, müssen Sie Mitglied des Teams sein.
- Berechtigungen: Als Teamadministrator oder Projektadministrator oder über bestimmte Dashboardberechtigungen verfügen Sie.
- Featureaktivierung:
- Lassen Sie Analytics installiert und aktiviert. Mitglied der Gruppe " Project Collection Administrators " sein, um Erweiterungen hinzuzufügen oder den Dienst zu aktivieren. Organisationsbesitzer werden dieser Gruppe automatisch hinzugefügt.
- Lassen Sie Boards aktiviert. Wenn diese Option deaktiviert ist, wird keines der Analytics-Widgets für die Arbeitsnachverfolgung angezeigt. Informationen zum erneuten Aktivieren finden Sie unter "Aktivieren oder Deaktivieren eines Diensts".
Öffnen des Backlog über das Webportal
Überprüfen Sie, ob Sie das richtige Projekt ausgewählt haben, und wählen Sie Boards>Backlogs aus. Wählen Sie dann im Teamauswahlmenü das richtige Team aus.
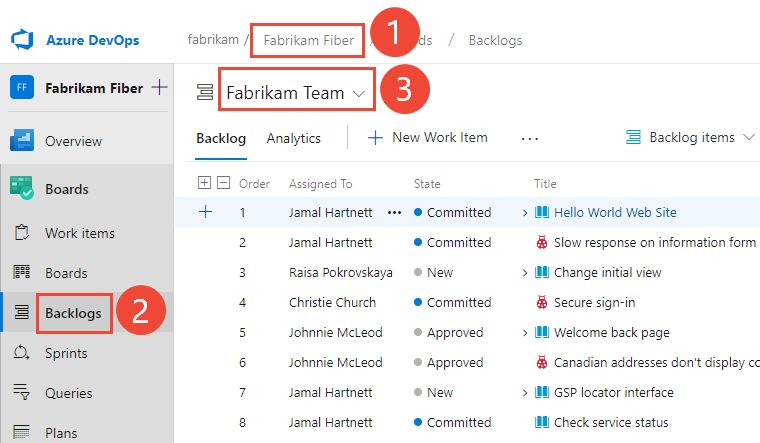
Um einen anderen Backlog auszuwählen, öffnen Sie die Auswahl, und wählen Sie dann ein anderes Team aus, oder wählen Sie die Option "Backlog-Verzeichnis anzeigen" aus. Geben Sie alternativ ein Schlüsselwort in das Suchfeld ein, um die Liste der Teambacklogs für das Projekt zu filtern.
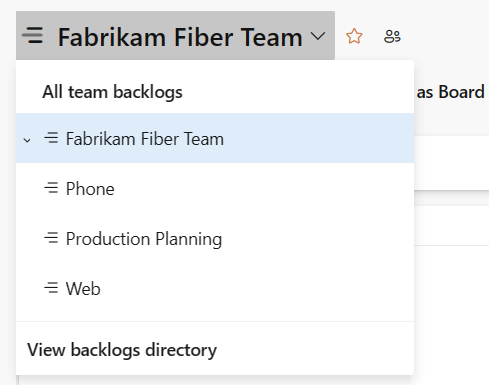
Um die Kontextberichte für den Produktrückstand anzuzeigen, überprüfen Sie, ob Sie "Stories for Agile", "Issues for Basic", "Backlog"-Elemente für Scrum oder "Requirements for CMMI" als Backlog-Ebene ausgewählt haben. Oder

Überprüfen Sie, ob Sie das richtige Projekt ausgewählt haben, und wählen Sie Boards>Backlogs aus. Wählen Sie dann im Teamauswahlmenü das richtige Team aus.
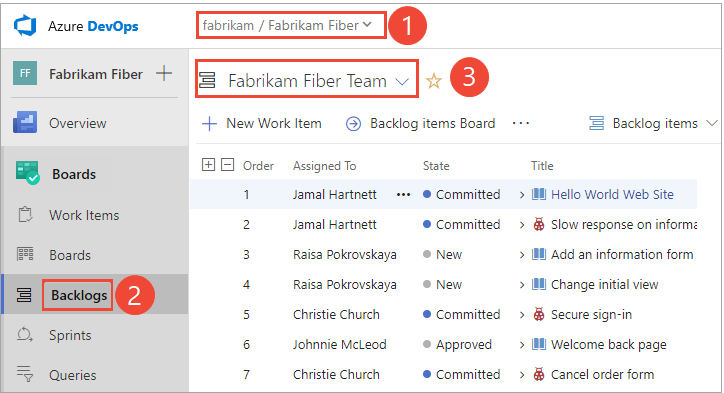
Um einen anderen Backlog auszuwählen, öffnen Sie die Auswahl, und wählen Sie dann ein anderes Team aus, oder wählen Sie die
 Option "Alle Backlogs durchsuchen" aus. Geben Sie alternativ ein Schlüsselwort in das Suchfeld ein, um die Liste der Teambacklogs für das Projekt zu filtern.
Option "Alle Backlogs durchsuchen" aus. Geben Sie alternativ ein Schlüsselwort in das Suchfeld ein, um die Liste der Teambacklogs für das Projekt zu filtern.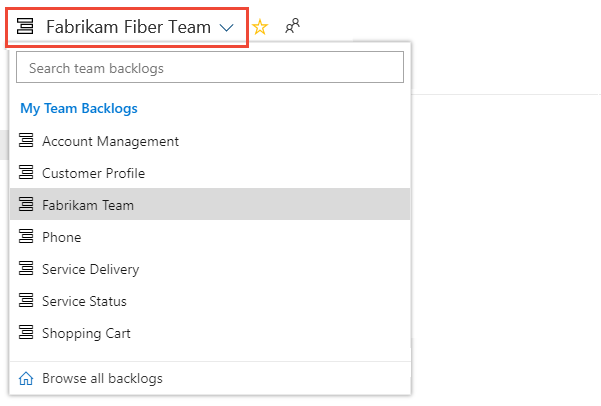
Um die Kontextberichte für den Produktrückstand anzuzeigen, überprüfen Sie, ob Sie "Stories for Agile", "Issues for Basic", "Backlog"-Elemente für Scrum oder "Requirements for CMMI" als Backlog-Ebene ausgewählt haben. Oder

Anzeigen des CFD-In-Context-Berichts
CFD-Berichte sind für jeden Backlog-Level verfügbar, sowohl für Produkt- als auch Portfolio-Backlogs. Jeder Bericht stellt interaktive Steuerelemente bereit, um jedem Benutzer die interessante Ansicht bereitzustellen.
Sie öffnen den CFD für Ihren Produkt- oder Portfolio-Backlog, indem Sie Analytics auswählen.
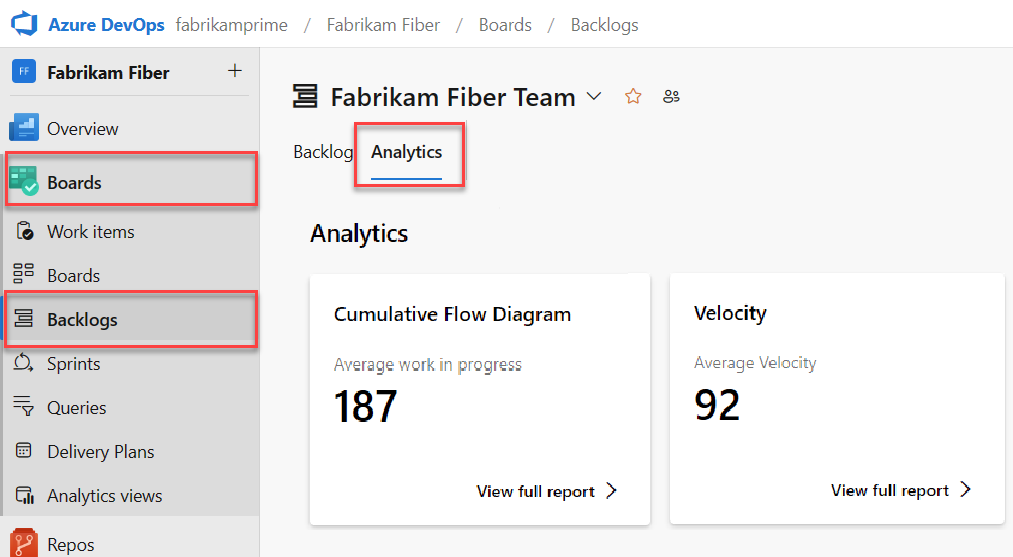
Der Wert „Durchschnitt“ für die laufende Arbeit schließt abgeschlossene Arbeitselemente aus.
Um einen Portfolio-Backlog auszuwählen, wählen Sie ihn im Backlog-Auswahlmenü aus.
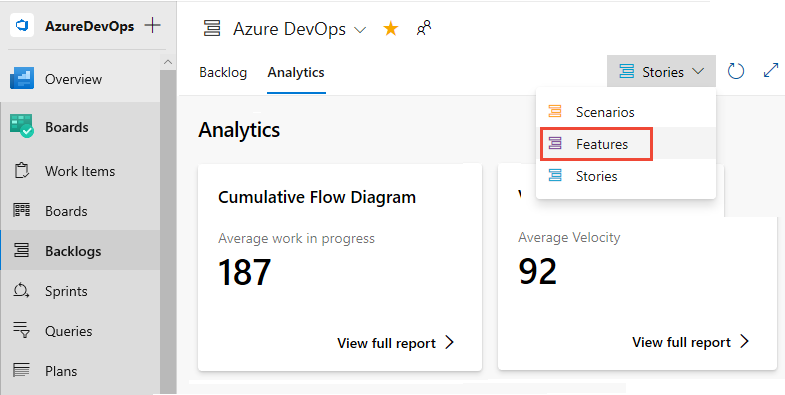
Wählen Sie als Nächstes den vollständigen Bericht für das kumulierte Flussdiagramm anzeigen.
Verwenden Sie die interaktiven Steuerelemente, um den Zeitrahmen, Verantwortlichkeitsbereiche und Workflowzustände oder Boardspalten auszuwählen. Sie können einen rollierenden Zeitraum von 14 Tagen oder bis zu 180 Tagen auswählen.
Bewegen Sie den Mauszeiger über einen bestimmten Zeitpunkt, um zu sehen, wie viele Arbeitselemente einen bestimmten Status aufweisen. Die Standardeinstellung für die laufende kumulierte Flussdiagramm-Durchschnittliche Arbeit umfasst abgeschlossene Arbeitsaufgaben, seit das Team mit der Nachverfolgung der Arbeit begonnen hat.
Beispielsweise befanden sich am 3. Juli 101 Elemente im Status „Research“.
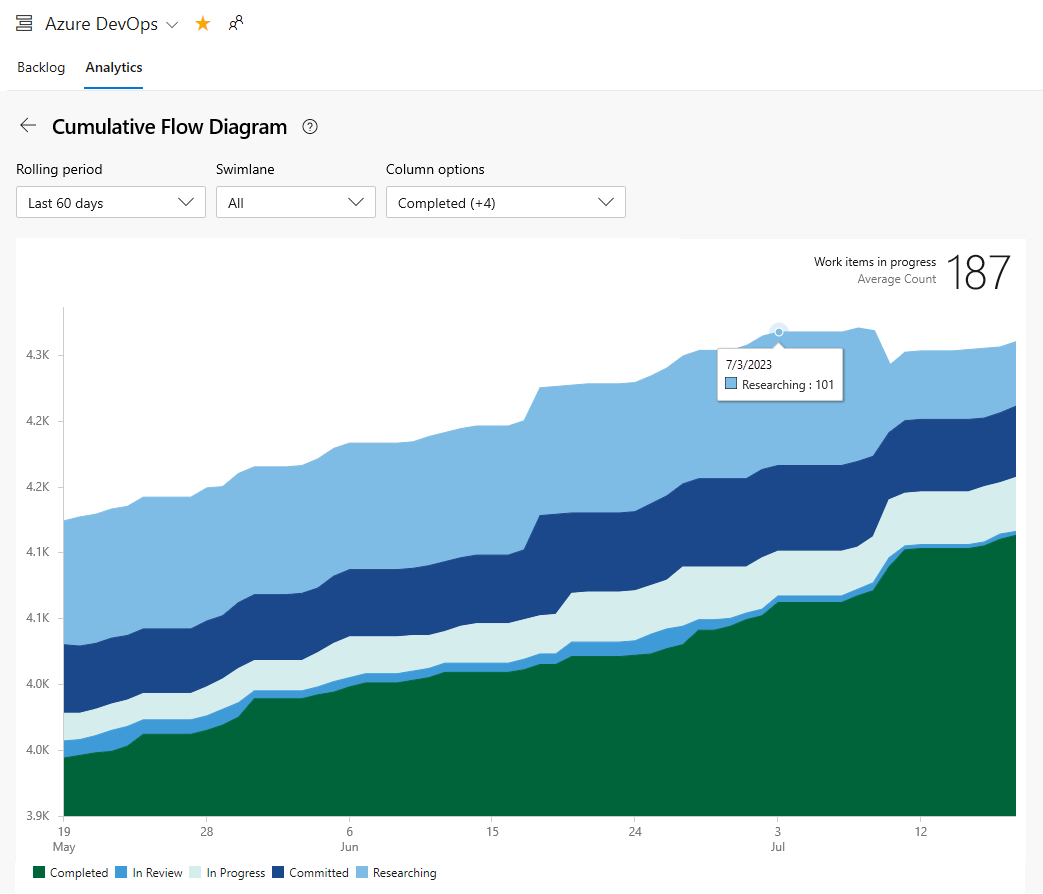
Die von Ihnen ausgewählten Einstellungen werden nur für Sie festgelegt und sitzungsübergreifend beibehalten, bis Sie sie ändern.
Um den Bericht einer Dashboard hinzuzufügen, wählen Sie das
 Symbol aktionen und dann In Dashboard kopieren aus.
Symbol aktionen und dann In Dashboard kopieren aus.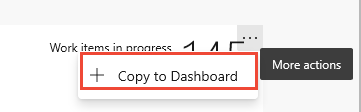
Wählen Sie die Dashboard und dann OK aus.
Um zur Analysezusammenfassung zurückzukehren, wählen Sie den
 Pfeil "Zurück" aus.
Pfeil "Zurück" aus.
Um den CFD-Kontextbericht für Ihren Produkt- oder Portfolio-Backlog zu öffnen, wählen Sie das Bild in der oberen rechten Ecke Der Boards-Seite> aus.

Das Bild wird geöffnet, um eine größere Ansicht des CFD anzuzeigen.
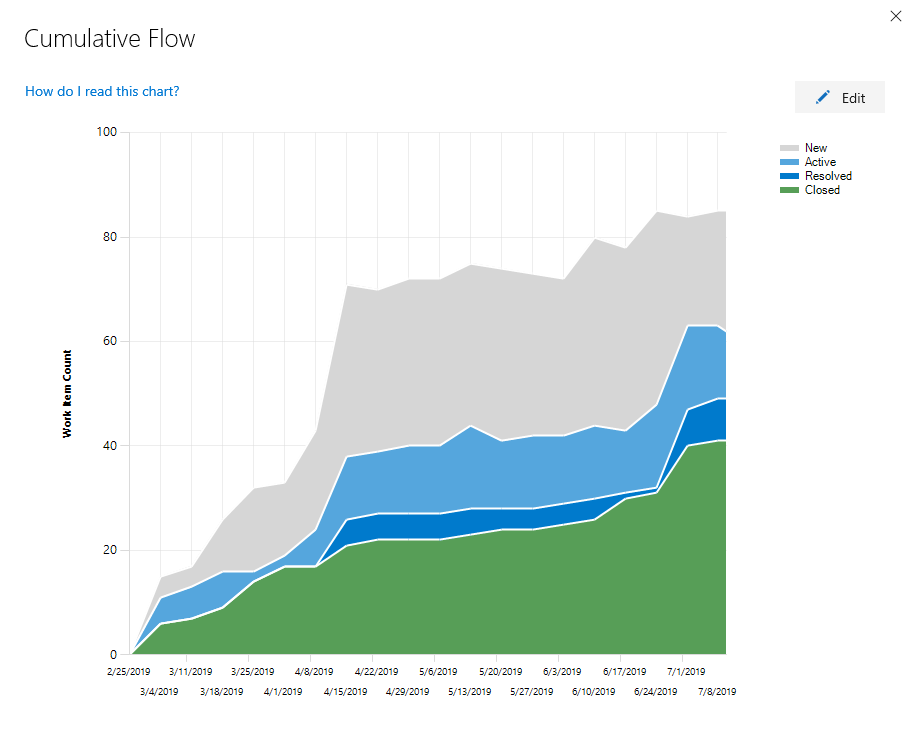
Konfigurieren des CFD-Kontextberichts
Jedes Team kann seine Einstellungen für die kumulierten Flussdiagramme im Kontext festlegen.
Öffnen Sie die Backlogebene, für die Sie konfigurieren möchten, und öffnen Sie dann das allgemeine Konfigurationsdialogfeld. Wählen Sie das
 Zahnradsymbol aus.
Zahnradsymbol aus.
Wenn Sie nicht als Teamadministrator*in fungieren, lassen Sie sich diese Rolle zuweisen. Nur Team- und Projektadministratoren können die Boards und CFD-Diagramme anpassen.
Wählen Sie den kumulativen Fluss aus, und geben Sie die Einstellungen des Teams an.
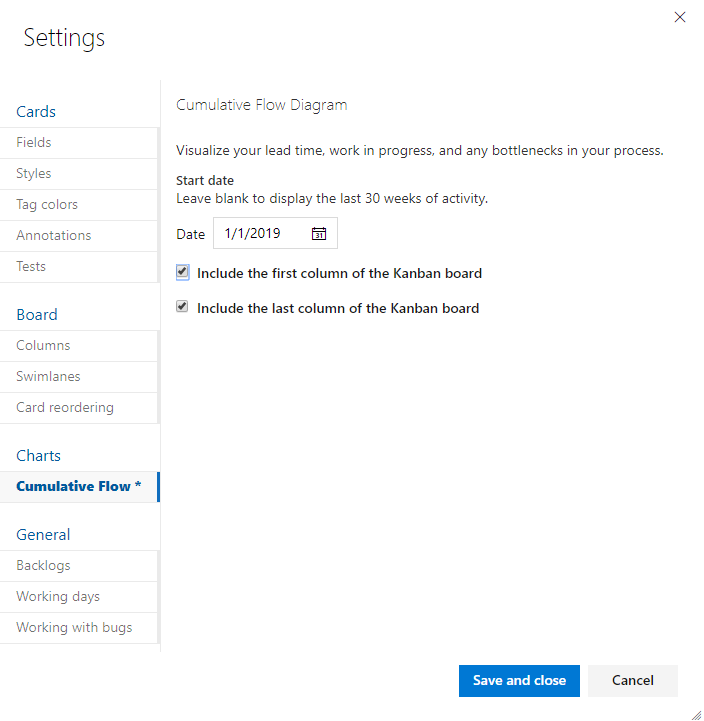
Wenn Sie Ihr Board noch nicht konfiguriert haben, tun Sie dies jetzt. Definieren Sie die Spalten und Verantwortlichkeitsbereiche , die Ihre Workflowprozesse unterstützen.
Wenn Sie CFD-Diagramme mit fester Reichweite verwenden möchten, stellen Sie sicher, dass Sie die Sprint-Iterationen für diese interessanten Sprints definiert haben.
Informationen zum Hinzufügen eines CFD-Diagramms zu Ihrem Teamdashboard finden Sie unter Hinzufügen eines Widgets zu einem Dashboard. Fügen Sie das Widget "Kumulatives Flussdiagramm" hinzu.
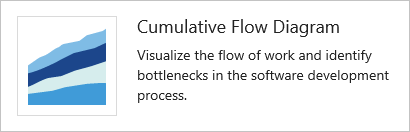
Wählen Sie das
 Symbol "Aktionen" und dann die Option "Konfigurieren " aus, um das Konfigurationsdialogfeld zu öffnen. Ändern Sie den Titel, und wählen Sie dann die Werte aus, die Sie überwachen möchten:
Symbol "Aktionen" und dann die Option "Konfigurieren " aus, um das Konfigurationsdialogfeld zu öffnen. Ändern Sie den Titel, und wählen Sie dann die Werte aus, die Sie überwachen möchten:- Teams
- Ebene "Backlog"
- Swimlanes
- Zeitraum
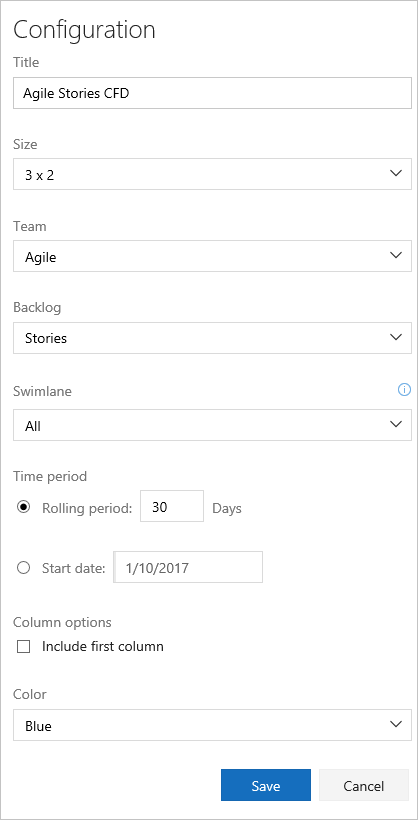
Wenn Sie Analytics noch nicht aktiviert oder installiert haben, tun Sie dies jetzt.
Wenn Sie Ihr Board noch nicht konfiguriert haben, tun Sie dies jetzt. Definieren Sie die Spalten und Verantwortlichkeitsbereiche , die Ihre Workflowprozesse unterstützen.
Wenn Sie CFD-Diagramme mit fester Reichweite verwenden möchten, stellen Sie sicher, dass Sie die Sprint-Iterationen für diese interessanten Sprints definiert haben.
Informationen zum Hinzufügen eines CFD-Diagramms zu Ihrem Teamdashboard finden Sie unter Hinzufügen eines Widgets zu einem Dashboard. Fügen Sie das Widget "Kumulatives Flussdiagramm" hinzu.
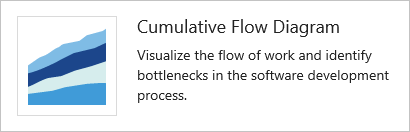
Wählen Sie das
 Symbol "Aktionen" und dann die Option "Konfigurieren " aus, um das Konfigurationsdialogfeld zu öffnen. Ändern Sie den Titel, und wählen Sie dann die Werte aus, die Sie überwachen möchten:
Symbol "Aktionen" und dann die Option "Konfigurieren " aus, um das Konfigurationsdialogfeld zu öffnen. Ändern Sie den Titel, und wählen Sie dann die Werte aus, die Sie überwachen möchten:- Teams
- Ebene "Backlog"
- Swimlanes
- Zeitraum
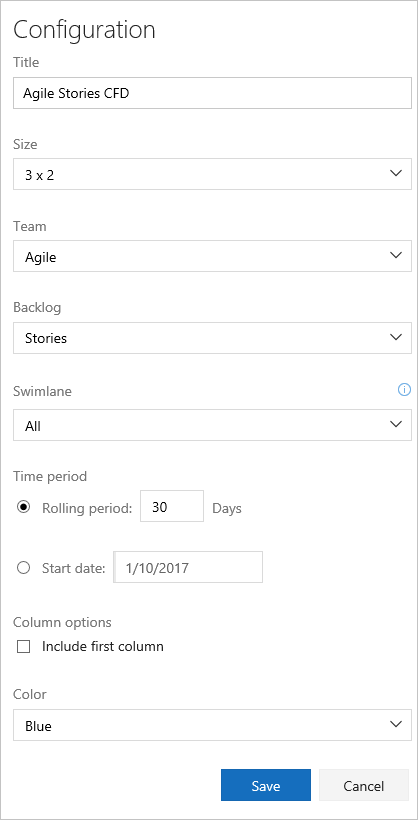
Konfigurieren des CFD-Widgets
Wählen Sie für ein fortlaufendes Flussdiagramm die Option "Rollzeitraum" aus, und geben Sie die Anzahl der Tage an, die Sie im Diagramm anzeigen möchten.
Oder wählen Sie für eine Ansicht mit fester Bereichsansicht das Startdatum aus, und geben Sie es an. Wählen Sie diese Ansicht aus, wenn Ihr Team einen Scrumban-Prozess verwendet oder einem standardmäßigen Sprintprozess folgt.
Der Hauptunterschied zwischen diesen beiden Arten von CFD-Diagrammen besteht darin, dass der feste Bereich CFD Informationen (in den meisten Fällen) von Bereichsänderungen bereitstellt.
Wählen Sie die Farbe aus. Sie können den CFD für verschiedene Teams unterscheiden, indem Sie verschiedene Farben auswählen.
Wählen Sie nach Abschluss Speichern aus. Die folgende Abbildung zeigt ein Beispiel für ein CFD-Diagramm mit 30 Tagen Daten.