Azure DevOps-Plug-In für IntelliJ IDEA und Android Studio
Azure DevOps Services | Azure DevOps Server 2022 | Azure DevOps Server 2019
IntelliJ IDEA ist eine von JetBrains hergestellte integrierte Entwicklungsumgebung (IDE). Mehr darüber erfahren Sie unter https://www.jetbrains.com/idea/. Das Azure DevOps-Plug-In für IntelliJ ermöglicht Ihnen eine nahtlose und intuitive Verbindung mit Ihren Git-Repositorys in Azure DevOps Services und Team Foundation Server (TFS). Sie können dieses Plug-In auch verwenden, um Projekte in Azure Repos zu importieren oder Pull Requests in Ihrem Azure DevOps Services-/TFS-Git-Repository zu erstellen.
In dieser Anleitung zeigen wir Ihnen, wie Sie mithilfe des Azure DevOps Services-Webportals ein Git-Repository erstellen, einige Beispiele hinzufügen, das Repository klonen und Pull Requests erstellen – alles aus IntelliJ IDEA heraus.
Voraussetzungen
Zum Ausführen der Schritte in dieser Anleitung ist Folgendes erforderlich:
- Eine Organisation in Azure DevOps Wenn Sie noch nicht über eine Organisation verfügen, können Sie sich kostenlos für eine Organisation registrieren. Jede Organisation beinhaltet kostenlose, unbegrenzte private Git-Repositorys.
- Installation von IntelliJ IDEA auf Ihrem Computer. Wenn es nicht vorliegt, holen Sie sich IntelliJ IDEA.
- Das Azure DevOps-Plug-In für IntelliJ. Installationsanweisungen finden Sie unter Downloadseite für IntelliJ-Plug-In. Dieses Plug-In ist kompatibel mit IntelliJ IDEA Ultimate und Community Editionen, Android Studio, RubyMine, WebStorm, PhpStorm, PyCharm, AppCode, MPS, 0xDBE und CLion.
- Git-Befehlszeilentools.
- Informationen zur Installation von Git für Windows, einschließlich Git Credential Manager, finden Sie unter Installieren von Git Credential Manager.
- Informationen zum Installieren von Git für macOS und Linux finden Sie unter git-scm.com.
Erstellen eines Repositorys
Navigieren Sie zu Ihrem Projekt in Azure DevOps, indem Sie zu
https://dev.azure.com/{your organization}wechseln und den Namen Ihres Projekts auswählen. Sie können es aus der Liste Alle Projekte oder aus der Projektliste Zuletzt verwendet auswählen, wenn Sie kürzlich darauf zugegriffen haben.
Hinweis
Bei Azure DevOps Services ist das Format für die Projekt-URL
dev.azure.com/{your organization}/{your project}. Das vorherige Format, das auf das Formatvisualstudio.comverweist, wird jedoch weiterhin unterstützt. Weitere Informationen finden Sie unter Einführung in Azure DevOps, Wechseln vorhandener Organisationen zur Verwendung der neuen Domänennamen-URL.Wählen Sie im Webportal im Bereich Projekt die Option Code aus, wählen Sie dann die Dropdownliste neben dem aktuellen Repositorynamen aus, und wählen Sie Neues Repository aus.

Überprüfen Sie im Dialogfeld Neues Repository erstellen, ob Git der Repositorytyp ist, geben Sie DeepSpace für den neuen Repositorynamen ein, und klicken Sie auf Erstellen.

Hinzufügen von Beispielcode zu Ihrem Repository
Wählen Sie in der oberen rechten Ecke des Fensters Code die Option Klonen aus, und kopieren Sie die Klon-URL.

Öffnen Sie das Git-Befehlsfenster (Git Bash in Git für Windows), navigieren Sie zu dem Ordner, in dem der Code aus dem Repository auf Ihrem Computer gespeichert werden soll, und führen Sie
git clone, gefolgt von dem im vorherigen Schritt aus der Klon-URL kopierten Pfad, aus, wie im folgenden Beispiel gezeigt.git clone https://dev.azure.com/contoso-ltd/MyFirstProject/_git/DeepSpaceWechseln Sie in den DeepSpace-Ordner, indem Sie den folgenden Befehl ausführen.
cd DeepSpaceLassen Sie dieses Fenster geöffnet, da Sie es für die nachfolgenden Schritte verwenden werden.
Laden Sie den DeepSpace-Beispielcode herunter und extrahieren Sie ihn in das lokale Verzeichnis auf Ihrem Computer, in das Sie das DeepSpace-Repository geklont haben.
Wechseln Sie zurück zu Ihrem Git-Befehlsfenster und führen Sie den folgenden Befehl aus, der die Dateien des Beispielcodes in Ihr lokales Repository committet.
git add --allMöglicherweise werden einige Warnungen angezeigt, die besagen, dass die Zeilenvorschübe durch Wagenrücklauf-Zeilenvorschübe ersetzt werden (z. B. Warnung: LF wird durch CRLF ersetzt). Diese Warnungen können ignoriert werden.
Übertragen Sie die Dateien in das lokale Repository, indem Sie den folgenden Befehl ausführen.
git commit -m "Committing DeepSpace sample files"Führen Sie den folgenden Befehl aus, um den Commit der DeepSpace-Beispieldateien in Ihr Azure Repos-DeepSpace-Repository zu verschieben.
git pushWechseln Sie zurück zum Azure DevOps Services-Webportal und aktualisieren Sie die Ansicht. Daraufhin können Sie die hinzugefügten Dateien sehen.

Klonen des Repositorys in IntelliJ
Nachdem wir nun ein Git-Repository mit einem Beispielcode erstellt haben, sehen wir uns an, wie wir mit dem Code von IntelliJ IDEA arbeiten können. Das Klonen Ihres VSTS-Repositorys in IntelliJ ist sehr einfach. Sie müssen nicht einmal die URL des Repositorys kennen.
Öffnen Sie IntelliJ IDEA, und wählen Sie Check out from Version Control und dann VSTS Git aus.

Als nächstes melden Sie sich einfach bei Azure DevOps Services an.
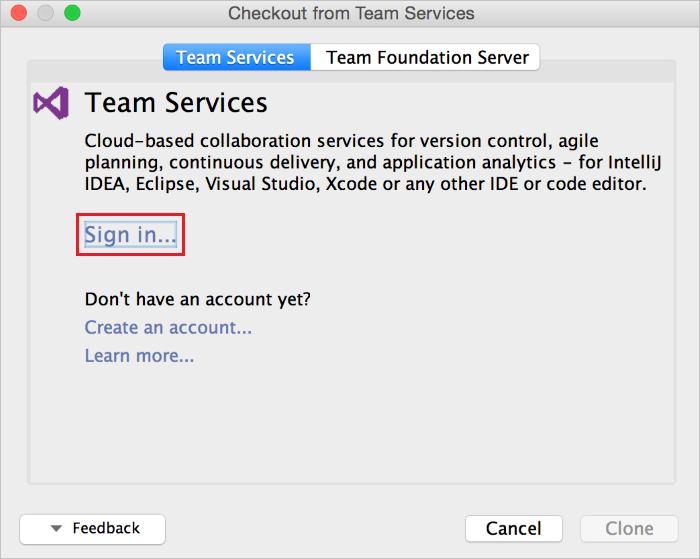
Wenn Sie auf Anmelden klicken, wird Ihnen die Standardanmeldeoberfläche von Azure DevOps Services angezeigt. Sobald Sie sich angemeldet haben, sollten Sie die Liste aller Repositorys sehen, auf die Sie in Azure DevOps Services Zugriff haben. Wählen Sie das richtige Repository, DeepSpace, und klicken Sie auf die Schaltfläche Klonen. (Sie möchten vielleicht auch festlegen, wohin das Repository auf Ihrer Festplatte geklont wird, indem Sie das übergeordnete Verzeichnis ändern).

Nachdem der Klonvorgang abgeschlossen ist, werden Sie von IntelliJ gefragt, ob Sie das Projekt öffnen möchten. Klicken Sie auf Ja, um das Projekt DeepSpace in IntelliJ IDEA zu öffnen.

Vornehmen einiger Änderungen in IntelliJ
Stellen Sie zunächst sicher, dass das Projekt mithilfe von Build>Make project erstellt wird. Wenn Sie aufgefordert werden, ein SDK für das Projekt hinzuzufügen, fügen Sie einfach das neueste auf Ihrem Computer installierte Java JDK hinzu.
Wenn Sie das Projekt jetzt ausführen möchten, um zu sehen, wie es funktioniert, können Sie wie folgt vorgehen:
- Führen Sie im DeepSpace-Stammordner in Ihrem Git-Repository den
mvn jetty:run-Befehl aus (hierfür muss Maven installiert sein). - Navigieren Sie in einem Browser zu http://localhost:3030/.
Sie sollten vorbeifliegende Sterne und Planeten sehen! Wenn Sie genau hinsehen, werden Sie feststellen, dass die Erde nicht vorbeifliegt.
- Führen Sie im DeepSpace-Stammordner in Ihrem Git-Repository den
In unserem DeepSpace-Beispiel gibt es einige Codeabschnitte, die auskommentiert wurden. Wenn Sie die Datei
src/main/java/com.microsoft.tfs.demo/ImageService.javain IntelliJ öffnen, können Sie einen der Abschnitte sehen.
Lassen Sie uns diesen Abschnitt des Codes lokal korrigieren. Wenn Sie in einem Git-Repository arbeiten, sollten Sie in der Regel einen Branch für Ihre Arbeit erstellen und in diesen Branch committen. Erstellen Sie einen Branch über IntelliJ mithilfe des integrierten Fensters VCS>Git>Branches. Wenn Sie dazu aufgefordert werden, verwenden Sie den Branchnamen fixBugs. Sobald wir über einen Branch verfügen, in dem wir unsere Änderungen vornehmen, können wir die Auskommentierung für den Code aufheben und das Projekt neu erstellen. Wenn Sie die Anweisungen oben befolgen, um das Programm erneut auszuführen, sollten Sie die Erde vorbeifliegen sehen.
Nachdem unsere Änderungen erstellt und getestet wurden, können wir sie lokal mithilfe des Menüs VCS>Commit Changes committen. Im Commit-Dialogfeld sehen Sie eine VSTS-Schaltfläche über dem Textfeld für die Commitnachricht. Klicken Sie auf diese Schaltfläche, um Ihre Liste der Ihnen zugewiesenen Arbeitselemente anzuzeigen. Wählen Sie das Arbeitselement Add Missing Earth aus, und klicken Sie auf OK. Das Textfeld für die Commitnachricht wird mit dem Typ, der Nummer und dem Titel des Arbeitselements ausgefüllt. Dadurch wird das Arbeitselement diesem Commit zugeordnet, damit es in Zukunft nachverfolgt werden kann.

Beachten Sie, dass diese Änderung nur lokal vorgenommen wird. Sie wurde in unserem Azure DevOps Services-Repository noch nicht geändert.
Erstellen eines Pull Requests
Sie können Ihren lokalen Branch auf den Server pushen und einen Pull Request erstellen, den Ihr Team überprüfen kann. Unser Plug-In hilft Ihnen, den Pull Request basierend auf Ihrem aktuellen Kontext in IntelliJ zu erstellen. Dies erspart Ihnen mehrere Schritte und macht es überflüssig, zum Erstellen des Pull Requests zum Browser zu wechseln.
Um dies zu erreichen, wählen Sie einfach VCS>Git>Create Pull Request aus. Dadurch wird das Dialogfeld Create Pull Request geöffnet. Dieses Dialogfeld stellt eine Vielzahl von Informationen bereit, darunter die geänderten Dateien und die Commits, die gepusht werden. Sie können dem Pull Request einen Titel und eine Beschreibung zuweisen.

Nachdem Sie auf Create Pull Request geklickt haben, sollten Sie eine Benachrichtigung erhalten, dass der Pull Request erstellt wurde. Sie enthält auch einen Link zum Pull Request, falls Sie bestimmte Reviewer oder Kommentare hinzufügen möchten. Sobald die Code Reviews abgeschlossen sind, können Sie den Pull Request in Ihren Mainbranch zusammenführen.
Überprüfen des Buildstatus
Nachdem Sie Ihre Änderungen in Ihrem Mainbranch zusammengeführt haben, können Sie von IntelliJ aus überprüfen, ob Ihr CI-Build erfolgreich war. In der rechten unteren Ecke befindet sich ein Symbol, das Ihnen den Buildstatus anzeigt. Wenn ein grünes Häkchen angezeigt wird, bedeutet dies, dass Ihr Build erfolgreich war. Wenn ein rotes X angezeigt wird, war der Build fehlerhaft. Wenn ein graues Fragezeichen angezeigt wird, wurde Ihr Build nicht gefunden, oder Ihre Anmeldeinformationen sind möglicherweise abgelaufen.
![]()
Sie können auf das Symbol klicken, um weitere Optionen zu erhalten, z. B. die Anzeige von Builddetails, das Einstellen eines neuen Builds in die Warteschlange und das manuelle Aktualisieren des Status.

Anzeigen von Pull Requests und Arbeitselementen
Unter dem Menü Versionskontrolle gibt es eine Registerkarte Pull Request und eine Registerkarte Arbeitselemente, über die Sie die benötigten Informationen leicht anzeigen können, ohne die IDE zu verlassen. Auf der Registerkarte Pull Request werden Ihnen die aktuellen, von Ihnen erstellten und Ihnen zugewiesenen Pull Requests sowie deren Status angezeigt. Auf dieser Registerkarte können Sie auch Pull Requests erstellen und/oder abbrechen.

Auf der Registerkarte Arbeitselemente können Sie die Arbeitselemente auf der Grundlage von Abfragen anzeigen, die Sie erstellt haben, oder die Standardabfrage verwenden, um die Ihnen zugewiesenen Arbeitselemente anzuzeigen. Sie können auch einen Branch auf der Grundlage eines Arbeitselements erstellen, sodass Sie ein Arbeitselement einem Branch zum Zweck zukünftiger Nachverfolgungen zuordnen können.
