Einchecken in einen von einem Gated-Check-In gesteuerten Ordner
Azure DevOps Services | Azure DevOps Server 2022 | Azure DevOps Server 2019
Visual Studio 2019 | Visual Studio 2022
Wenn Sie Dateien in einen Versionskontrollordner einchecken, der von einem Gated-Check-In-Buildprozess gesteuert wird, müssen Sie einige zusätzliche Schritte ausführen, um den Check-In abzuschließen.
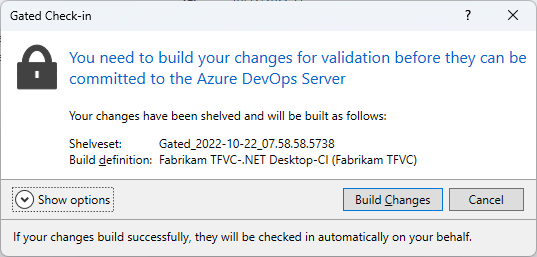
Voraussetzungen
Sie müssen Mitwirkender für Ihr Projekt sein. Weitere Informationen finden Sie unter TFVC-Standardberechtigungen.
Autorisierungsbereich für Auftrag für Nicht-Releasepipelines auf aktuelles Projekt begrenzen darf nicht festgelegt sein. Wenn Sie eine Fehlermeldung wie Das Shelveset _Build_95;Build\6bc8a077-3f27-4936-82e6-415fbd53ba07 wurde für den Check-in nicht gefunden erhalten, Überprüfen Sie diese Einstellung, und stellen Sie sicher, dass sie nicht aktiviert ist.
Gated-Check-In-Buildprozess
Wenn das Dialogfeld Gated-Check-In während des Eincheckens angezeigt wird, müssen die Änderungen zuerst mit Azure Pipelines erstellt werden, bevor sie eingecheckt werden können.
Einchecken von Änderungen in einen von einem Gated-Check-In gesteuerten Ordner
Wenn im Dialogfeld Gated Check-in das Menü Pipeline erstellen angezeigt wird und Sie einen Build ausführen möchten, wählen Sie die Buildpipeline aus, die Sie verwenden möchten.
Wenn ein Buildpipelinename bereits in Gated Check-in angezeigt wird, oder nachdem Sie eine Pipeline ausgewählt haben, wählen Sie eine der folgenden Optionen aus:
Wenn Sie Ihre Änderungen noch nicht erstellen möchten, wählen Sie Abbrechen aus. Sie können das Shelveset dann manuell in einem privaten Build erstellen, wenn Sie möchten. Weitere Informationen finden Sie unter Erste Schritte mit CI/CD.
Wenn Sie Ihre Änderungen nicht erstellen möchten und die Berechtigung Eincheckvalidierung durch Build überschreiben auf Zulassen festgelegt haben, können Sie die Gated Check-In-Build-Anforderung umgehen und einchecken.
Klicken Sie auf Optionen anzeigen, und aktivieren Sie dann Validierungsbuild umgehen und Änderungen direkt einchecken (entsprechende Berechtigungen vorausgesetzt).
Wenn Sie mit dem Gated-Check-In fortfahren und die Änderungen ihres lokalen Arbeitsbereichs verwerfen möchten, wählen Sie Optionen anzeigen aus, und deaktivieren Sie dann das Kontrollkästchen Meine ausstehenden Änderungen lokal beibehalten. Wählen Sie Buildänderungen aus, und befolgen Sie nach Fertigstellung des Builds die Anweisungen unter Löschen der neuesten Änderungen in Ihrem Arbeitsbereich nach einem Gated-Check-In.
Um Änderungen zu erstellen und mit dem Check-In fortzufahren, wählen Sie Buildänderungen aus.
Wenn Sie Änderungen an Ihrem lokalen Arbeitsbereich beibehalten möchten, befolgen Sie nach Fertigstellung des Builds die Anweisungen unter Abgleichen der neuesten Änderungen in Ihrem Arbeitsbereich nach einem Gated-Check-In.
Während des Builds wird auf der Seite Ausstehende Änderungen des Fensters Team Explorer eine Informationsmeldung angezeigt, und Sie können den Link hier auswählen, um den Build im Buildergebnisfenster zu überwachen. Sie können Builds auch auf der Seite Builds in Team Explorer überwachen.
Abgleichen der neuesten Änderungen in Ihrem Arbeitsbereich nach einem Gated-Check-In
Wenn Sie während des Gated Check-Ins weiterhin in Ihrem Arbeitsbereich arbeiten und Ihre Änderungen beibehalten möchten, sollten Sie Ihre neuesten Änderungen mit den Änderungen abgleichen, die jetzt in die Versionskontrolle eingecheckt sind.
Nach Fertigstellung des Builds:
Wenn im Fenster „Buildergebnisse“ ein erfolgreicher Buildvorgang angezeigt wird, gleichen Sie Ihren Arbeitsbereich wie folgt ab:
- Wenn Sie die Anwendung „Buildbenachrichtigungen“ verwenden, wird das Dialogfeld Gated-Check-In angezeigt. Wählen Sie Abstimmen aus.
- Oder klicken Sie auf der Seite Builds in Team Explorer mit der rechten Maustaste auf den abgeschlossenen Build, und wählen Sie Arbeitsbereich abstimmen aus. Im Dialogfeld Arbeitsbereich abstimmen können Sie jegliche Konflikte bei der Versionskontrolle ausräumen.
Wenn im Fenster mit den Buildergebnissen angezeigt wird, dass beim Build ein Fehler aufgetreten ist, beheben Sie die Probleme, die den Fehler verursacht haben. Doppelklicken Sie in Team Explorer auf der Seite Builds unter Meine Builds auf den Bild, der fehlgeschlagen ist, oder klicken Sie mit der rechten Maustaste auf den Build, und wählen Sie Öffnen aus.
Das Fenster mit den Buildergebnissen in Azure Pipelines wird mit Informationen angezeigt, die Sie beim Beheben des Problems unterstützen, das zum Fehlschlagen des Buildvorgangs geführt hat. Bei einigen Arten von Problemen können Sie ggf. auf den Fehler oder das Problem klicken und die Datei anzeigen, die Korrekturen erfordert.
Abgleichen der neuesten Änderungen in Ihrem Arbeitsbereich nach einem Gated-Check-In
Wenn Sie nicht planen, nach dem Gated Check-In weiterhin mit Ihren Änderungen zu arbeiten, können Sie die neuesten Änderungen in Ihrem Arbeitsbereich löschen. Ihre Änderungen werden in einem Shelveset beibehalten. Wenn der Buildvorgang abgeschlossen ist, werden die Änderungen eingecheckt. Falls der Buildvorgang scheitert, können Sie das Shelveset unshelven, um die Änderungen wieder in Ihrem Arbeitsbereich verfügbar zu machen.
Wählen Sie beim Check-In im Dialogfeld Gated Check-In die Option Optionen anzeigen aus. Deaktivieren Sie das Kontrollkästchen Meine ausstehenden Änderungen lokal beibehalten, und wählen Sie dann Buildänderungen aus.
Nach Fertigstellung des Builds:
Wenn im Fenster mit den Buildergebnissen ein erfolgreicher Build- und Check-In-Vorgang angezeigt wird, sollten Sie nach dem Einchecken Ihrer Änderungen die neueste Version der Dateien abrufen, damit Ihr Arbeitsbereich diese Änderungen enthält. Weitere Informationen finden Sie unter Herunterladen (Abrufen) von Dateien vom Server.
Wenn im Fenster mit den Buildergebnissen der fehlgeschlagene Build angezeigt wird, beheben Sie die Probleme, die den Fehler verursacht haben. Doppelklicken Sie in Team Explorer auf der Seite Builds unter Meine Builds auf den Bild, der fehlgeschlagen ist, oder klicken Sie mit der rechten Maustaste auf den Build, und wählen Sie Öffnen aus.
Lesen Sie im Fenster mit den Buildergebnissen in Azure Pipelines die Informationen, die Sie beim Beheben des Problems unterstützen, das zum Fehlschlagen des Buildvorgangs geführt hat. Bei einigen Arten von Problemen können Sie ggf. auf den Fehler oder das Problem klicken und die Datei anzeigen, die Korrekturen erfordert.
Rufen Sie die Änderungen aus dem Shelveset ab. Weitere Informationen finden Sie unter Unterbrechen der Arbeit und Verwalten von Shelvesets.
Beheben Sie in den Dateien die Probleme, die zum Fehlschlagen des Buildvorgangs geführt haben.