Vergleichen von Dateien mithilfe der Team Foundation-Versionskontrolle
Azure DevOps Services | Azure DevOps Server 2022 | Azure DevOps Server 2019
Visual Studio 2019 | Visual Studio 2022
Dieser Artikel enthält eine Anleitung zum Vergleichen von Dateien bei Verwendung der Team Foundation-Versionskontrolle (TFVC). Wenn Sie Git für die Versionskontrolle verwenden, finden Sie weitere Informationen unter Vergleichen von Dateien.
Sie können Serverordner und lokale Ordner miteinander vergleichen und die Unterschiede zwischen den Inhalten der einzelnen Ordner anzeigen. Sie können zwei Serverdateien, zwei lokale Dateien oder eine Serverdatei anhand einer lokalen Datei vergleichen und die Unterschiede zwischen den Dateien anzeigen.
Sie können Änderungen zwischen zwei Versionen zusammenführen, indem Sie Änderungen in der Diffansicht kopieren und in Ihre Arbeitsbereichsversion einfügen, um schnell Aktualisierungen von einer Version in eine andere zu integrieren.
Hinweis
Auch wenn Sie die Versionskontrolle nicht verwenden, können Sie das Diff-Fenster in Visual Studio verwenden, um zwei beliebige Dateien auf Ihrem Computer zu vergleichen. Verwenden Sie das devenv.exe-Tool mit der Option /diff an der Developer-Eingabeaufforderung, um das Visual Studio Diff-Fenster zu öffnen und Dateien zu vergleichen.
Vergleichen von zwei Dateien im Dialogfeld „Vergleichen“
Sie können zwei beliebige Dateien im Visual Studio-Dialogfeld Vergleichen vergleichen. Die Dateien können sich beide auf dem lokalen System, beide auf dem Azure DevOps Server oder jeweils an beiden Orten befinden.
Wählen Sie auf der Menüleiste Anzeigen>Weitere Fenster>Quellcodeverwaltungs-Explorer aus.
Klicken Sie im Quellcodeverwaltungs-Explorer mit der rechten Maustaste auf eine Datei, und wählen Sie Vergleichen aus.
Wählen Sie im Dialogfeld Vergleichen die zu Dateien aus, die Sie vergleichen möchten. Geben Sie unter Quellpfad und Zielpfad einen Pfad und einen Dateinamen ein, oder wählen Sie den Pfeil neben Durchsuchen und Lokaler Pfad oder Serverpfad aus, und navigieren Sie dann zur gewünschten Datei, um die Datei auszuwählen.
Tipp
Um zwei beliebige lokale Dateien zu vergleichen, wählen Sie in beiden Durchsuchen-Dropdownmenüs die Option Lokaler Pfad aus.
Wählen Sie unter Quellversion neben Typ die Option Changeset, Datum, Bezeichnung, Neueste Version oder Arbeitsbereichsversion aus, und geben Sie die Details an.
Klicken Sie auf OK.
Vergleichen von Dateien in Ihrem Arbeitsbereich mit der neuesten Version
Vergleichen Sie Ihre Arbeit mit der neuesten Version auf Azure DevOps Server, während Sie weiterhin Änderungen vornehmen.
Wenn noch keine Verbindung mit dem Teamprojekt besteht, in dem Sie arbeiten möchten, stellen Sie eine Verbindung mit dem Projekt her.
Öffnen Sie im Team Explorer die Seite Ausstehende Änderungen.
Suchen Sie auf der Seite Ausstehende Änderungen die Datei in der Liste Eingeschlossene Änderungen.
Klicken Sie mit der rechten Maustaste auf die Datei, und wählen Sie Mit Arbeitsbereichsversion vergleichen aus, um die lokalen Änderungen anzuzeigen, die Sie an der ausgecheckten Version vorgenommen haben.
Tipp
Sie können auch die UMSCHALT-Taste drücken und dann auf die Datei doppelklicken.
Alternativ können Sie mit der rechten Maustaste auf die Datei klicken und Mit neuester Version vergleichen auswählen, um Ihre Änderungen mit der neuesten Version der Datei auf Azure DevOps Server zu vergleichen.
Das Diff-Fenster wird angezeigt. Sie können in diesem Fenster weiterhin Änderungen an der Datei vornehmen.
Tipp
Sie können eine Datei im Arbeitsbereich auch über den Projektmappen-Explorer oder den Quellcodeverwaltungs-Explorer mit einer Version der Datei auf dem Server vergleichen. Klicken Sie mit der rechten Maustaste auf eine Datei, und wählen Sie Vergleichen aus. Wenn das Dialogfeld Vergleichen angezeigt wird, wählen Sie OK aus.
Vergleichen von zwei Versionen einer Datei in Ihrem TFVC-Verlauf
Gehen Sie folgendermaßen vor, um zwei Versionen einer Datei, die bereits in der Team Foundation-Versionskontrolle eingecheckt sind, zu vergleichen:
Wählen Sie auf der Visual Studio-Menüleiste die Option Ansicht>Andere Fenster>Quellcodeverwaltungs-Explorer aus.
Klicken Sie im Quellcodeverwaltungs-Explorer mit der rechten Maustaste auf eine Datei, und wählen Sie Verlauf anzeigen aus.
Wählen Sie im Fenster Verlauf zwei Versionen der Datei aus, und wählen Sie im Kontextmenü Vergleichen aus.
Das Fenster "Unterschiede" verwenden
Wenn Sie Dateien anhand der Anweisungen in den vorherigen Abschnitten vergleichen, zeigt Visual Studio die Dateien im Diff-Fenster an. Im Diff-Fenster werden die Unterschiede zwischen zwei Dateien angezeigt. Wenn eine der Dateien in Ihren Arbeitsbereich ausgecheckt ist, können Sie die Datei beim Ausführen des Vergleichs bearbeiten.
Im Diff-Fenster:
- Gelöschte Zeilen weisen einen roten Hintergrund in der Quelle auf und werden in der geänderten Version durch eine Schattierung ersetzt.
- Hinzugefügte Zeilen werden in der Quelle als Schattierung angezeigt und weisen in der geänderten Version einen grünen Hintergrund auf.
- Geänderte Zeilen werden in der Quelle mit einem roten Hintergrund und in der geänderten Version mit einem grünen Hintergrund angezeigt.
- Zeilen mit Codeüberprüfungskommentaren werden umrandet mit einem gelben Hintergrund angezeigt.
- Die Scrollleisten neben der jeweiligen Version zeigen eine visuelle Zusammenfassung der Unterschiede zwischen den Dateien an.
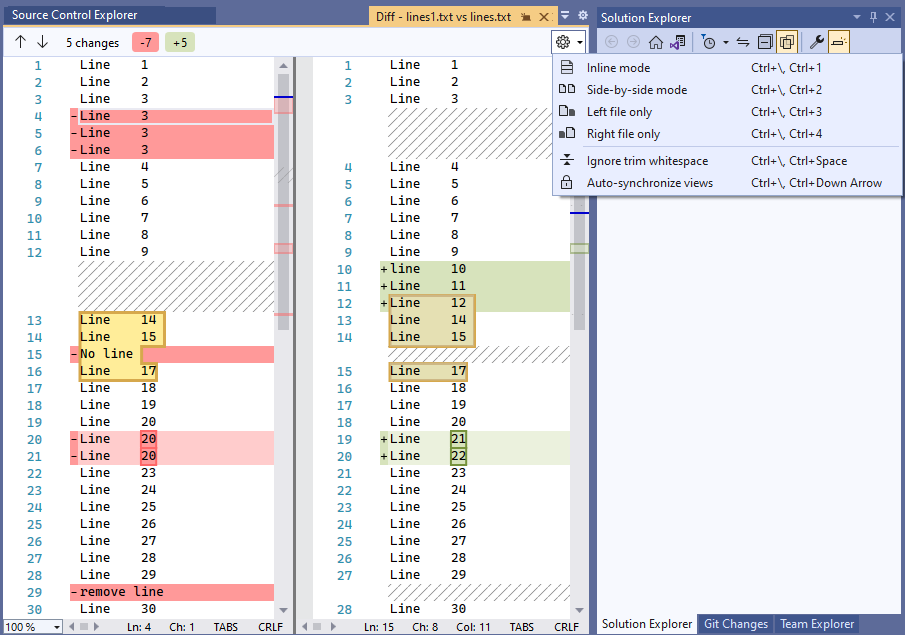
Wählen Sie die Pfeilsymbole oben links im Diff-Fenster aus, oder drücken Sie F8, um zwischen den Unterschieden hin und her zu springen.
Um in den Dateien zu navigieren, wählen Sie die gewünschten Stellen in den Scrollleisten der visuellen Zusammenfassung aus.
Klicken Sie oben im Diff-Fenster auf den Pfeil neben dem Symbol Einstellungen, um die Ansicht zu ändern. Der parallele Modus ist in den meisten Fällen effektiver. Sie können aber auch den Inlinemodus verwenden oder Nur linke Datei bzw. Nur rechte Datei auswählen, um die entsprechende Datei anzuzeigen.
Der folgende Screenshot veranschaulicht die Inlineansicht:
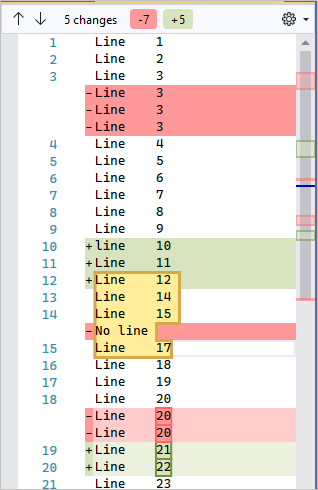
Wenn Sie an einer Codeüberprüfung teilnehmen, verwenden Sie das Diff-Fenster, um die Codeänderungen zu finden, die überprüft werden sollen. Weitere Informationen finden Sie unter Anhalten der Arbeit, Beheben eines Fehlers und Durchführen einer Codeüberprüfung.
Zusammenführen von Änderungen zwischen Versionen
Sie können Änderungen aus der Diffansicht in Ihre Arbeitsbereichsversion kopieren und einfügen, um Aktualisierungen von einer Version schnell in eine andere zu übertragen. Mergen Sie komplexere Änderungen zwischen zwei Versionen beim Lösen von Konflikten der Team Foundation-Versionskontrolle, bevor Sie Änderungen einchecken.
Wenn Sie zwei Dateien mit erheblichen Unterschieden außerhalb der TFVC-Konfliktauflösung zusammenführen müssen, verwenden Sie das vsdiffmerge-Befehlszeilentool. Mit dem vsdiffmerge-Tool können Sie Änderungen nebeneinander mergen und für jeden Unterschied zwischen den Dateien auswählen, welche Inhalte Sie behalten möchten.
Führen Sie den Befehl an der Visual Studio Developer-Eingabeaufforderung mit vier Dateiparametern gefolgt vom /m-Flag aus, um das Mergetool direkt für zwei beliebige Dateien auszuführen. Die grundlegende Syntax für vsdiffmerge.exe ist:
vsdiffmerge.exe "File1" "File2" "Base file" "Result file" /m
File1 und File2 sind die vollständigen Pfade zu den Dateien, die Sie mergen möchten. Base file ist der vollständige Pfad zur Datei, auf der beide Dateien basieren, und Result file ist der vollständige Pfad, in den die zusammengeführten Ergebnisse geschrieben werden sollen.