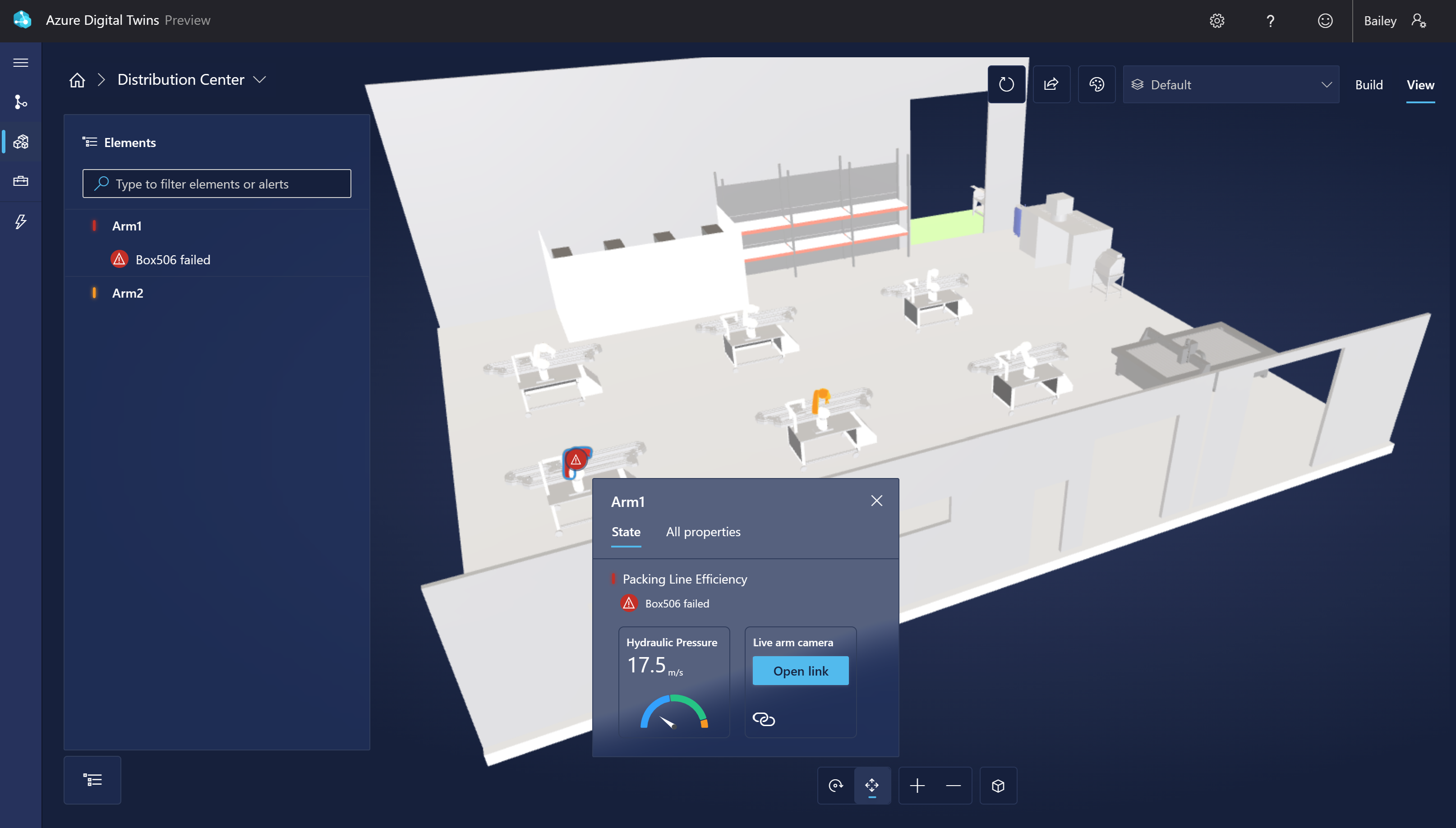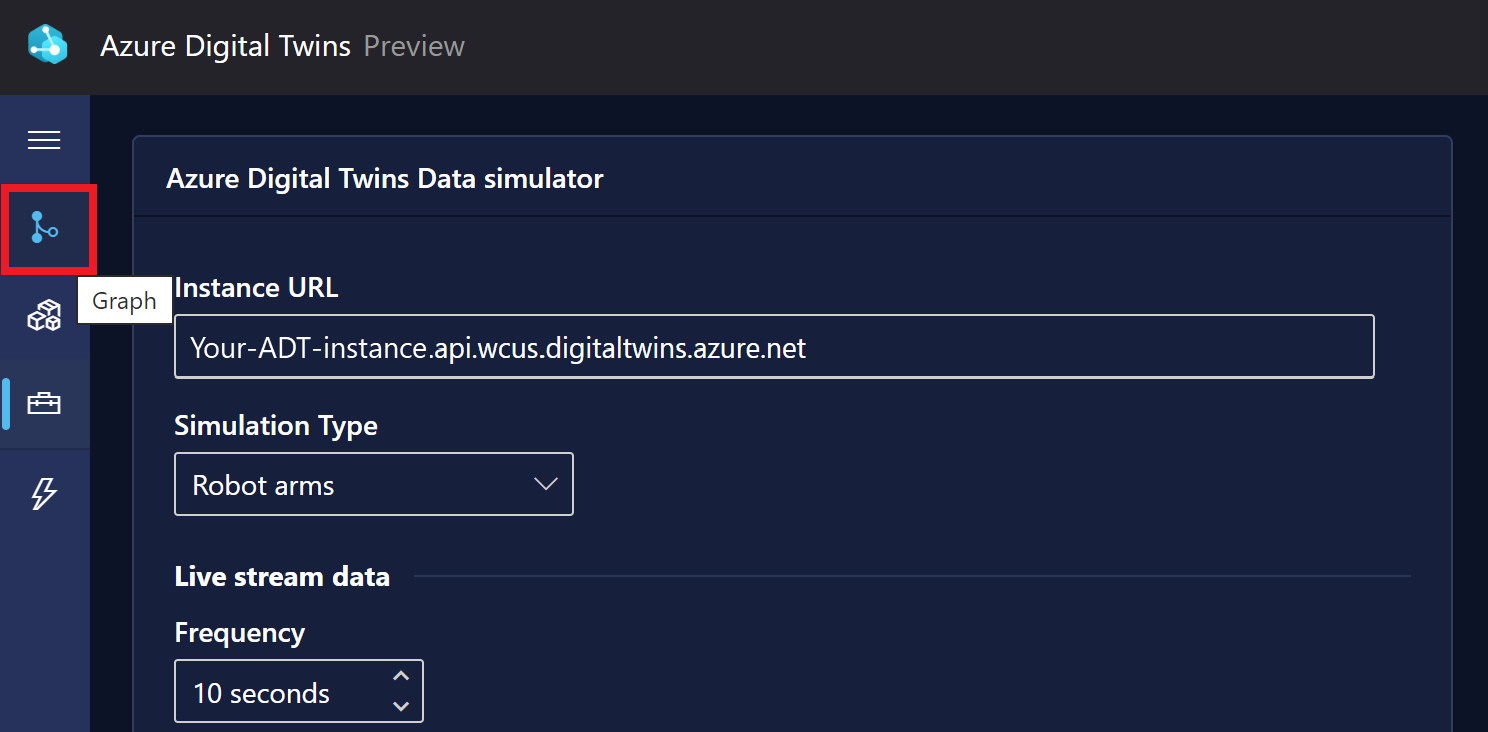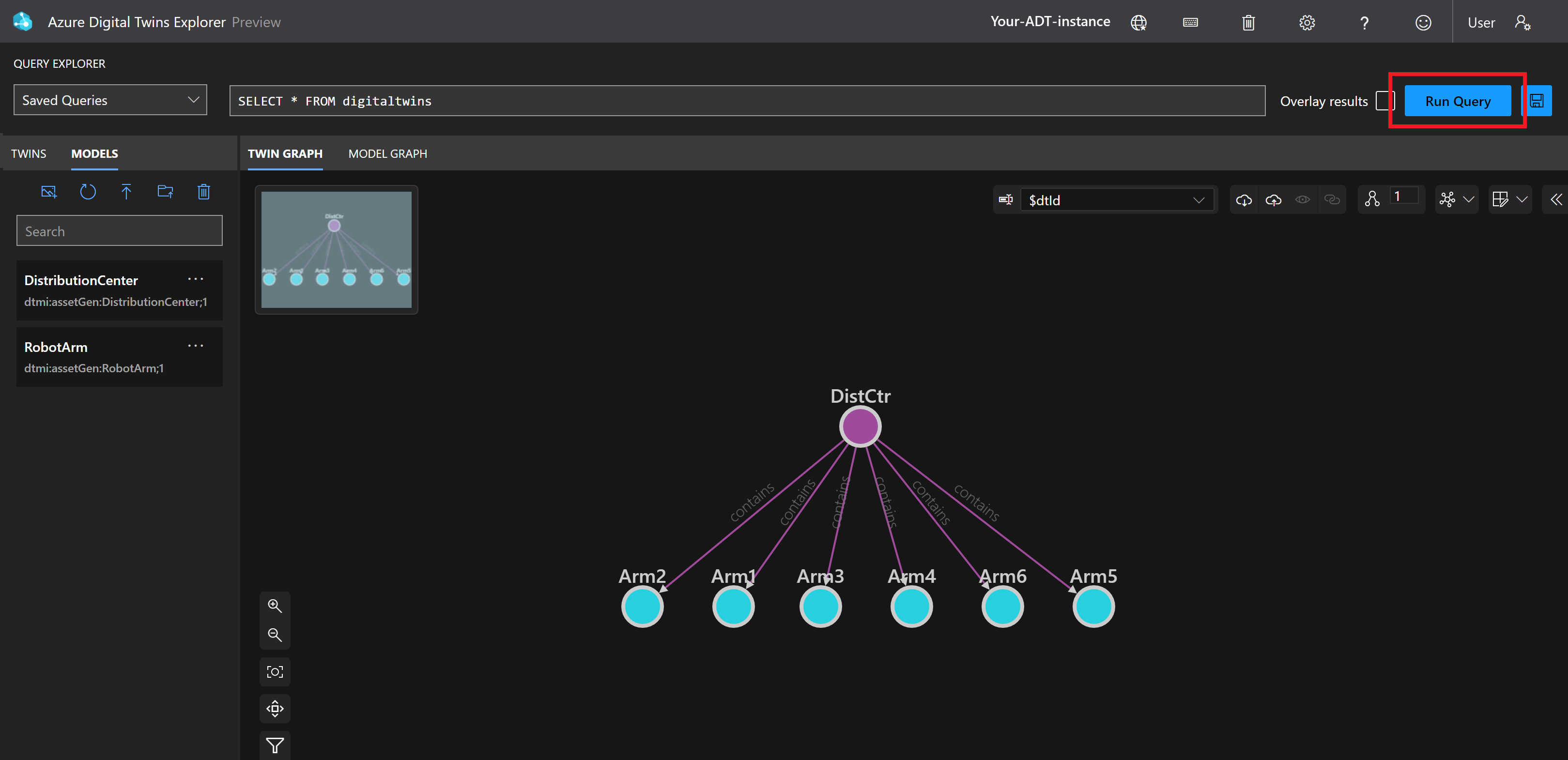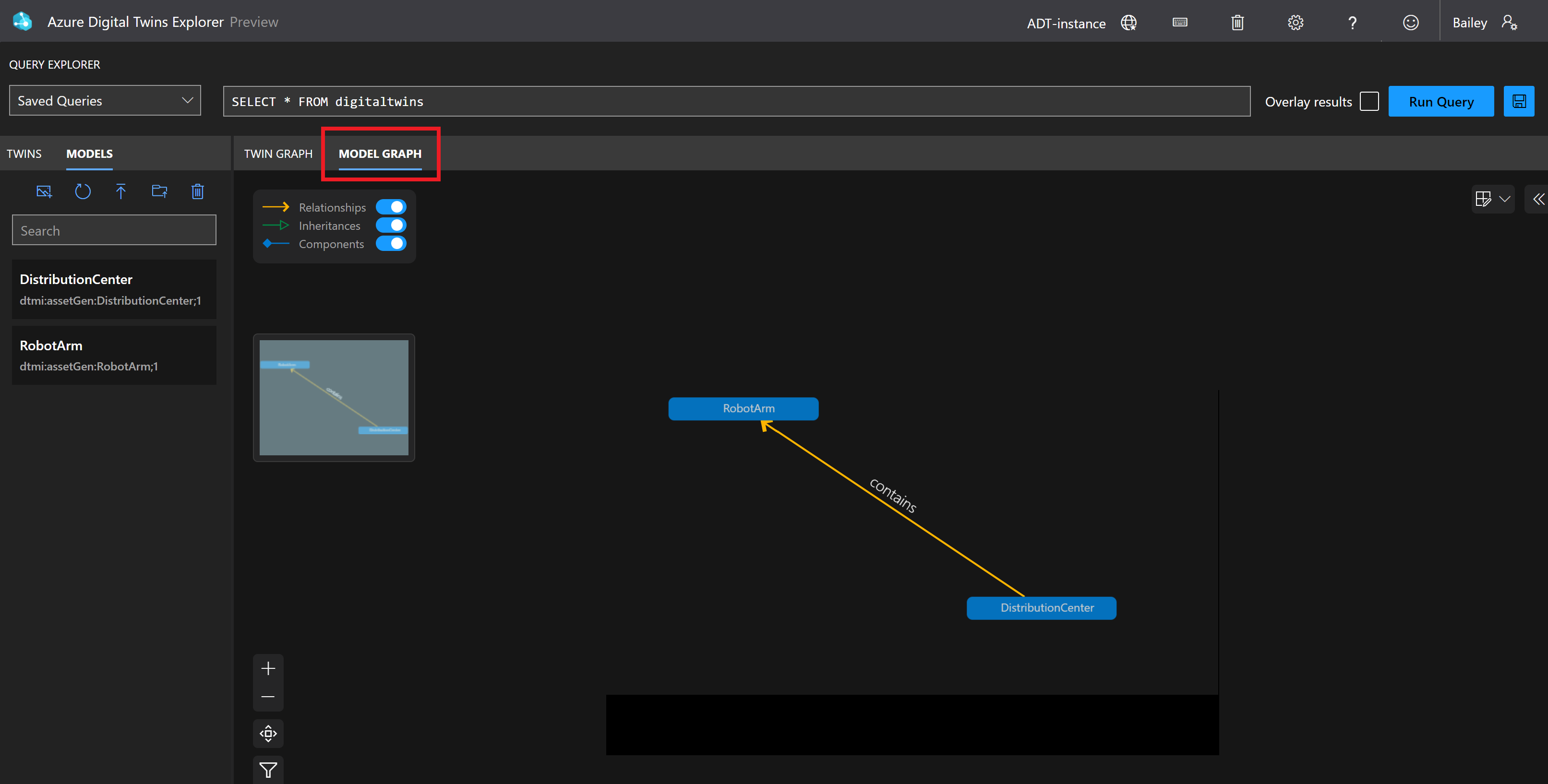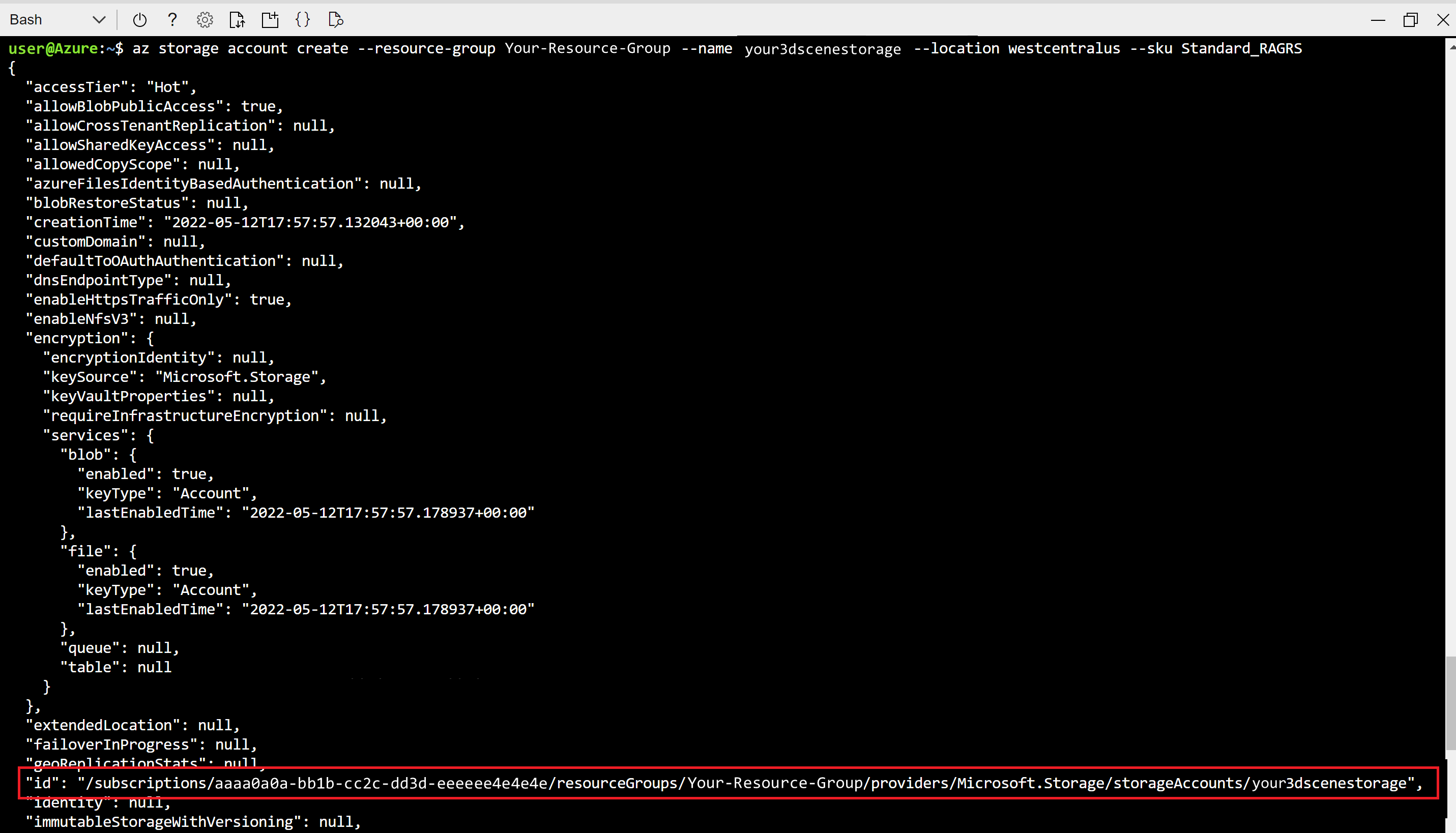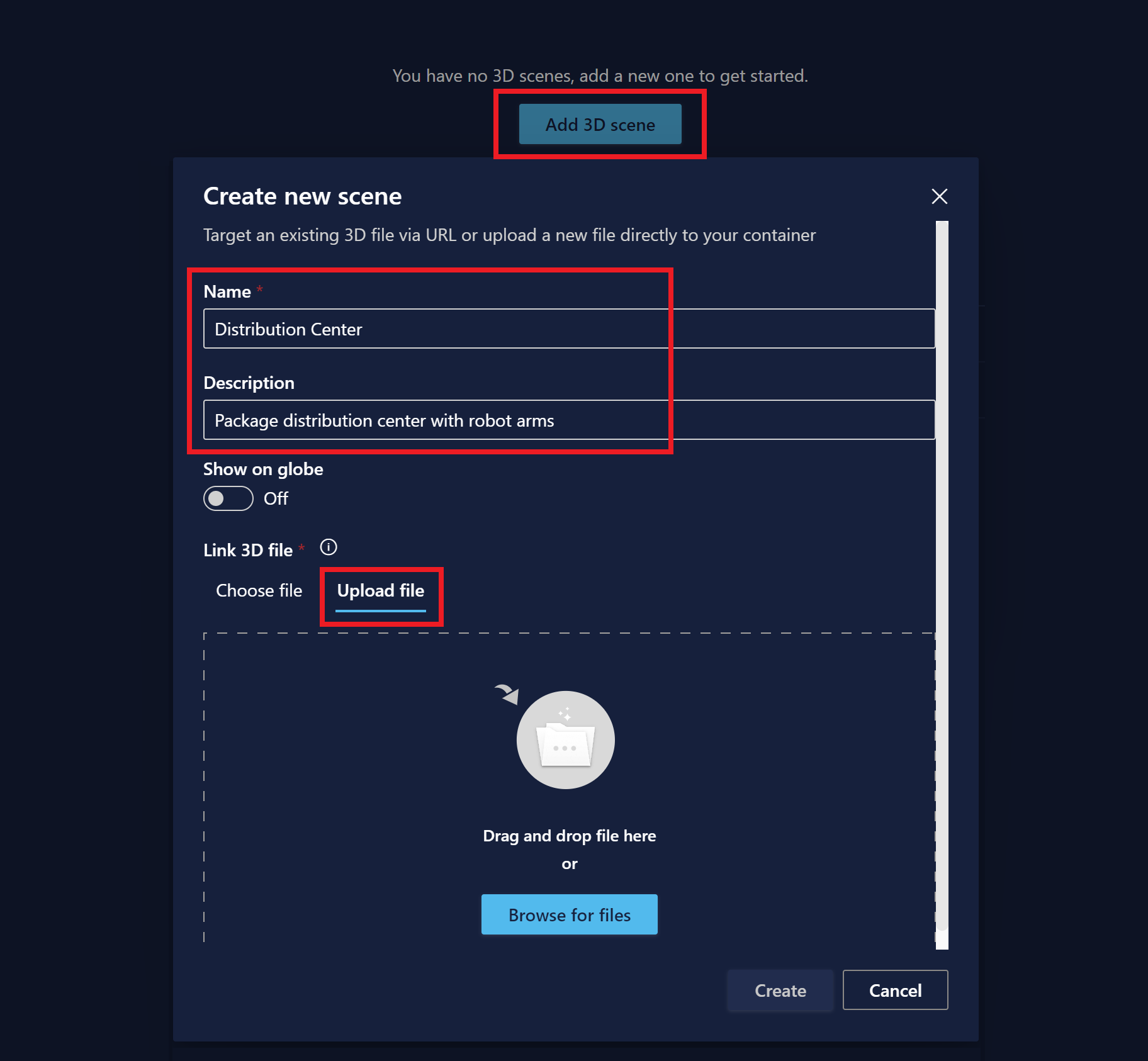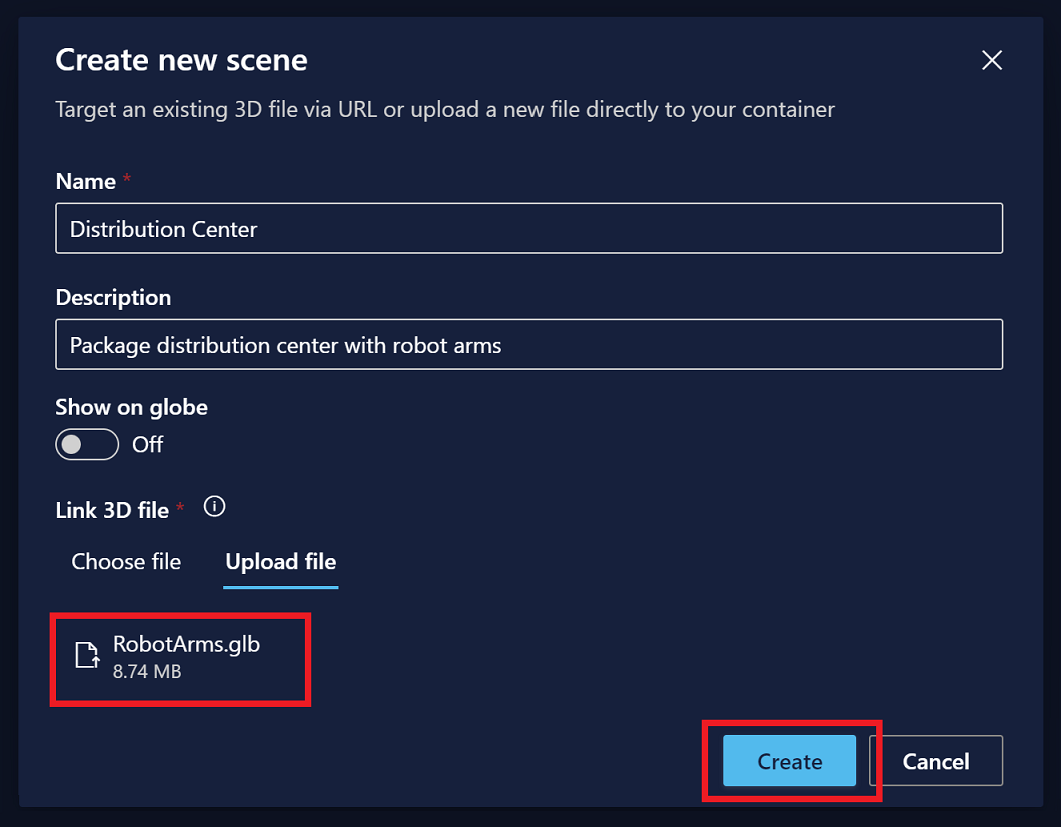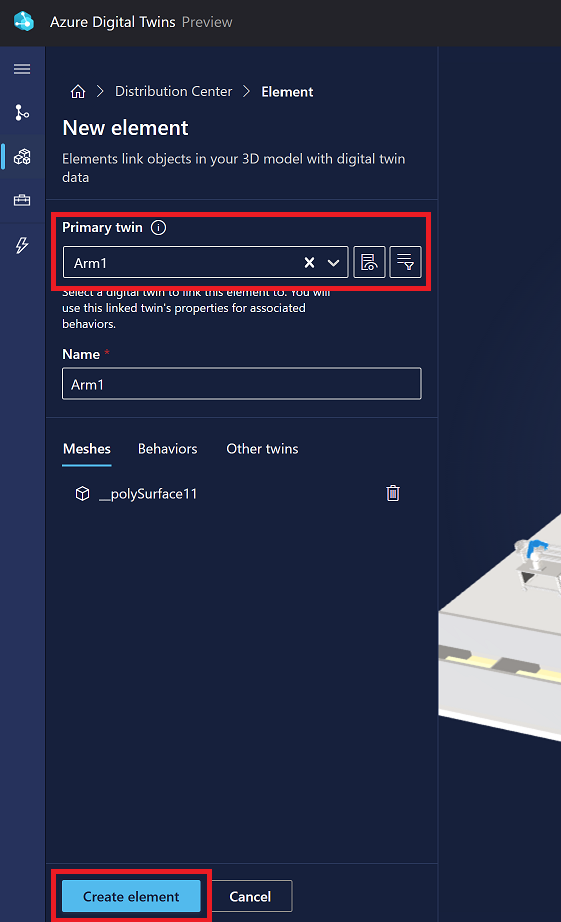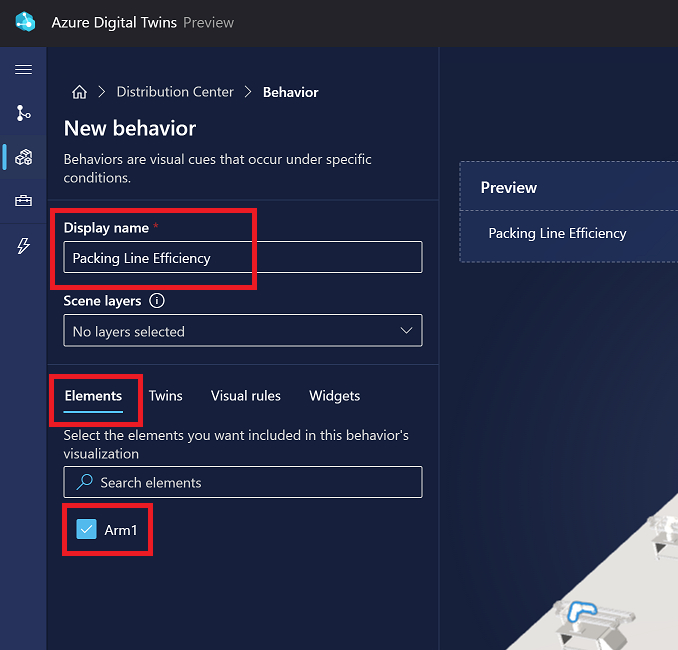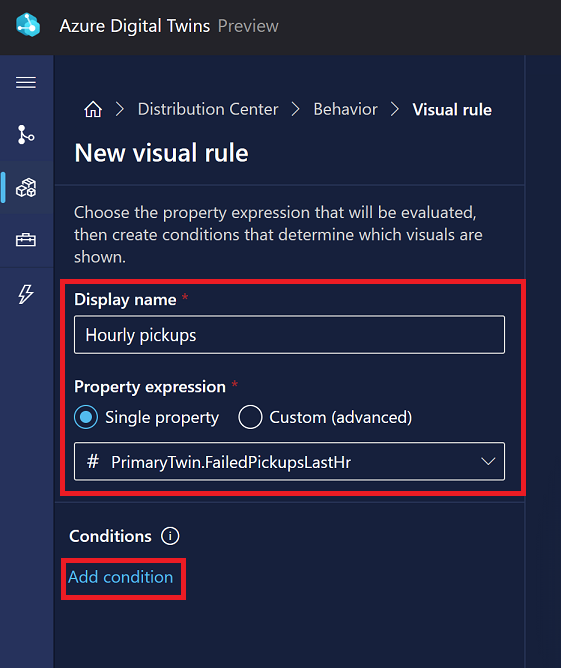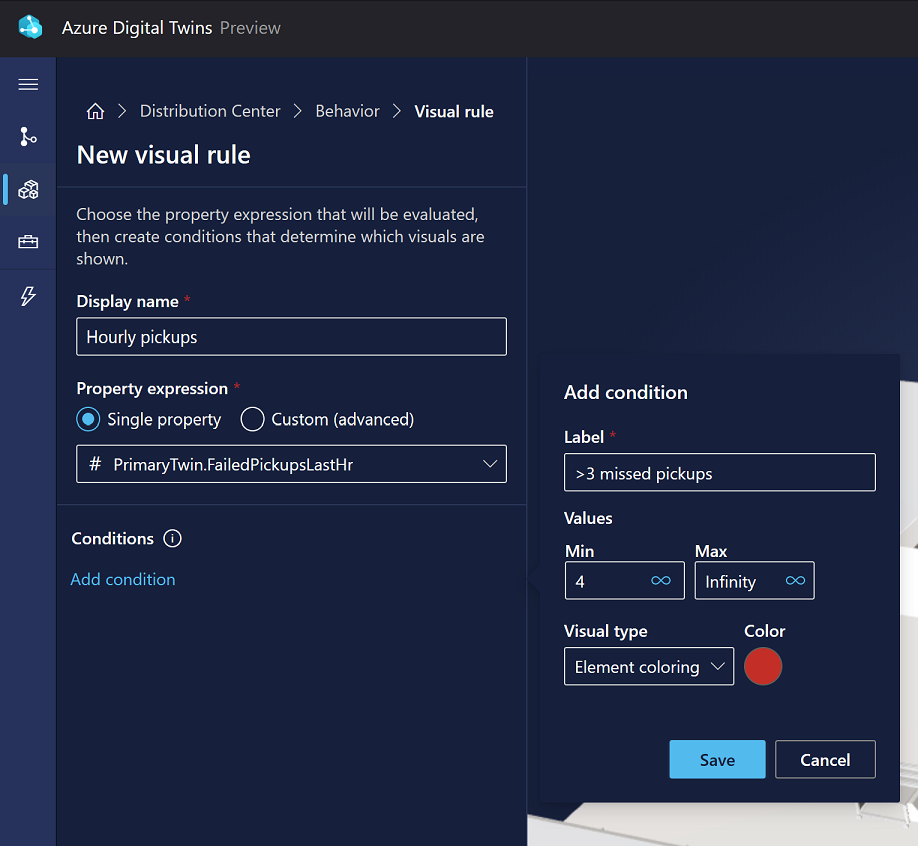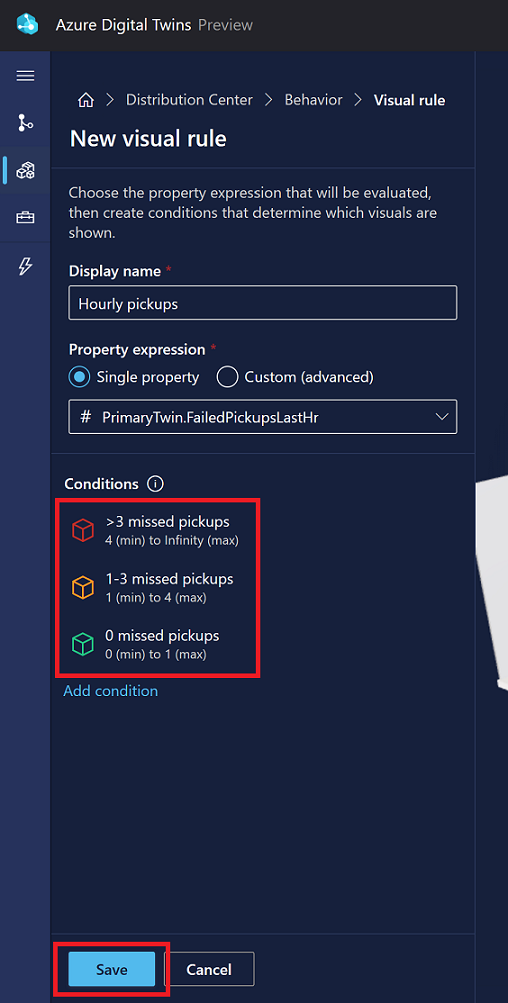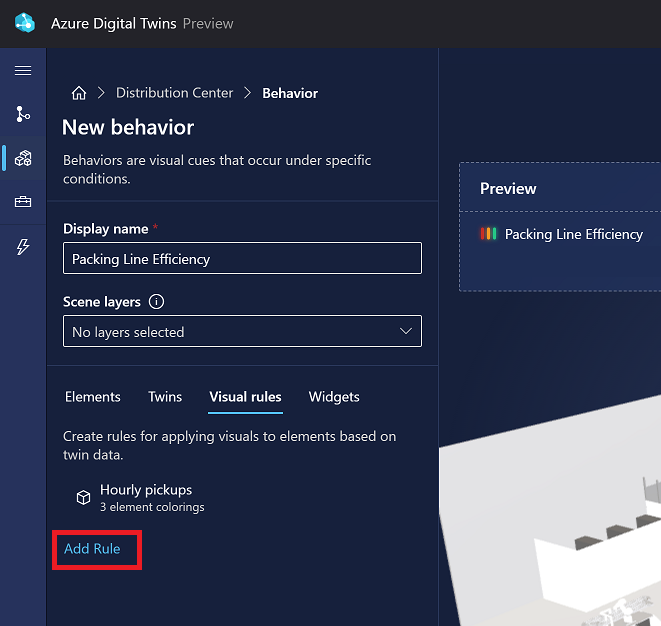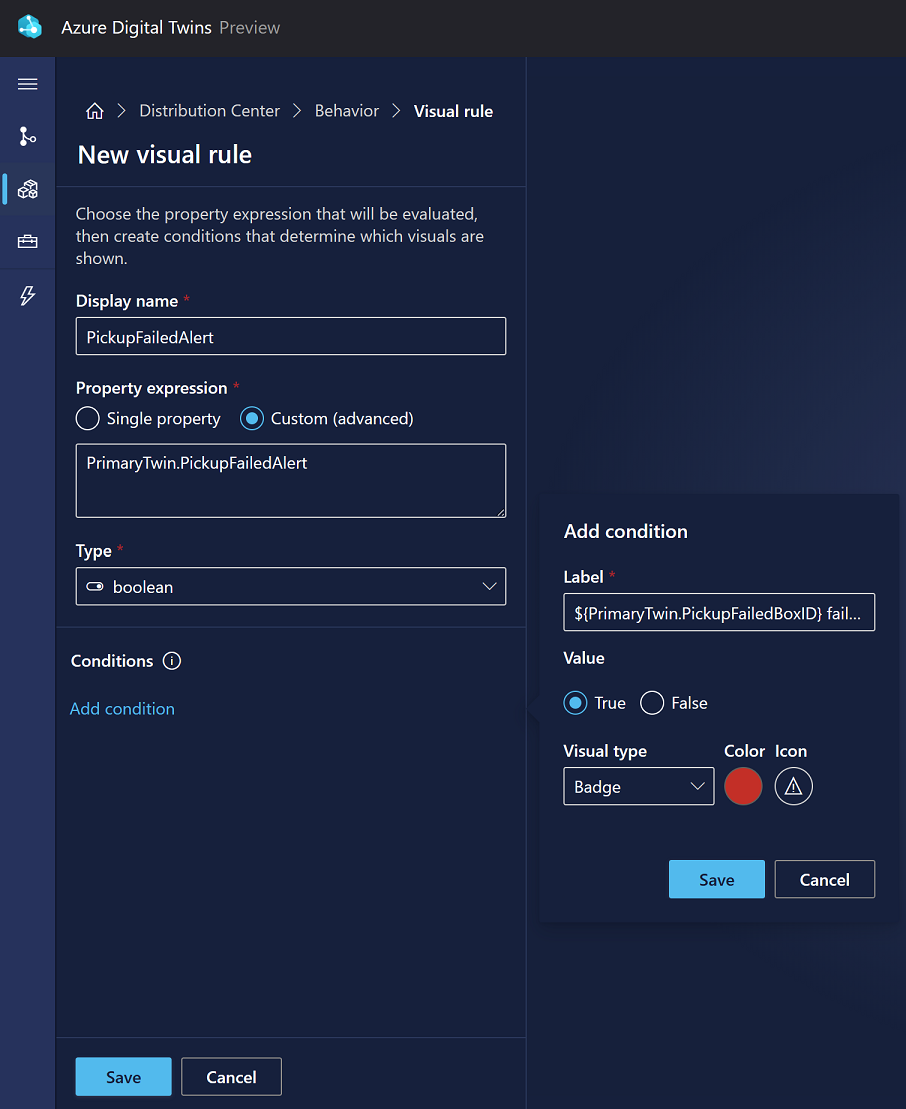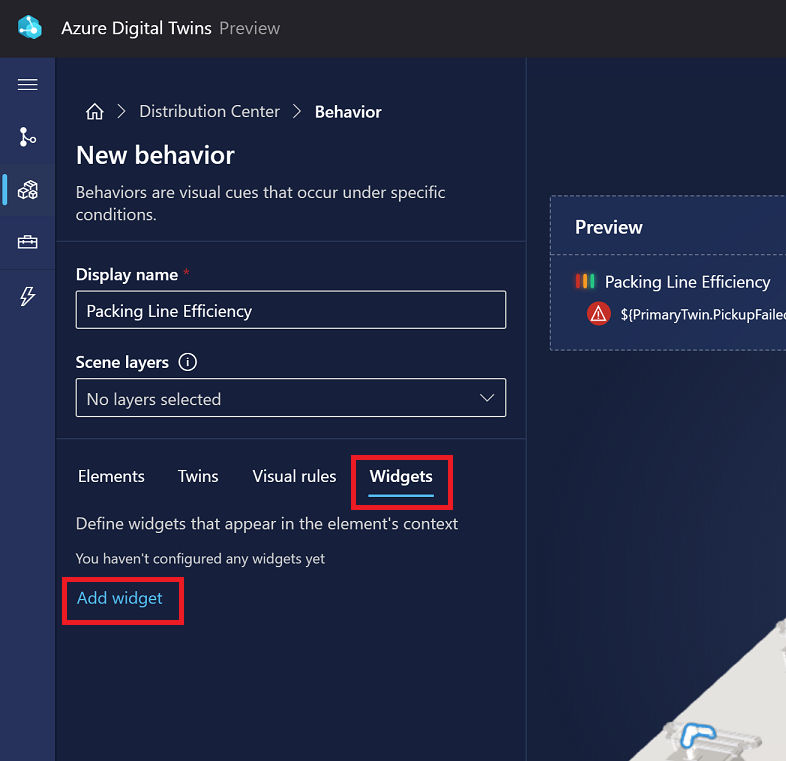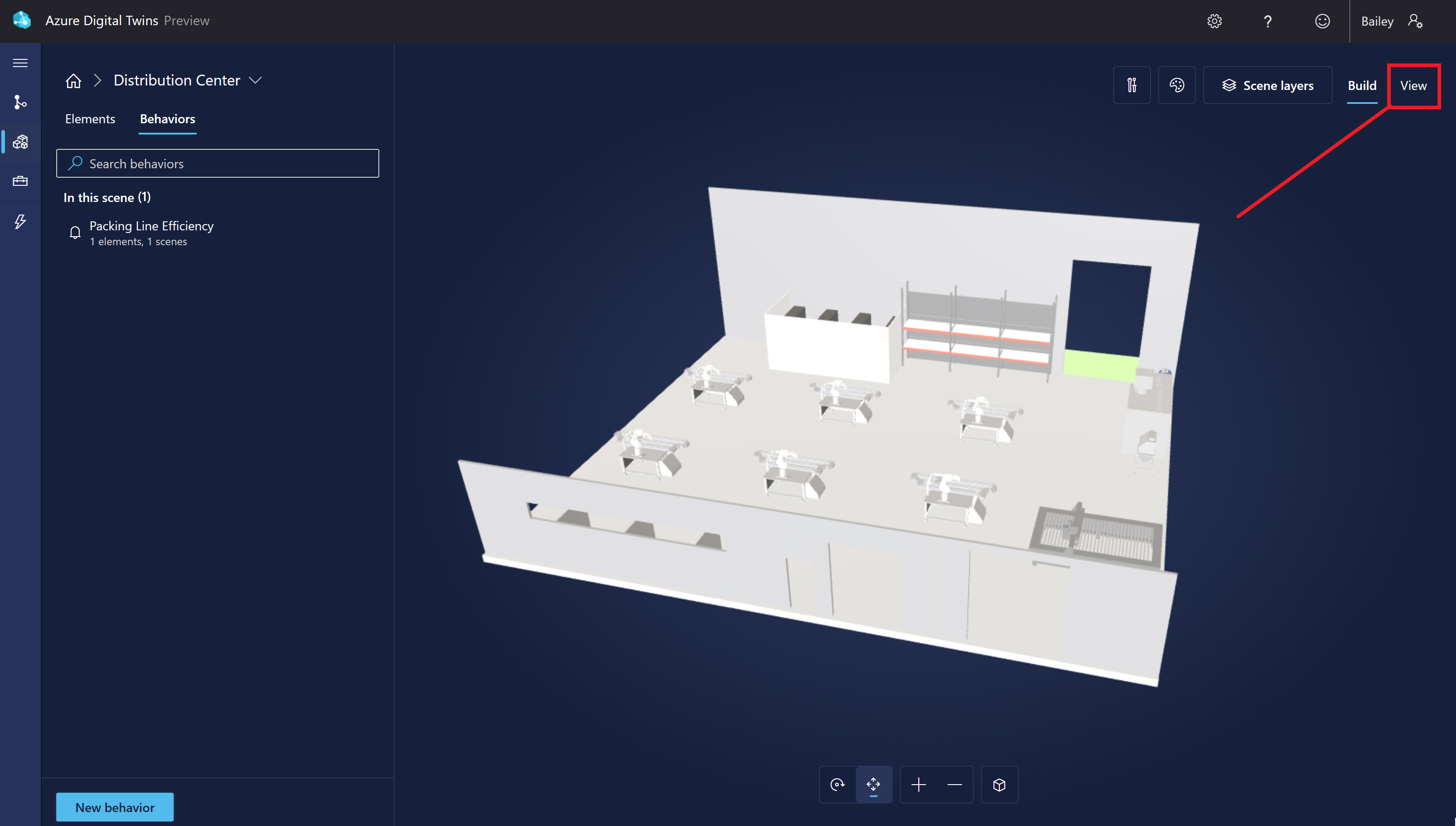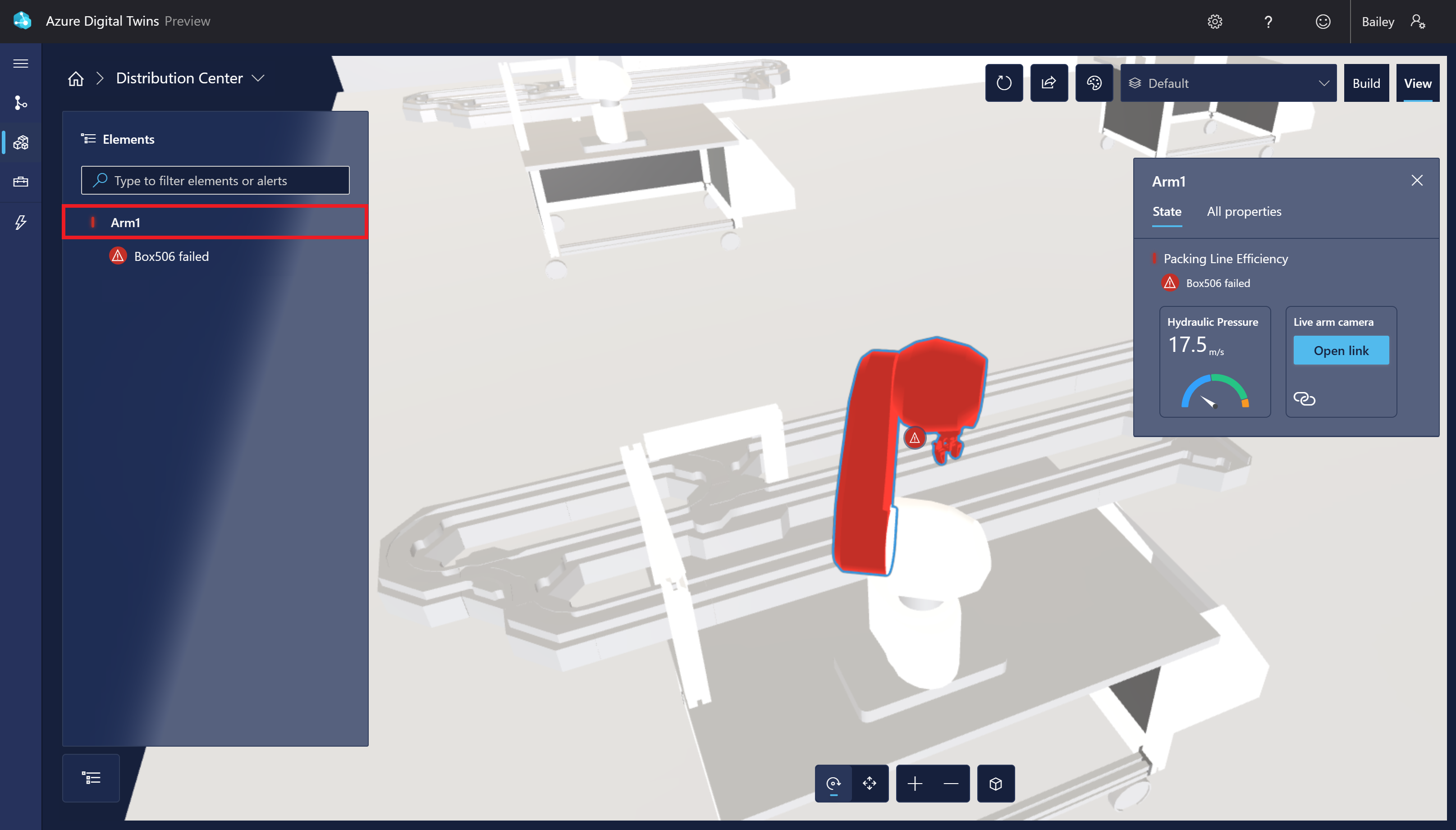Schnellstart: Erste Schritte mit 3D Scenes Studio (Vorschau) für Azure Digital Twins
Azure Digital Twins 3D Scenes Studio (Vorschau) ist eine immersive 3D-Umgebung, in der Geschäfts- und Außendienstmitarbeiter operative Daten über ihre Azure Digital Twins-Lösungen mit visuellem Kontext nutzen und untersuchen können.
In diesem Artikel richten Sie alle erforderlichen Ressourcen für die Verwendung von 3D Scenes Studio ein, einschließlich einer Azure Digital Twins-Instanz mit Beispieldaten und Azure-Speicherressourcen. Anschließend erstellen Sie eine Szene in Studio, die mit der Azure Digital Twins-Beispielumgebung verbunden ist.
Diese Beispielszene, die in diesem Schnellstart verwendet wird, überwacht die Trageeffizienz von Roboterarmen in einer Fabrik. Die Roboterarme nehmen stündlich eine bestimmte Anzahl von Paketen auf. Dabei überwachen Videokameras jeden Arm, um zu ermitteln, ob ein Arm ein Paket nicht aufnimmt. Jedem Arm ist ein digitaler Zwilling in Azure Digital Twins zugeordnet, und die digitalen Zwillinge werden mit Daten aktualisiert, wenn ein Arm ein Paket verfehlt. Anhand dieses Szenarios wird in diesem Schnellstart das Einrichten einer 3D-Szene zum Visualisieren der Arme in der Fabrik zusammen mit visuellen Warnungen für jedes verfehlte Paket erläutert.
Die Szene sieht wie folgt aus:
Voraussetzungen
Für diese Schnellstartanleitung ist ein Azure-Abonnement erforderlich. Bei Bedarf können Sie jetzt kostenlos ein Abonnement erstellen .
Sie müssen auch eine GlTF-3D-Beispieldatei (Graphics Language Transmission Format) zur Verwendung für die Szene in diesem Schnellstart herunterladen. Wählen Sie diesen Link zum Herunterladen von „RobotArms.glb“ aus.
Einrichten von Azure Digital Twins und Beispieldaten
Für die Verwendung von Azure Digital Twins muss zunächst eine Azure Digital Twins-Instanz erstellt werden. Nach dem Erstellen einer Instanz des Diensts können Sie die Instanz später im Schnellstart mit einer 3D Scenes Studio-Visualisierung verknüpfen.
Im restlichen Teil dieses Abschnitts werden die Schritte zur Instanzerstellung beschrieben. Wenn Sie bereits in einer anderen Schnellstartanleitung eine Azure Digital Twins-Instanz eingerichtet haben, können Sie mit dem nächsten Abschnitt fortfahren.
Erstellen einer Azure Digital Twins-Instanz
In diesem Abschnitt erstellen Sie eine neue Azure Digital Twins-Instanz über das Azure-Portal. Navigieren Sie zum Portal, und melden Sie sich mit Ihren Anmeldeinformationen an.
Sobald Sie im Portal sind, wählen Sie im Menü auf der Homepage der Azure-Dienste Ressource erstellen aus.
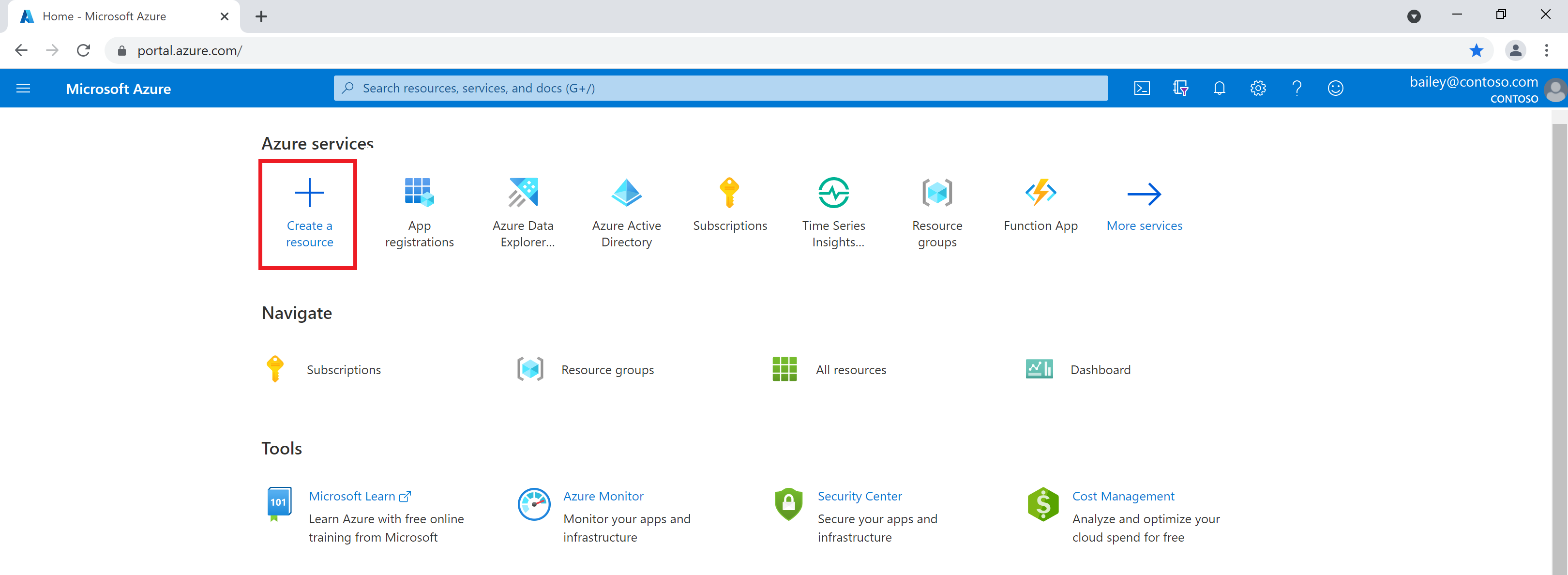
Suchen Sie im Suchfeld nach Azure Digital Twins, und wählen Sie den Dienst Azure Digital Twins aus den Ergebnissen aus.
Lassen Sie das Feld Plan auf Azure Digital Twins festgelegt, und klicken Sie auf die Schaltfläche Erstellen, um mit dem Erstellen einer neuen Instanz des Diensts zu beginnen.
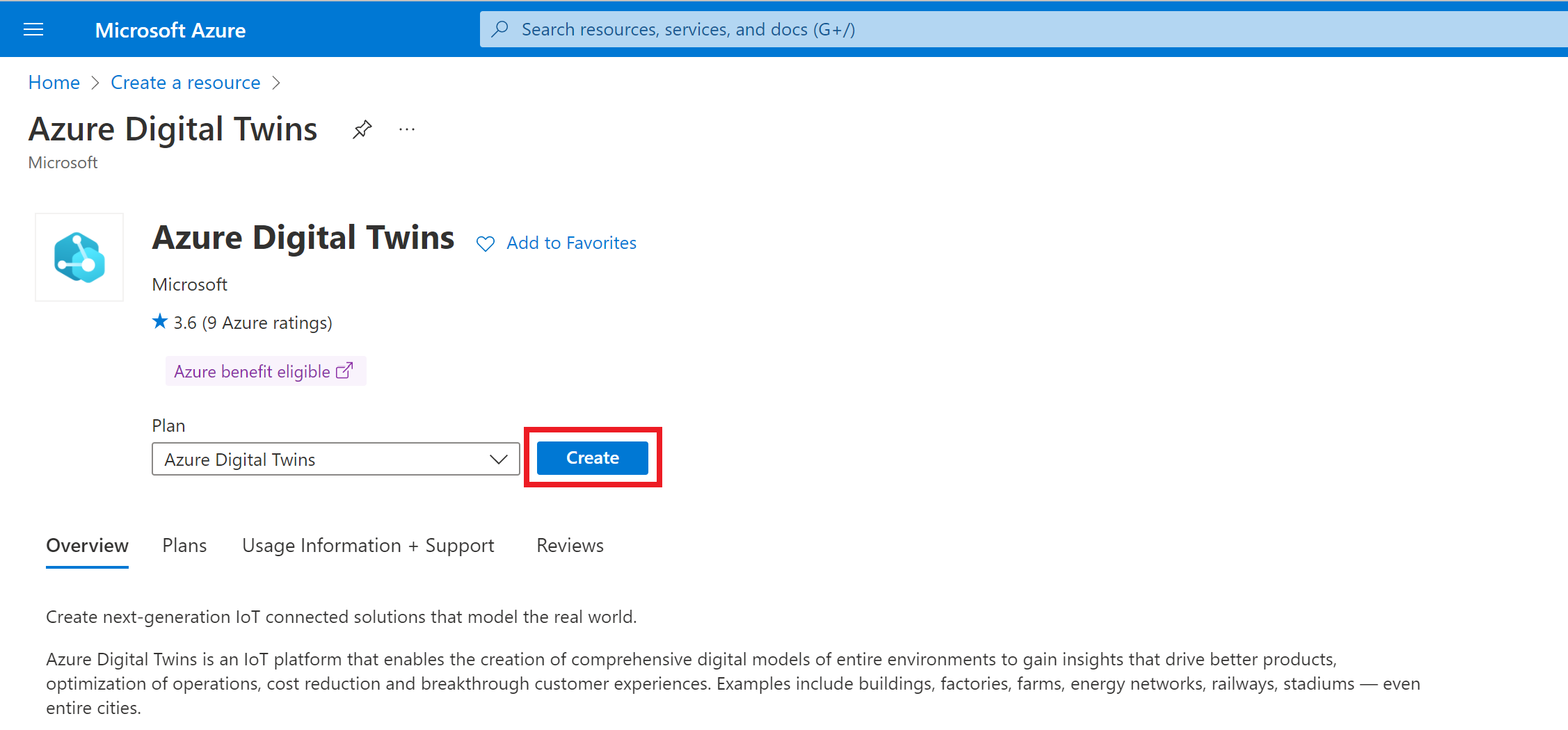
Füllen Sie die Felder auf der Setup-Registerkarte Grundlagen aus. Diese umfassen u. a. Ihr Abonnement, Ihre Ressourcengruppe, einen Ressourcennamen für Ihre neue Instanz und die Region. Aktivieren Sie das Kontrollkästchen Azure Digital Twins-Datenbesitzerrolle zuweisen, um sich selbst Berechtigungen für das Verwalten von Daten in der Instanz zu erteilen.
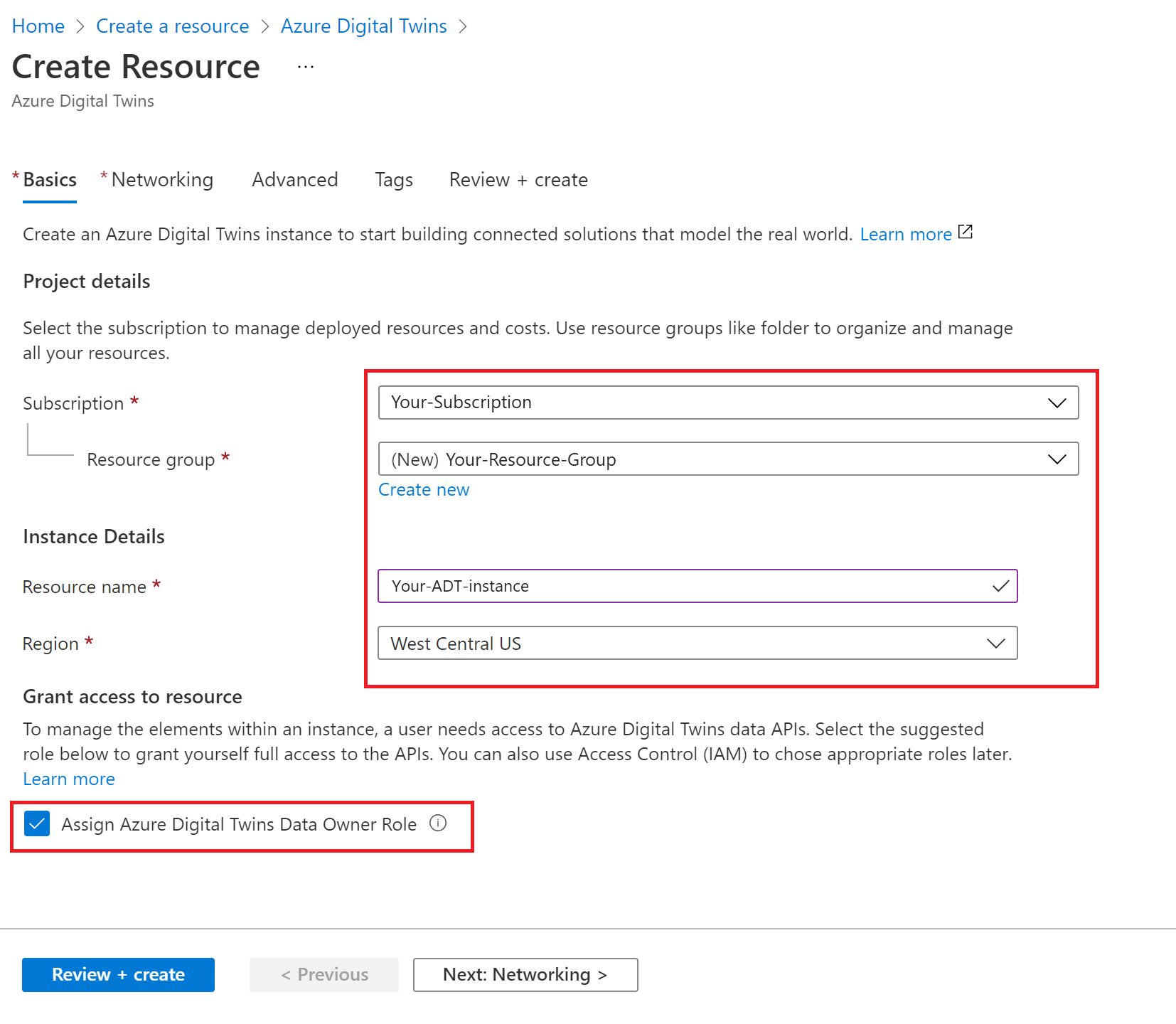
Hinweis
Wenn das Kontrollkästchen „Azure Digital Twins-Datenbesitzerrolle zuweisen“ ausgegraut ist, bedeutet dies, dass Sie in Ihrem Azure-Abonnement nicht über die erforderlichen Berechtigungen für das Verwalten des Benutzerzugriffs auf Ressourcen verfügen. Sie können die Instanz wie in diesem Abschnitt beschrieben weiter erstellen. Anschließend sollte Ihnen eine Person mit den erforderlichen Berechtigungen diese Rolle für die Instanz zuweisen, bevor Sie den Rest des Schnellstarts abschließen.
Allgemeine Rollen, die diese Anforderung erfüllen, heißen Besitzer oder Kontoadministrator. Ebenso können die beiden Rollen Benutzerzugriffsadministrator und Mitwirkender kombiniert werden.
Wählen Sie Überprüfen + Erstellen aus, um das Erstellen der Instanz abzuschließen.
Es wird eine Zusammenfassungsseite mit den eingegebenen Details angezeigt. Bestätigen und erstellen Sie die Instanz, indem Sie Erstellen auswählen.
Dadurch werden Sie zur Seite „Übersicht“ weitergeleitet, auf der der Bereitstellungsstatus der Instanz nachverfolgt wird.
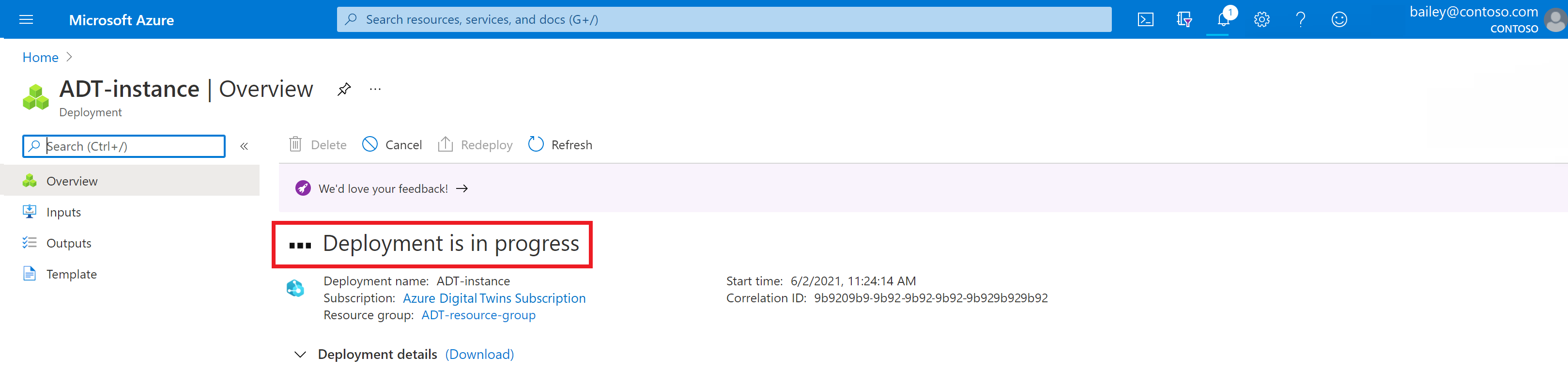
Warten Sie, bis auf der Seite angegeben ist, dass Ihre Bereitstellung abgeschlossen ist.
Erfassen des Hostnamens
Wenn die Bereitstellung abgeschlossen ist, verwenden Sie die Schaltfläche Zu Ressource wechseln, um zur Übersichtsseite der Instanz im Portal zu navigieren.
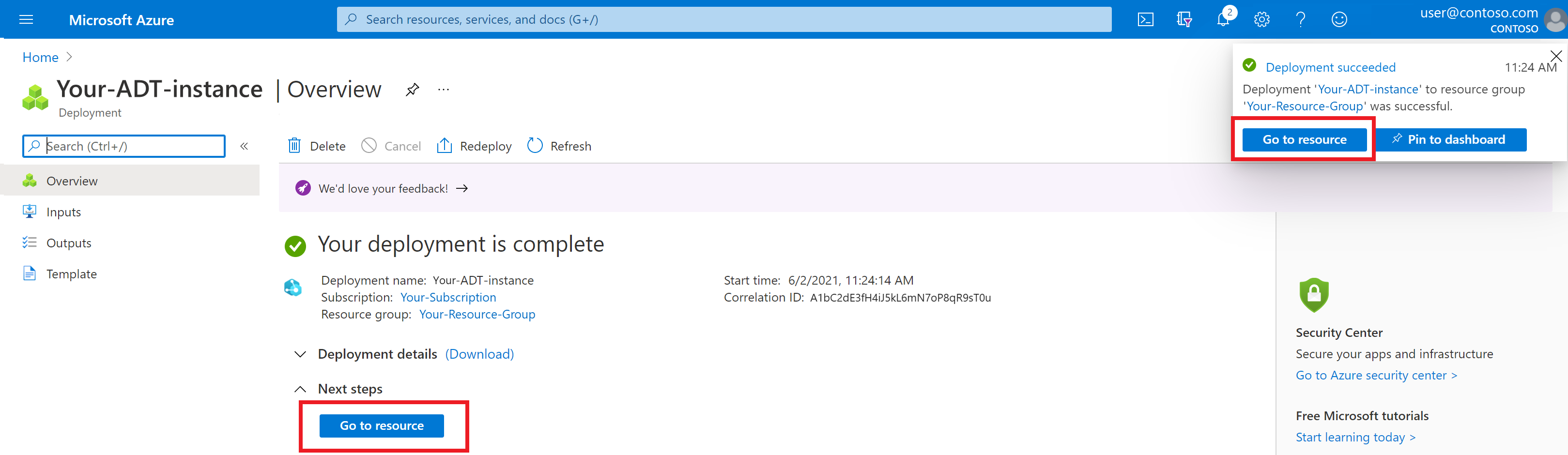
Notieren Sie sich als Nächstes den Wert für den Hostnamen der Instanz zur späteren Verwendung.
Generieren von Beispielmodellen und -zwillingen
In diesem Abschnitt verwenden Sie das Tool Azure Digital Twins-Datensimulator, um Beispielmodelle und -zwillinge zu generieren, um Ihre Instanz aufzufüllen. Anschließend verwenden Sie den Simulator, um Beispieldaten an die Zwillinge im Graphen zu streamen.
Hinweis
Modelle, Zwillinge und simulierte Daten werden für Sie in diesem Schnellstart bereitgestellt, um den Prozess zur Erstellung einer Umgebung zu vereinfachen, die Sie in 3D Scenes Studio anzeigen können. Wenn Sie eine eigene vollständige Azure Digital Twins-Lösung entwerfen, erstellen Sie Modelle und Zwillinge selbst, um Ihre eigene Umgebung ausführlich zu beschreiben, und richten Ihre Datenflüsse entsprechend ein.
Dieses Beispielszenario stellt ein Paketzentrum mit sechs Roboterarmen dar. Jeder Arm verfügt über einen digitalen Zwilling mit Eigenschaften, um die Anzahl der Pakete, die vom Arm nicht aufgenommen wurden, zusammen mit den IDs der verfehlten Pakete nachzuverfolgen.
Navigieren Sie in Ihrem Webbrowser zum Datensimulator.
Geben Sie im Bereich Instanz-URL den Hostnamen Ihrer Azure Digital Twins-Instanz aus dem vorherigen Abschnitt ein. Legen Sie den Simulationstyp auf Roboterarme fest.
Verwenden Sie die Schaltfläche Umgebung generieren, um eine Beispielumgebung mit Modellen und Zwillingen zu erstellen. (Wenn Ihre Instanz bereits Modelle und Zwillinge enthält, werden diese nicht gelöscht, es werden nur weitere hinzugefügt.)
Scrollen Sie nach unten, und wählen Sie Simulation starten aus, um mit der Übertragung simulierter Daten an Ihre Azure Digital Twins-Instanz zu beginnen. Die Simulation wird nur ausgeführt, während dieses Fenster geöffnet und die Option Simulation starten aktiv ist.
Sie können die Modelle und Graphen anzeigen, die mithilfe des Graph-Tools im Azure Digital Twins-Explorer erstellt wurden. Um zu diesem Tool zu wechseln, wählen Sie im Menü auf der linken Seite das Symbol Graph aus.
Verwenden Sie dann die Schaltfläche Abfrage ausführen, um alle Zwillinge und Beziehungen abzufragen, die in der Instanz erstellt wurden.
Sie können jeden Zwilling auswählen, um weitere Details anzuzeigen.
Um die hochgeladenen Modelle und ihre Beziehungen zueinander anzuzeigen, wählen Sie Modellgraph aus.
Tipp
Eine Einführung in Azure Digital Twins-Explorer finden Sie unter Schnellstart: Erste Schritte mit einem Beispielszenario in Azure Digital Twins-Explorer.
Erstellen von Speicherressourcen
Erstellen Sie als Nächstes ein neues Speicherkonto und einen Container im Speicherkonto. 3D Scenes Studio verwendet diesen Speichercontainer, um Ihre 3D-Datei und Konfigurationsinformationen zu speichern.
Sie richten außerdem Lese- und Schreibberechtigungen für das Speicherkonto ein. Zum schnellen Einrichten dieser zugrunde liegenden Ressourcen wird in diesem Abschnitt Azure Cloud Shell verwendet.
Navigieren Sie in Ihrem Browser zu Cloud Shell.
Führen Sie den folgenden Befehl aus, um den CLI-Kontext auf Ihr Abonnement für diese Sitzung festzulegen.
az account set --subscription "<your-Azure-subscription-ID>"Führen Sie den folgenden Befehl aus, um ein Speicherkonto in Ihrem Abonnement zu erstellen. Der Befehl enthält Platzhalter, mit denen Sie einen Namen eingeben und eine Region für Ihr Speicherkonto auswählen können, sowie einen Platzhalter für Ihre Ressourcengruppe.
az storage account create --resource-group <your-resource-group> --name <name-for-your-storage-account> --location <region> --sku Standard_RAGRSNach erfolgreicher Ausführung des Befehls werden in der Ausgabe Details zu Ihrem neuen Speicherkonto angezeigt. Suchen Sie in der Ausgabe nach dem Wert
ID, und kopieren Sie ihn zur Verwendung im nächsten Befehl.Führen Sie den folgenden Befehl aus, um sich selbst als Besitzer von Speicherblobdaten für das Speicherkonto festzulegen. Diese Zugriffsebene ermöglicht es Ihnen, Lese- und Schreibvorgänge in 3D Scenes Studio auszuführen. Der Befehl enthält Platzhalter für die mit Ihrem Azure-Konto verbundene E-Mail-Adresse und die ID Ihres Speicherkontos, die Sie im vorherigen Schritt kopiert haben.
az role assignment create --role "Storage Blob Data Owner" --assignee <your-Azure-email> --scope <ID-of-your-storage-account>Nach erfolgreicher Ausführung des Befehls werden in der Ausgabe Details zur Rollenzuweisung angezeigt.
Führen Sie den folgenden Befehl aus, um CORS für Ihr Speicherkonto zu konfigurieren. Dies ist erforderlich, damit 3D Scenes Studio auf Ihren Speichercontainer zugreifen kann. Der Befehl enthält einen Platzhalter für den Namen Ihres Speicherkontos.
az storage cors add --services b --methods GET OPTIONS POST PUT --origins https://explorer.digitaltwins.azure.net --allowed-headers Authorization x-ms-version x-ms-blob-type --account-name <your-storage-account>Dieser Befehl liefert keine Ausgabe.
Führen Sie den folgenden Befehl aus, um einen privaten Container im Speicherkonto zu erstellen. Ihre 3D Scenes Studio-Dateien werden in diesem Container gespeichert. Der Befehl enthält einen Platzhalter, damit Sie einen Namen für Ihren Speichercontainer eingeben können, sowie einen Platzhalter für den Namen Ihres Speicherkontos.
az storage container create --name <name-for-your-container> --public-access off --account-name <your-storage-account>Nach erfolgreicher Ausführung des Befehls wird in der Ausgabe
"created": trueangezeigt.
Initialisieren Ihrer 3D Scenes Studio-Umgebung
Ihre Ressourcen sind eingerichtet, und Sie können sie nun verwenden, um eine Umgebung in 3D Scenes Studio zu erstellen. In diesem Abschnitt erstellen Sie eine Szene und passen sie für den Beispielgraphen an, der sich in Ihrer Azure Digital Twins-Instanz befindet.
Navigieren Sie zu 3D Scenes Studio. Studio wird geöffnet und ist mit der Azure Digital Twins-Instanz verbunden, auf die Sie zuletzt im Azure Digital Twins-Explorer zugegriffen haben. Schließen Sie den Willkommensbildschirm für die Demo.
Wählen Sie das Symbol Bearbeiten neben dem Instanznamen aus, um die Details der Instanz und des Speichercontainers zu konfigurieren.
Geben Sie für die Azure Digital Twins-Instanz-URL den Hostnamen Ihrer Instanz aus dem Schritt Hostnamen auswählen in diese URL ein:
https://<your-instance-host-name>.Geben Sie für die Azure-Speicherkonto-URL die Namen Ihres Speicherkontos aus dem Schritt Speicherressourcen erstellen in diese URL ein:
https://<your-storage-account>.blob.core.windows.net.Geben Sie als Azure Storage-Containernamen die URL Ihres Speichercontainers aus dem Schritt Speicherressourcen erstellen ein.
Wählen Sie Speichern aus.
Hinzufügen einer neuen 3D-Szene
In diesem Abschnitt erstellen Sie eine neue 3D-Szene mithilfe der 3D-Modelldatei RobotArms.glb, die Sie zuvor unter Voraussetzungen heruntergeladen haben. Eine Szene besteht aus einer 3D-Modelldatei und einer Konfigurationsdatei, die automatisch für Sie erstellt wird.
Diese Beispielszene enthält eine Visualisierung des Verteilungszentrums und seiner Arme. Sie verbinden diese Visualisierung mit den Beispielzwillingen, die Sie im Schritt Generieren von Beispielmodellen und -zwillingen erstellt haben, und passen die datengesteuerte Ansicht in späteren Schritten an.
Wählen Sie die Schaltfläche 3D-Szene hinzufügen aus, um mit dem Erstellen einer neuen Szene zu beginnen. Geben Sie einen Namen und eine Beschreibung für Ihre Szene ein, und wählen Sie Datei hochladen aus.
Suchen Sie auf Ihrem Computer nach der Datei RobotArms.glb, und öffnen Sie sie. Klicken Sie auf Erstellen.
Nachdem die Datei hochgeladen wurde, wird die Datei wieder auf dem Hauptbildschirm von 3D Scenes Studio aufgeführt.
Wählen Sie die Szene aus, um sie zu öffnen und anzuzeigen. Die Szene wird im Buildmodus geöffnet.
Erstellen eines Szenenelements
Als Nächstes definieren Sie ein Element in der 3D-Visualisierung und verknüpfen sie mit einem Zwilling im Azure Digital Twins-Graphen, den Sie zuvor eingerichtet haben.
Wählen Sie jeden Roboterarm in der Szenenvisualisierung aus. Dadurch werden die möglichen Elementaktionen angezeigt. Wählen Sie + Neues Element erstellen aus.
Im Bereich Neues Element enthält die Dropdownliste Primärer Zwilling die Namen aller Zwillinge in der verbundenen Azure Digital Twins-Instanz.
Wählen Sie Arm1 aus. Dadurch wird die ID des digitalen Zwillings (
$dtId) automatisch als Elementname angewendet.Wählen Sie Element erstellen aus.
Das Element wird nun in der Liste der Elemente für die Szene angezeigt.
Erstellen einer Verhaltensweise
Als Nächstes erstellen Sie ein Verhalten für das Element. Diese Verhaltensweisen ermöglichen es Ihnen, die Datenvisuals des Elements und die zugeordnete Geschäftslogik anzupassen. Anschließend können Sie diese Datenvisuals erkunden, um den Zustand der physischen Umgebung zu verstehen.
Wechseln Sie zur Liste Verhalten, und wählen Sie Neues Verhalten aus.
Geben Sie unter Anzeigename den Namen Packing Line Efficiency (Effizienz der Paketanlage) ein. Wählen Sie unter Elemente die Option Arm1 aus.
Überspringen Sie die Registerkarte Zwillinge, diese wird im vorliegenden Schnellstart nicht verwendet.
Wechseln Sie zur Registerkarte Visuelle Regeln. Visuelle Regeln sind datengesteuerte Überlagerungen für Ihre Elemente. Sie können diese Regeln konfigurieren, um die Integrität oder den Status eines Elements anzugeben.
Zunächst legen Sie einige Bedingungen fest, um die Effizienz der Packstraße anzugeben.
Wählen Sie Regel hinzufügen aus.
Geben Sie den AnzeigenamenStündliche Aufnahmen ein. Behalten Sie den Eigenschaftsausdruck als Einzelne Eigenschaft bei, und öffnen Sie die Dropdownliste mit den Eigenschaften. Sie enthält die Namen aller Eigenschaften für den primären Zwilling für das Element Arm1. Wählen Sie PrimaryTwin.FailedPickupsLastHr aus. Wählen Sie dann Bedingung hinzufügen aus.
Als Nächstes definieren Sie einige Grenzen, um anzugeben, wann bei den stündlichen Aufnahmen zu viele Pakete fehlen. Angenommen, Sie müssen in diesem Szenario bei einem Arm eingreifen, wenn er mehr als drei Aufnahmen in einer Stunde verpasst. Bezeichnen Sie die Bedingung als >3 verpasste Aufnahmen, und definieren Sie einen Wertebereich zwischen 4 und Unendlich (der Mindestwert des Bereichs ist enthalten, während der Höchstwert ausgeschlossen ist). Weisen Sie die Elementfarbe Rot zu. Wählen Sie Speichern aus.
Wählen Sie erneut Bedingung hinzufügen aus, und erstellen Sie eine Bedingung mit der Bezeichnung 1–3 verpasste Aufnahmen. Definieren Sie einen Wertebereich zwischen 1 und 4, und weisen Sie die Elementfarbe Orange zu. Speichern Sie die Bedingung.
Wählen Sie noch einmal Bedingung hinzufügen aus, und erstellen Sie eine Bedingung mit der Bezeichnung 0 verpasste Aufnahmen. Definieren Sie einen Wertebereich zwischen 0 und 1, und weisen Sie die Elementfarbe Grün zu. Speichern Sie die Bedingung.
Nachdem Sie alle drei Bedingungen erstellt haben, Speichern Sie die neue visuelle Regel.
Erstellen Sie als Nächstes eine weitere visuelle Regel, um Warnungen für verpasste Pakete anzuzeigen.
Wählen Sie auf der Registerkarte Visuelle Regeln erneut Regel hinzufügen aus.
Geben Sie den AnzeigenamenPickupFailedAlert ein. Ändern Sie den Eigenschaftsausdruck in Benutzerdefiniert (erweitert), geben Sie die Eigenschaft PrimaryTwin.PickupFailedAlert ein, und legen Sie Type (Typ) auf boolean (Boolesch) fest. Dies ist eine booelesche Eigenschaft des Armzwillings, die auf True festgelegt wird, wenn eine Paketaufnahme verfehlt wird. Wählen Sie Bedingung hinzufügen aus.
Geben Sie die Bezeichnung${PrimaryTwin.PickupFailedBoxID} failed (fehlgeschlagen) ein. Später in der Szenenansicht wird dadurch dynamisch der Wert der Zeichenfolgeneigenschaft PickupFailedBoxID des Armzwillings angezeigt, die eine ID enthält, die den Karton darstellt, den der Arm zuletzt nicht mehr aufnehmen konnte. Legen Sie den Wert auf True fest, und wählen Sie als Visueller TypBadge aus. Legen Sie die Farbe auf Rot fest, und wählen Sie ein Symbol aus. Wählen Sie Speichern aus.
Beide Ihrer Regeln sollten nun auf der Registerkarte Visuelle Regeln aufgeführt werden.
Wechseln Sie zur Registerkarte Widgets. Widgets sind datengesteuerte visuelle Objekte, die zusätzlichen Kontext und Daten bereitstellen, damit Sie das Szenario nachvollziehen können, das vom Verhalten dargestellt wird. Hier fügen Sie zwei visuelle Widgets hinzu, um Eigenschaftsinformationen für das Armelement anzuzeigen.
Erstellen Sie zunächst ein Widget, um ein Messgerät für den Wert des Hydraulikdrucks des Arms anzuzeigen.
Wählen Sie Widget hinzufügen aus.
Wählen Sie in der Widget-Bibliothek das Widget Messgerät und dann Widget hinzufügen aus.
Fügen Sie in den Optionen unter Neues Widget als Anzeigenamen den Wert Hydraulikdruck, für Maßeinheit den Wert m/s und für Eigenschaftsausdruck die einzelne Eigenschaft PrimaryTwin.HydraulicPressure hinzu.
Legen Sie drei Wertbereiche fest, sodass die Werte 0 bis 40 in einer Farbe, die Werte 40 bis 80 in einer zweiten Farbe und die Werte 80 bis unendlich in einer dritten Farbe angezeigt werden. (Denken Sie daran, dass der Wert für den Mindestbereich eingeschlossen und der Maximalwert ausgeschlossen wird.)
Wählen Sie Widget erstellen aus.
Erstellen Sie als Nächstes ein Widget mit einem Link zu einem Livekamerastream des Arms.
Wählen Sie Widget hinzufügen aus. Wählen Sie in der Widget-Bibliothek das Widget Link und dann Widget hinzufügen aus.
Geben Sie in den Optionen unter Neues Widget unter Bezeichnung die Bezeichnung Live arm camera (Livekamera für Arm) ein. Als URL können Sie die Beispiel-URL http://contoso.armstreams.com/${PrimaryTwin.$dtId} verwenden. Für dieses Beispiel wird keine Livekamera unter der URL gehostet, aber der Link stellt dar, wo der Videofeed in einem echten Szenario gehostet werden könnte.
Wählen Sie Widget erstellen aus.
Die Optionen für das Verhalten sind jetzt abgeschlossen. Speichern Sie das Verhalten, indem Sie Verhalten erstellen auswählen.
Das Verhalten Packing Line Efficiency wird nun in der Liste der Verhaltensweisen für die Szene angezeigt.
Anzeigen der Szene
Bisher haben Sie mit 3D Scenes Studio im Buildmodus gearbeitet. Wechseln Sie nun in den Ansichtsmodus.
Wählen Sie in der Liste der Elemente das von Ihnen erstellte Element Arm1 aus. Die Visualisierung wird vergrößert, um das visuelle Element und die Verhaltensweisen anzuzeigen, die Sie dafür eingerichtet haben.
Anwenden des Verhaltens auf zusätzliche Elemente
Manchmal enthält eine Umgebung möglicherweise mehrere ähnliche Elemente, die in der Visualisierung ähnlich angezeigt werden sollen (wie die sechs verschiedenen Roboterarme in diesem Beispiel). Sie haben ein Verhalten für einen Arm erstellt und überprüft, wie es im Viewer aussieht. In diesem Abschnitt wird nun gezeigt, wie Sie das Verhalten schnell zu anderen Armen hinzufügen, sodass sie alle dieselbe Art von Informationen im Viewer anzeigen.
Kehren Sie zurück zum Buildmodus. Wählen Sie wie unter Erstellen eines Szenenelements einen anderen Arm in der Visualisierung und anschließend Neues Element erstellen aus.
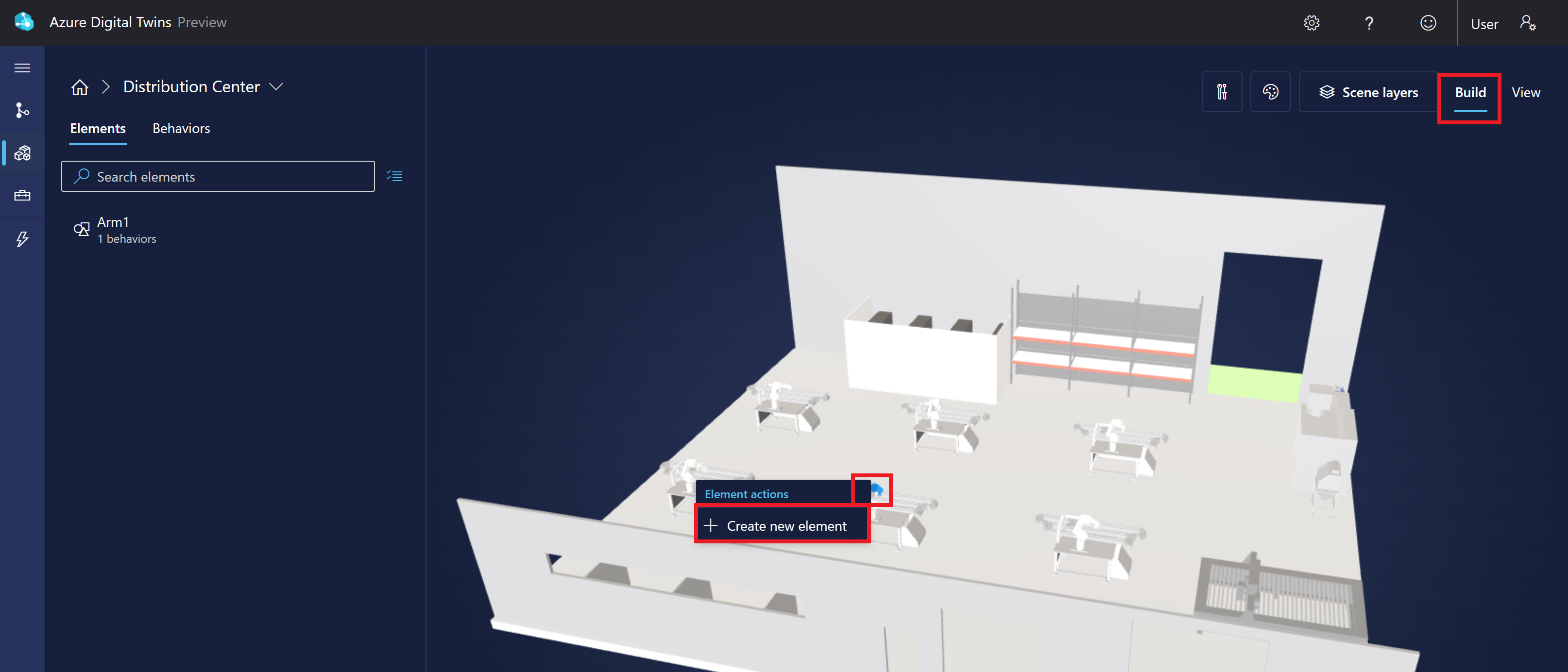
Wählen Sie einen Primären Zwilling von Arm2 für das neue Element aus, und wechseln Sie dann zur Registerkarte Verhalten.
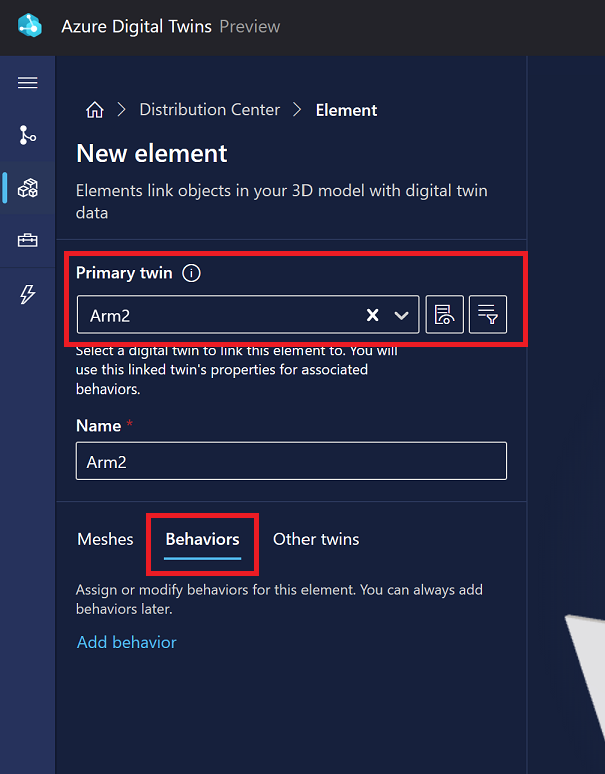
Wählen Sie Verhalten hinzufügen aus. Wählen Sie das Verhalten Packing Line Efficiency aus, das Sie in diesem Schnellstart erstellt haben.
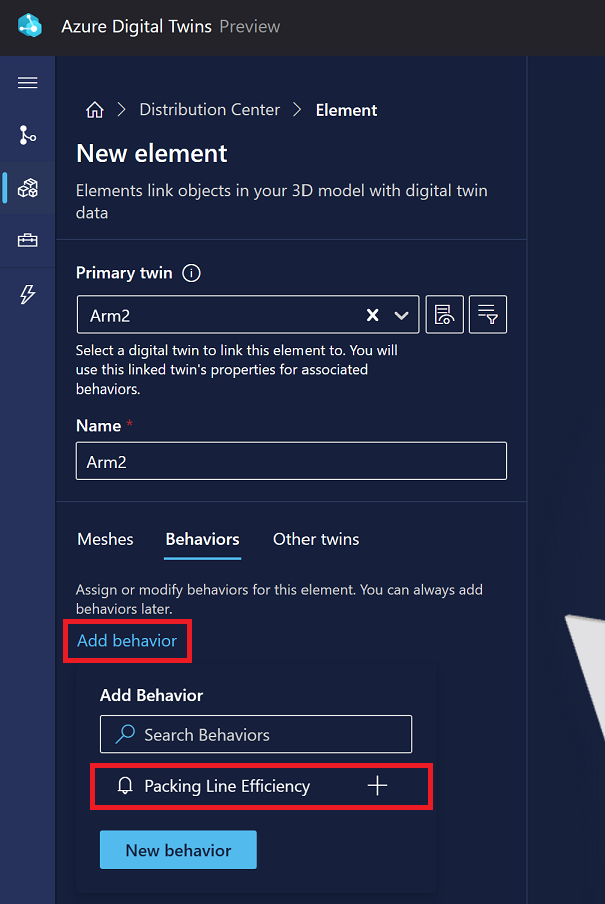
Wählen Sie dann Element erstellen aus, um die Erstellung des neuen Armelements abzuschließen.
Wechseln Sie zur Registerkarte Ansicht, um zu sehen, wie das Verhalten für das neue Armelement funktioniert. Alle Informationen, die Sie beim Erstellen des Verhaltens ausgewählt haben, sind jetzt für beide Armelemente in der Szene verfügbar.
Tipp
Sie können die Schritte in diesem Abschnitt wiederholen, um Elemente für die verbleibenden vier Arme zu erstellen, das Verhalten auf alle Arme anzuwenden und damit die Visualisierung abzuschließen.
Überprüfen und Kontextualisieren der Erkenntnisse
In diesem Schnellstart wird gezeigt, wie Sie ein immersives Dashboard für Azure Digital Twins-Daten erstellen, um es für Endbenutzer freizugeben und den Zugriff auf wichtige Erkenntnisse zu Ihrer realen Umgebung zu verbessern.
Im Schnellstart haben Sie eine 3D-Beispielszene erstellt, um ein Paketzentrum mit Roboterarmen darzustellen, die Pakete aufnehmen. Diese Visualisierung wurde mit einem Graphen für digitale Zwillinge verbunden, und Sie haben einen Arm in der Visualisierung mit einem eigenen digitalen Zwilling verknüpft, der unterstützende Daten bereitgestellt hat. Sie haben außerdem ein visuelles Verhalten erstellt, um wichtige Informationen zu diesem Arm beim Anzeigen der vollständigen Szene anzuzeigen. Sie erhalten etwa Informationen dazu, welche Paketaufnahmen durch den Arm in der letzten Stunde nicht erfolgreich waren.
In diesem Schnellstart wurden die Beispielmodelle und -zwillinge für das Fabrikszenario mithilfe des Azure Digital Twins-Datensimulators schnell für Sie erstellt. Wenn Sie Azure Digital Twins mit Ihrer eigenen Umgebung verwenden, erstellen Sie Ihre eigenen Modelle und Zwillinge, um die Elemente Ihrer Umgebung genau und ausführlich zu beschreiben. In diesem Schnellstart wurden zudem mithilfe des Datensimulators „Livedaten“ simuliert, die die Aktualisierung der Eigenschaften des digitalen Zwillings steuerten, wenn Pakete verfehlt wurden. Wenn Sie Azure Digital Twins mit Ihrer eigenen Umgebung verwenden, ist das Erfassen von Livedaten ein Prozess, den Sie gemäß Ihren eigenen Umgebungssensoren einrichten.
Bereinigen von Ressourcen
Zur Bereinigung nach diesem Schnellstart wählen Sie, je nachdem, was Sie als Nächstes tun möchten, welche Azure Digital Twins-Ressourcen Sie entfernen möchten.
- Wenn Sie mit den Tutorials für Azure Digital Twins fortfahren möchten, können Sie die in dieser Schnellstartanleitung verwendete Instanz in den entsprechenden Artikeln wiederverwenden und müssen sie nicht entfernen.
Wenn Sie die Azure Digital Twins-Instanz aus diesem Artikel weiterhin verwenden möchten, aber alle Modelle, Zwillinge und Beziehungen von ihr löschen möchten, führen Sie den folgenden az dt job deletion-CLI-Befehl aus:
az dt job deletion create -n <name-of-Azure-Digital-Twins-instance> -yWenn Sie nur einige dieser Elemente löschen möchten, können Sie die Befehle az dt twin relationship delete, az dt twin delete und az dt model delete verwenden, um nur die Elemente, die Sie entfernen möchten, selektiv zu löschen.
Wenn Sie Ihre Azure Digital Twins-Instanz nicht mehr benötigen, können Sie sie mithilfe des Azure-Portals löschen.
Navigieren Sie zurück zur Seite Übersicht der Instanz im Portal. (Wenn Sie diese Registerkarte bereits geschlossen haben, finden Sie die Instanz erneut, indem Sie über die Suchleiste im Azure-Portal nach ihrem Namen suchen und sie in den Suchergebnissen auswählen.)
Wählen Sie Löschen aus, um die Instanz einschließlich aller Modelle und Zwillinge zu löschen.
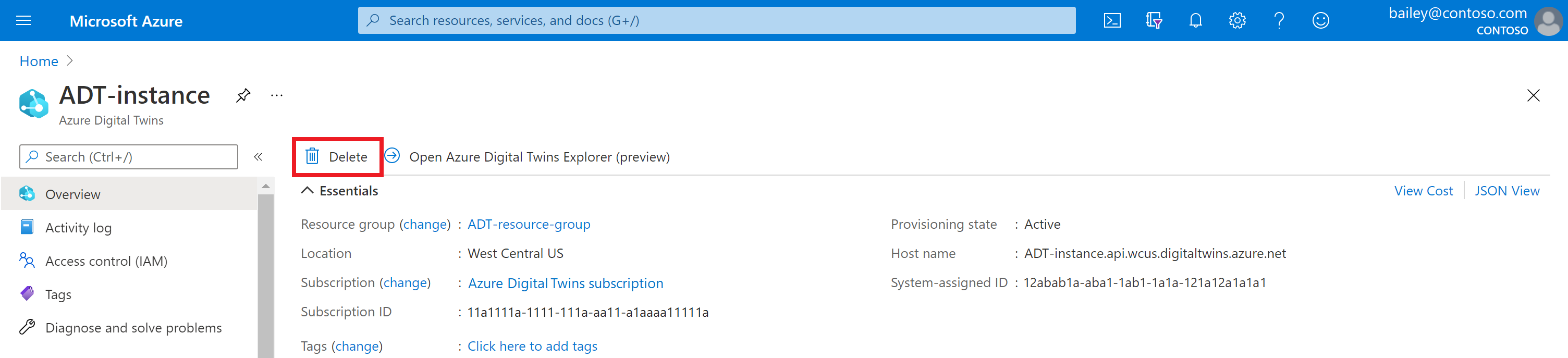
Sie können Ihre Speicherressourcen löschen, indem Sie zur Seite Übersicht Ihres Speicherkontos im Azure-Portal navigieren und die Option Löschen auswählen. Dadurch werden das Speicherkonto und der darin enthaltene Container zusammen mit den 3D-Szenendateien gelöscht, die sich im Container befinden.

Möglicherweise möchten Sie auch die heruntergeladene 3D-Beispieldatei von Ihrem lokalen Computer löschen.
Nächste Schritte
Fahren Sie mit den Tutorials für Azure Digital Twins fort, um Ihre eigene Azure Digital Twins-Umgebung zu erstellen.