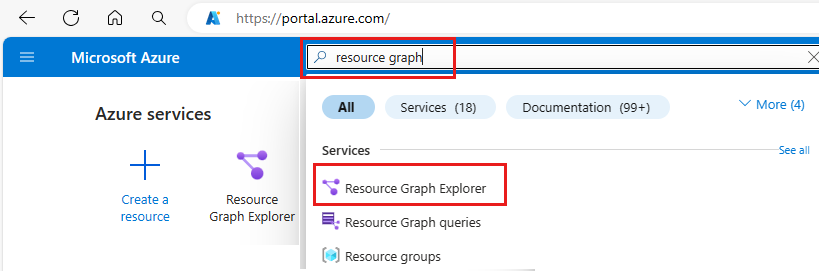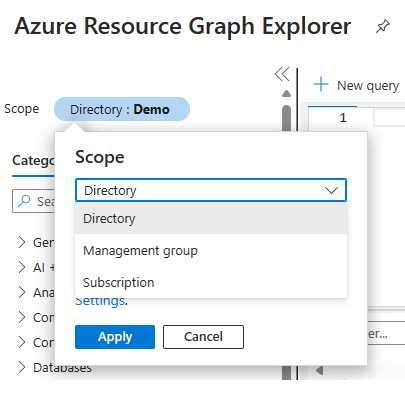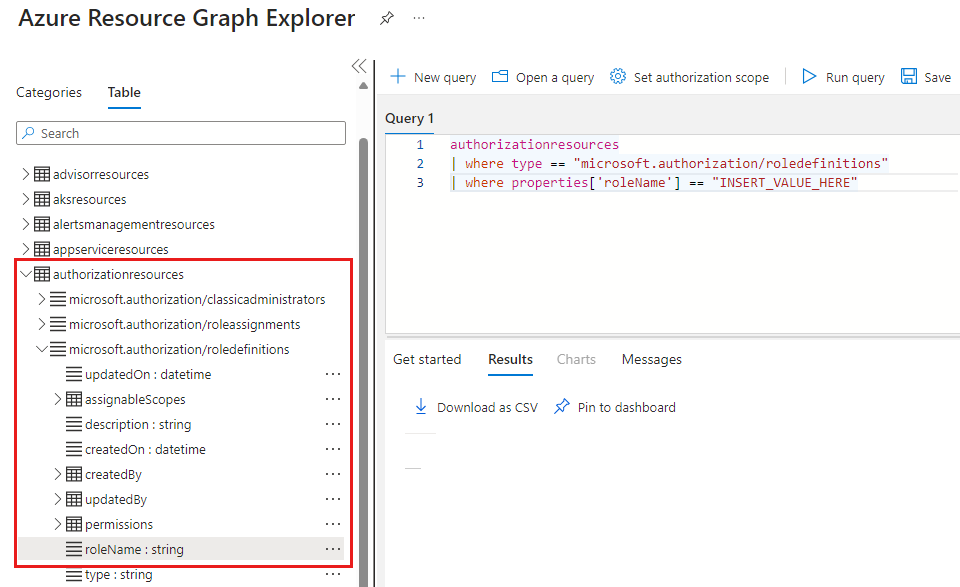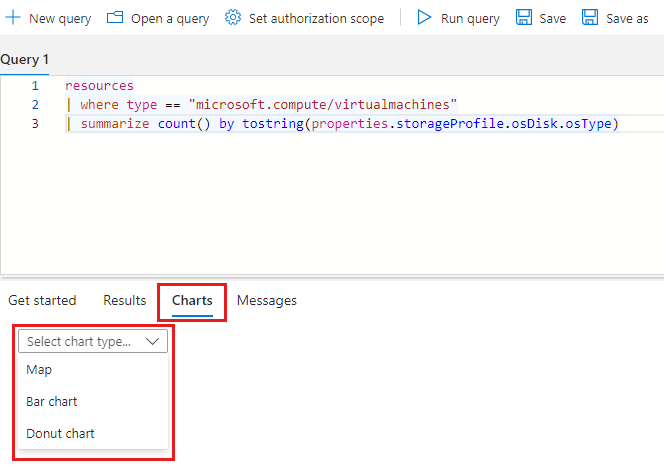Schnellstart: Ausführen einer Resource Graph-Abfrage unter Verwendung des Azure-Portals
In dieser Schnellstartanleitung erfahren Sie, wie Sie eine Azure Resource Graph-Abfrage im Azure-Portal über den Azure Resource Graph-Explorer ausführen. Der Resource Graph-Explorer ermöglicht Ihnen das Abfragen von Informationen über die Azure Resource Manager-Ressourcentypen und Eigenschaften. Der Resource Graph-Explorer bietet auch eine Oberfläche, auf der Sie mit mehreren Abfragen arbeiten, die Ergebnisse auswerten und sogar die Ergebnisse mancher Abfragen in ein Diagramm umwandeln können, das Sie anschließend an ein Azure-Dashboard anheften können.
Voraussetzungen
Sollten Sie kein Azure-Konto haben, erstellen Sie zunächst ein kostenloses Konto.
Ausführen einer Abfrage
Führen Sie eine Abfrage über das Azure-Portal mithilfe des Azure Resource Graph-Explorers aus.
Melden Sie sich beim Azure-Portal an.
Suchen Sie die Option Resource Graph, und wählen Sie Resource Graph-Explorer aus.
Wenn Sie den Bereich ändern müssen, wählen Sie Verzeichnis aus. Wählen Sie dann das Verzeichnis, die Verwaltungsgruppe oder das Abonnement für die Ressourcen aus, die Sie abfragen möchten.
Kopieren Sie die folgende Abfragen, und fügen Sie sie im Abschnitt Abfrage 1 des Fensters ein. Wählen Sie anschließend Abfrage ausführen aus.
resources | project name, type | limit 5In diesem Abfragebeispiel wird kein Sortiermodifizierer wie
order bybereitgestellt. Wenn Sie die Abfrage mehrfach ausführen, wird möglicherweise für jede Anforderung eine andere Gruppe von Ressourcen zurückgegeben.Überprüfen Sie die Abfrageantwort auf der Registerkarte Ergebnisse und wählen Sie die Registerkarte Meldungen aus, um Details zur Abfrage anzuzeigen, einschließlich der Anzahl der Ergebnisse und der Dauer der Abfrage. Wenn Fehler auftreten, werden diese unter Meldungen angezeigt.
Aktualisieren Sie die Abfrage, um die Ergebnisse mithilfe von
order bynach dername-Eigenschaft zu sortieren. Wählen Sie anschließend Abfrage ausführen aus.resources | project name, type | limit 5 | order by name ascGenau wie bei der vorherigen Abfrage gilt: Wenn Sie diese Abfrage mehrfach ausführen, wird möglicherweise für jede Anforderung eine andere Gruppe von Ressourcen zurückgegeben. Die Reihenfolge der Abfragebefehle ist wichtig. In diesem Beispiel kommt
order bynachlimit. Die Abfrage beschränkt die Ergebnisse auf fünf Ressourcen und sortiert diese Ergebnisse dann nach Name.Aktualisieren Sie die Abfrage, sodass die Sortierung
order bynach der Eigenschaftnamevorgenommen wird, und begrenzen Sie die Ergebnisse mithilfe vonlimitauf die fünf relevantesten Ergebnisse. Wählen Sie anschließend Abfrage ausführen aus.resources | project name, type | order by name asc | limit 5Wenn diese Abfrage mehrmals ausgeführt wird und sich in Ihrer Umgebung nichts geändert hat, sind die Ergebnisse konsistent und nach der
name-Eigenschaft sortiert, aber immer noch auf fünf Ergebnisse begrenzt. Die Abfrage sortiert die Ergebnisse nach Name und beschränkt dann die Ausgabe auf fünf Ressourcen.
Schemabrowser
Der Schemabrowser befindet sich im linken Bereich des Resource Graph-Explorers. Diese Liste der Ressourcen zeigt alle Ressourcentypen von Azure-Ressourcen an, die von Azure Resource Graph unterstützt werden und in Ihrem Mandanten vorhanden sind. Wählen Sie einen Ressourcentyp oder eine Eigenschaft aus, um untergeordnete Eigenschaften anzuzeigen, die zum Erstellen einer Resource Graph-Abfrage verwendet werden können.
Wählen Sie im Schemabrowser einen Tabellennamen aus, der dann der Abfrage hinzugefügt wird. Wenn Sie einen Ressourcentyp auswählen, wird er der Abfrage hinzugefügt, z. B. where type =="<resource type>". Wenn Sie eine Eigenschaft auswählen, wird sie der nächsten Zeile in der Abfrage hinzugefügt, z. B. where <propertyName> == "INSERT_VALUE_HERE". Sie können den Schemabrowser verwenden, um Eigenschaften zu finden, die Sie in Abfragen verwenden können. Stellen Sie sicher, dass Sie INSERT_VALUE_HERE durch Ihren eigenen Wert ersetzen und die Abfrage mit Bedingungen, Operatoren und Funktionen anpassen.
Dieses Beispiel zeigt eine Abfrage, die aus dem Schemabrowser erstellt wurde, indem die Tabelle authorizationresources mit dem Ressourcentyp roleName und der Eigenschaft microsoft.authorization/roledefinitions ausgewählt wird.
authorizationresources
| where type == "microsoft.authorization/roledefinitions"
| where properties['roleName'] == "INSERT_VALUE_HERE"
Herunterladen von Abfrageergebnissen als CSV-Datei
Um CSV-Ergebnisse (durch Komma getrennte Werte) aus dem Azure-Portal herunterzuladen, navigieren Sie zum Azure Resource Graph-Explorer, und führen Sie eine Abfrage aus. Klicken Sie auf der Symbolleiste auf Als CSV herunterladen, wie im folgenden Screenshot dargestellt:
Wenn Sie die Exportfunktionalität Als CSV herunterladen des Azure Resource Graph-Explorers nutzen, ist das Resultset auf 55.000 Datensätze beschränkt. Diese Einschränkung ist ein Plattformgrenzwert, der nicht durch Einsenden eines Azure-Supporttickets außer Kraft gesetzt werden kann.
Erstellen eines Diagramms auf der Grundlage von Abfrageergebnissen
Sie können Diagramme aus Abfragen erstellen, die die Ressourcenanzahl ausgeben. Abfragen, die Listen ausgeben, können nicht in ein Diagramm umgewandelt werden. Wenn Sie versuchen, ein Diagramm aus einer Liste zu erstellen, wird eine Meldung wie Das Resultset ist nicht mit einer Visualisierung als Ringdiagramm kompatibel. auf der Registerkarte Diagramme angezeigt.
Führen Sie die folgenden Schritte aus, um ein Diagramm aus Abfrageergebnissen zu erstellen:
Geben Sie im Fenster unter Query 1 (Abfrage 1) die folgende Abfrage ein, und wählen Sie Abfrage ausführen aus.
resources | where type == "microsoft.compute/virtualmachines" | summarize count() by tostring(properties.storageProfile.osDisk.osType)Wählen Sie die Registerkarte Ergebnisse aus. Beachten Sie, dass die Antwort dieser Abfrage Zahlen enthält.
Wählen Sie die Registerkarte Diagramme aus. Ändern Sie den Typ von Diagrammtyp auswählen... in Balkendiagramm oder Ringdiagramm.
Anheften einer Abfragevisualisierung an ein Dashboard
Bei Ergebnissen aus einer Abfrage, die visualisiert werden können, kann diese Datenvisualisierung an Ihr Dashboard im Azure-Portal angeheftet werden. Führen Sie diese Schritte aus, nachdem Sie die vorherige Abfrage ausgeführt haben:
- Wählen Sie Speichern aus, verwenden Sie den Namen VM nach Betriebssystemtyp, und geben Sie Private Abfragen ein. Wählen Sie anschließend unten im rechten Bereich Speichern aus.
- Wählen Sie Abfrage ausführen aus, um die von Ihnen gespeicherte Abfrage erneut auszuführen.
- Wählen Sie auf der Registerkarte Diagramme eine Datenvisualisierung aus. Wählen Sie anschließend die Option An Dashboard anheften aus.
- Wählen Sie unter An Dashboard anheften das vorhandene Dashboard aus, in dem das Diagramm angezeigt werden soll.
- Wählen Sie Dashboard aus dem Hamburger-Menü (drei horizontale Linien) auf der oberen linken Seite einer beliebigen Portalseite aus.
Die Abfrage ist nun auf Ihrem Dashboard verfügbar. Sie trägt den Titel VM nach Betriebssystemtyp. Wenn die Abfrage vor dem Anheften nicht gespeichert wurde, lautet der Name stattdessen Abfrage 1.
Die Abfrage und die resultierende Datenvisualisierung werden jedes Mal ausgeführt und aktualisiert, wenn das Dashboard geladen wird. Dadurch erhalten Sie direkt im Workflow dynamische Echtzeiterkenntnisse zu Ihrer Azure-Umgebung.
Abfragen, deren Ergebnisse in einer Liste angezeigt werden, können auch an das Dashboard angeheftet werden. Die Funktion ist nicht auf Datenvisualisierungen von Abfragen beschränkt.
Wenn eine Abfrage über das Portal ausgeführt wird, können Sie Verzeichnis auswählen, um den Bereich der Abfrage für das Verzeichnis, die Verwaltungsgruppe oder das Abonnement der abzufragenden Ressourcen zu ändern. Wenn An Dashboard anheften ausgewählt ist, werden die Ergebnisse Ihrem Azure-Dashboard mit dem Bereich hinzugefügt, der beim Ausführen der Abfrage verwendet wurde.
Weitere Informationen zum Arbeiten mit Dashboards finden Sie unter Erstellen eines Dashboards im Azure-Portal.
Bereinigen von Ressourcen
Wenn Sie die Resource Graph-Beispieldashboards aus der Azure-Portalumgebung entfernen möchten, führen Sie die folgenden Schritte aus:
- Wählen Sie Dashboard aus dem Hamburger-Menü (drei horizontale Linien) auf der oberen linken Seite einer beliebigen Portalseite aus.
- Suchen Sie auf Ihrem Dashboard das Diagramm VM nach Betriebssystemtyp, und wählen Sie die Auslassungspunkte (
...) aus, um das Menü anzuzeigen. - Wählen Sie Aus Dashboard entfernen und zum Bestätigen Speichern aus.
Wenn Sie gespeicherte Abfragen wie VM nach Betriebssystemtyp löschen möchten, führen Sie die folgenden Schritte aus:
- Navigieren Sie zum Azure Resource Graph-Explorer.
- Wählen Sie Abfrage öffnen aus.
- Wählen Sie Typ Private Abfragen aus.
- Wählen Sie unter Abfragename das Papierkorbsymbol und damit Diese Abfrage löschen aus.
- Wählen Sie Ja aus, um den Löschvorgang zu bestätigen.
Nächste Schritte
In dieser Schnellstartanleitung haben Sie Azure Resource Graph-Explorer verwendet, um eine Abfrage auszuführen und zu überprüfen, wie Diagramme und Dashboards verwendet werden. Weitere Informationen finden Sie im Artikel mit Details zur Abfragesprache.
Feedback
Bald verfügbar: Im Laufe des Jahres 2024 werden wir GitHub-Tickets als Feedbackmechanismus für Inhalte auslaufen lassen und es durch ein neues Feedbacksystem ersetzen. Weitere Informationen finden Sie unter: https://aka.ms/ContentUserFeedback.
Einreichen und Feedback anzeigen für