Verbinden von HDInsight mit Ihrem lokalen Netzwerk
Erfahren Sie, wie Sie HDInsight mit Ihrem lokalen Netzwerk verbinden, indem Sie virtuelle Azure-Netzwerke und ein VPN-Gateway einsetzen. In diesem Dokument erhalten Sie Informationen zur Planung der folgenden Aufgaben:
- Verwenden von HDInsight in einem virtuellen Azure-Netzwerk mit einer Verbindung mit Ihrem lokalen Netzwerk
- Konfigurieren der DNS-Namensauflösung zwischen dem virtuellen Netzwerk und Ihrem lokalen Netzwerk
- Konfigurieren von Netzwerksicherheitsgruppen zum Einschränken des Internetzugriffs auf HDInsight
- Ports, die von HDInsight im virtuellen Netzwerk bereitgestellt werden
Übersicht
Um HDInsight und den Ressourcen im angebundenen Netzwerk eine Kommunikation per Name zu ermöglichen, müssen Sie die folgenden Aufgaben ausführen:
- Erstellen eines virtuellen Azure-Netzwerks
- Erstellen eines benutzerdefinierten DNS-Servers im virtuellen Azure-Netzwerk
- Konfigurieren des virtuellen Netzwerks, damit anstelle des rekursiven Azure-Resolvers der benutzerdefinierte DNS-Server verwendet wird
- Konfigurieren der Weiterleitung zwischen dem benutzerdefinierten DNS-Server und Ihrem lokalen DNS-Server
Diese Konfigurationen ermöglichen folgendes Verhalten:
- Anforderungen für vollqualifizierte Domänennamen, die das DNS-Suffix für das virtuelle Netzwerk umfassen, werden an den benutzerdefinierten DNS-Server weitergeleitet. Der benutzerdefinierte DNS-Server leitet die Anforderungen dann an den rekursiven Azure-Resolver weiter, der die IP-Adresse zurückgibt.
- Alle anderen Anforderungen werden an den lokalen DNS-Server weitergeleitet. Selbst Anforderungen für öffentliche Internetressourcen, wie z.B. microsoft.com, werden zur Namensauflösung an den lokalen DNS-Server weitergeleitet.
Im folgenden Diagramm werden Anforderungen für Ressourcen, die auf das DNS-Suffix des virtuellen Netzwerks enden, als grüne Linien dargestellt. Die blauen Linien stehen für Anforderungen von Ressourcen im lokalen Netzwerk oder dem öffentlichen Internet.
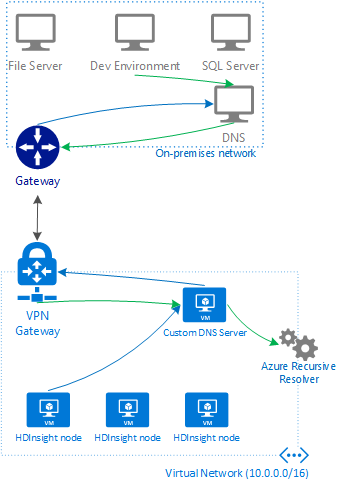
Voraussetzungen
- Einen SSH-Client. Weitere Informationen finden Sie unter Herstellen einer Verbindung mit HDInsight (Hadoop) per SSH.
- Bei Verwendung von PowerShell benötigen Sie das Az-Modul.
- Wenn Sie die Azure-Befehlszeilenschnittstelle verwenden möchten, diese aber noch nicht installiert haben, lesen Sie Installieren der Azure CLI.
Erstellen der Konfiguration des virtuellen Netzwerks
In den folgenden Dokumenten erfahren Sie, wie Sie ein virtuelles Azure-Netzwerk erstellen, das mit Ihrem lokalen Netzwerk verbunden wird:
- Verwenden des Azure-Portals
- Verwenden von Azure PowerShell
- Verwenden der Azure-Befehlszeilenschnittstelle
Erstellen eines benutzerdefinierten DNS-Servers
Wichtig
Sie müssen den benutzerdefinierten DNS-Server erstellen und konfigurieren, bevor Sie HDInsight im virtuellen Netzwerk installieren.
Die aufgeführten Schritte gelten für die Erstellung eines virtuellen Azure-Computers über das Azure-Portal. Informationen zu anderen Möglichkeiten zum Erstellen eines virtuellen Computers finden Sie unter Erstellen eines virtuellen Computers – Azure CLI und Erstellen eines virtuellen Computers – Azure PowerShell. Führen Sie die folgenden Schritte aus, um eine Linux-VM zu erstellen, die die DNS-Software Bind verwendet:
Melden Sie sich beim Azure-Portal an.
Klicken Sie im oberen Menü auf + Ressource erstellen.
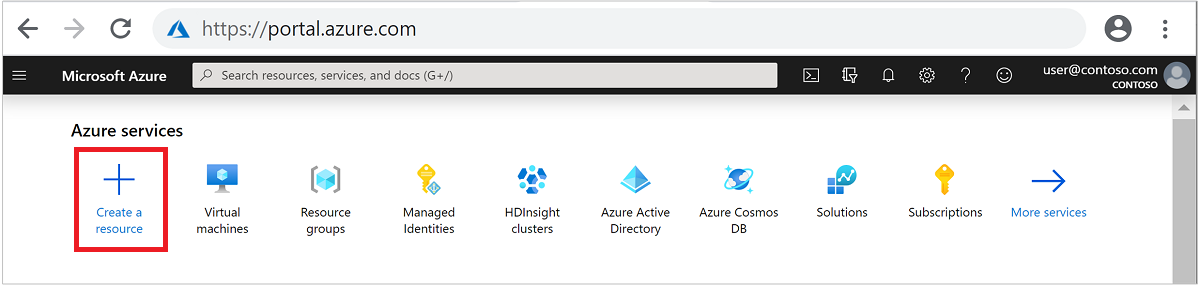
Wählen Sie Compute>Virtueller Computer aus, um zur Seite Virtuellen Computer erstellen zu wechseln.
Geben Sie auf der Registerkarte Grundeinstellungen die folgenden Informationen ein:
Feld Wert Subscription Wählen Sie Ihr entsprechendes Abonnement aus. Ressourcengruppe Wählen Sie die Ressourcengruppe aus, die das zuvor erstellte virtuelle Netzwerk enthält. Name des virtuellen Computers Geben Sie einen Anzeigename ein, über den dieser virtuelle Computer identifiziert wird. In diesem Beispiel wird DNSProxy verwendet. Region Wählen Sie dieselbe Region wie für das virtuelle Netzwerk aus, das zuvor erstellt wurde. Es sind nicht alle VM-Größen in allen Regionen verfügbar. Verfügbarkeitsoptionen Wählen Sie die gewünschte Verfügbarkeitsstufe aus. Azure bietet mehrere Optionen zum Verwalten der Verfügbarkeit und Resilienz für Ihre Anwendungen. Entwerfen Sie Ihre Projektmappe, um replizierte virtuelle Computer in Verfügbarkeitszonen und Verfügbarkeitsgruppen zu verwenden, um so Ihre Apps und Daten vor Rechenzentrumsausfällen und bei Wartungsereignissen zu schützen. Bei diesem Beispiel wird der Wert Keine Infrastrukturredundanz erforderlich verwendet. Image Belassen Sie es bei Ubuntu Server 18.04 LTS. Authentifizierungsart Kennwort oder Öffentlicher SSH-Schlüssel: Die Authentifizierungsmethode für das SSH-Konto. Aus Sicherheitsgründen empfehlen wir die Verwendung öffentlicher Schlüssel. In diesem Beispiel wird Password verwendet. Weitere Informationen finden Sie unter Erstellen und Verwenden eines SSH-Schlüsselpaars (öffentlich und privat) für virtuelle Linux-Computer in Azure. Benutzername Geben Sie den Benutzernamen des Administrators für die VM ein. In diesem Beispiel wird sshuser verwendet. Kennwort oder öffentlicher SSH-Schlüssel Das verfügbare Feld wird durch Ihre Auswahl des Authentifizierungstyps bestimmt. Geben Sie den entsprechenden Wert ein. Öffentliche Eingangsports Wählen Sie Ausgewählte Ports zulassen aus. Wählen Sie dann SSH (22) aus der Dropdownliste Eingehende Ports auswählen aus. 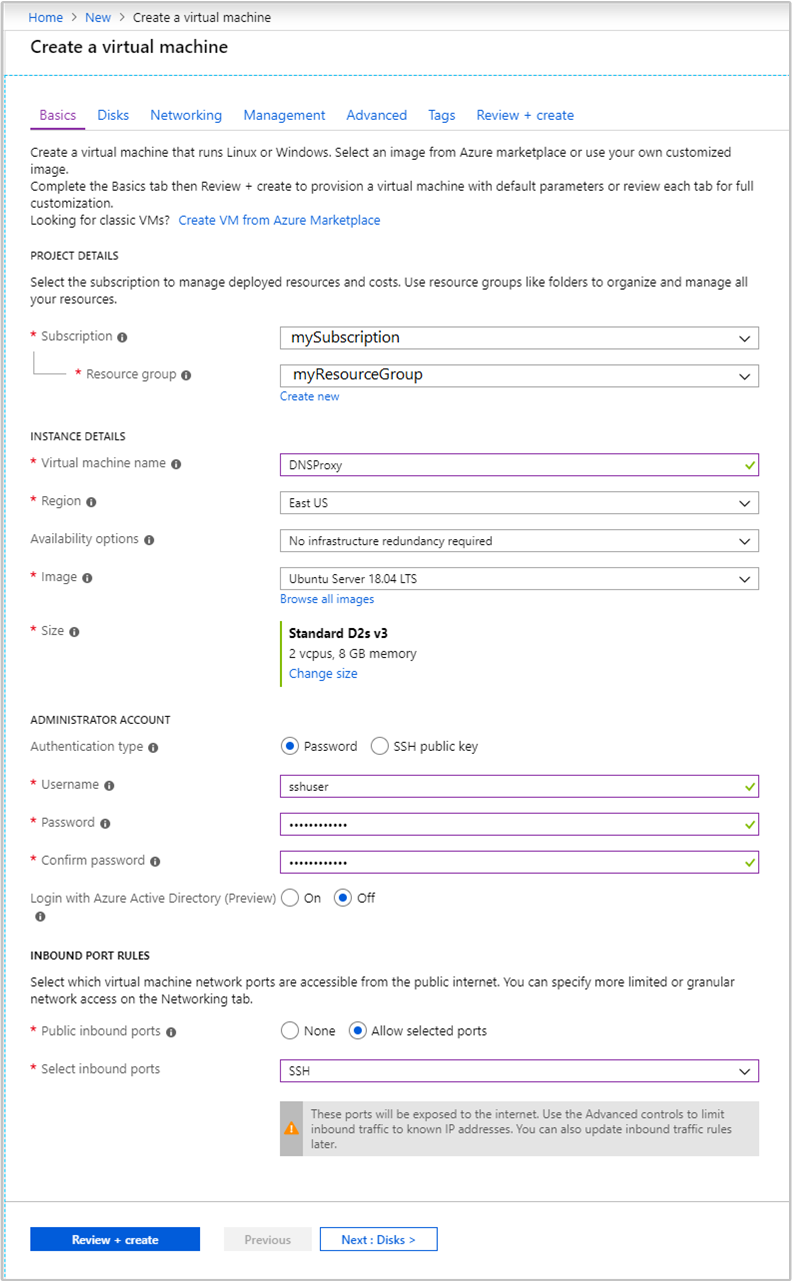
Übernehmen Sie für alle weitere Einträge die Standardwerte, und klicken Sie dann auf die Registerkarte Netzwerk.
Geben Sie auf der Registerkarte Netzwerk dann die folgenden Informationen ein:
Feld Wert Virtuelles Netzwerk Wählen Sie das zuvor erstellte virtuelle Netzwerk aus. Subnet Wählen Sie das Standardsubnetz für das zuvor erstellte virtuelle Netzwerk aus. Wählen Sie nicht das Subnetz aus, das vom VPN-Gateway verwendet wird. Öffentliche IP-Adresse Verwenden Sie den automatisch ausgefüllten Wert. 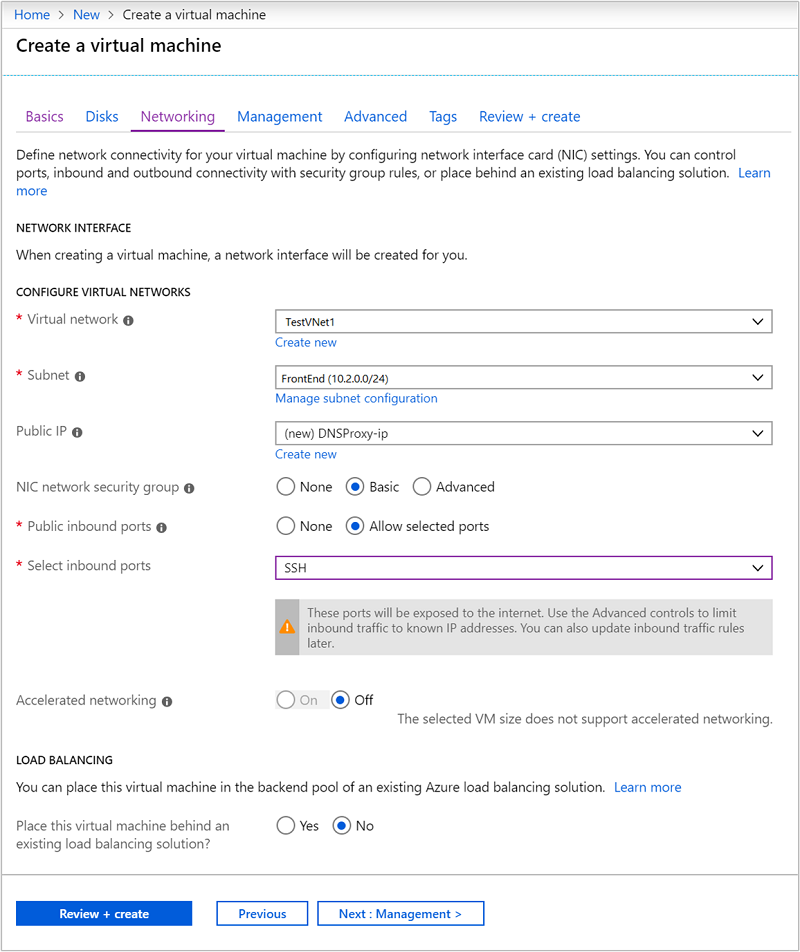
Übernehmen Sie für alle weitere Einstellungen die Standardwerte, und klicken Sie dann auf Bewerten + erstellen.
Wählen Sie auf der Registerkarte Bewerten + erstellen die Option Erstellen aus, um den virtuellen Computer zu erstellen.
Überprüfen von IP-Adressen
Nachdem der virtuelle Computer erstellt wurde, erhalten Sie die Benachrichtigung Bereitstellung erfolgreich mit der Schaltfläche Zu Ressource wechseln. Klicken Sie auf Zu Ressource wechseln, um zu Ihrem neuen virtuellen Computer zu wechseln. Befolgen Sie in die Standardansicht für Ihren neuen virtuellen Computer die folgenden Schritte, um die zugeordneten IP-Adressen zu identifizieren:
Wählen Sie unter Einstellungen die Option Eigenschaften aus.
Notieren Sie sich die Werte für ÖFFENTLICHE IP-ADRESSE/DNS-NAMENSBEZEICHNUNG und PRIVATE IP-ADRESSE für den späteren Gebrauch.
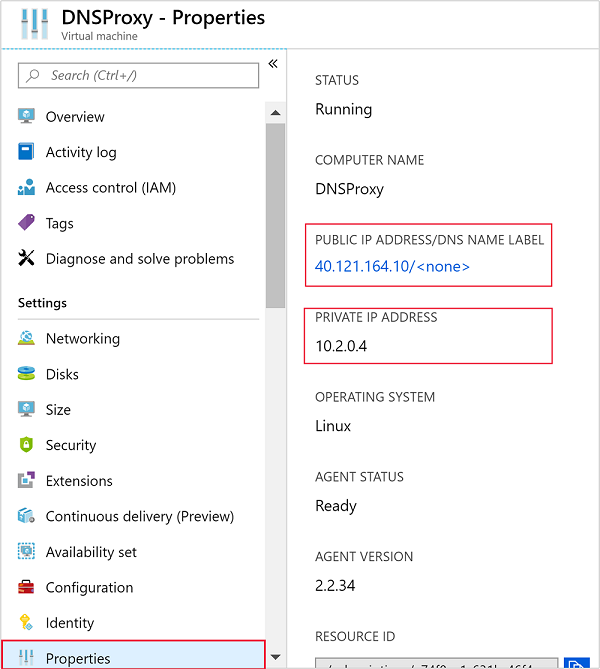
Installieren und Konfigurieren von Bind (DNS-Software)
Verwenden Sie SSH, um eine Verbindung mit der öffentlichen IP-Adresse des virtuellen Computers herzustellen. Ersetzen Sie
sshuserdurch das SSH-Benutzerkonto, der beim Erstellen des virtuellen Computers angegeben wurde. Im folgenden Beispiel wird über die IP-Adresse 40.68.254.142 eine Verbindung mit dem virtuellen Computer hergestellt:ssh sshuser@40.68.254.142Verwenden Sie in der SSH-Sitzung die folgenden Befehle, um Bind zu installieren:
sudo apt-get update -y sudo apt-get install bind9 -yUm Bind zur Weiterleitung von Anforderungen zur Namensauflösung an Ihren lokalen DNS-Server zu konfigurieren, verwenden Sie den folgenden Text als Inhalt der Datei
/etc/bind/named.conf.options:acl goodclients { 10.0.0.0/16; # Replace with the IP address range of the virtual network 10.1.0.0/16; # Replace with the IP address range of the on-premises network localhost; localnets; }; options { directory "/var/cache/bind"; recursion yes; allow-query { goodclients; }; forwarders { 192.168.0.1; # Replace with the IP address of the on-premises DNS server }; dnssec-validation auto; auth-nxdomain no; # conform to RFC1035 listen-on { any; }; };Wichtig
Ersetzen Sie die Werte im Abschnitt
goodclientsdurch den IP-Adressbereich des virtuellen Netzwerks und des lokalen Netzwerks. In diesem Abschnitt werden die Adressen definiert, von denen dieser DNS-Server Anforderungen akzeptiert.Ersetzen Sie den Eintrag
192.168.0.1im Abschnittforwardersdurch die IP-Adresse Ihres lokalen DNS-Servers. Dieser Eintrag routet DNS-Anforderungen zur Auflösung an Ihren lokalen DNS-Server.Verwenden Sie zum Bearbeiten dieser Datei den folgenden Befehl:
sudo nano /etc/bind/named.conf.optionsZum Speichern der Datei drücken Sie STRG+X, Y und dann die EINGABETASTE.
Verwenden Sie aus der SSH-Sitzung den folgenden Befehl:
hostname -fDieser Befehl gibt einen Wert zurück, der in etwa wie folgt aussieht:
dnsproxy.icb0d0thtw0ebifqt0g1jycdxd.ex.internal.cloudapp.netDer Text
icb0d0thtw0ebifqt0g1jycdxd.ex.internal.cloudapp.netist das DNS-Suffix für dieses virtuelle Netzwerk. Speichern Sie diesen Wert, da er später verwendet wird.Um Bind zum Auflösen von DNS-Namen für Ressourcen innerhalb des virtuellen Netzwerks zu konfigurieren, verwenden Sie den folgenden Text als Inhalt der Datei
/etc/bind/named.conf.local:// Replace the following with the DNS suffix for your virtual network zone "icb0d0thtw0ebifqt0g1jycdxd.ex.internal.cloudapp.net" { type forward; forwarders {168.63.129.16;}; # The Azure recursive resolver };Wichtig
Sie müssen hierbei
icb0d0thtw0ebifqt0g1jycdxd.ex.internal.cloudapp.netdurch das DNS-Suffix ersetzen, das Sie zuvor abgerufen haben.Verwenden Sie zum Bearbeiten dieser Datei den folgenden Befehl:
sudo nano /etc/bind/named.conf.localZum Speichern der Datei drücken Sie STRG+X, Y und dann die EINGABETASTE.
Verwenden Sie den folgenden Befehl, um Bind zu starten:
sudo service bind9 restartUm zu überprüfen, ob Bind die Namen der Ressourcen in Ihrem lokalen Netzwerk auflösen kann, verwenden Sie die folgenden Befehle:
sudo apt install dnsutils nslookup dns.mynetwork.net 10.0.0.4Wichtig
Ersetzen Sie
dns.mynetwork.netdurch den vollqualifizierten Domänennamen (FQDN) einer Ressource in Ihrem lokalen Netzwerk.Ersetzen Sie
10.0.0.4durch die interne IP-Adresse Ihres benutzerdefinierten DNS-Servers im virtuellen Netzwerk.Die Ausgabe ähnelt dem folgenden Text:
Server: 10.0.0.4 Address: 10.0.0.4#53 Non-authoritative answer: Name: dns.mynetwork.net Address: 192.168.0.4
Konfigurieren des virtuellen Netzwerks zur Verwendung des benutzerdefinierten DNS-Servers
Führen Sie über das Azure-Portal die folgenden Schritte aus, damit das virtuelle Netzwerk anstelle des rekursiven Azure-Resolvers den benutzerdefinierten DNS-Server verwendet:
Navigieren Sie im linken Menü zu Alle Dienste>Netzwerk>Virtuelle Netzwerke.
Wählen Sie Ihr virtuelles Netzwerk aus der Liste aus, wodurch die Standardansicht für Ihre virtuelles Netzwerk geöffnet wird.
Klicken Sie in der Standardansicht unter Einstellungen auf DNS-Server.
Wählen Sie Benutzerdefiniert aus, und geben Sie die PRIVATE IP-ADRESSE des benutzerdefinierten DNS-Servers ein.
Wählen Sie Speichern.
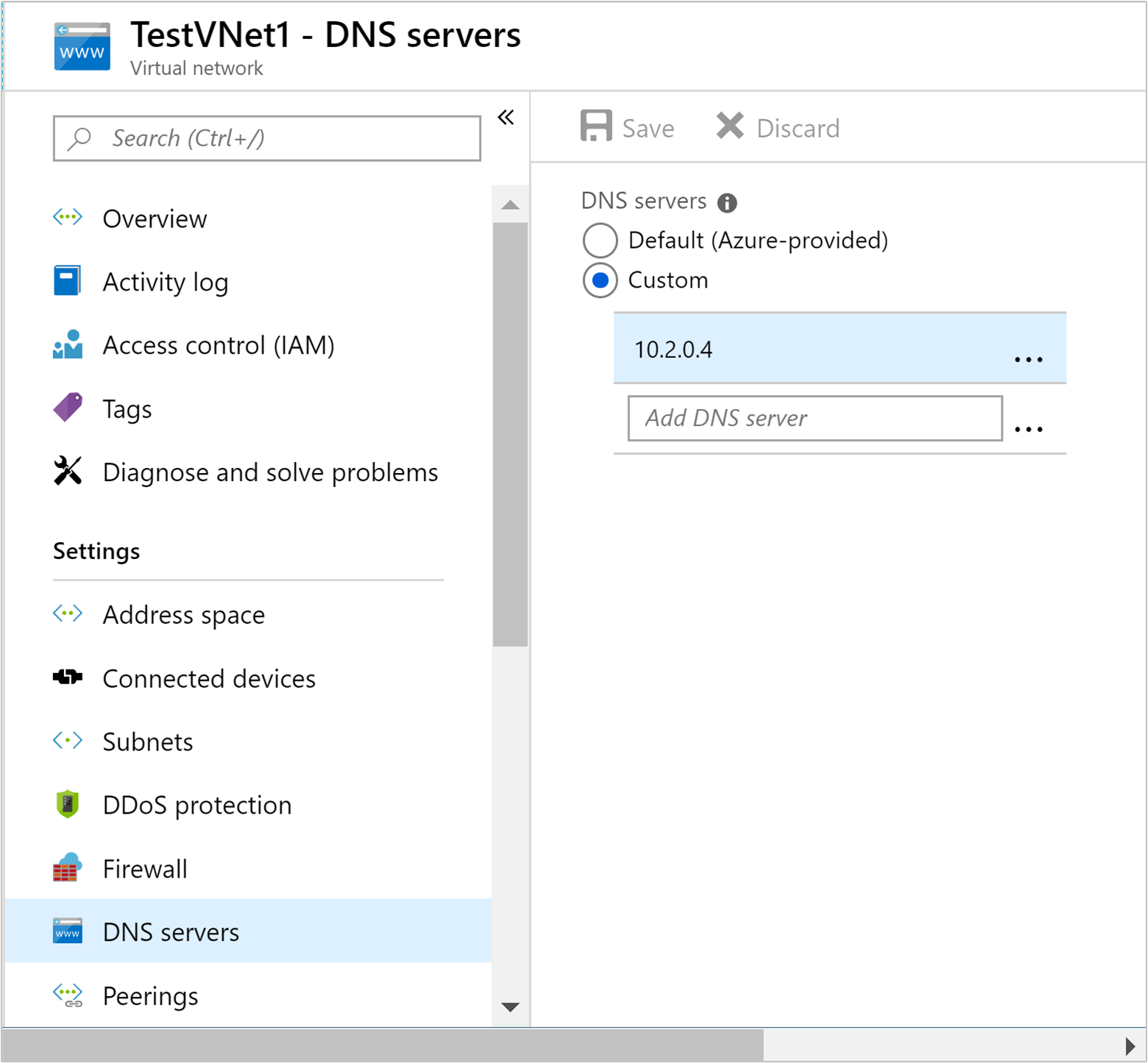
Konfigurieren des lokalen DNS-Servers
Im vorherigen Abschnitt haben Sie den benutzerdefinierten DNS-Server so konfiguriert, dass Anforderungen an den lokalen DNS-Server weitergeleitet werden. Als Nächstes müssen Sie den lokalen DNS-Server so konfigurieren, dass Anforderungen an den benutzerdefinierten DNS-Server weitergeleitet werden.
Informationen dazu, wie Sie Ihren DNS-Server konfigurieren, finden Sie in der Dokumentation zu Ihrer DNS-Serversoftware. Suchen Sie hierbei nach den Schritten zum Konfigurieren einer bedingten Weiterleitung.
Bei einer bedingten Weiterleitung werden nur Anforderungen für ein bestimmtes DNS-Suffix weitergeleitet. In diesem Fall müssen Sie eine Weiterleitung für das DNS-Suffix des virtuellen Netzwerks konfigurieren. Anforderungen an dieses Suffix sollen an die IP-Adresse des benutzerdefinierten DNS-Servers weitergeleitet werden.
Der folgende Text ist eine Beispielkonfiguration für eine bedingte Weiterleitung für die DNS-Software Bind:
zone "icb0d0thtw0ebifqt0g1jycdxd.ex.internal.cloudapp.net" {
type forward;
forwarders {10.0.0.4;}; # The custom DNS server's internal IP address
};
Informationen zur Verwendung von DNS in Windows Server 2016 finden Sie in der Add-DnsServerConditionalForwarderZone-Dokumentation.
Nachdem Sie den lokalen DNS-Server konfiguriert haben, können Sie mithilfe von nslookup überprüfen, ob Namen im virtuellen Netzwerk aufgelöst werden können. Beispiel:
nslookup dnsproxy.icb0d0thtw0ebifqt0g1jycdxd.ex.internal.cloudapp.net 196.168.0.4
In diesem Beispiel wird der lokale DNS-Server unter 196.168.0.4 dazu verwendet, den Namen des benutzerdefinierten DNS-Servers aufzulösen. Ersetzen Sie die IP-Adresse durch die des lokalen DNS-Servers. Ersetzen Sie die Adresse dnsproxy durch den vollqualifizierten Domänennamen des benutzerdefinierten DNS-Servers.
Optional: Steuern des Netzwerkdatenverkehrs
Sie können Netzwerksicherheitsgruppen (NSGs) oder benutzerdefinierte Routen dazu verwenden, den Netzwerkdatenverkehr zu steuern. NSGs ermöglichen das Filtern das eingehenden und ausgehenden Datenverkehrs, und Sie können Datenverkehr zulassen oder untersagen. Mithilfe von benutzerdefinierten Routen können Sie den Datenfluss zwischen den Ressourcen im virtuellen Netzwerk, dem Internet und dem lokalen Netzwerk steuern.
Warnung
HDInsight erfordert eingehenden Zugriff auf bestimmte IP-Adressen in der Azure-Cloud sowie unbeschränkten ausgehenden Zugriff. Wenn Sie NSGs oder benutzerdefinierte Routen zum Steuern des Datenverkehrs verwenden, müssen Sie die folgenden Schritte ausführen:
Ermitteln Sie die IP-Adressen für den Standort, der Ihr lokales Netzwerk enthält. Eine Liste der benötigten IPs nach Standort finden Sie unter Erforderliche IP-Adressen.
Lassen Sie für die in Schritt 1 identifizierten IP-Adressen eingehenden Datenverkehr von diesen IP-Adressen zu.
- Bei Verwendung von NSG: Lassen Sie eingehenden Datenverkehr an Port 443 für die IP-Adressen zu.
- Bei Verwendung von UDR: Legen Sie den Typ des nächsten Hops der Route für die IP-Adressen auf Internet fest.
Ein Beispiel zur Verwendung von Azure PowerShell oder der Azure CLI zum Erstellen von NSGs finden Sie im Dokument Erweitern der HDInsight-Funktionen mit Azure Virtual Network.
Erstellen des HDInsight-Clusters
Warnung
Sie müssen den benutzerdefinierten DNS-Server konfigurieren, bevor Sie HDInsight im virtuellen Netzwerk installieren.
Folgen Sie den Anweisungen im Dokument Erstellen von Linux-basierten Clustern in HDInsight mithilfe des Azure-Portals, um einen HDInsight-Cluster zu erstellen.
Warnung
- Während der Clustererstellung müssen Sie den Standort auswählen, der Ihr virtuelles Netzwerk enthält.
- Im Abschnitt Erweiterte Einstellungen der Konfiguration müssen Sie das zuvor erstellte virtuelle Netzwerk und das Subnetz auswählen.
Verbindungsherstellung mit HDInsight
In der Dokumentation zu HDInsight wird in den meisten Fällen vorausgesetzt, dass Sie über das Internet auf den Cluster zugreifen können. Sie müssen z.B. unter https://CLUSTERNAME.azurehdinsight.net eine Verbindung mit dem Cluster herstellen können. Diese Adresse verwendet das öffentliche Gateway, das nicht verfügbar ist, wenn Sie über NSGs oder benutzerdefinierte Routen den Zugriff über das Internet eingeschränkt haben.
Einigen Dokumente verweisen auch auf headnodehost beim Herstellen einer Verbindung mit dem Cluster über eine SSH-Sitzung. Diese Adresse ist über Knoten innerhalb eines Clusters verfügbar und kann nicht auf Clients verwendet werden, die über das virtuelle Netzwerk verbunden sind.
Zur direkten Verbindung mit HDInsight über das virtuelle Netzwerk führen Sie die folgenden Schritte aus:
Verwenden Sie eine der folgenden Methoden, um die internen FQDNs der HDInsight-Clusterknoten zu ermitteln:
$resourceGroupName = "The resource group that contains the virtual network used with HDInsight" $clusterNICs = Get-AzNetworkInterface -ResourceGroupName $resourceGroupName | where-object {$_.Name -like "*node*"} $nodes = @() foreach($nic in $clusterNICs) { $node = new-object System.Object $node | add-member -MemberType NoteProperty -name "Type" -value $nic.Name.Split('-')[1] $node | add-member -MemberType NoteProperty -name "InternalIP" -value $nic.IpConfigurations.PrivateIpAddress $node | add-member -MemberType NoteProperty -name "InternalFQDN" -value $nic.DnsSettings.InternalFqdn $nodes += $node } $nodes | sort-object Typeaz network nic list --resource-group <resourcegroupname> --output table --query "[?contains(name,'node')].{NICname:name,InternalIP:ipConfigurations[0].privateIpAddress,InternalFQDN:dnsSettings.internalFqdn}"Informationen dazu, wie Sie den Port ermitteln, an dem ein Dienst verfügbar ist, finden Sie unter Ports für Apache Hadoop-Dienste in HDInsight.
Wichtig
Einige der auf den Hauptknoten gehosteten Dienste sind jeweils nur auf einem Knoten aktiv. Wenn Sie versuchen, auf einen Dienst auf einem der Hauptknoten zuzugreifen und ein Fehler auftritt, wechseln Sie zum anderen Hauptknoten.
Beispielsweise ist Apache Ambari immer nur auf einem einzelnen Hauptknoten aktiv. Wenn Sie versuchen, auf dem Hauptknoten auf Ambari zuzugreifen und ein 404-Fehler zurückgegeben wird, wird Ambari auf dem anderen Hauptknoten ausgeführt.
Nächste Schritte
Weitere Informationen zur Verwendung von HDInsight in einem virtuellen Netzwerk finden Sie im Dokument Plan a virtual network for Azure HDInsight (Planen eines virtuellen Netzwerks für Azure HDInsight).
Weitere Informationen zu virtuellen Azure-Netzwerken finden Sie in der Übersicht zu virtuellen Azure-Netzwerken.
Weitere Informationen zu Netzwerksicherheitsgruppen finden Sie in der Übersicht zu Netzwerksicherheitsgruppen.
Weitere Informationen zu benutzerdefinierten Routen finden Sie unter Benutzerdefinierte Routen und IP-Weiterleitung.
Feedback
Bald verfügbar: Im Laufe des Jahres 2024 werden wir GitHub-Tickets als Feedbackmechanismus für Inhalte auslaufen lassen und es durch ein neues Feedbacksystem ersetzen. Weitere Informationen finden Sie unter: https://aka.ms/ContentUserFeedback.
Einreichen und Feedback anzeigen für