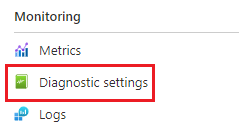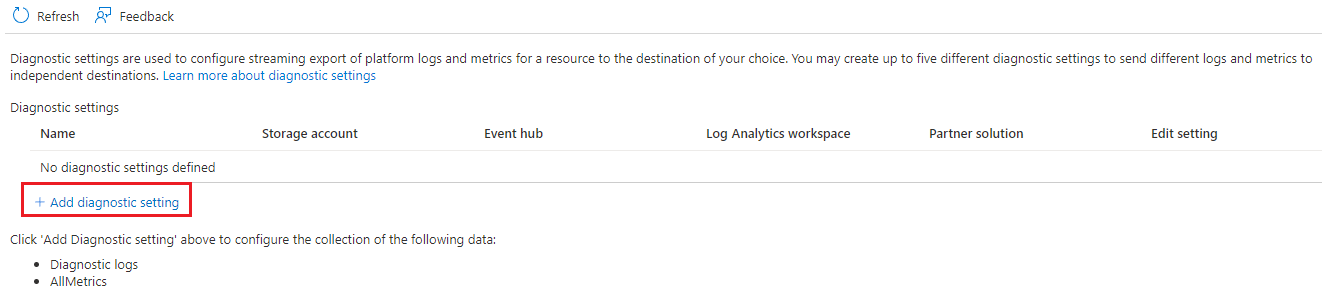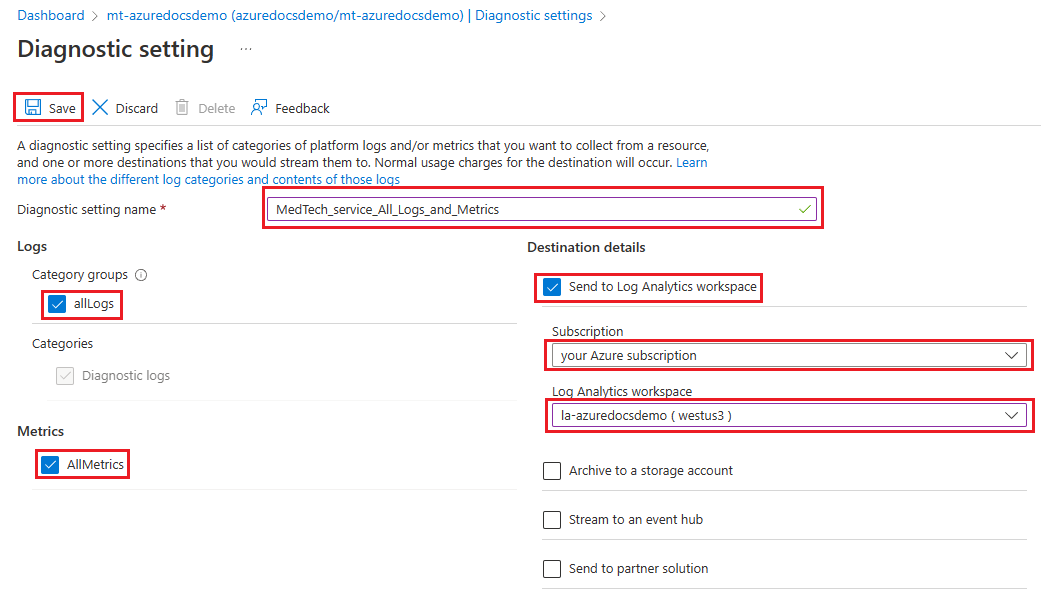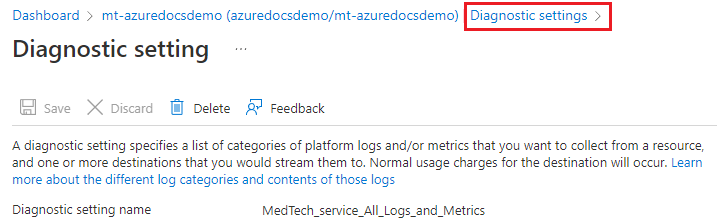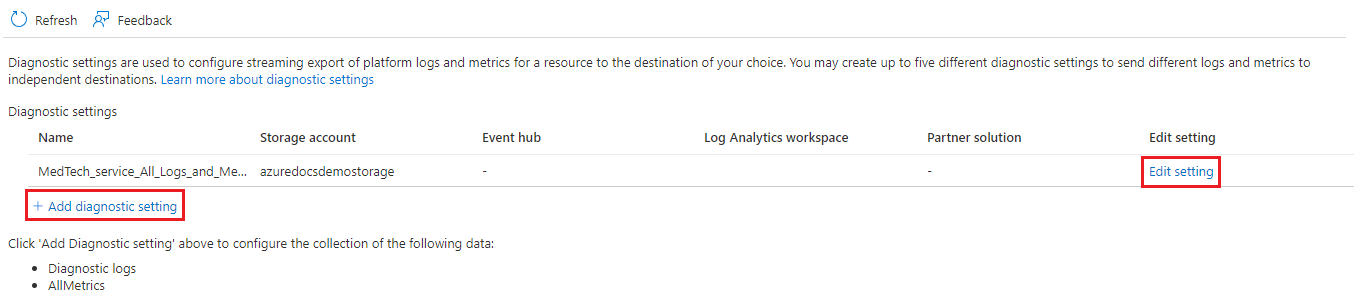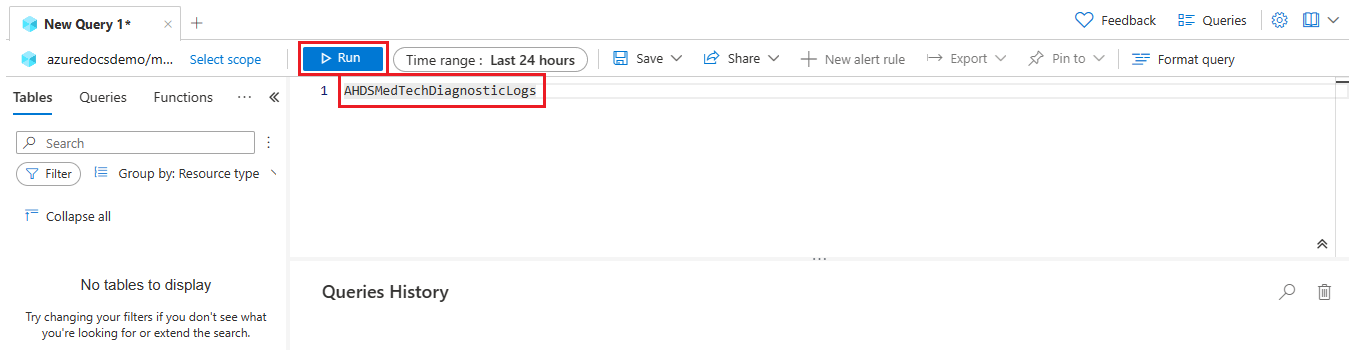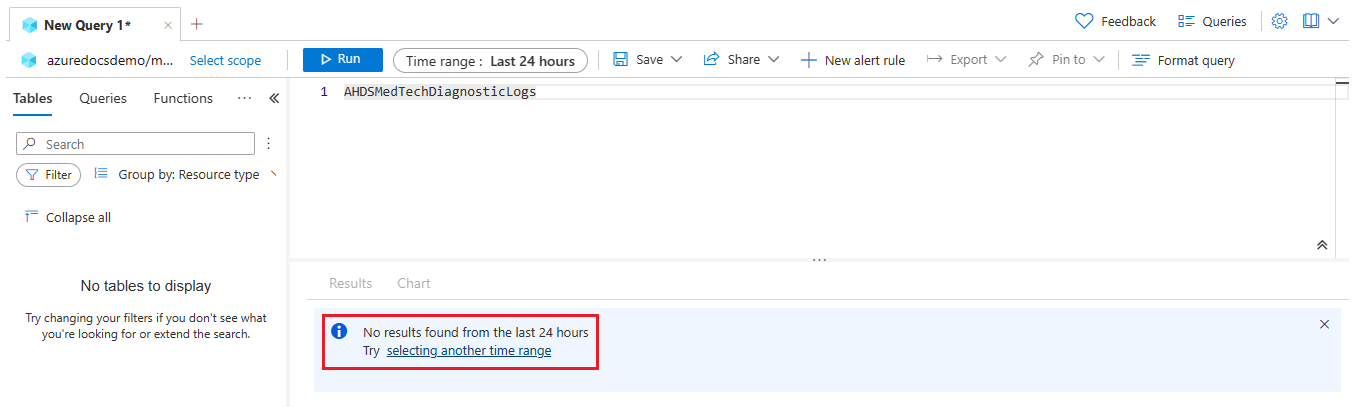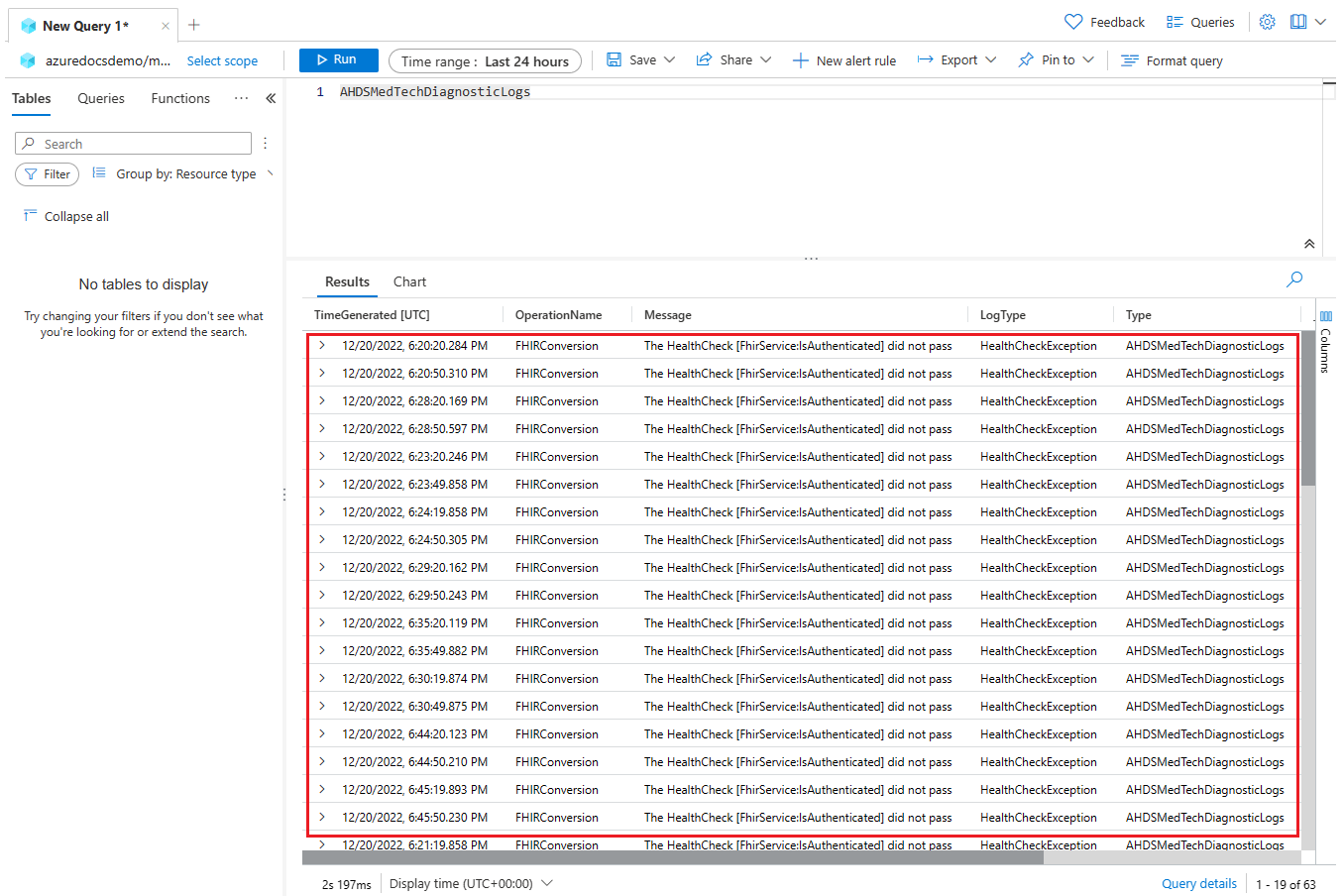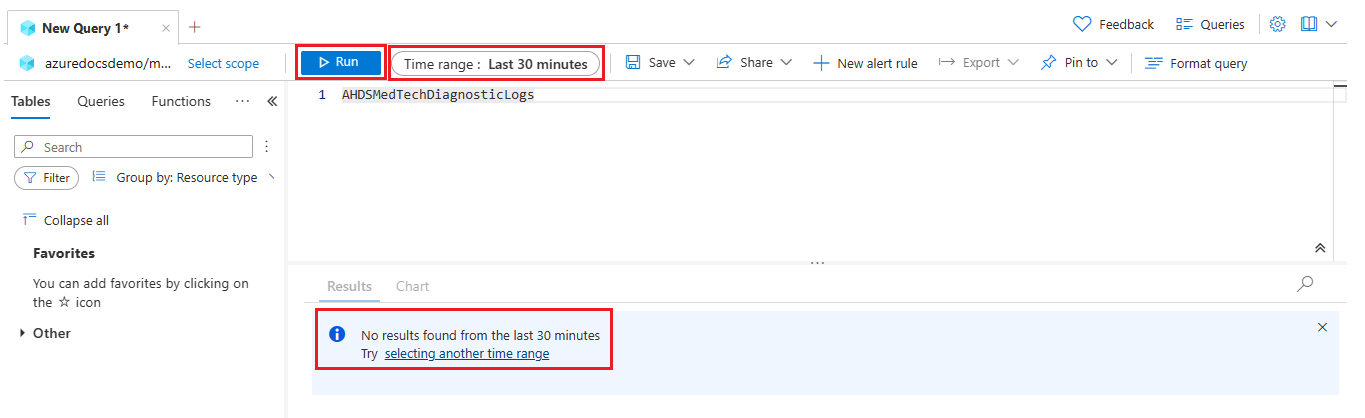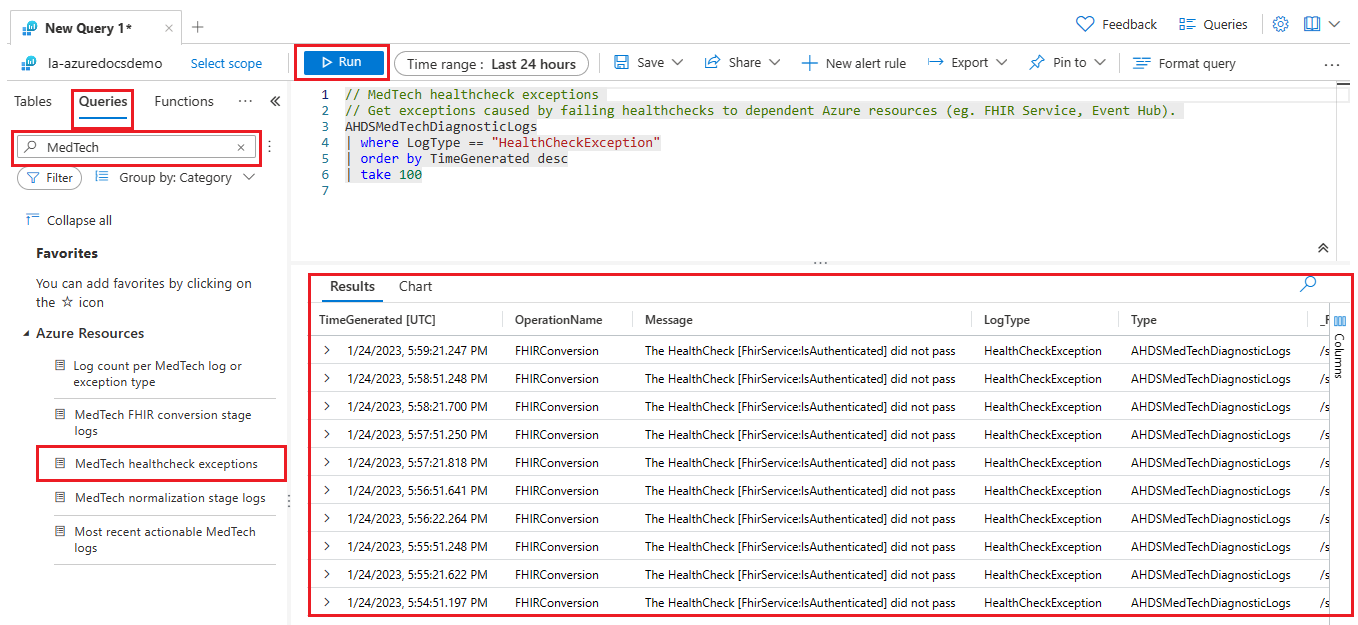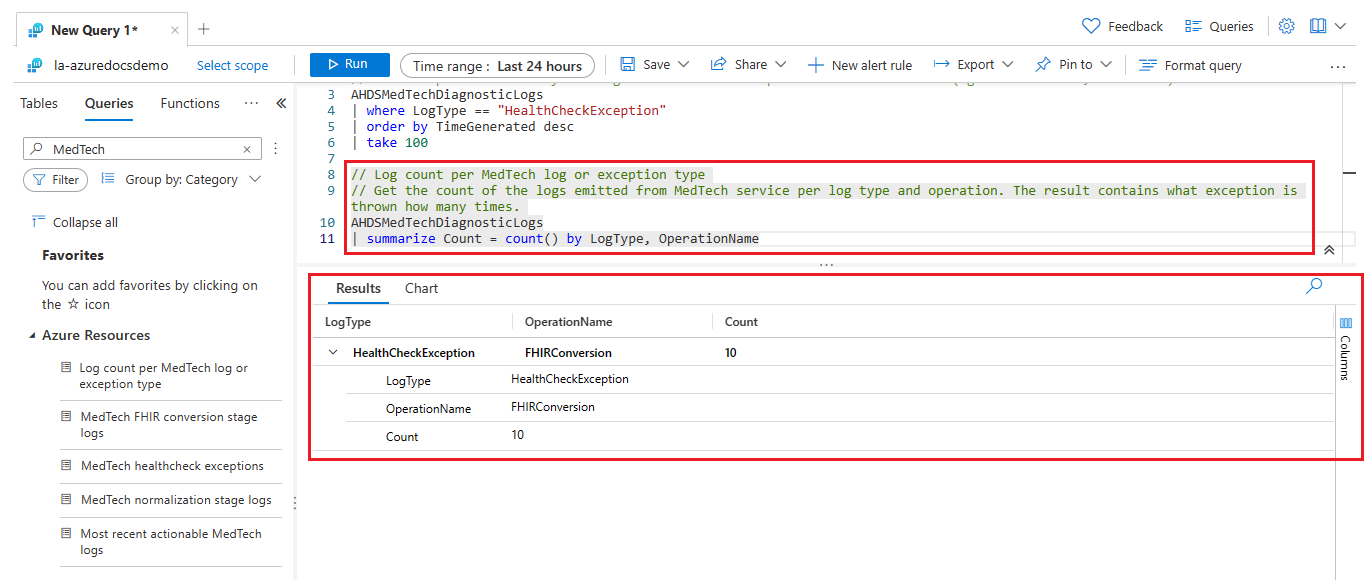Aktivieren von Diagnoseeinstellungen für den MedTech-Dienst
Hinweis
Fast Healthcare Interoperability Resources (FHIR®) ist eine offene Spezifikation für das Gesundheitswesen.
In diesem Artikel erfahren Sie, wie Sie Diagnoseeinstellungen für den MedTech-Dienst für Folgendes aktivieren:
- Erstellen Sie eine Diagnoseeinstellung, um Protokolle und Metriken für die Überwachung, Analyse oder Problembehandlung des MedTech-Diensts zu exportieren.
- Verwenden Sie den Azure Log Analytics-Arbeitsbereich, um die Protokolle des MedTech-Diensts anzuzeigen.
- Greifen Sie auf die vordefinierten Azure Log Analytics-Abfragen des MedTech-Diensts zu.
Erstellen einer Diagnoseeinstellung für den MedTech-Dienst
Um den Export von Protokollen und Metriken für Ihren MedTech-Dienst zu aktivieren, wählen Sie in Ihrem Arbeitsbereich unter Dienste die Option MedTech-Dienst aus.
Wählen Sie den MedTech-Dienst aus, für den Sie eine Diagnoseeinstellung aktivieren möchten. In diesem Beispiel verwenden wir einen MedTech-Dienst namens mt-azuredocsdemo. Sie wählen einen MedTech-Dienst in Ihrem eigenen Azure Health Data Services-Arbeitsbereich aus.
Wählen Sie unter Überwachung die Option Diagnoseeinstellungen aus.
Wählen Sie die Option + Diagnoseeinstellung hinzufügen aus.
Die Seite + Diagnoseeinstellung hinzufügen wird geöffnet, sodass Konfigurationsinformationen von Ihnen erforderlich sind.
Geben Sie im Feld Name der Diagnoseeinstellung einen Anzeigenamen ein. In diesem Beispiel nennen wir es MedTech_service_All_Logs_and_Metrics. Sie geben einen Anzeigenamen Ihrer Wahl ein.
Wählen Sie unter Protokolle die Option AllLogs aus.
Wählen Sie unter Metriken die Option AllMetrics aus.
Hinweis
Eine vollständige Liste der MedTech-Dienstmetriken, die AllMetrics zugeordnet sind, finden Sie unter Unterstützte Metriken mit Azure Monitor.
Wählen Sie unter Zieldetails das Ziel oder die Ziele aus, die Sie für Ihre exportierten MedTech-Dienstprotokolle und Metriken verwenden möchten. In diesem Beispiel haben wir einen Azure Log Analytics-Arbeitsbereich namens la-azuredocsdemo ausgewählt. Sie wählen ein Ziel Ihrer Wahl aus.
Wichtig
Jede Auswahl von Zieldetails erfordert, dass bestimmte Ressourcen (z. B. ein vorhandener Azure Log Analytics-Arbeitsbereich oder ein Speicherkonto) erstellt und verfügbar sind, bevor die Auswahl erfolgreich konfiguriert werden kann. Wählen Sie jede Auswahl aus, um zu sehen, welche Ressourcen erforderlich sind.
Für eine erfolgreiche Konfiguration sollten Sie nur über ein einzelnes Ziel pro Diagnoseeinstellung verfügen.
Metriken können an die folgenden Ziele exportiert werden:
Destination Beschreibung Azure Log Analytics-Arbeitsbereich Metriken werden in das Protokollformular konvertiert. Durch das Senden der Metriken an den Azure Monitor-Protokollspeicher (der über Log Analytics durchsuchbar ist) können Sie sie in Abfragen, Warnungen und Visualisierungen mit vorhandenen Protokolldaten integrieren. Azure-Speicherkonto Das Archivieren von Protokollen und Metriken in einem Azure Storage-Konto ist für die Überwachung, statische Analyse oder Sicherung nützlich. Im Vergleich zu Azure Monitor-Protokollen und einem Log Analytics-Arbeitsbereich ist Azure-Speicher kostengünstiger, und Protokolle können dort unbegrenzt aufbewahrt werden. Azure Event Hub Durch das Senden von Protokollen und Metriken an einen Event Hub können Sie Daten an externe Systeme streamen, z. B. SIEMs (Security Information and Event Managements) von Drittanbietern und andere Log Analytics-Lösungen. Azure Monitor – integrierte Partnerlösungen Spezialisierte Integrationen zwischen Azure Monitor und anderen Überwachungsplattformen, die nicht von Mircrosoft stammen. Diese ist nützlich, wenn Sie bereits einen der Partner nutzen. Wählen Sie die Option Speichern aus, um die Auswahl ihrer Diagnoseeinstellungen zu speichern.
Nachdem Sie die Option Speichern ausgewählt haben, wird auf der Seite eine Meldung angezeigt, dass die Diagnoseeinstellung für Ihren MedTech-Dienst erfolgreich gespeichert wurde.
Hinweis
Es kann bis zu 15 Minuten dauern, bis die ersten MedTech-Dienstprotokolle und -Metriken im Ziel Ihrer Wahl angezeigt werden.
Wählen Sie Diagnoseeinstellungen aus, um Ihre gespeicherte Diagnoseeinstellung anzuzeigen.
Die Seite Diagnoseeinstellungen wird geöffnet, auf der Ihre neu erstellte Diagnoseeinstellung für Ihren MedTech-Dienst angezeigt wird. Sie haben folgende Möglichkeiten:
- Bearbeitungseinstellung: Bearbeiten oder löschen Sie ihre gespeicherte Diagnoseeinstellung für den MedTech-Dienst.
- + Diagnoseeinstellung hinzufügen: Erstellen Sie weitere Diagnoseeinstellungen für Ihren MedTech-Dienst (z. B. können Sie auch Ihre MedTech-Dienstmetriken an ein anderes Ziel wie einen Logs Analytics-Arbeitsbereich senden).
Tipp
Informationen zum Arbeiten mit Diagnoseeinstellungen finden Sie unter Diagnoseeinstellungen in Azure Monitor.
Informationen zum Arbeiten mit Diagnoseprotokollen finden Sie unter Übersicht über Azure-Plattformprotokolle.
Verwenden des Azure Log Analytics-Arbeitsbereichs zum Anzeigen der MedTech-Dienstprotokolle
Wenn Sie Ihren Log Analytics-Arbeitsbereich als Zieloption für Ihre Diagnoseeinstellung einschließen möchten, können Sie die Protokolle in Protokollen in Ihrem MedTech-Dienst anzeigen. Wenn Protokolle vorhanden sind, sind diese das Ergebnis von Ausnahmen für Ihren MedTech-Dienst (z. B. Integritätsprüfungsausnahmen ).
Um auf Ihren Log Analytics-Arbeitsbereich zuzugreifen, wählen Sie in Ihrem MedTech-Dienst die Schaltfläche Protokolle aus.
Kopieren Sie die folgende Tabellenabfragezeichenfolge in den Abfragebereich Ihres Log Analytics-Arbeitsbereichs, und wählen Sie Ausführen aus. Wenn Sie die Tabelle AHDSMedTechDiagnosticLogs verwenden, erhalten Sie alle Protokolle, die in der gesamten Tabelle für die ausgewählte Zeitbereichseinstellung enthalten sind (der Standardwert ist Letzte 24 Stunden). Der MedTech-Dienst stellt fünf vordefinierte Abfragen bereit, die im Artikelabschnitt Zugreifen auf vordefinierte Azure Log Analytics-Abfragen des MedTech-Diensts behandelt werden.
AHDSMedTechDiagnosticLogsWenn Ihr MedTech-Dienst ordnungsgemäß und fehlerfrei konfiguriert ist, sollte die Abfrage ohne Fehlerprotokolle zurückgegeben werden.
Wenn Ihr MedTech-Dienst falsch konfiguriert oder fehlerhaft ist, wird die Abfrage mit Fehlerprotokollen zurückgegeben.
Wählen Sie den Pfeil nach unten in einem der Fehlerprotokolle aus, um die vollständige Fehlermeldung anzuzeigen, die zur Behandlung von Problemen mit Ihrem MedTech-Dienst verwendet werden kann. In diesem Beispiel zeigt die Fehlermeldung, dass der MedTech-Dienst nicht beim FHIR-Dienst authentifizieren konnte.
Nachdem Sie das Problem behoben haben, können Sie die Zeitbereichseinstellung anpassen (in diesem Beispiel verwenden wir Letzte 30 Minuten) und Ausführen auswählen, um zu sehen, dass die Fehlerprotokolle für das Problem gelöscht wurden, das Sie mit Ihrem MedTech-Dienst behoben haben.
Warnung
Die oben genannte benutzerdefinierte Abfrage wird nicht gespeichert und muss neu erstellt werden, wenn Sie Ihren Log Analytics-Arbeitsbereich verlassen, ohne die benutzerdefinierte Abfrage zu speichern.
Informationen zum Speichern einer benutzerdefinierten Abfrage in Log Analytics finden Sie unter Speichern einer Abfrage in Azure Monitor Log Analytics.
Tipp
Informationen zur Verwendung des Log Analytics-Arbeitsbereichs finden Sie unter Azure Log Analytics-Arbeitsbereich.
Hilfe bei der Behandlung von MedTech-Dienstfehlern finden Sie unter Behandeln von Fehlern mithilfe der MedTech-Dienstprotokolle.
Zugreifen auf die vordefinierten Azure Log Analytics-Abfragen des MedTech-Diensts
Der MedTech-Dienst enthält vordefinierte Abfragen, die jederzeit in Ihrem Log Analytics-Arbeitsbereich verwendet werden können, um Ihre Protokolle zur genaueren Untersuchung zu filtern und zusammenzufassen. Die Abfragen können auch angepasst und gespeichert/freigegeben werden.
Um auf die vordefinierten Abfragen zuzugreifen, wählen Sie Abfragen aus, geben Sie medTechim Suchbereich ein, wählen Sie eine vordefinierte Abfrage mit einem Doppelklick aus, und wählen Sie Ausführen aus, um die vordefinierte Abfrage auszuführen. In diesem Beispiel haben wir MedTech-Integritätsprüfungsausnahmen ausgewählt. Sie wählen eine vordefinierte Abfrage Ihrer Wahl aus.
Tipp
Sie können auf jede vordefinierte Abfrage des MedTech-Diensts klicken, um deren Beschreibung anzuzeigen und auf verschiedene Optionen zum Ausführen der Abfrage oder zum Platzieren im Abfragebereich des Log Analytics-Arbeitsbereichs zuzugreifen.
Es können mehrere vordefinierte Abfragen ausgewählt werden. In diesem Beispiel haben wir zusätzlich Protokollanzahl pro MedTech-Protokoll oder Ausnahmetyp ausgewählt. Sie wählen eine andere vordefinierte Abfrage Ihrer Wahl aus.
Nur die hervorgehobene vordefinierte Abfrage wird ausgeführt.
Warnung
Alle Änderungen, die Sie an den vordefinierten Abfragen vorgenommen haben, werden nicht gespeichert und müssen neu erstellt werden, wenn Sie Ihren Log Analytics-Arbeitsbereich verlassen, ohne benutzerdefinierte Änderungen zu speichern, die Sie an den vordefinierten Abfragen vorgenommen haben.
Informationen zum Speichern einer Abfrage in Log Analytics finden Sie unter Speichern einer Abfrage in Azure Monitor Log Analytics.
Tipp
Informationen zur Verwendung des Log Analytics-Arbeitsbereichs finden Sie unter Azure Log Analytics-Arbeitsbereich.
Hilfe bei der Behandlung von MedTech-Dienstfehlern finden Sie unter Behandeln von Fehlern mithilfe der MedTech-Dienstprotokolle.
Nächste Schritte
In diesem Artikel haben Sie erfahren, wie Sie die Diagnose Einstellungen für den MedTech-Dienst aktivieren und den Log Analytics-Arbeitsbereich zum Abfragen und Anzeigen der MedTech-Dienstprotokolle verwenden.
Informationen zu den häufig gestellten Fragen (FAQs) des MedTech-Diensts finden Sie unter
Feedback
Bald verfügbar: Im Laufe des Jahres 2024 werden wir GitHub-Tickets als Feedbackmechanismus für Inhalte auslaufen lassen und es durch ein neues Feedbacksystem ersetzen. Weitere Informationen finden Sie unter: https://aka.ms/ContentUserFeedback.
Einreichen und Feedback anzeigen für